Acer W511 – страница 89
Инструкция к Планшету Acer W511

Vedere din spate
1 2 3
4
Nr. Element Descriere
1 Bliţ Cameră cu bliţ cu LED.
Lampă indic
atoare
2
Se aprinde la activarea camerei.
pentru cameră
Cameră de 8 megapixeli pentru fotografiere la
3 Cameră
rezoluţii
înalte.
Zonă de cont
act NFC.
4 NFC (opţio
nal)
Nu este disponibilă la toate mode
lele.
Turul tabletei dvs. PC de la Acer - 25

Vizualizări stânga/dreapta
2
3
4
5
6
1
Nr. Element Descriere
1 Difuzoare Redau sunetul stereo.
2 Tastă de V
olum Apăsaţi pentru a mări sau reduce volumul.
Acceptă conexiu
ni video digitale de înaltă
3 Port Micro HDMI
definiţie.
Conectează la dispozitivele
USB.
Este necesar un adaptor micro USB la USB
Conector micro
4
pentru conect
area la dispozitivele USB.
USB
La utilizarea unui port USB, se recomandă
conect
area adaptorului de alimentare.
26 - Turul tabletei dvs. PC de la Acer
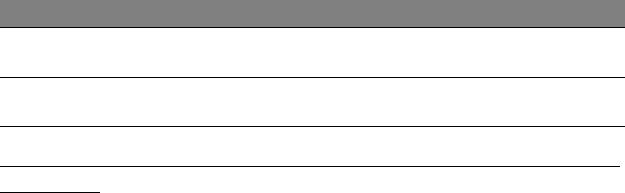
Nr. Element Descriere
Fantă pentru card
5
Introduceţi un card microSD în această fantă.
microSD
Fantă pentru
Introduceţi un card SIM în această fantă.
6
cartela SIM*
* - numai pentru anumite modele.
Instalarea unei cartele SIM (numai pentru anumite
modele)
Anumite computere includ o fantă SIM pentru accesul la Internet. Pentru a
beneficia integral de capacităţile de conectare la Internet ale computerului
dvs., trebuie să instalaţi o cartelă SIM cu abonament de date înainte de a
porni computerul.
1. Asiguraţi-vă că este oprit computerul.
2. Introduceţi cartela SIM. Dacă este introdusă complet, cartela SIM se va
fixa la locul ei cu un declic.
3. Porniţi computerul.
Notă:
Verificaţi dacă este introdusă cartela SIM complet în fanta
cartelei.
Atenţie: Opriţi computerul înainte de a instala sau de a extrage
cartela SIM. Aţi putea deteriora cartela sau computerul în cazul în
care acesta din urmă este încă pornit.
Turul tabletei dvs. PC de la Acer - 27

Utilizarea conexiunii la reţea
Deschideţi desktop-ul şi apăsaţi pe pictograma de
reţea, în bara de activităţi.
Selectaţi conexiunea de date din lista de reţele.
Selectaţi Conectare, apoi Următorul.
Blocare cartelă SIM
Computerul dvs. ar putea fi prevăzut cu un sistem
de blocare a cartelei SIM, adică veţi putea utiliza
numai cartela SIM furnizată de operatorul reţelei
dvs.
Pentru a anula sistemul de blocare a cartelei SIM, luaţi legătura cu
operatorul reţelei dvs.
Extragerea cartelei SIM
1. Asiguraţi-vă că este oprit computerul.
2. Apăsaţi pe cartela SIM din fantă, apoi eliberaţi cu grijă cartela. Cartela
SIM va fi împinsă afară din fantă.
28 - Turul tabletei dvs. PC de la Acer

Conectaţi tableta la stativul cu tastatură
Stativul cu tastatură este opţional.
Aliniaţi tableta cu conectorul de andocare şi cu cei doi pini de pe stativul
tastaturii. Apăsaţi tableta în jos până când zăvorul de deblocare se fixează
la locul său cu un declic.
Asiguraţi tableta în stativul tastaturii
Aşezaţi tableta în stativ, asigurându-vă că este fixată la locul ei cu un
declic.
Notă: Apăsaţi spre stânga zăvorul de deblocare şi ridicaţi tableta
pentru a o extrage din stativul tastaturii.
Turul tabletei dvs. PC de la Acer - 29
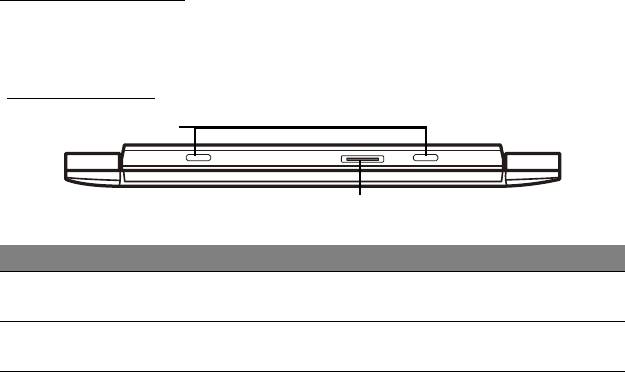
Stativ tastatură
Setul următor de imagini vă prezintă stativul cu tastatură, dispozitiv
opţional.
Vedere din faţă
1
2
Nr. Element Descriere
Pin pentru stativul
1
Asigură t
ableta în stativ.
t
astaturii
Conector de
Face conectarea la conectorul de andocare de
2
andocare
pe t
abletă.
30 - Turul tabletei dvs. PC de la Acer
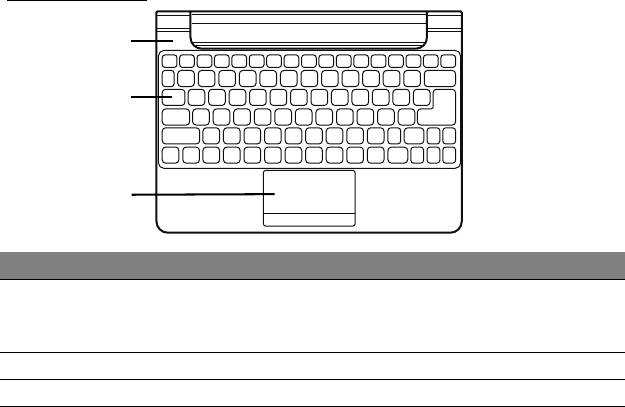
Vedere de sus
1
2
3
Nr. Element Descriere
Indicatoare pentru
1
baterie şi
Indică nivelul de aliment
are al tabletei.
aliment
are
2 Tastatură Pentru introducerea datelor în tabletă.
3 Zona de atingere Dispozitiv de indicare sensibil la atingere
Notă: Bateria internă auxiliară nu este disponibilă la toate modelele
de stativ de tastatură.
Turul tabletei dvs. PC de la Acer - 31
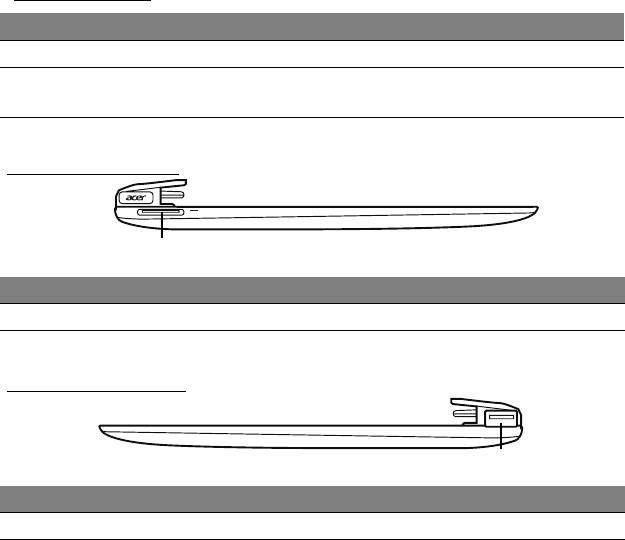
Indicatoare LED
Culoare LED Judeţ Descriere
Albastru Pregătit Computerul este încărcat complet şi conect
at.
Computerul este în curs de încărcare şi este
Portocaliu Pregătit
conect
at.
Vedere din stânga
1
Nr. Element Descriere
1 DC-in Conectează la un ad
aptor de c.a.
Vedere din dreapta
1
Nr. Element Descriere
1 Port USB 2.0 Conectează la dispozitive USB.
32 - Turul tabletei dvs. PC de la Acer
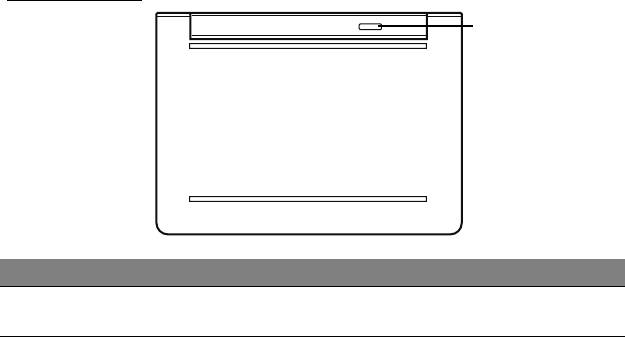
Vedere de jos
1
Nr. Element Descriere
Zăvor de
Fixează în
siguranţă tableta în stativul cu
1
deblocare
tastatură până la deschidere.
Turul tabletei dvs. PC de la Acer - 33
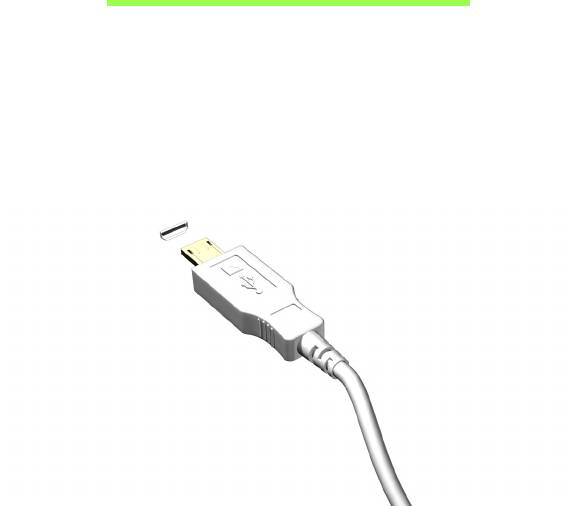
Micro USB
Portul USB (Universal Serial Bus - magistrală serială universală) este o
magistrală serială de mare viteză care vă permite să conectaţi perifericele
USB fără să consume resursele sistemului.
Portul Micro USB este un port compact compatibil complet cu dispozitivele
USB 2.0.
Notă: Este necesar un adaptor micro USB la USB pentru conectarea
la dispozitive USB care utilizează un conector la dimensiune normală.
Notă: Adaptorul Micro USB la USB este inclus numai la anumite
modele.
34 - Micro USB

HDMI Micro
Interfaţa multimedia de înaltă definiţie (HDMI) este o interfaţă susţinută de
industria de specialitate, fără compresie, complet digitală audio şi video.
HDMI oferă o interfaţă între orice sursă compatibilă digitală audio/video,
precum un set-top box, un player DVD şi receptorul A/V şi un monitor
digital compatibil audio şi/sau video, precum o televiziune digitală (DTV)
pe un singur cablu.
Utilizaţi portul HDMI Micro al computerului dvs. pentru a-l conecta la un
echipament audio şi video avansat. Folosirea unui singur cablu permite
configurarea ordonată şi conectarea rapidă.
Notă: Adaptorul Micro HDMI la HDMI este inclus numai la anumite
modele.
HDMI Micro - 35

Utilizarea tastaturii virtuale
(Virtual Keyboard)
Microsoft Windows oferă o tastatură virtuală (virtual keyboard)
convenabilă pentru a introduce date. Există mai multe moduri de a afişa
tastatura:
Apăsaţi în interiorul oricărui câmp tip text pentru a afişa tastatura virtuală
(virtual keyboard) din Windows.
36 - Utilizarea tastaturii virtuale (Virtual Keyboard)
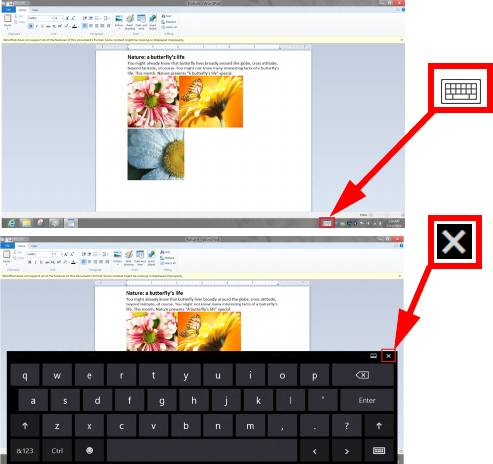
De pe Desktop, apăsaţi pictograma Tastatură din bara de sistem pentru a
afişa tastatura. Apăsaţi „x” în colţul din dreapta sus al tastaturii pentru a
închide tastatura.
Utilizarea tastaturii virtuale (Virtual Keyboard) - 37

Reţele fără fir
Conectarea la Internet
Conexiunea wireless a computerului dvs. este pornită în mod implicit.
Windows va detecta şi va afişa o listă de reţele disponibile în timpul
configurării. Selectaţi reţeaua dorită şi introduceţi parola (dacă este
nevoie).
Sau deschideţi Internet Explorer şi urmaţi instrucţiunile.
Consultaţi ISP-ul dvs. sau documentaţia router-ului.
Reţele fără fir
O reţea locală fără fir sau WLAN reprezintă legătura dintre două sau mai
multe computere realizată fără a utiliza cabluri. Configurarea unei reţele
fără fir este simplă şi vă permite să partajaţi fişiere, dispozitive periferice şi
o conexiune la Internet.
Care sunt beneficiile unei reţele fără fir?
Mobilitate
Reţelele fără fir vă permit dvs. şi altor utilizatori ai reţelei dvs. casnice să
partajaţi accesul la fişiere şi dispozitive conectate la reţea, cum ar fi o
imprimantă sau un scaner.
Puteţi, de asemenea, să partajaţi o conexiune la Internet între mai multe
computere din locuinţa dvs.
38 - Reţele fără fir

Rapiditatea şi simplitatea instalării
Instalarea unei reţele LAN fără fir poate fi rapidă şi facilă, eliminând nevoia
de a trage cabluri prin pereţi şi tavane.
Componentele unei reţele LAN fără fir
Pentru a configura o reţea fără fir acasă aveţi nevoie de următoarele:
Punct de acces (ruter)
Punctele de acces (rutere) sunt transceivere bidirecţionale care difuzează
datele în mediul înconjurător. Punctele de acces acţionează ca mediator
între reţeaua fără fir şi cea pe cablu. Majoritatea ruterelor au încorporat un
modem DSL care vă permite să accesaţi o conexiune de mare viteză la
Internet prin DSL. Furnizorul de servicii Internet (ISP) pe care l-aţi ales vă
furnizează în mod normal un modem/ruter în momentul abonării la serviciile
sale. Citiţi cu atenţie documentaţia furnizată împreună cu punctul de acces/
ruterul, pentru instrucţiuni detaliate de configurare.
Reţele fără fir - 39

Acer clear.fi
Notă: Doar pentru anumite modele.
Utilizând Acer vă puteţi bucura de videoclipuri, fotografii şi muzică. Având
instalat Acer clear.fi puteţi reda fluxuri media de la sau către alte
dispozitive.
Notă: Toate dispozitivele trebuie conectate la aceeaşi reţea.
Pentru a urmări videoclipuri şi pentru a asculta muzică, deschideţi clear.fi
Media; pentru a răsfoi fotografiile, deschideţi clear.fi Photo.
Important: La prima deschidere a aplicaţiei clea.fi, Windows Firewall
va cere permisiunea de a permite clear.fi să acceseze reţeaua.
Selectaţi Se permite accesul în fiecare fereastră.
Răsfoirea fişierelor media şi a fotografiilor
Lista din panoul stânga afişează computerul dvs. (“Biblioteca mea”), apoi
alte dispozitive, dacă există dispozitive conectate la reţeaua dvs. (“Partajat
acasă”).
40 - Acer clear.fi
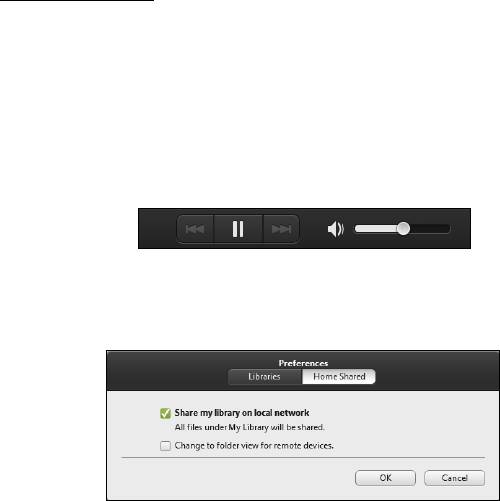
Pentru a vizualiza fişierele de pe computerul dvs., selectaţi una dintre
categoriile din "Biblioteca mea", apoi răsfoiţi fişierele şi folderul din partea
dreaptă.
Fişiere partajate
Dispozitivele conectate la reţeaua dvs. sunt afişate în secţiunea Partajat
acasă. Selectaţi un dispozitiv, apoi selectaţi categoria de explorat.
După o scurtă întârziere, fişierele şi folderele partajate sunt afişate în
partea dreaptă. Accesaţi fişierul pe care doriţi să-l redaţi, apoi faceţi dublu
clic pentru a începe redarea.
Utilizaţi comenzile media din bara din partea de jos a ecranului pentru a
comanda redarea. De exemplu, după selectarea muzicii, puteţi reda, pune
în pauză sau opri redarea şi puteţi regla volumul.
Notă: Trebuie să activaţi partajarea pe dispozitivul care stochează
fişierele. Deschideţi clear.fi pe dispozitivul care stochează fişierele,
selectaţi Editare şi asiguraţi-vă că este activată opţiunea Partajare
biblioteca mea în reţeaua locală.
Acer clear.fi - 41
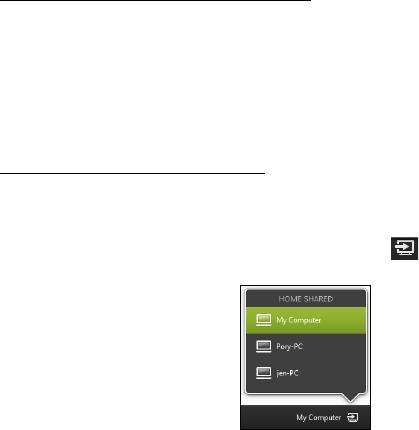
Ce dispozitive sunt compatibile?
Cele mai multe dispozitive având clear.fi sau software DLNA pot fi utilizate
cu software-ul clear.fi. Aici sunt incluse computere personale compatibile
DLNA şi dispozitive NAS (dispozitive de stocare ataşate la reţea).
Notă: DLNA este un standard care permite dispozitivelor conectate la
o reţea de acasă să comunice şi să partajeze fişiere.
Redarea pe un alt dispozitiv
Dacă doriţi să redaţi conţinutul media pe un dispozitiv, efectuaţi
următoarele operaţiuni:
1. În colţul din dreapta jos, selectaţi Redare la.
2. Selectaţi dispozitivul la distanţă care va fi utilizat pentru a reda fişierul.
Notă: Sunt disponibile în această listă numai dispozitivele optimizate
pentru redare, anumite PC-uri şi dispozitivele de stocare nu vor apărea.
Pentru a adăuga un PC Windows la această listă, deschideţi Windows
Media Player, selectaţi Flux şi Se permite controlul de la distanţă al
Player-ului meu...
42 - Acer clear.fi
3. Selectaţi un fişier în fereastra principală, apoi utilizaţi comenzile media
din bara din partea de jos a ecranului pentru a comanda dispozitivul la
distanţă.
Pentru ajutor suplimentar, accesaţi
http://www.acer.com/clearfi/download/
Acer clear.fi - 43

Orientarea ecranului şi
accelerometrul
Computerul dvs. are încorporat un accelerometru care detectează
orientarea tabletei şi roteşte automat ecranul pentru a corespunde
orientării.
Puteţi bloca orientarea ecranului cu ajutorul comutatorului de blocare.
Orientarea poate fi blocată, de asemenea, în orice moment, inclusiv:
• Atunci când tableta este fixată în spaţiul de andocare sau cadru.
• Cu un cablu HDMI conectat.
• Atunci când rulează programe concepute pentru o anumită orientare.
Notă: Vă sfătuim să menţineţi orientată tip „vedere”, cu camera web
deasupra ecranului atunci când efectuaţi un apel video. Rotiţi ecranul
orientat tip „vedere” şi utilizaţi comutatorul de blocare pentru a seta
orientarea înainte de a efectua un apel video.
Starea blocării orientării ecranului va fi indicată prin pictograme afişate o
perioadă scurtă de timp pe ecran în momentul modificării stării.
44 - Orientarea ecranului şi accelerometrul
- 1
- 2
- 3
- 4
- 5
- 6
- 7
- 8
- 9
- 10
- 11
- 12
- 13
- 14
- 15
- 16
- 17
- 18
- 19
- 20
- 21
- 22
- 23
- 24
- 25
- 26
- 27
- 28
- 29
- 30
- 31
- 32
- 33
- 34
- 35
- 36
- 37
- 38
- 39
- 40
- 41
- 42
- 43
- 44
- 45
- 46
- 47
- 48
- 49
- 50
- 51
- 52
- 53
- 54
- 55
- 56
- 57
- 58
- 59
- 60
- 61
- 62
- 63
- 64
- 65
- 66
- 67
- 68
- 69
- 70
- 71
- 72
- 73
- 74
- 75
- 76
- 77
- 78
- 79
- 80
- 81
- 82
- 83
- 84
- 85
- 86
- 87
- 88
- 89
- 90
- 91
- 92
- 93
- 94
- 95
- 96
- 97
- 98
- 99
- 100
- 101
- 102
- 103
- 104
- 105
- 106
- 107
- 108
- 109
- 110
- 111
- 112
- 113
- 114
- 115
- 116
- 117
- 118
- 119
- 120
- 121
- 122
- 123
- 124
- 125
- 126
- 127
- 128
- 129
- 130
- 131
- 132
- 133
- 134
- 135
- 136
- 137
- 138
- 139
- 140
- 141
- 142
- 143

