Acer W511 – страница 13
Инструкция к Планшету Acer W511

1. Schließen Sie das Netzteil an und laden Sie den Akku vollständig.
2. Ziehen Sie das Netzteil ab.
3. Schalten Sie den Rechner ein und benutzen Sie ihn mit Akkustrom.
4. Verbrauchen Sie die gesamte Akkuladung, bis die Warnung für geringe
Akkuladung aufleuchtet.
5. Schließen Sie das Netzteil wieder an und laden Sie den Akku erneut.
Wiederholen Sie diese Schritte, bis der Akku insgesamt dreimal ge- und
entladen wurde.
Nehmen Sie diese Konditionierung für alle neuen Akkus vor oder dann,
wenn Sie einen Akku für einen längeren Zeitraum nicht benutzt haben.
Warnung! Setzen Sie den Akku keinen Temperaturen unter 0ºC
(32ºF) oder über 45ºC (113ºF) aus. Extreme Temperaturen können
den Akku negativ beeinflussen.
Durch die Konditionierung des Akkus gewährleisten Sie, dass er sich
maximal laden lässt. Wenn Sie die Konditionierung nicht durchführen,
erhalten Sie nicht die maximale Akkuladung und die effektive
Nutzungsdauer des Akkus verkürzt sich.
Die Nutzungsdauer des Akkus wird darüber hinaus auch durch folgende
Arten der Benutzung verkürzt:
• Verwendung des Computers mit Netzstrom.
• Versäumen des oben beschriebenen Entladens und Ladens des Akkus.
Akku - 49
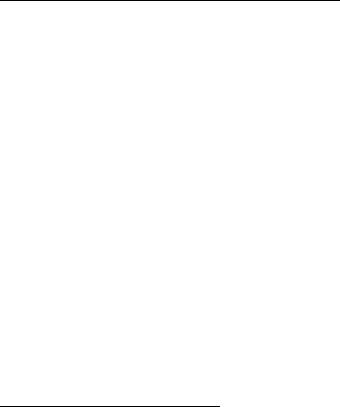
• Häufiges Benutzen; je öfter Sie den Akku benutzen, desto schneller
verkürzt sich die Nutzungsdauer. Ein standardmäßiger Computerakku
lässt sich etwa 300 Mal laden.
Optimieren der Akkunutzungsdauer
Durch Optimieren der Akkunutzungsdauer können Sie die Akkuleistung
voll ausschöpfen, den Laden/Entladen-Kreislauf verlängern und die
Effizienz des erneuten Ladens verbessern. Es wird empfohlen, die
folgenden Anregungen zu beherzigen:
• Verwenden Sie nach Möglichkeit Netzstrom und behalten Sie sich die
Verwendung des Akkus für unterwegs vor.
• Entfernen Sie Zubehör, das nicht benötigt wird (z. B. ein USB-
Laufwerk), da damit zusätzlicher Strom verbraucht wird.
• Lagern Sie den PC an einem kühlen, trockenen Ort. Die empfohlene
Temperatur ist 10°C (50°F) bis 30°C (86°F). Bei höheren Temperaturen
entlädt sich der Akku schneller selbst.
• Die Akkunutzungsdauer nimmt ab, wenn der Akku übermäßig häufig
geladen wird.
• Behandeln Sie das Netzteil und den Akku pfleglich.
Prüfen der Akkuladung
Die Energieanzeige von Windows zeigt die aktuelle Akkuladung an.
Führen Sie den Mauszeiger über das Akku-/Energie-Symbol auf der
Taskleiste, um die aktuelle Ladung des Akkus zu erfahren.
50 - Akku
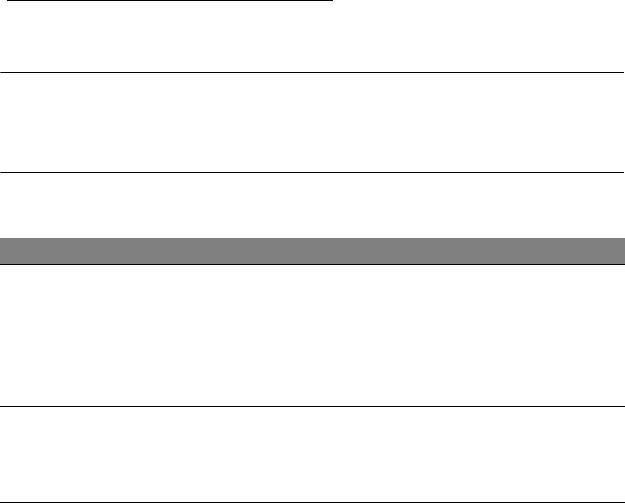
Warnung bei geringer Akkuladung
Wenn Sie Akkustrom verwenden, sollten Sie auf die Energieanzeige von
Windows achten.
Warnung! Schließen Sie so schnell wie möglich das Netzteil an,
wenn die Warnung für geringe Akkuladung angezeigt wird. Wenn
die Akkuladung vollständig aufgebraucht ist und sich der
Rechner ausschaltet, können Daten verloren gehen.
Wenn die Warnung für geringe Akkuladung angezeigt wird, sollten Sie je
nach Situation folgendermaßen vorgehen:
Situation Empfohlene Vorgehensweise
Das Netzteil und
1. Schließen Sie das Netzteil an den Rechner und an
Netzstrom stehen
eine Netzsteckdose an.
zur Verfügung.
2. Speichern Sie alle notwendigen Dateien.
3. Fahren Sie mit Ihrer Arbeit fort.
Schalten Sie den Rechner aus, wenn Sie das
Laden des Akkus beschleunigen möchten.
Das Netzteil oder
1. Speichern Sie alle notwendigen Dateien.
Netzstrom steht
2. Schließen Sie alle Anwendungen.
nicht zur
3. Schalten Sie den Computer aus.
Verfügung.
Akku - 51
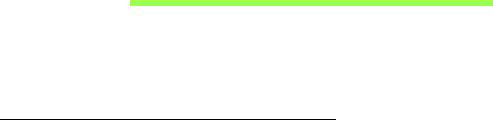
SICHERN DES COMPUTERS
Ihr Computer ist eine wertvolle Investition, auf die Sie achtgeben müssen.
Erlernen Sie, wie Sie Ihren Computer schützen und auf ihn aufpassen.
Festlegen eines Kennworts
Der Computer wird durch Kennwörter vor unbefugtem Zugriff geschützt.
Das Setzen dieser Kennwörter erzeugt verschiedene Schutzebenen für
den Computer und die Daten:
• Das Supervisor-Kennwort verhindert den unberechtigten Zugang zum
BIOS-Dienstprogramm. Sobald dieses gesetzt ist, müssen Sie das
Kennwort eingeben, um auf das BIOS-Dienstprogramm zugreifen zu
können. Siehe "BIOS-Dienstprogramm" auf Seite 95.
• Das Benutzer-Kennwort sichert Ihren Computer vor unberechtigter
Verwendung. Verwenden Sie dieses Kennwort zusammen mit
Kennwort-Kontrollen beim Hochfahren und Aufwachen aus dem Ruhe-
Modus (falls verfügbar) für maximale Sicherheit.
• Das Kennwort "Password on Boot" sichert Ihren Computer vor
unberechtigter Verwendung. Verwenden Sie dieses Kennwort
zusammen mit Kennwort-Kontrollen beim Hochfahren und Aufwachen
aus dem Ruhe-Modus (falls verfügbar) für maximale Sicherheit.
Wichtig: Vergessen Sie nicht Ihr Supervisor-Kennwort! Wenn Sie
das Kennwort vergessen sollten, wenden Sie sich an Ihren
Händler oder ein autorisiertes Servicecenter.
52 - Sichern des Computers

Eingabe von Kennwörtern
Wenn ein Kennwort eingestellt ist, erscheint in der Mitte des
Anzeigebildschirms ein Kennwortfenster
• Wenn Sie das Supervisor-Kennwort eingestellt haben, erscheint eine
Eingabeaufforderung, sobald Sie zum BIOS-Dienstprogramm wechseln.
• Geben Sie das Supervisor-Kennwort ein und drücken Sie auf die
<Eingabetaste>, um zum BIOS-Dienstprogramm zu gelangen. Wenn
Sie ein falsches Kennwort eingeben, erscheint eine Warnmeldung.
Probieren Sie es noch einmal und drücken Sie auf die <Eingabetaste>.
• Wenn das Benutzer-Kennwort eingestellt und das Kennwort für Boot-
Parameter aktiviert ist, erscheint beim Hochfahren ein Fenster.
• Geben Sie das Benutzer-Kennwort noch einmal ein und drücken Sie auf
die <Eingabetaste>. Wenn Sie ein falsches Kennwort eingeben,
erscheint eine Warnmeldung. Probieren Sie es noch einmal und
drücken Sie auf die <Eingabetaste>.
Wichtig: Sie haben drei Versuche, ein Kennwort einzugeben.
Wenn Sie das Kennwort dreimal falsch eingegeben haben,
kommt das System zum Stillstand. Drücken und halten Sie die
Ein/Aus-Taste vier Sekunden lang, um den Computer
auszuschalten. Schalten Sie den Rechner anschließend wieder
ein und versuchen Sie es erneut.
Sichern des Computers - 53
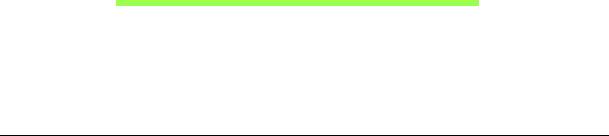
OFT GESTELLTE FRAGEN
Im Folgenden finden Sie eine Liste möglicher Situationen, die bei der
Arbeit mit dem Computer auftreten können. Für jede dieser Situationen
sind einfache Antworten und Lösungen angegeben.
Ich drücke den Hauptschalter, aber der Rechner startet oder bootet nicht
Achten Sie auf die Stromversorgungsanzeige:
• Leuchtet sie nicht, wird der Computer nicht mit Strom versorgt. Prüfen
Sie Folgendes:
• Wenn Sie den Akku zur Stromversorgung verwenden, ist er
möglicherweise entladen und kann den Computer nicht mit Energie
versorgen. Schließen Sie das Netzteil an, und laden Sie den
Akkusatz auf.
• Das Netzteil muß fest in den Computer und die Steckdose
eingesteckt sein.
• Wenn sie leuchtet, prüfen Sie Folgendes:
• Ist ein USB-Speichergerät (USB-Stick oder Smartphone) an den
Computer angeschlossen? Trennen Sie es ggf. ab und drücken Sie
auf <Strg> + <Alt> + <Entf>, um das System neu zu starten.
54 - Oft gestellte Fragen
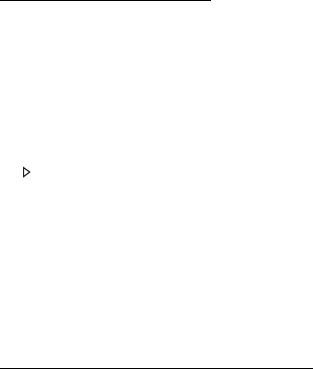
Der Bildschirm bleibt leer
Die Energiesparfunktion des Computers hat automatisch den Bildschirm
ausgeschaltet, um Strom zu sparen. Drücken Sie eine Taste, um den
Bildschirm wieder einzuschalten.
Wenn sich der Bildschirm durch Drücken einer Taste nicht wieder
einschaltet, kann dies drei Gründe haben:
• Die Einstellung für die Helligkeit ist zu niedrig. Drücken Sie auf <Fn> +
< > (Erhöhen), um die Helligkeit zu erhöhen.
• Das Anzeigegerät ist möglicherweise auf einen externen Monitor
eingestellt. Drücken Sie den Hotkey <Fn> + <F5> um die Anzeige zum
Computerbildschirm zurückzuschalten.
• Wenn die Schlaf-Anzeige leuchtet, befindet sich der Computer im
Schlaf-Modus. Drücken Sie für die Wiederaufnahme auf die Ein-/Aus-
Taste und lassen Sie sie los.
Der Computer gibt keinen Sound aus
Prüfen Sie Folgendes:
• Die Lautstärke wurde möglicherweise auf stumm gestellt. Achten Sie in
Windows auf das Symbol (Lautsprecher) für die Lautstärkeregelung in
der Taskleiste. Wenn es durchgestrichen ist, klicken Sie es an, und
deaktivieren Sie das Kontrollkästchen Alles aus.
• Die Einstellung für die Lautstärke ist evtl. zu niedrig. Sehen Sie das
Symbol für die Lautstärkenregelung in der Taskleiste von Windows. Sie
können die Lautstärke auch mit den Tasten zur Lautstärkenregelung
einstellen.
Oft gestellte Fragen - 55
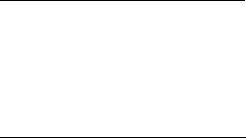
• Falls Kopfhörer oder externe Lautsprecher an die Ausgabe-Schnittstelle
vorne auf dem Computer angeschlossen werden, werden die internen
Lautsprecher automatisch ausgeschaltet.
Die Tastatur funktioniert nicht
Versuchen Sie, eine externe Tastatur an den USB-Anschluss am
Computer anzuschließen. Wenn diese funktioniert, wenden Sie sich an
Ihren Händler oder an ein autorisiertes Servicecenter, da das interne
Tastaturkabel möglicherweise locker ist.
Der Drucker funktioniert nicht
Prüfen Sie Folgendes:
• Prüfen Sie, ob der Drucker an eine Netzsteckdose angeschlossen und
eingeschaltet ist.
• Stellen Sie sicher, dass das Druckerkabel fest an den USB-Anschluss
und den entsprechenden Anschluss am Drucker angeschlossen ist.
56 - Oft gestellte Fragen

Inanspruchnahme von Dienstleistungen
Internationale Garantie für Reisende (International Travelers Warranty;
ITW)
Ihr Computer ist durch eine Internationale Garantie für Reisende (ITW)
geschützt, die Ihnen Sicherheit auf Reisen gibt. Unser weltweites
Netzwerk mit Servicecentren steht Ihnen zur Unterstützung zur Verfügung.
Mit Ihrem Computer erhalten Sie einen ITW-Paß (Internationale Garantie
für Reisende). Dieser Paß enthält alle Angaben, die Sie über das ITW-
Programm benötigen. Die handliche Broschüre enthält eine Liste der
Ihnen zur Verfügung stehenden autorisierten Servicecenter. Lesen Sie
den Paß gründlich durch.
Haben Sie Ihren ITW-Paß immer zur Hand; insbesondere auf Reisen,
damit Sie die Vorteile unserer Servicecentren nutzen können. Stecken Sie
Ihren Kaufnachweis in die vordere, innere Umschlagklappe vom ITW-Paß.
Wenn sich in dem Land, das Sie besuchen, kein von Acer autorisierter
ITW-Servicestandort befindet, können Sie sich auch an unsere weltweiten
Büros wenden. Besuchen Sie www.acer.com
Vor einem Anruf
Halten Sie die folgenden Angaben bereit, wenn Sie den Online-Service
von Acer kontaktieren, und halten Sie sich bitte bei Ihrem Computer auf,
wenn Sie anrufen. Mit Ihrer Unterstützung können wir die Zeit eines
Anrufs reduzieren und so Ihre Probleme effektiv lösen. Wenn Sie
Fehlermeldungen oder Warntöne von Ihrem Computer erhalten, schreiben
Oft gestellte Fragen - 57
Sie diese wie auf dem Bildschirm angezeigt nieder, oder merken Sie sich
die Anzahl und Folge im Fall von Warntönen.
Sie müssen die folgenden Angaben übermitteln:
Name:
Adresse:
Telefonnummer:
Computer und Modelltyp:
Seriennummer:
Kaufdatum:
58 - Oft gestellte Fragen
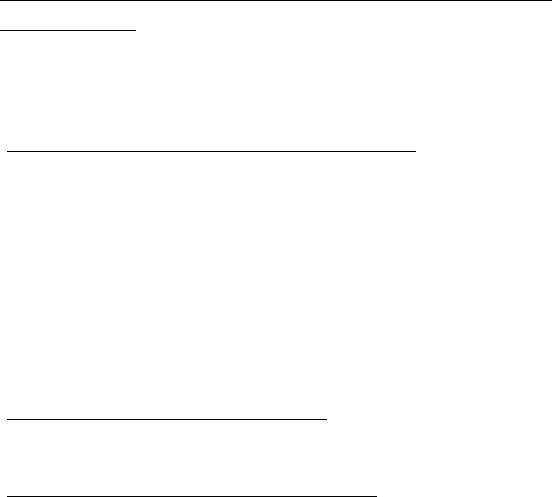
Tipps und Hinweise für die Verwendung von
Windows 8
Es bedarf einer gewissen Zeit, sich mit diesem neuen Betriebssystem
vertraut zu machen. Wir haben deshalb ein paar Tipps zusammengestellt,
um Ihnen den Anfang zu erleichtern.
Sie werden drei Besonderheiten feststellen
1. Start
Es gibt jetzt keine Start-Schaltfläche mehr; Sie können stattdessen Apps
vom Start-Bildschirm aus starten.
2. Tiles
Live Tiles entsprechen Miniaturansichten von Apps.
3. Charms
Mit Charms können Sie hilfreiche Funktionen nutzen, z. B. Teilen von
Inhalten, Ausschalten des PC oder Ändern von Einstellungen.
Wie greife ich auf die Charms zu?
Wischen Sie vom rechten Rand des Bildschirms nach innen.
Wie gelange ich zum Start-Bildschirm?
Drücken Sie auf die Windows-Taste oder wischen Sie vom rechten Rand
des Bildschirms nach innen und tippen Sie anschließend auf den Start-
Charm.
Häufig gestellte Fragen - 59
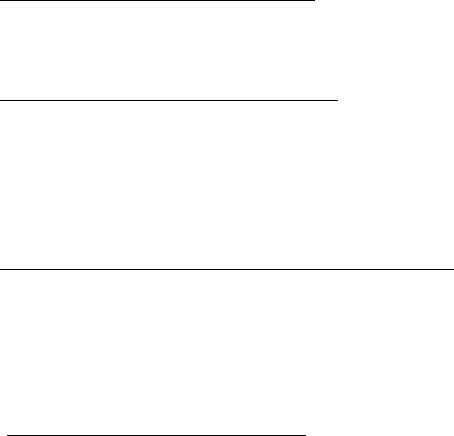
Wie wechsle ich zwischen Apps?
Wischen Sie vom linken Rand des Bildschirms nach innen, um der Reihe
nach durch die Apps zu wechseln, die derzeit ausgeführt werden.
Wie schalte ich den Computer aus?
Wischen Sie vom rechten Rand des Bildschirms nach innen, tippen Sie
auf Einstellungen > Energieverwaltung und wählen Sie die Aktion aus,
die Sie durchführen möchten. Stattdessen können Sie auch auf dem
Desktop auf die Acer Power-Schaltfläche tippen und die gewünschte
Aktion auswählen.
Warum gibt es eine neue Programmoberfläche?
Die neue Programmoberfläche für Windows 8 wurde so konzipiert, dass
sie sich besonders für die Fingereingabe eignet. Apps aus dem Windows
Store nutzen automatisch den gesamten Bildschirm und müssen nicht auf
die herkömmliche Weise beendet werden. Apps aus dem Windows Store
werden beim Start in Form von Live-Tiles angezeigt.
Was versteht man unter Live-Tiles?
Live-Tiles ähneln den Miniaturansichten von Apps. Sie werden immer
dann aktualisiert, wenn Sie eine Internetverbindung herstellen. Sie können
so z. B. das aktuelle Wetter oder Börsenkurse sehen, ohne die jeweiligen
Apps öffnen zu müssen.
60 - Häufig gestellte Fragen
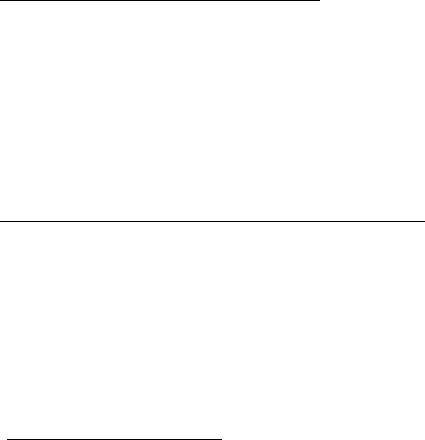
Wie entsperre ich den Computer?
Wischen Sie den Sperrbildschirm nach oben und tippen Sie auf ein
Benutzerkonto-Symbol, um den Computer zu entsperren. Wenn für Ihr
Konto ein Kennwort eingerichtet wurde, müssen Sie dieses eingeben, um
fortfahren zu können.
Tippen und halten Sie das Vorschau-Symbol, um die Buchstaben zu
erkennen, die Sie eingegeben haben, um sicher zu stellen, das das
Kennwort richtig ist.
Wie richte ich den Computer persönlich ein?
Sie können den Start-Bildschirm mit einem Hintergrundbild oder durch
beliebige Anordnung der Tiles ganz nach Bedarf persönlich einrichten.
Wenn Sie den Hintergrund ändern möchten, wischen Sie von der rechten
Seite des Bildschirms nach innen und tippen Sie auf Einstellungen > PC-
Einstellungen ändern > Personalisieren. Tippen Sie auf
Startbildschirm oben auf der Seite und wählen Sie eine Farbe und ein
Bild aus.
Wie verschiebe ich Tiles?
Tippen und halten Sie eine Tile, um sie auszuwählen. Ziehen Sie sie dann
an die gewünschte Stelle auf dem Start-Bildschirm. Andere Tiles werden
verschoben, um Platz für die Tile zu schaffen, die Sie verschieben.
Häufig gestellte Fragen - 61

Kann ich Tiles größer oder kleiner machen?
Tippen und ziehen Sie die Tiles nach unten und lassen Sie sie los.
Wählen Sie Kleiner oder Größer im unten auf dem Bildschirm
angezeigten Menü.
Wie kann ich den Sperrbildschirm persönlicher gestalten?
Sie können für den Sperrbildschirm ein anderes Bild verwenden oder ganz
nach Bedarf Kurzinfos über den Status oder Benachrichtigungen anzeigen
lassen.
Wenn Sie den Hintergrund ändern möchten, wischen Sie von der rechten
Seite des Bildschirms nach innen und tippen Sie auf Einstellungen > PC-
Einstellungen ändern > Personalisieren. Tippen Sie auf
Sperrbildschirm oben auf der Seite und wählen Sie das Bild und die
Apps aus, die Sie auf dem Sperrbildschirm anzeigen lassen möchten.
Und wie beende ich eine App?
Wischen Sie das Fenster vom oberen zum unteren Rand des Displays.
Kann ich die Auflösung des Bildschirms ändern?
Wischen Sie vom rechten Rand des Bildschirms nach innen und tippen
Sie auf Suche, tippen Sie auf das Textfeld, um die Bildschirmtastatur
aufzurufen, und geben Sie „Systemsteuerung“ ein, um die Ergebnisse
anzuzeigen; tippen Sie auf Systemsteuerung > Bildschirmauflösung
anpassen.
62 - Häufig gestellte Fragen
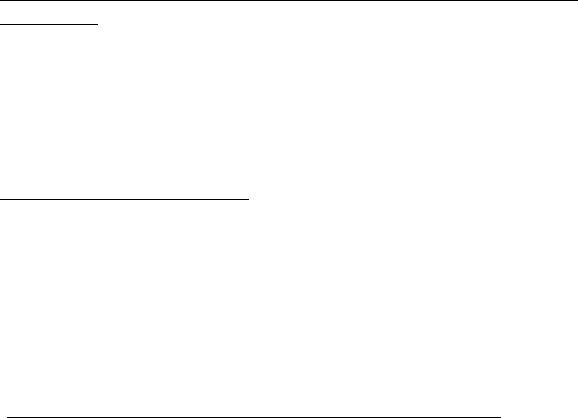
Ich möchte Windows so verwenden, wie ich es gewöhnt bin.
Geht das?
Tippen Sie auf dem Start-Bildschirm auf die Desktop-Tile, um das
herkömmliche Desktop anzuzeigen. Sie können Apps, die Sie häufig
nutzen, auf der Taskleiste ablegen, so dass Sie sie einfach öffnen können.
Wenn Sie auf eine App klicken, die nicht aus einem Windows Store
stammt, öffnet Windows die App automatisch mit dem Desktop.
Wo finde ich meine Apps?
Wischen Sie von der rechten Seite des Bildschirms nach innen und tippen
Sie auf Suche. Geben Sie über die angezeigte Tastatur den Namen der
App ein, die Sie öffnen möchten. Die Ergebnisse werden auf der linken
Seite des Bildschirms angezeigt.
Wenn Sie eine komplette Liste mit Apps anzeigen möchten, wischen Sie
vom unteren Rand des Bildschirms nach oben und tippen Sie auf Alle
Apps.
Wie kann ich eine App auf dem Start-Bildschirm anzeigen?
Wenn Alle Apps angezeigt wird und Sie eine App auf dem Start-Bildschirm
anzeigen lassen möchten, tippen und ziehen Sie die App nach unten und
lassen Sie sie los. Tippen Sie auf Zum Start-Bildschirm hinzufügen im
unten auf dem Bildschirm angezeigten Menü.
Häufig gestellte Fragen - 63
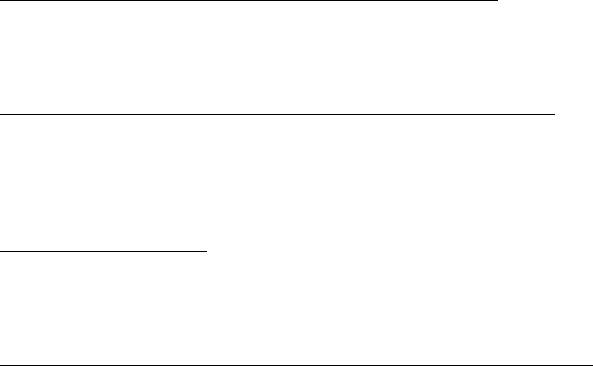
Wie kann ich eine Tile aus dem Start-Bildschirm entfernen?
Tippen und ziehen Sie die App nach unten und lassen Sie sie los. Tippen
Sie auf Vom Start-Bildschirm entfernen im unten auf dem Bildschirm
angezeigten Menü.
Wie kann ich eine App auf der Taskleiste des Desktops anzeigen?
Wenn Alle Apps angezeigt wird und Sie eine App auf der Taskleiste des
Desktop anzeigen lassen möchten, tippen und ziehen Sie die App nach
unten und lassen Sie sie los. Wählen Sie Zur Taskleiste hinzufügen im
unten auf dem Bildschirm angezeigten Menü.
Wie installiere ich Apps?
Sie können Windows Store Apps aus dem Store herunterladen. Sie
benötigen eine Microsoft-ID, um Apps im Store kaufen und herunterladen
zu können.
Ich kann Apps wie Editor und Paint nicht finden! Wo befinden sie sich?
Wischen Sie von der rechten Seite des Bildschirms nach innen und tippen
Sie auf Suche. Geben Sie über die angezeigte Tastatur den Namen der
App ein, die Sie öffnen möchten. Stattdessen können Sie auch Alle Apps
öffnen und nach „Windows-Zubehör“ scrollen, um eine Liste mit älteren
Apps anzuzeigen.
64 - Häufig gestellte Fragen
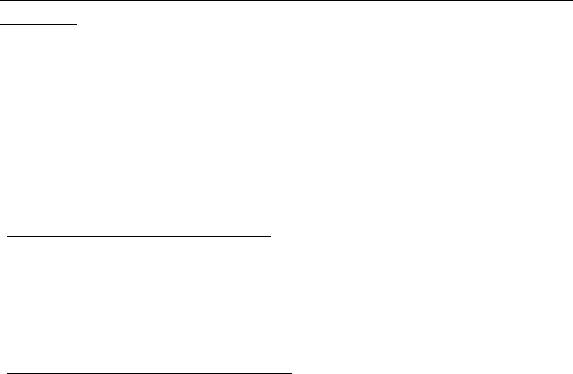
Was versteht man unter einer Microsoft-ID (einem Microsoft-
Konto)?
Ein Microsoft-Konto ist eine E-Mail-Adresse und ein Kennwort, mit denen
Sie sich bei Windows anmelden können. Sie können eine beliebige
E-Mail-Adresse dafür verwenden, aber es ist ratsam, die zu nehmen, die
Sie bereits zur Kommunikation mit Freunden und zur Anmeldung bei Ihren
Lieblings-Websites verwenden. Wenn Sie sich mit einem Microsoft-Konto
bei Ihrem PC anmelden, wird der PC mit den Personen, Dateien und
Geräten verbunden, die Ihnen wichtig sind.
Benötige ich eine Microsoft-ID?
Sie benötigen für die Verwendung von Windows 8 keine Microsoft-ID,
aber es macht die Sache wesentlich einfacher, da Sie in der Lage sind,
Daten über unterschiedliche Rechner hinweg zu synchronisieren, wenn
Sie eine Microsoft-ID besitzen.
Wie erhalte ich eine Microsoft-ID?
Wenn Sie Windows 8 bereits installiert und sich nicht mit einem Microsoft-
Konto angemeldet haben, oder Sie noch kein Microsoft-Konto besitzen,
aber eins einrichten möchten, wischen Sie vom Rand des Bildschirms
nach innen und tippen Sie auf Einstellungen > PC-Einstellungen
ändern > Benutzer > Zu einem Microsoft-Konto wechseln und folgen
Sie den Anweisungen auf dem Bildschirm.
Häufig gestellte Fragen - 65
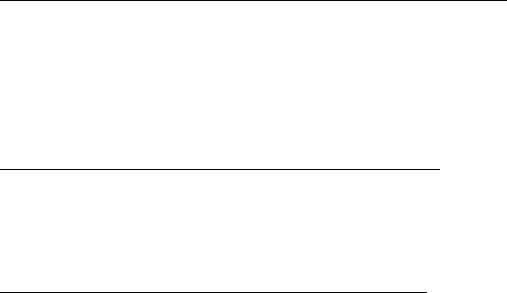
Wie füge ich Internet Explorer einen Favoriten hinzu?
Internet Explorer 10 besitzt keine herkömmlichen Favoriten. Stattdessen
können Sie dem Start-Bildschirm Verknüpfungen hinzufügen. Nachdem
Sie die Seite geöffnet haben, wischen Sie vom unteren Rand des
Bildschirms nach oben, um das Menü unten auf dem Bildschirm zu öffnen.
Tippen Sie auf Zur Startseite hinzufügen.
Wie kann ich nach Windows-Updates suchen?
Wischen Sie vom rechten Rand des Bildschirms nach innen und tippen
Sie auf Einstellungen > PC-Einstellungen ändern > Windows-
Updates. Tippen Sie auf Jetzt nach Updates suchen.
Wo kann ich weitere Informationen erhalten?
Weitere Informationen finden Sie auf den folgenden Seiten:
• Windows 8 Anleitungen: www.acer.com/windows8-tutorial
• Support-FAQs: www.acer.com/support
66 - Häufig gestellte Fragen
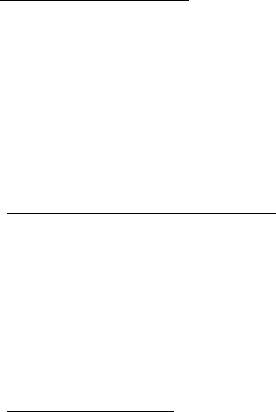
Problemlösung
In diesem Kapitel erfahren Sie, wie Sie bei Üblichen Systemproblemen
Vorgehen.
Lesen Sie es vor dem Anruf bei einem Techniker, wenn ein Problem
auftritt. Lösungen für schwerwiegendere Probleme erfordern das Öffnen
des Computers. Versuchen Sie nicht selbst, den Computer zu öffnen.
wenden Sie wich zur Unterstützung an Ihren Händler oder an ein
autorisiertes Servicecenter.
Tipps zur Problembehebung
Dieser Computer zeigt auf dem Bildschirm Fehlermeldungen ab, um Ihnen
beim Beseitigen von Problemen zu helfen.
Wenn das System eine Fehlermeldung abgibt oder ein Fehlersymptom
auftritt, konsultieren Sie bitte "Fehlermeldungen". Kontaktieren Sie bitte
Ihren Händler, wenn das Problem unbehoben bleibt. Siehe
"Inanspruchnahme von Dienstleistungen" auf Seite 57.
Fehlermeldungen
Wenn Sie eine Fehlermeldung empfangen, merken Sie sich bitte die
Meldung und ergreifen Sie Korrekturmaßnahmen. Die folgende Tabelle
führt die Fehlermeldungen in alphabetischer Reihenfolge mit
vorgeschlagenen Korrekturmaßnahmen auf.
- 67
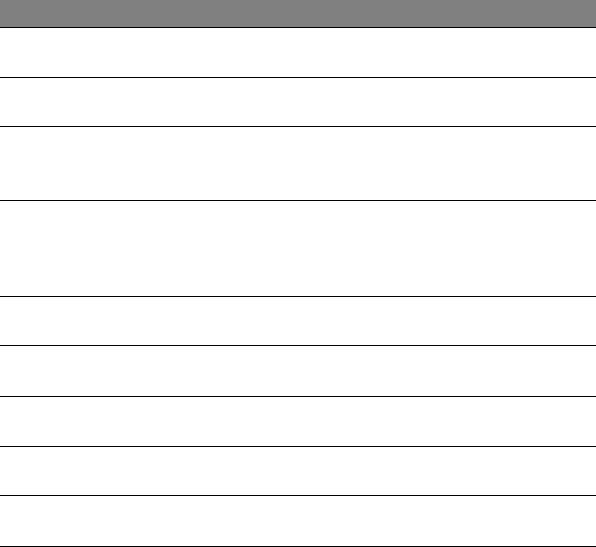
Fehlermeldungen Korrekturmaßnahmen
CMOS battery bad Wenden Sie sich bitte an Ihren Händler oder an
das autorisierte Kundendienst-Center.
CMOS checksum
Wenden Sie sich bitte an Ihren Händler oder an
error
das autorisierte Kundendienst-Center.
Disk boot failure Legen Sie eine System-Disc (bootfähig) ein und
drücken Sie anschließend die <Eingabetaste>,
um das System neu zu starten.
Equipment
Drücken Sie <F2> (während des Posts), um
configuration error
das Bios-Dienstprogramm aufzurufen. Drücken
Sie dann auf Exit im Bios-Programm, um den
Computer neu zu booten.
Hard disk 0 error Wenden Sie sich bitte an Ihren Händler oder an
das autorisierte Kundendienst-Center.
Hard disk 0 extended
Wenden Sie sich bitte an Ihren Händler oder an
type error
das autorisierte Kundendienst-Center.
I/O parity error Wenden Sie sich bitte an Ihren Händler oder an
das autorisierte Kundendienst-Center.
Keyboard error or no
Wenden Sie sich bitte an Ihren Händler oder an
keyboard connected
das autorisierte Kundendienst-Center.
Keyboard interface
Wenden Sie sich bitte an Ihren Händler oder an
error
das autorisierte Kundendienst-Center.
68 -
- 1
- 2
- 3
- 4
- 5
- 6
- 7
- 8
- 9
- 10
- 11
- 12
- 13
- 14
- 15
- 16
- 17
- 18
- 19
- 20
- 21
- 22
- 23
- 24
- 25
- 26
- 27
- 28
- 29
- 30
- 31
- 32
- 33
- 34
- 35
- 36
- 37
- 38
- 39
- 40
- 41
- 42
- 43
- 44
- 45
- 46
- 47
- 48
- 49
- 50
- 51
- 52
- 53
- 54
- 55
- 56
- 57
- 58
- 59
- 60
- 61
- 62
- 63
- 64
- 65
- 66
- 67
- 68
- 69
- 70
- 71
- 72
- 73
- 74
- 75
- 76
- 77
- 78
- 79
- 80
- 81
- 82
- 83
- 84
- 85
- 86
- 87
- 88
- 89
- 90
- 91
- 92
- 93
- 94
- 95
- 96
- 97
- 98
- 99
- 100
- 101
- 102
- 103
- 104
- 105
- 106
- 107
- 108
- 109
- 110
- 111
- 112
- 113
- 114
- 115
- 116
- 117
- 118
- 119
- 120
- 121
- 122
- 123
- 124
- 125
- 126
- 127
- 128
- 129
- 130
- 131
- 132
- 133
- 134
- 135
- 136
- 137
- 138
- 139
- 140
- 141
- 142
- 143

