Acer W511 – страница 110
Инструкция к Планшету Acer W511
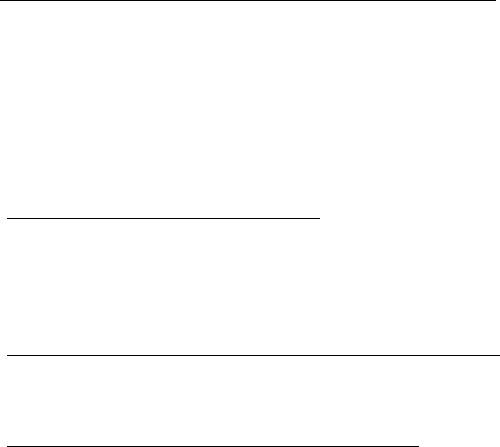
Palieskite ir palaikykite peržiūros piktogramą, kad pamatytumėte įvestus
ženklus ir patikrintumėte, ar teisingai įvedate slaptažodį.
Kaip pritaikyti kompiuterį asmeniniams poreikiams?
Galite pritaikyti sritį Pradžia naudodami įvairius fono paveikslėlius arba
išdėstyti sąveikiuosius laukelius taip, kad jie atitiktų jūsų asmeninius
poreikius.
Norėdami pakeisti foną, braukite dešiniajame ekrano krašte į vidų ir
bakstelėkite Nustatymai > Keisti kompiuterio parametrus >
Individualizuoti. Puslapio viršuje palieskite Pradžios ekranas ir parinkite
spalvą bei vaizdą.
Kaip perkelti sąveikiuosius laukelius?
Spustelėkite sąveikųjį laukelį ir palaikykite jį, kad pasirinktumėte. Tada
nuvilkite į vietą Pradžios srityje, kur norite jį turėti. Kiti sąveikieji laukeliai
bus atitinkamai perstumti, kad prisitaikytų prie pasikeitusios perkeltojo
vietos.
Ar galima padidinti arba sumažinti sąveikiuosius laukelius?
Palieskite ir nuvilkite sąveikųjį laukelį žemyn, tada atleiskite jį. Ekrano
apačioje pasirodžiusiame meniu pasirinkite Mažesnis arba Didesnis.
Kaip pritaikyti užrakintą ekraną savo poreikiams?
Galite tinkinti užrakintą ekraną, panaudodami įvairius vaizdus arba rodyti
sparčiąją būseną ir pranešimus pagal savo asmeninius poreikius.
- 59
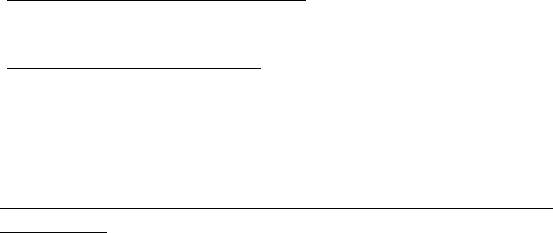
Norėdami pakeisti foną, braukite dešiniajame ekrano krašte į vidų ir
bakstelėkite Nustatymai > Keisti kompiuterio parametrus >
Individualizuoti. Puslapio viršuje palieskite Užrakintas ekranas ir
pasirinkite vaizdą bei programėles, kurias norite matyti užrakintame
ekrane.
Taigi, kaip galiu uždaryti programą?
Perbraukite langu žemyn iš ekrano viršaus į ekrano apačią.
Ar galima keisti ekrano skyrą?
Braukite dešiniajame ekrano krašte į vidų ir bakstelėkite Ieškoti, palieskite
teksto laukelį ir atverkite ekraninę klaviatūrą, tada pradėkite rašyti
„Valdymo skydelis“, kad būtų pateikti rezultatai; palieskite Valdymo
skydelis > Reguliuoti ekrano skyrą.
Noriu naudotis „Windows“ kaip anksčiau! Grąžinkit mano
darbalaukį!
Pradžios srityje palieskite sąveikųjį laukelį Darbalaukis, kad
pamatytumėte tradicinį darbalaukį. Galite prisegti dažnai naudojamas
programas prie užduočių juostos, kad jas lengvai atvertumėte.
Jei spustelėsite ne „Windows Store“ programą, „Windows“ automatiškai ją
atvers Darbalaukyje.
60 -
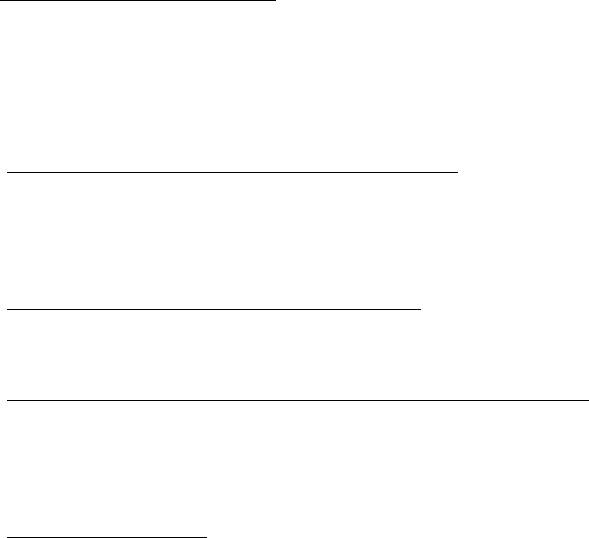
Kur dingo mano programos?
Braukite dešiniajame ekrano krašte į vidų ir bakstelėkite Ieškoti,
pasirodžiusia klaviatūra įrašykite norimos atverti programos pavadinimą.
Ekrano kairėje pusėje bus pateikti rezultatai.
Kad pamatytumėte visą programų sąrašą, perbraukite aukštyn nuo ekrano
apačios ir palieskite Visos programėlės.
Kaip padaryti, kad programa atsirastų srityje Pradžia?
Būdami srityje Visos programos ir pageidaudami programą parodyti
Pradžios srityje, palieskite ir nuvilkite programą žemyn, tada atleiskite.
Ekrano apačioje pasirodžiusiame meniu palieskite Prisegti pradžios
srityje.
Kaip pašalinti sąveikųjį laukelį iš Pradžios srities?
Palieskite ir nuvilkite programą žemyn, tada atleiskite jį. Ekrano apačioje
pasirodžiusiame meniu palieskite Atsegti nuo pradžios srities.
Kaip padaryti, kad programa atsirastų darbalaukio užduočių juostoje?
Būdami srityje Visos programėlės ir pageidaudami programą parodyti
Darbalaukio užduočių juostoje, palieskite ir nuvilkite programą žemyn,
tada atleiskite. Ekrano apačioje pasirodžiusiame meniu nurodykite Įtraukti
į užduočių juostą.
Kaip įdiegti programas?
Jūs galite atsisiųsti „Windows Store“ programas iš Store. Kad galėtumėte
įsigyti ir atsisiųsti programas iš Store, reikės „Microsoft“ ID.
- 61
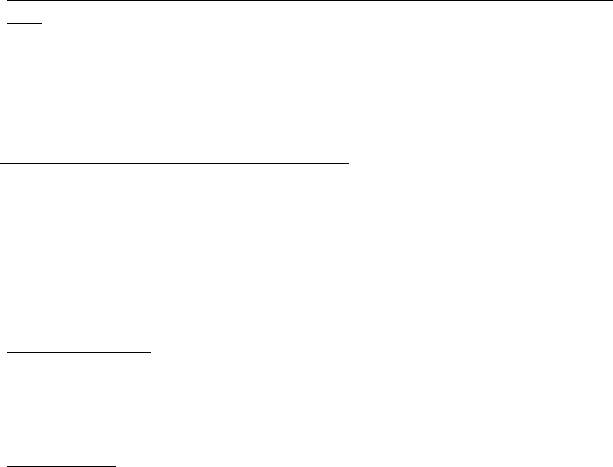
Nerandu kai kurių programų, pvz., Užrašinės ir Piešimo programos! Kur
jos?
Braukite dešiniajame ekrano krašte į vidų ir bakstelėkite Ieškoti,
pasirodžiusia klaviatūra įrašykite norimos atverti programos pavadinimą.
Kitas būdas – atverti sritį Visos programėlės ir perslinkti prie punkto
„Windows“ priedai, kur bus pateiktas visų senųjų programų sąrašas.
Kas tai yra „Microsoft“ ID (paskyra)?
„Microsoft“ paskyra – tai el. pašto adresas ir slaptažodis, kuriuos
naudojate prisijungti prie „Windows“. Jūs galite naudoti bet kokį el. pašto
adresą, tačiau geriausia pasirinkti tą, kurį jau naudojate bendrauti su
draugais ir prisijungti prie mėgstamų interneto svetainių. Prisijungdami prie
savo kompiuterio su „Microsoft“ paskyra, sujungsite jį su žmonėmis, failais
ir įrenginiais, kurie jums rūpi.
Ar man to reikia?
Jums nebūtina turėti „Microsoft“ ID, kad galėtumėte naudotis „Windows 8“,
tačiau jį turint yra lengviau dirbti, kadangi galima sinchronizuoti duomenis
tarp atskirų įrenginių, kuriais jungiatės naudodamiesi „Microsoft“ ID.
Kaip jį gauti?
Jei jūsų kompiuteryje jau įdiegta „Windows 8“ ir dar neprisijungėte
naudodami „Microsoft“ paskyrą arba neturite „Microsoft“ paskyros ir norite
ją susikurti, braukite dešiniajame ekrano krašte į vidų ir bakstelėkite
Nustatymai > Keisti kompiuterio parametrus > Vartotojai >
62 -
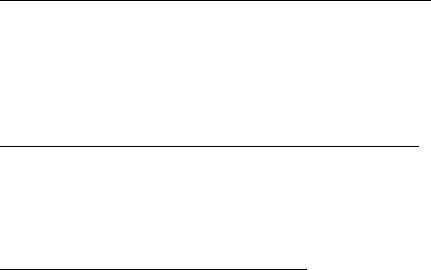
Persijungti į „Microsoft“ abonementą ir vykdykite ekrane pateikiamas
instrukcijas.
Kaip įtraukti į „Internet Explorer“ parankinių?
„Internet Explorer 10“ neturi tradicinių parankinių: vietoj jų galite prisegti
nuorodas į Pradžios sritį. Atvėrę puslapį, perbraukite aukštyn iš ekrano
apatinio krašto, kad atvertumėte meniu ekrano apačioje. Palieskite
Prisegti pradžios srityje.
Kaip patikrinti, ar nėra „Windows“ naujinių?
Braukite dešiniajame ekrano krašte į vidų ir bakstelėkite Nustatymai >
Keisti kompiuterio parametrus > „Windows“ naujinimai. Palieskite
Tikrinti, ar nėra naujinimų.
Kur gauti daugiau informacijos?
Papildomos informacijos rasite šiuose puslapiuose:
• „Windows 8“ mokymo medžiaga: www.acer.com/windows8-tutorial
• Techninės pagalbos DUK: www.acer.com/support
- 63
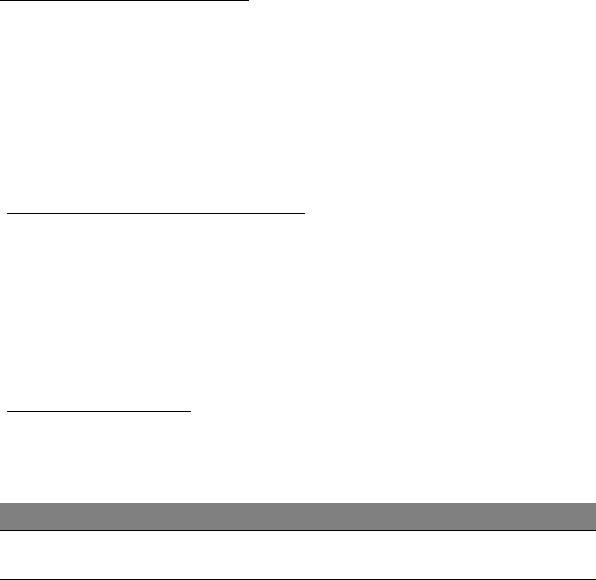
Gedimų diagnostika
Šiame skyrelyje pateikiame informacijos apie tai, kaip spręsti dažniausiai
pasitaikančias problemas.
Perskaitykite ir problemą pabandykite išspręsti patys ir tik po to kvieskite
techniką. Rimtesnių problemų sprendimui reikia atidaryti kompiuterio
korpusą. Kompiuterio korpuso patys neatidarinėkite šį darbą turi atlikti
pardavėjo arba remonto centro specialistai, kurie padės iškilus
rimtesnėms problemoms.
Gedimų diagnostikos patarimai
Šis kompiuteris yra ypatingos konstrukcijos, nes ekrane rodomi klaidų
pranešimai, kurie padeda išspręsti problemas.
Jei sistema rodytų klaidos pranešimą arba jei atsirastų klaidos simptomas,
žr. ‘Klaidų pranešimai’ žemiau. Jei problemos išspręsti nepavyksta,
susisiekite su pardavėjo specialistais. Žr. "Aptarnavimo užklausa"
puslapyje 55.
‘Klaidų pranešimai’
Jei rodomas klaidos pranešimas, įsidėmėkite jo turinį ir imkitės atitinkamų
veiksmų. Lentelėje pateikiame klaidos pranešimus abėcėline tvarka kartu
su rekomenduojamais problemos sprendimo veiksmais.
Klaidų pranešimai Problemos sprendimo veiksmas
‘CMOS battery bad’ Susisiekite su pardavėju arba įgalioto atstovo
centru.
64 -
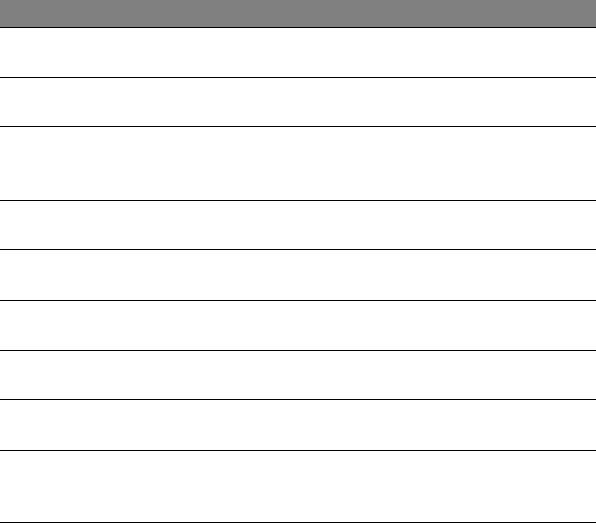
Klaidų pranešimai Problemos sprendimo veiksmas
‘CMOS checksum
Susisiekite su pardavėju arba įgalioto atstovo
error’
centru.
‘Disk boot failure’ Įdėkite sisteminį (pirminio paleidimo) diską, tada
spauskite <Enter> ir perkraukite sistemą.
‘Equipment
Spaukite <F2> (POST metu), kad įeitumėte į
configuration error’
BIOS, tada spauskite Exit (išeiti) įėję į BIOS
naudmeną kompiuteriui perkrauti.
‘Hard disk 0 error’ Susisiekite su pardavėju arba įgalioto atstovo
centru.
‘Hard disk 0
Susisiekite su pardavėju arba įgalioto atstovo
extended type error’
centru.
‘I/O parity error’ Susisiekite su pardavėju arba įgalioto atstovo
centru.
‘Keyboard error or no
Susisiekite su pardavėju arba įgalioto atstovo
keyboard connected’
centru.
‘Keyboard interface
Susisiekite su pardavėju arba įgalioto atstovo
error’
centru.
‘Memory size
Spaukite <F2> (POST metu), kad įeitumė
te į
mismatch’
BIOS, tada spauskite Exit (išeiti) įėję į BIOS
naudmeną kompiuteriui perkrauti.
Jei, atlikus šias pirmines gedimų diagnostikos ir šalinimo priemones,
problemos pašalinti nepavyko, Susisiekite su pardavėju arba įgalioto
atstovo centru dėl išsamesnės pagalbos.
- 65
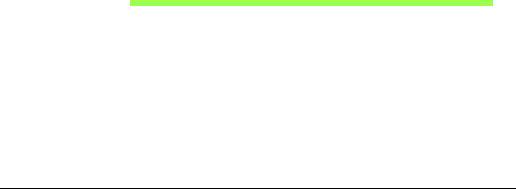
Sistemos atkūrimas
Priklausomai nuo laisvos vietos jūsų kompiuteryje, jūsų kompiuteris
naudoja arba Acer Recovery Management programą, arba yra
pateikiamas su vienu ar daugiau sistemos atkūrimo DVD diskų. Jei norite
naudoti sistemos atkūrimo DVD diską, žiūrėkite toliau pateiktus
nurodymus, kitu atveju žr. "Atkūrimas" puslapyje 67.
Atkūrimas iš pateikto atkūrimo DVD disko
Jei jūsų kompiuteris pateiktas su sistemos atkūrimo DVD diskais, gaukite
išorinį optinių diskų įrenginį (ODD) ir atlikite šiuos veiksmus, kad
atkurtumėte savo kompiuterį į gamyklinius nustatymus:
1. Išjunkite kompiuterį paliesdami pagrindinį mygtuką Parametrai >
Maitinimas > Išjungimas.
2. Prijunkite prie kompiuterio ODD.
3. Įeikite į kompiuterio BIOS – paspauskite ir palaikykite garsumo
mažinimo mygtuką prieš paspausdami maitinimo mygtuką.
4. Nurodykite kairėje srityje pateiktą parinktį Boot.
5. Elemente „Sistemos įkrovimo pirmumas“ naudokite rodykles, kad
perkeltumėte USB CDROM į pirmą vietą.
6. Kairėje srityje pasirinkite Exit ir tada pasirinkite Exit Saving Changes.
7. Įdėkite atkūrimo DVD, iš naujo paleiskite kompiuterį ir vykdykite ekrane
pateikiamas instrukcijas.
66 - Sistemos atkūrimas
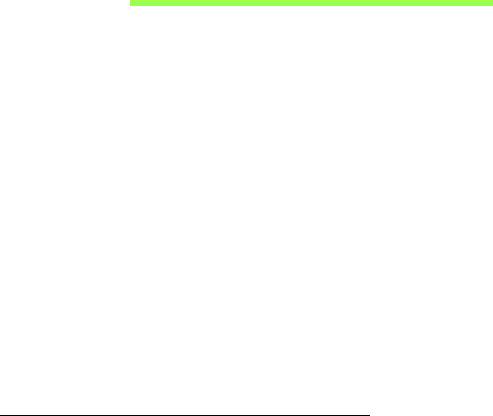
Atkūrimas
Jei turite problemų su kompiuteriu, ir dažniausiai užduodami klausimai (žr.
puslapyje 53) nepadeda, galite „atkurti“ savo kompiuterį, t. y. grąžinti į
ankstesnę būseną.
Šiame skyriuje aprašomos jūsų kompiuteryje esančios atkūrimo
priemonės. Acer suteikia Acer Recovery Management, kuri leidžia jums
sukurti atkūrimo atsarginę kopiją, tvarkyklių ir programų atsarginę kopiją ir
paleisti atkūrimo parinktis naudojant „Windows“ priemones arba atkūrimo
atsarginę kopiją.
Pastaba: „Acer Recovery Management“ siūloma tik su iš anksto
įdiegta „Windows“ operacine sistema.
Svarbu: Rekomenduojame jums kaip galima greičiau sukurti
Atkūrimo atsarginę kopiją ir Tvarkyklių ir programų atsarginę
kopiją.
Tam tikrose situacijose norint atlikti visišką atkūrimą reikės USB
atkūrimo atsarginės kopijos.
Atsarginės kopijos sukūrimas
Norėdami perdiegti naudodami atsarginę kopiją USB atminties įtaise, turite
prieš tai sukurti atkūrimo atsarginę kopiją. Atkūrimo atsarginė kopija apima
visą standžiojo disko originalų turinį, įskaitant „Windows“ ir gamyklinę
programinę įrangą bei tvarkykles. Naudojant šią atsarginę kopiją, jūsų
kompiuteris bus atkurtas į tą pačią būseną, kurioje jis buvo, kai jį
nusipirkote, kartu jums bus leista nurodyti išsaugoti visus nustatymus ir
asmeninius duomenis.
Atkūrimas - 67

Pastaba: Įsitikinkite, kad turite bent 16 GB talpos USB atminties
įtaisą.
1. Srityje Pradžia įveskite „Recovery“ ir programų sąraše spustelėkite Acer
Recovery Management.
68 - Atkūrimas

2. Spustelėkite Sukurti pirminių gamyklinių nustatymų atsarginę
kopiją. Atsidarys langas Atkūrimo diskas.
Įsitikinkite, kad pasirinkta Kopijuoti turinį iš atkūrimo skaidinio į
atkūrimo diską. Taip pateikiama pilniausia ir saugiausia atkūrimo
atsarginė kopija.
Atkūrimas - 69
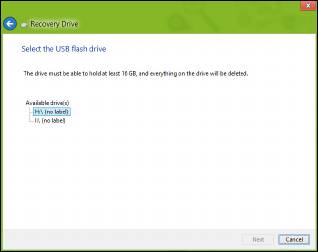
3. Įkiškite USB atmintinę, paskui spustelėkite Kitas.
•Prieš tęsdami įsitikinkite, kad jūsų USB diske yra pakankamai talpos.
Atkūrimo atsarginei kopijai reikia bent 16 GB vietos saugykloje
4. Ekrane bus rodoma atsarginių kopijų kūrimo eiga.
5. Sekite procesą, kol jis baigsis.
6. Po atkūrimo atsarginės kopijos sukūrimo galite pasirinkti panaikinti
kompiuteryje esančią atkūrimo informaciją. Jei panaikinsite šią
informaciją, galėsite naudoti tik USB atkūrimo atsarginę kopiją, kad
atkurtumėte kompiuterį, jei pamesite arba ištrinsite USB diską, atkurti
savo kompiuterio nebegalėsite.
70 - Atkūrimas
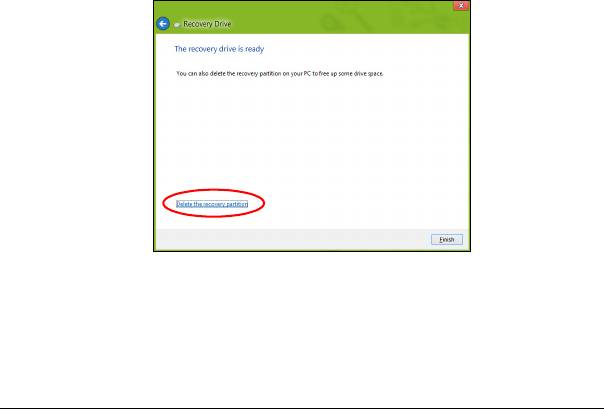
7. Atjunkite USB diską ir aiškiai jį paženklinkite.
Svarbu: Ant atsarginės kopijos užrašykite unikalų aprašomąjį
užrašą, pavyzdžiui, „Windows“ atkūrimo atsarginė kopija“.
Atsargines kopijas laikykite saugioje vietoje ir jos nepamirškite.
Tvarkyklių ir programų atsarginių kopijų kūrimas
Norėdami sukurti tvarkyklių ir programų atsarginę kopiją, kurioje yra
gamykloje įkelta programinė įranga ir tvarkyklės, kurių reikia jūsų
kompiuteriui, galite naudoti USB atminties įrenginį arba, jei jūsų
kompiuteryje yra DVD įrašytuvas, vieną ar daugiau tuščių įrašomųjų DVD
diskų.
Atkūrimas - 71
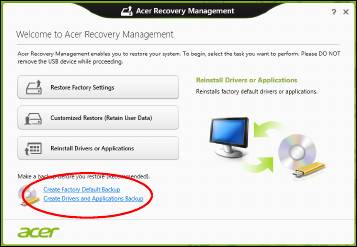
1. Srityje Pradžia įveskite „Recovery“ ir programų sąraše spustelėkite Acer
Recovery Management.
2. Spustelėkite Sukurti tvarkyklių ir programų atsarginę kopiją.
Prijunkite USB diską arba į optinį įrenginį įdėkite tuščią DVD diską ir
spustelėkite Kitas.
72 - Atkūrimas
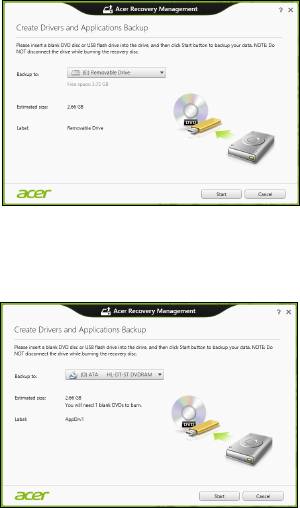
• Jei naudojate USB diską, prieš tęsdami patikrinkite, ar jame yra
pakankamai vietos.
• Jei naudojate DVD diskus, taip pat bus parodytas tuščių įrašomųjų
diskų skaičius, kurio jums reikės norint sukurti atkūrimo diskus.
Patikrinkite, ar turite reikalingą vienodų tuščių diskų skaičių.
3. Spustelėkite Pradėti, būtų kopijuojami failai. Ekrane bus rodoma
atsarginių kopijų kūrimo eiga.
Atkūrimas - 73

4. Sekite procesą, kol jis baigsis:
• Jei naudojate optinius diskus, diskų įrenginys išstumia kiekvieną
diską, kai baigia jo įrašymą. Išimkite diską iš diskų įrenginio ir
pažymėkite jį neišsitrinančiu rašikliu.
Jei reikia kelių diskų, įdėkite naują diską, kai to paprašys, ir
spustelėkite Gerai. Tęskite, kol procesas bus baigtas.
• Jei naudojate USB diską, ištraukite diską ir aiškiai paženklinkite.
Svarbu: Ant kiekvienos atsarginės kopijos užrašykite unikalų
aprašomąjį užrašą, pavyzdžiui, „Tvarkyklių ir programų
atsarginė kopija“. Atsargines kopijas laikykite saugioje vietoje ir
jos nepamirškite.
Sistemos atkūrimas
Kaip atkurti sistemą:
1. Atlikite nesudėtingus pataisymus.
Jei nustojo tinkamai veikti vienas ar du programinės ar aparatinės
įrangos elementai, problema gali būti išspręsta iš naujo įdiegiant
programinę įrangą ar įrenginių tvarkykles.
Norėdami perdiegti programinę įrangą ir tvarkykles, kurios buvo įdiegtos
gamykloje, žr."Tvarkyklių ir programų įdiegimas iš naujo"
puslapyje 75.
Norėdami rasti instrukcijas apie programinės įrangos ir tvarkyklių, kurie
nebuvo įdiegti gamykloje, įdiegimą iš naujo, žr. gaminio dokumentaciją
ar pagalbą interneto svetainėje.
74 - Atkūrimas

2. Grąžinkite ankstesnę sistemos būseną.
Jei nepadeda programinės įrangos ar tvarkyklių perdiegimas, problema
gali būti išspręsta sugrąžinant jūsų sistemą į ankstesnę būseną, kai
viskas veikė tinkamai.
Instrukcijų rasite čia: "Grįžimas į ankstesnę sistemos momentinę
kopiją" puslapyje 78.
3. Operacinės sistemos nustatymas iš naujo
Jei jokia kita priemonė neišsprendė problemos ir norite nustatyti savo
sistemą iš naujo, bet išlaikyti savo vartotojo informaciją , žr. "Sistemos
grąžinimas į gamyklinę būseną" puslapyje 79.
4. Atkurkite savo sistemą į jos gamyklinę būseną.
Jei jokia kita priemonė
neišsprendė problemos ir norite atkurti savo
sistemos gamyklinę būseną, žr. "Sistemos grąžinimas į gamyklinę
būseną" puslapyje 79.
Tvarkyklių ir programų įdiegimas iš naujo
Trikčių šalinimo procedūros metu jums gali reikėti perdiegti programas ir
įrenginių tvarkykles, kurios buvo gamykloje įdiegtos į jūsų kompiuterį.
Galite iš naujo įdiegti naudodami savo standųjį diską arba savo sukurtą
atsarginę kopiją.
• Kitos programos: jei jums reikia iš naujo įdiegti programinę įrangą, kuri
nebuvo įdiegta į jūsų kompiuterį gamykloje, turite vykdyti tos
programinės įrangos įdiegimo instrukcijas.
Atkūrimas - 75
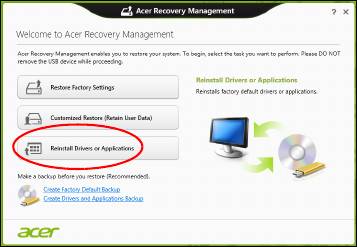
• Naujos įrenginių tvarkyklės: jei jums reikia iš naujo įdiegti įrenginių
tvarkykles, kurios nebuvo įdiegtos į jūsų kompiuterį gamykloje, turite
vykdyti tų įrenginių tvarkyklių įdiegimo instrukcijas.
Jei iš naujo įdiegiate naudodami „Windows“ ir atkūrimo informacija
saugoma jūsų kompiuteryje:
•Srityje Pradžia įveskite „Recovery“ ir programų sąraše spustelėkite
Acer Recovery Management.
• Spustelėkite Perdiegti tvarkykles arba programas.
76 - Atkūrimas
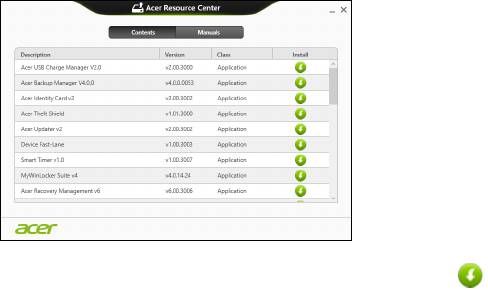
•Jūs turėtumėte pamatyti skyrių Turinys, priklausantį elementui Acer
Išteklių centras.
• Spustelėkite norimo įdiegti elemento diegimo piktogramą,
paskui vykdykite ekrane rodomas instrukcijas, kad baigtumėte
įdiegimą. Pakartokite šį veiksmą su kiekvienu elementu, kurį norite
perdiegti.
Jei iš naujo įdiegiate tvarkyklių ir programų atsarginę kopiją iš DVD ar USB
disko:
1. Įdėkite Tvarkyklių ir programų atsarginę kopiją į diską arba prijunkite
jį prie laisvo USB prievado.
•Jei įdėjote DVD, palaukite, kol bus paleistas Acer Išteklių centras.
•Jei Acer Išteklių centras nepaleidžiamas automatiškai,
paspauskite „Windows“ klavišas + <E>, tada dukart spustelėkite
optinio disko piktogramą.
Atkūrimas - 77
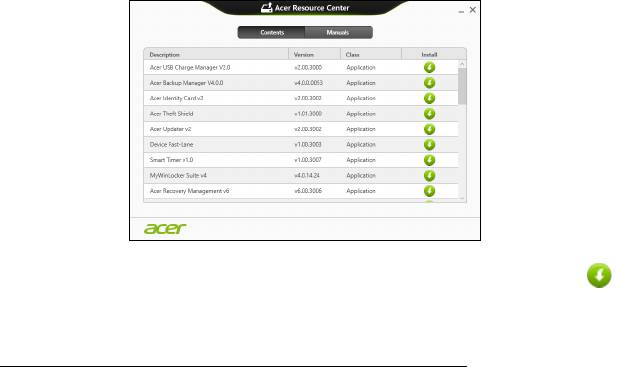
• Jei naudojate USB diską, paspauskite „Windows“ klavišą + <E>, tada
dukart spustelėkite diską, kuriame yra atsarginė kopija. Dukart
spustelėkite ResourceCenter.
2. Jūs turėtumėte pamatyti skyrių Turinys, priklausantį elementui Acer
Išteklių centras.
3. Spustelėkite norimo įdiegti elemento diegimo piktogramą, paskui
vykdykite ekrano nurodymus, kad baigtumėte įdiegimą.
Pakartokite šį veiksmą su kiekvienu elementu, kurį norite perdiegti.
Grįžimas į ankstesnę sistemos momentinę kopiją
„Microsoft System Restore“ periodiškai atlieka jūsų sistemos nustatymų
„momentines kopijas“ ir jas įrašo kaip atkūrimo taškus. Daugeliu sunkių
programinės įrangos problemų sprendimo atvejų galite grįžti į vieną iš šių
atkūrimo taškų, kad jūsų sistema vėl imtų veikti.
78 - Atkūrimas
- 1
- 2
- 3
- 4
- 5
- 6
- 7
- 8
- 9
- 10
- 11
- 12
- 13
- 14
- 15
- 16
- 17
- 18
- 19
- 20
- 21
- 22
- 23
- 24
- 25
- 26
- 27
- 28
- 29
- 30
- 31
- 32
- 33
- 34
- 35
- 36
- 37
- 38
- 39
- 40
- 41
- 42
- 43
- 44
- 45
- 46
- 47
- 48
- 49
- 50
- 51
- 52
- 53
- 54
- 55
- 56
- 57
- 58
- 59
- 60
- 61
- 62
- 63
- 64
- 65
- 66
- 67
- 68
- 69
- 70
- 71
- 72
- 73
- 74
- 75
- 76
- 77
- 78
- 79
- 80
- 81
- 82
- 83
- 84
- 85
- 86
- 87
- 88
- 89
- 90
- 91
- 92
- 93
- 94
- 95
- 96
- 97
- 98
- 99
- 100
- 101
- 102
- 103
- 104
- 105
- 106
- 107
- 108
- 109
- 110
- 111
- 112
- 113
- 114
- 115
- 116
- 117
- 118
- 119
- 120
- 121
- 122
- 123
- 124
- 125
- 126
- 127
- 128
- 129
- 130
- 131
- 132
- 133
- 134
- 135
- 136
- 137
- 138
- 139
- 140
- 141
- 142
- 143

