Acer W511 – страница 55
Инструкция к Планшету Acer W511
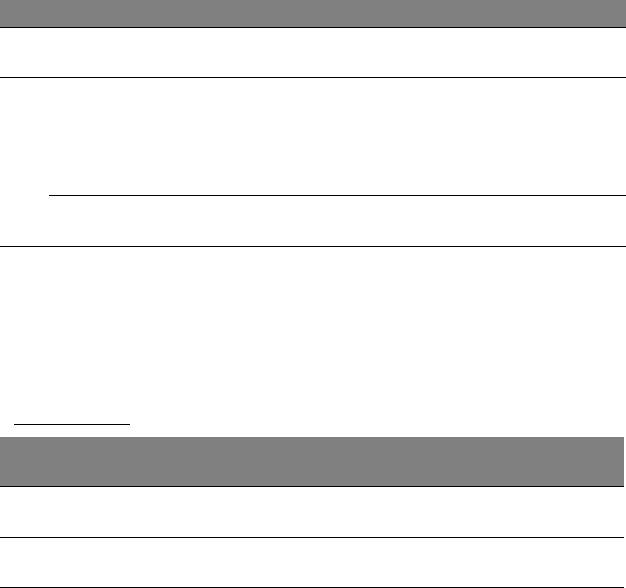
Поз. Элемент Описание
Переключатель
2
Фиксирует ориент
ацию экрана.
фик
сации
Нажмите, чт
обы включить планшетный ПК;
нажмите еще раз, чтобы перевести
Кнопка пит
ания
планшетный ПК в режим Сон. Нажмите и
3
удерживайте, чтобы выключить планшетный
ПК.
Индикатор
Отображает состояние питания планшетного
акк
умулятора
ПК.
Примечание: Ориентация экрана может быть зафиксирована
при работе приложений, рассчитанных на ту или иную
ориентацию. В их число входят игры и другие полноэкранные
приложения.
При выполнении видеовызовов нужно всегда держать
планшетный ПК в горизонтальной ориентации.
Индикаторы
Цвет
Состояние Описание
индикатора
Светится
Аккумулятор по
лностью заряжен, к
Синий
непрерывно
компьютеру подключен адаптер питания.
Светится
Аккумулятор зар
яжается, к компьютеру
Желтый
непрерывно
подключен адаптер питания.
Знакомство с планшетным ПК Acer - 23
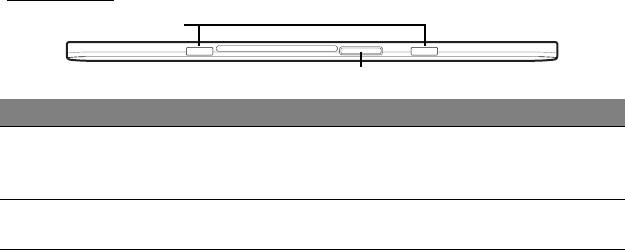
Вид снизу
1
2
Поз. Элемент Описание
Гнездо
1
к
лавиатуры/
Прикрепление к
лавиатуры/док-станции.
док-ст
анции
Док-ра
зъем /
Подключение адаптера перем. тока или
2
Вход пост. тока
клавиатуры/док-станции.
24 - Знакомство с планшетным ПК Acer
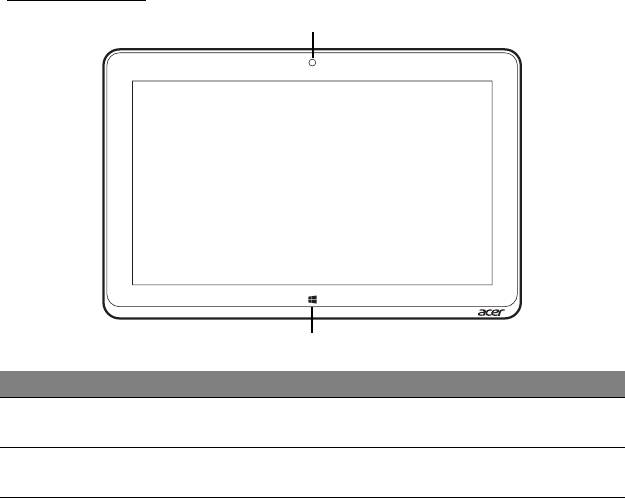
Вид спереди
1
2
Поз. Элемент Описание
Встроенная
1
Веб-к
амера для видеосвязи.
ве
б-камера
Клавиша
2
Нажмите од
ин раз, чтобы открыть меню Пуск.
Windows
Знакомство с планшетным ПК Acer - 25
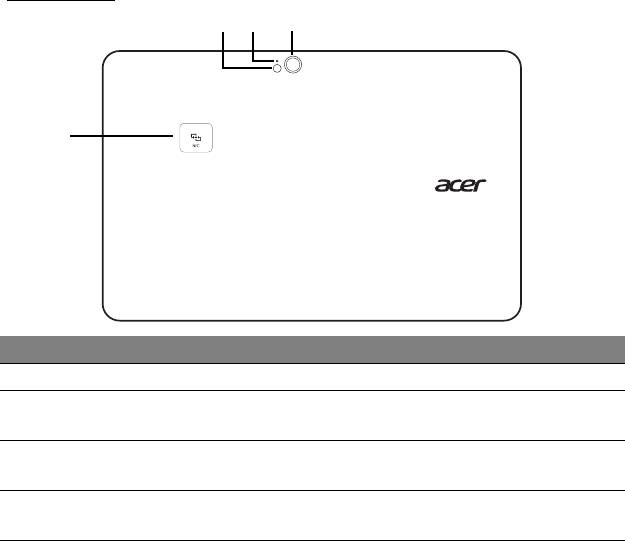
Вид сзади
1 2 3
4
Поз. Элемент Описание
1 Вспышка Светодиодная вс
пышка для камеры.
Индикатор
2
Горит, ко
гда камера активна.
к
амеры
8-мег
апиксельная камера для фотосъемки
3 Камера
с высоким разрешением.
NFC
Контактная область NFC.
4
(необ
язательно)
Есть не во вс
ех моделях.
26 - Знакомство с планшетным ПК Acer
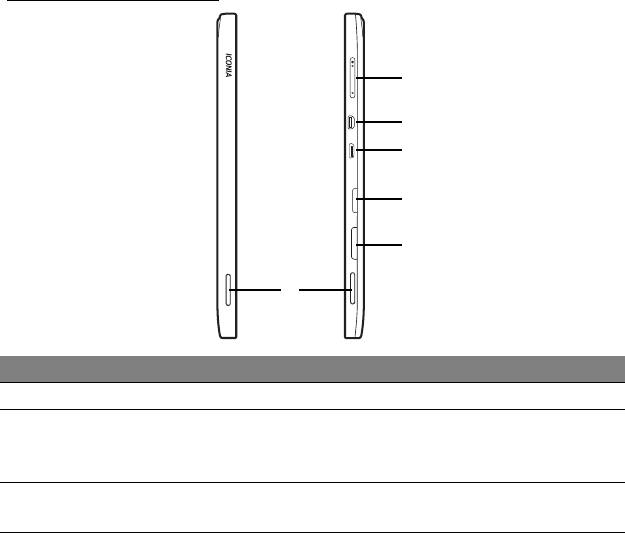
Виды слева/справа
2
3
4
5
6
1
Поз. Элемент Описание
1 Динамики Используются для выв
ода стереозвука.
Кнопка
Нажимайте дл
я увеличения или уменьшения
2
регу
лировки
громкости.
громкости
Разъем micro
Служит для по
дключения к источникам
3
HDMI
цифрового видео высокой четкости.
Знакомство с планшетным ПК Acer - 27
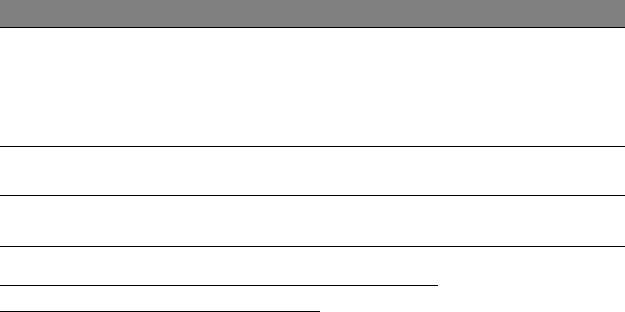
Поз. Элемент Описание
Служит для подключения USB-устройств.
Для подключения USB-устройств требуется
Разъем micro
4
переходник micro USB/USB.
USB
При использовании разъема USB советуем
подключать адаптер питания.
Гнездо для карты
В это гнездо вставляется карта памяти
5
памяти microSD
microSD.
Гнездо SIM-
В это гнездо вставляется SIM-карта.
6
карты*
* - только для определенных моделей.
Установка SIM-карты (только для
определенных моделей)
В некоторых компьютерах есть гнездо SIM-карты для доступа к
Интернету. Для использования всех возможностей работы с
Интернетом, реализованных в вашем компьютере, нужно перед
включением компьютера вставить в него SIM-карту с оплаченной
услугой передачи данных.
1. Выключите питание компьютера.
2. Вставьте SIM-карту. Вдвигайте SIM-карту в гнездо, пока она со
щелчком не встанет на место.
3. Включите компьютер.
Примечание:
SIM-карту нужно полностью вставить в ее
гнездо.
28 - Знакомство с планшетным ПК Acer
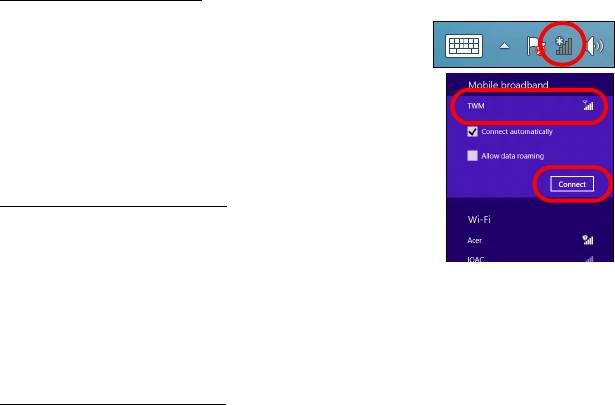
Внимание! Выключайте питание компьютера перед установкой
или извлечением SIM-карты. Иначе при включенном питании
можно повредить карту или компьютер.
Подключение к сети
Откройте рабочий стол и нажмите значок сети
на панели задач.
В списке сетей выберите нужную сеть
передачи данных.
Выберите Подключиться, затем нажмите
Далее.
Блокировка SIM-карты
Ваш компьютер может поставляться с
блокировкой SIM-карты, т.е. вы сможете
использовать только SIM-карту,
предоставленную вам оператором связи.
Чтобы снять блокировку SIM-карты, обратитесь к вашему оператору
связи.
Извлечение SIM-карты
1. Выключите питание компьютера.
2. Вдавите SIM-карту внутрь гнезда, затем осторожно отпустите. SIM-
карта выдвинется из гнезда.
Знакомство с планшетным ПК Acer - 29

Подключите планшетный ПК к клавиатуре/док-
станции
Клавиатура/док-станция покупается дополнительно.
Совместите планшетный ПК с док-разъемом и двумя контактными
выступами на клавиатуре/док-станции. Надавливайте планшетный
ПК вниз, пока защелка со щелчком не встанет на место.
Подсоедините планшетный компьютер к клавиатуре/док-
станции
Установите планшетный ПК на док-станцию (вы должны услышать
щелчок).
30 - Знакомство с планшетным ПК Acer
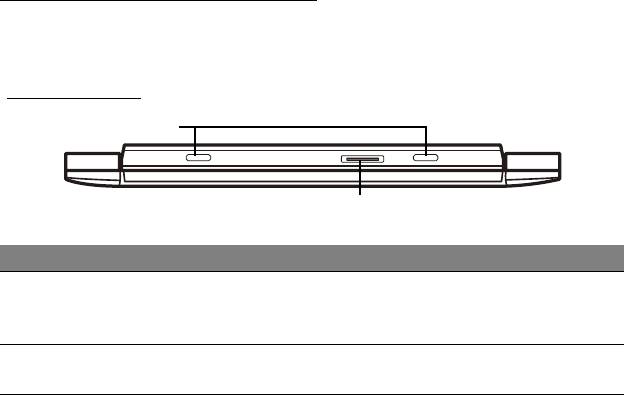
Примечание: чтобы отсоединить клавиатуру/док-станцию,
сдвиньте защелку влево и поднимите планшетный ПК.
Клавиатура/док-станция
На следующих иллюстрациях показана покупаемая отдельно
клавиатура/док-станция.
Вид спереди
1
2
Поз. Элемент Описание
Контактный выст
уп
Подсоединение планше
тного компьютера
1
для клавиатуры/
к док-станции
док-станции
Разъем док-
Подключение к док-разъему на
2
ст
анции
планшетном компьютере.
Знакомство с планшетным ПК Acer - 31

Вид сверху
1
2
3
Поз. Элемент Описание
Индикаторы
с
остояния
Отображает с
остояние питания планшетного
1
аккумулятора и
ПК.
питания
2 Клавиатура Служит для вв
ода данных в планшетный ПК.
Сенсорная
Чувствительное к прикосновениям
3
пане
ль
указательное устройство.
Примечание: Дополнительный встроенный аккумулятор есть
не во всех моделях клавиатуры/док-станции.
32 - Знакомство с планшетным ПК Acer

Индикаторы
Цвет
Состояние Описание
индикатора
Светится
Аккумулятор по
лностью заряжен, к
Синий
непрерывно
компьютеру подключен адаптер питания.
Светится
Аккумулятор зар
яжается, к компьютеру
Желтый
непрерывно
подключен адаптер питания.
Вид слева
1
Поз. Элемент Описание
Служит дл
я подключения адаптера
1 Вход пост. то
ка
переменного тока.
Знакомство с планшетным ПК Acer - 33

Вид справа
1
Поз. Элемент Описание
1 Разъем USB 2.0 Служит дл
я подключения USB-устройств.
Вид снизу
1
Поз. Элемент Описание
В закрыт
ом положении фиксирует
1 Защелка
подсоединение планшетного компьютера к
клавиатуре/док-станции.
34 - Знакомство с планшетным ПК Acer

Micro USB
Разъем USB (Universal Serial Bus - универсальная последовательная
шина) высокоскоростной шины последовательной передачи данных
позволяет подключать внешние USB-устройства, не занимая
ресурсов системы.
Компактный разъем Micro USB полностью совместим с устройствами,
оснащенными разъемами стандарта USB 2.0.
Примечание: для подключения устройств с полноразмерным
разъемом USB требуется переходник micro USB/USB.
Примечание: переходник Micro USB/USB входит в комплект
поставки только некоторых моделей.
Micro USB - 35

HDMI Micro
HDMI (High-Definition Multimedia Interface - интерфейс мультимедиа
высокой четкости) - это поддерживаемый в отрасли, не
использующий сжатие, полностью цифровой аудио/видеоинтерфейс.
Интерфейс HDMI позволяет по одному кабелю соединять
совместимый источник цифрового аудио/видео (декодер каналов
кабельного ТВ, проигрыватель DVD-дисков, A/V-ресивер) с
совместимым монитором цифрового звука и/или видео, например,
приемником цифрового телевидения (DTV).
Используйте разъем HDMI Micro в вашем компьютере
для
подключения к высококлассной аудио- и видеоаппаратуре.
Использование всего одного кабеля значительно ускоряет
подключение и настройку.
Примечание: переходник HDMI Micro/HDMI входит в комплект
поставки только некоторых моделей.
36 - HDMI Micro
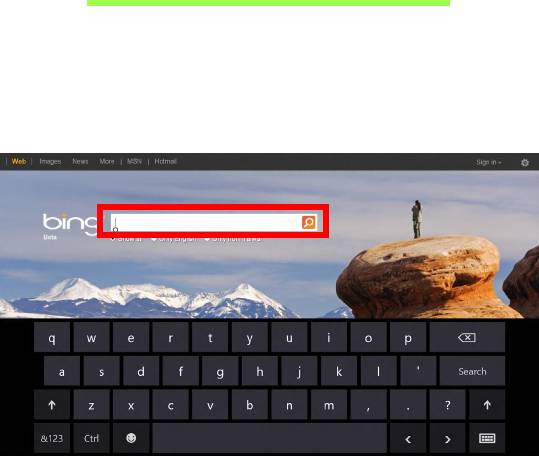
Работа с виртуальной
клавиатурой
(virtual keyboard)
В Microsoft Windows есть удобная виртуальная клавиатура (virtual
keyboard) для ввода данных. Вывести эту клавиатуру на экран можно
двумя способами:
Нажмите внутри текстового поля, чтобы показать виртуальную
клавиатуру (virtual keyboard) Windows.
Работа с виртуальной клавиатурой (virtual keyboard) - 37
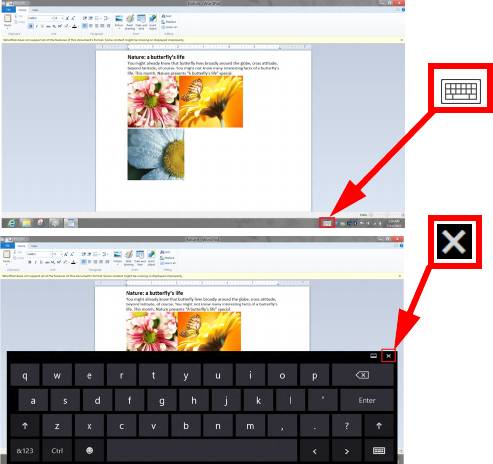
На рабочем столе нажмите значок Клавиатура на панели задач,
чтобы показать виртуальную клавиатуру. Чтобы закрыть виртуальную
клавиатуру, нажмите "x" в верхнем правом углу экрана клавиатуры.
38 - Работа с виртуальной клавиатурой (virtual keyboard)
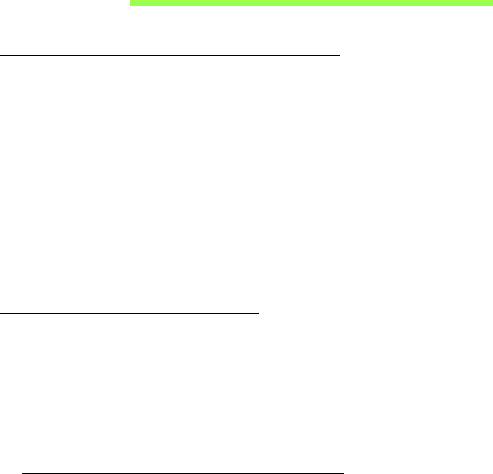
Беспроводные сети
Подключение к Интернету
В вашем компьютере модуль беспроводной связи включен по
умолчанию.
Во время установки система Windows обнаружит доступные сети и
покажет их список. Выберите вашу сеть и при необходимости введите
пароль.
Иначе откройте Internet Explorer и следуйте инструкциям.
За дополнительными инструкциями обратитесь к поставщику услуг
Интернета или документации маршрутизатора.
Беспроводные сети
Беспроводная локальная сеть (WLAN) - это сеть для соединения двух
и более компьютеров без использования проводов. Создание сети
Wi-Fi не занимает много времени, и она позволяет совместно
использовать файлы, периферийные устройства и подключение к
Интернету.
Преимущества беспроводной сети
Мобильность
Пользователи домашней беспроводной сети могут получать общий
доступ к файлам и устройствам (например, к принтеру или сканеру),
подключенным к такой сети.
Беспроводные сети - 39

Кроме того, можно одновременно подключить к Интернету несколько
домашних компьютеров.
Быстрая и простая установка
Развертывание беспроводной локальной сети выполняется быстро и
просто, без протягивания кабелей по стенам и потолку.
Компоненты беспроводной локальной сети
Чтобы настроить дома беспроводную сеть, требуется следующее:
Точка доступа (маршрутизатор)
Точка доступа (маршрутизатор) - это приемопередатчик для передачи
данных в зоне действия. Точки доступа играют роль посредников между
проводной и беспроводной сетью. В большинстве маршрутизаторов
есть встроенный модем DSL, обеспечивающий доступ к
высокоскоростному подключению к Интернету по DSL-линии.
Выбранный поставщик услуг Интернет в рамках договора о
предоставлении услуг обычно предоставляет модем или
маршрутизатор
. Подробные инструкции по настройке см. в
документации на точку доступа или маршрутизатор.
40 - Беспроводные сети
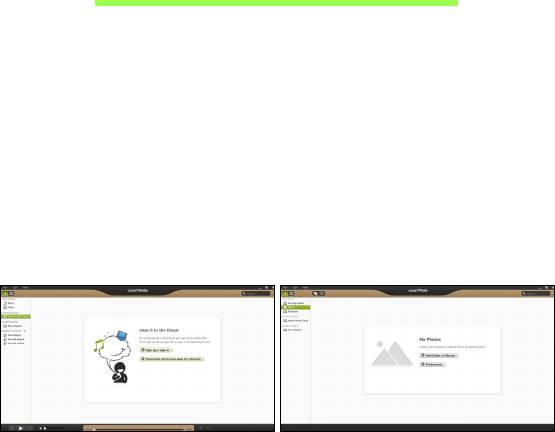
Acer clear.fi
Примечание: Только для определенных моделей.
С помощью программы Acer clear.fi можно смотреть видеозаписи и
слушать музыку. Используйте установленную программу Acer clear.fi
для потоковой передачи медиафайлов на другие устройства или с
них.
Примечание: Все устройства должны быть подключены к
одной и той же сети.
Чтобы смотреть видеозаписи или слушать музыку, откройте
программу clear.fi Media, а для
обзора фотографий откройте
программу clear.fi Photo.
Важно! При первом запуске программы clear.fi Брандмауэр
Windows спросит, нужно ли разрешить программе clear.fi доступ к
сети. В каждом окне выберите Разрешить доступ.
Acer clear.fi - 41

Навигация по медиафайлам и фотографиям
В списке на левой панели показаны ваш компьютер ("Моя
библиотека") и другие устройства, подключенные к вашей сети
("Общедоступные дома").
Чтобы увидеть файлы, хранящиеся в компьютере, выберите одну из
категорий в разделе "Моя библиотека" и затем справа просмотрите
файлы и папки.
Общедоступные файлы
Подключенные к вашей сети устройства показаны в разделе
Общедоступные дома. Выберите устройство, затем выберите
категорию для обзора.
Через несколько секунд справа будут показаны общедоступные
файлы и папки. Найдите файл, который хотите воспроизвести, и
дважды щелкните его, чтобы начать воспроизведение.
Для управления воспроизведением используйте органы управления
медиафайлами на панели внизу экрана. Например
, если выбран
музыкальный файл, то можно воспроизвести его, приостановить или
остановить воспроизведение, а также регулировать громкость.
42 - Acer clear.fi
- 1
- 2
- 3
- 4
- 5
- 6
- 7
- 8
- 9
- 10
- 11
- 12
- 13
- 14
- 15
- 16
- 17
- 18
- 19
- 20
- 21
- 22
- 23
- 24
- 25
- 26
- 27
- 28
- 29
- 30
- 31
- 32
- 33
- 34
- 35
- 36
- 37
- 38
- 39
- 40
- 41
- 42
- 43
- 44
- 45
- 46
- 47
- 48
- 49
- 50
- 51
- 52
- 53
- 54
- 55
- 56
- 57
- 58
- 59
- 60
- 61
- 62
- 63
- 64
- 65
- 66
- 67
- 68
- 69
- 70
- 71
- 72
- 73
- 74
- 75
- 76
- 77
- 78
- 79
- 80
- 81
- 82
- 83
- 84
- 85
- 86
- 87
- 88
- 89
- 90
- 91
- 92
- 93
- 94
- 95
- 96
- 97
- 98
- 99
- 100
- 101
- 102
- 103
- 104
- 105
- 106
- 107
- 108
- 109
- 110
- 111
- 112
- 113
- 114
- 115
- 116
- 117
- 118
- 119
- 120
- 121
- 122
- 123
- 124
- 125
- 126
- 127
- 128
- 129
- 130
- 131
- 132
- 133
- 134
- 135
- 136
- 137
- 138
- 139
- 140
- 141
- 142
- 143

