Acer W511 – страница 106
Инструкция к Планшету Acer W511
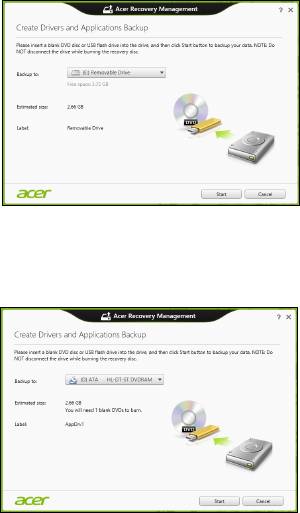
• Ja izmantojat USB disku, pirms turpināšanas pārliecinieties, vai USB
diskam ir pietiekama kapacitāte.
• Ja izmantojat DVD, tas parādīs arī, cik tukši, ierakstāmi diski būs
nepieciešami, lai izveidotu atkopšanas diskus. Pārliecinieties, vai
jums ir nepieciešamais identisku, tukšu disku skaits.
Atkopšana - 71

3. Lai kopētu failus, noklikšķiniet uz Sākt. Ekrānā būs redzama
dublēšanas norise.
4. Izpildiet procesu, līdz tas ir pabeigts:
• Ja izmantojat optiskos diskus, diskdzinis izstumj katru disku, tiklīdz
tas ierakstīts. Izņemiet disku no diskdziņa un izdariet atzīmi ar
permanento marķieri.
Ja nepieciešami vairāki diski, pēc uzaicinājuma ievietojiet jaunu
disku, pēc tam noklikšķiniet uz Labi. Turpiniet, līdz process ir
pabeigts.
• Ja izmantojat USB disku, atvienojiet disku un to pareizi marķējiet.
Svarīgi! Katrai dublējumkopijai uzrakstiet unikālu, aprakstošu
marķējumu, piemēram, “Draiveru un lietojumprogrammu
dublējumkopija”. Turiet dublējumu drošā, labi iegaumējamā
vietā.
Sistēmas atkopšana
Lai atkoptu sistēmu:
1. Veiciet nelielas korekcijas.
Ja viens vai divi programmatūras vai aparatūras vienumi ir pārstājuši
darboties pareizi, problēmu var atrisināt, pārinstalējot programmatūru
vai ierīces draiverus.
Lai atkoptu programmatūru un draiverus, kas iepriekš instalēti rūpnīcā,
skatiet"Draiveru vai lietojumprogrammu pārinstalēšana" 73 lpp.
Ar pārinstalēšanas norādījumiem programmatūrai un draiveriem, kas
nav iepriekš instalēti, iepazīstieties izstrādājuma dokumentācijā vai
atbalsta tīmekļa vietnē.
72 - Atkopšana

2. Atgriezieties uz iepriekšējo sistēmas stāvokli.
Ja programmatūras vai draiveru pārinstalēšana nepalīdz, problēmu var
atrisināt, atgriežot sistēmu iepriekšējā stāvoklī, kad viss darbojās
pareizi.
Norādījumus skatiet "Atgriešanās uz agrāku sistēmas
momentuzņēmumu" 76 lpp.
3. Atiestatiet savu operētājsistēmu.
Ja nekas nepalīdz atrisināt problēmu un jūs vēlaties atiestatīt sistēmu,
saglabājot lietotāja informāciju, skatiet "Sistēmas atgriešana uz tās
rūpnīcas stāvokli" 77 lpp.
4. Atiestatiet sistēmu uz rūpnī
cas stāvokli.
Ja nekas nepalīdz atrisināt problēmu un jūs vēlaties atiestatīt sistēmu
uz rūpnīcas stāvokli, skatiet "Sistēmas atgriešana uz tās rūpnīcas
stāvokli" 77 lpp.
Draiveru vai lietojumprogrammu pārinstalēšana
Problēmas novēršanas ietvaros var būt nepieciešams pārinstalēt
lietojumprogrammas un ierīces draiverus, kas ir jau rūpnīcā iepriekš
instalēti datorā. Varat pārinstalēt, izmantojot cieto disku vai izveidoto
dublējumu.
• Citas lietojumprogrammas — ja jāpārinstalē programmatūra, kas nav
iepriekš instalēta datorā, izpildiet programmatūras instalēšanas
norādījumus.
• Jauni ierīces draiveri — ja jāpārinstalē ierīces draiveri, kas nav iepriekš
instalēti datorā, izpildiet ierīcei pievienotos norādījumus.
Atkopšana - 73
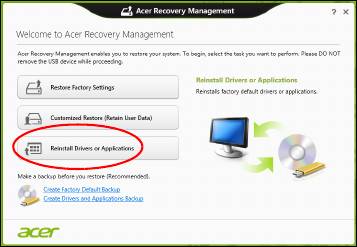
Ja veicat pārinstalēšanu, izmantojot Windows, un atkopšanas informācija
ir saglabāta datorā:
•Izvēlnē Sākt ierakstiet “Atkopšana” un pēc tam noklikšķiniet uz Acer
Recovery Management lietojumprogrammu sarakstā.
• Noklikšķiniet uz Pārinstalēt draiverus vai lietojumprogrammas.
74 - Atkopšana
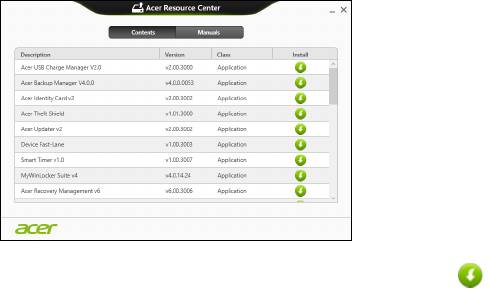
• Vajadzētu būt redzamai sadaļai Saturs (no Acer Resursu centrs).
• Noklikšķiniet uz ikonas instalēt vienumam, kuru vēlaties
instalēt, pēc tam sekojiet norādījumiem uz ekrāna, lai pabeigtu
instalāciju. Atkārtojiet šo darbību katram vienumam, kuru vēlaties
pārinstalēt.
Ja veicat pārinstalēšanu no draiveru un lietojumprogrammu dublējuma
DVD vai USB diskdzinī:
1. Ievietojiet Draiveru un lietojumprogrammu dublējums diskdzinī vai to
pievienojiet brīvam USB portam.
• Ja ievietojat DVD, pagaidiet vienumu Acer Resursu centrs, lai
sāktu.
•Ja Acer Resursu centrs netiek sākts automātiski, nospiediet
Windows taustiņu + <E>, pēc tam veiciet dubultklikšķi uz optiskā
diska ikonas.
Atkopšana - 75
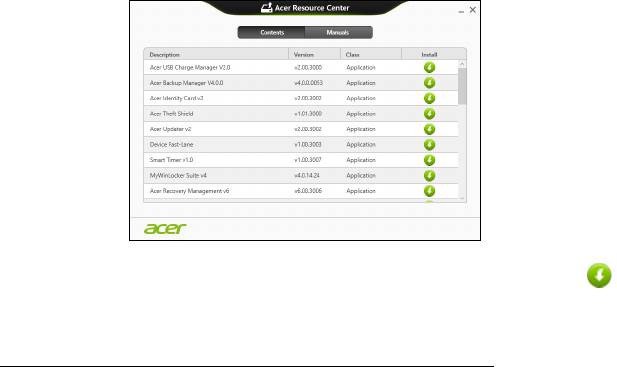
• Ja izmantojat USB disku, nospiediet Windows taustiņu + <E>, pēc
tam veiciet dubultklikšķi uz diska, kas satur dublējumu. Veiciet
dubultklikšķi uz Resursu centrs.
2. Vajadzētu būt redzamai sadaļai Saturs (no Acer Resursu centrs).
3. Noklikšķiniet instalēt ikonu vienumam, kuru vēlaties instalēt, pēc
tam sekojiet uzvednēm uz ekrāna, lai pabeigtu instalāciju.
Atkārtojiet šo darbību katram vienumam, kuru vēlaties pārinstalēt.
Atgriešanās uz agrāku sistēmas momentuzņēmumu
Microsoft sistēmas atjaunināšana periodiski veic sistēmas iestatījumu
“momentuzņēmumu” un saglabā tos kā atjaunošanas punktus. Lielākajā
daļā grūti atrisināmu programmatūras problēmu varat atgriezties kādā no
šiem atjaunošanas punktiem, lai vēlreiz palaistu sistēmu.
76 - Atkopšana
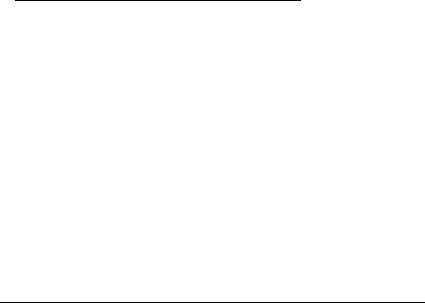
Windows automātiski izveido papildu atjaunošanas punktu katru dienu, kā
arī katru reizi, kad instalējat programmatūru vai ierīces draiverus.
Piezīme: Lai iegūtu plašāku informāciju par Microsoft sistēmas
atjaunināšanas lietošanu, no Sākt ierakstiet “Palīdzība” un pēc tam
noklikšķiniet uz Palīdzība un atbalsts lietojumprogrammu sarakstā.
Ierakstiet “Windows sistēmas atjaunošana” meklēšanas palīdzības
lodziņā, pēc tam nospiediet taustiņu Enter.
Atgriešanās atjaunošanas punktā:
1. Izvēlnē Sākt ievadiet “Vadības panelis” un pēc tam noklikšķiniet uz
Vadības panelis lietojumprogrammu sarakstā.
2. Noklikšķiniet uz Sistēma un drošība > Darbību centrs, pēc tam
noklikšķiniet uz Atkopšana loga apakšā.
3. Noklikšķiniet uz Atvērt sistēmas atjaunošanu, pēc tam uz Tālāk.
4. Noklikšķiniet uz pēdējā atjaunošanas punkta (laikā, kad sistēma
darbojās pareizi), noklikšķiniet uz Tālāk, pēc tam uz Beigt.
5. Tiek atvērts apstiprinājuma logs; noklikšķiniet Jā. Sistēma tiek
atjaunota, izmantojot nor
ādīto atjaunošanas punktu. Šis process var
aizņemt vairākas minūtes un, iespējams, restartēs datoru.
Sistēmas atgriešana uz tās rūpnīcas stāvokli
Ja datorā rodas problēmas, kuras nevar atkopt ar citām metodēm,
iespējams, nepieciešams visu pārinstalēt, lai sistēmu atgrieztu uz tās
rūpnīcas stāvokli. Varat veikt atkopšanu no cietā diska vai izveidotā
atkopšanas dublējuma.
Atkopšana - 77

• Ja joprojām varat palaist sistēmu Windows un neesat izdzēsis
atkopšanas nodalījumu, skatiet "Atkopšana no Windows" 78 lpp.
• Ja nevarat palaist Windows, oriģinālais cietais disks ir pilnībā
pārformatēts vai ir instalēts jauns cietais disks, skatiet "Atkopšana no
atkopšanas dublējuma" 82 lpp.
Atkopšana no Windows
Sākt Acer Recovery Management:
•No Sākt ierakstiet “Atkopšana” un pēc tam noklikšķiniet uz Acer
Recovery Management lietojumprogrammu sarakstā.
Pieejamas divas iespējas: Atjaunot rūpnīcas iestatījumus (Atiestatīt
manu datoru) vai Pielāgota atjaunošana (Atsvaidzināt manu datoru).
Izmantojot opciju Atjaunot rūpnīcas iestatījumus, tiek izdzēsts viss cietā
diska saturs un pēc tam pārinstalēta sistēma Windows, visa
programmatūra un draiveri, kas iepriekš bija instalēti sistēmā. Ja varat
piekļūt svarīgiem failiem cietajā diskā, dublējiet tos tūlīt. Skatiet
"Rūpnīcas iestatījumu atjaunošana, izmantojot iespēju Acer
Recovery Management" 79 lpp.
78 - Atkopšana
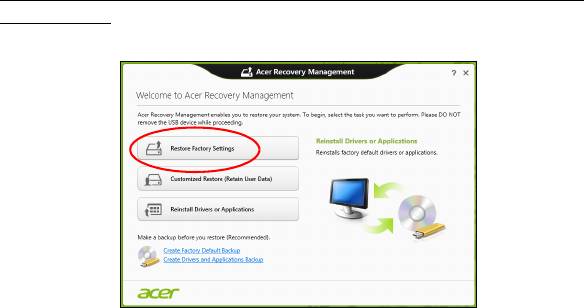
Pielāgota atjaunošana mēģinās saglabāt jūsu failus (lietotāja datus), bet
pārinstalēs visu programmatūru un draiverus. Programmatūra, kas bija
instalēta, kad iegādājāties datoru, tiks noņemta (izņemot programmatūru,
kas instalēta no Windows Store). Skatiet nodaļu "Pielāgota atjaunošana,
izmantojot iespēju Acer Recovery Management" 81 lpp.
Rūpnīcas iestatījumu atjaunošana, izmantojot iespēju Acer Recovery
Management
1. Noklikšķiniet uz Atjaunot rūpnīcas iestatījumus.
Uzmanību! Izmantojot iespēju “Atjaunot rūpnīcas iestatījumus”,
tiks izdzēsti visi cietā diska faili.
Atkopšana - 79
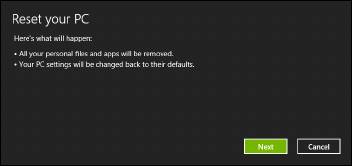
2. Tiek atvērts logs Datora atiestatīšana.
Attēli ir tikai atsaucēm.
3. Noklikšķiniet uz Tālāk, pēc tam izvēlieties, kā izdzēst savus failus:
a. Izmantojot opciju Noņemt tikai manus failus, pirms datora
atjaunošanas tiek izdzēsti visi faili, un tas ilgst apmēram 30 minūtes.
b. Izmantojot opciju Pilnīgi iztīrīt disku, pēc katra faila izdzēšanas tiek
pilnīgi iztīrīts disks, tātad pēc atkopšanas failus vairs nevar skatīt.
Diska tīrīšana ir daudz ilgāka (līdz 5 stundām), tomēr ir daudz
drošāka, jo vecie faili tiek pilnīgi noņemti.
4. Noklikšķiniet uz Atiestatīt.
5. Atkopšanas process sākas ar datora restartēšanu, pēc tam turpinās ar
failu kopēšanu uz cieto disku.
6. Kad atkopšana pabeigta, varat sākt lietot datoru, atkārtojot pirmās darba
sākšanas procesu.
80 - Atkopšana
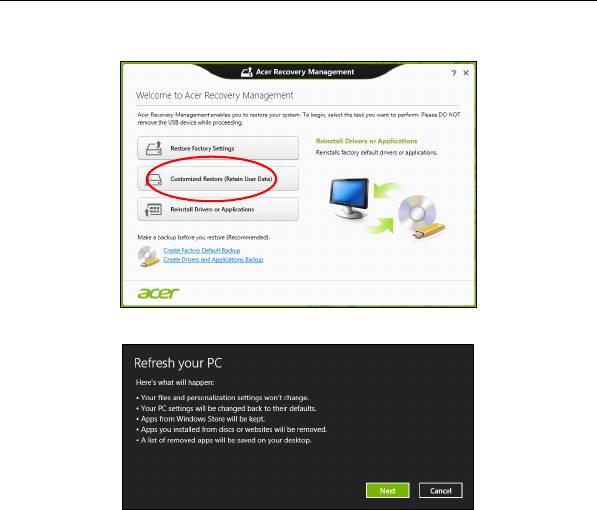
Pielāgota atjaunošana, izmantojot iespēju Acer Recovery Management
1. Noklikšķiniet uz Pielāgota atjaunošana (Saglabāt lietotāja
informāciju).
2. Tiek atvērts logs Datora atsvaidzināšana.
3. Noklikšķiniet uz Tālāk, pēc tam uz Atsvaidzināt.
4. Atkopšanas process sākas ar datora restartēšanu, pēc tam turpinās ar
failu kopēšanu uz cieto disku. Šis process ilgst apmēram 30 minūtes.
Atkopšana - 81

Atkopšana no atkopšanas dublējuma
Lai atkoptu no atkopšanas dublējuma USB diskā:
1. Atrodiet savu atkopšanas dublējumu.
2. Ja datoram nav iebūvētas tastatūras, pārliecinieties, vai tastatūra ir
pievienota datoram.
3. Pievienojiet USB disku un ieslēdziet datoru.
4. Jums ir jāiespējo F12 sāknēšanas izvēlne, ja tā vēl nav iespējota:
a. Startējot datoru, nospiediet <F2>.
b. Izmantojiet kreiso vai labo bulttaustiņu, lai atlasītu izvēlni Main.
c. Nospiediet lejupvērsto taustiņu, līdz atlasīta F12 Boot Menu,
nospiediet <F5>, lai šo iestatījumu mainītu uz Enabled.
d. Izmantojiet kreiso vai labo bulttaustiņu, lai atlasītu izvēlni Exit.
e. Atkarībā no datoram izmantotā BIOS tipa atlasiet Save Changes and
Exit vai Exit Saving Changes un nospiediet taustiņu Enter. Atlasiet
OK vai Yes, lai apstiprinātu.
f. Dators tiks restartēts.
5. Uzsākšanas laikā nospiediet <F12>, lai atvērtu sāknēšanas izvēlni.
Sāknēšanas izvēlne ļauj izvēlēties, ar kuru ierīci sākt, piemēram, ar
USB disku.
a. Izmantojiet bulttaustiņus, lai atlasītu USB Device, pēc tam nospiediet
Enter.
b. Windows sāk instalēšanu no atkopšanas dublējuma normālā
sākšanas procesa vietā.
82 - Atkopšana
6. Atlasiet tastatūras veidu.
7. Atlasiet Troubleshoot un pēc tam izvēlieties izmantojamo atkopšanas
veidu:
a. Noklikšķiniet uz Advanced, pēc tam uz System Restore, lai sāktu
Microsoft sistēmas atjaunošanu:
Microsoft sistēmas atjaunināšana periodiski izdara sistēmas
iestatījumu “momentuzņēmumu” un saglabā tos kā atjaunošanas
punktus. Lielākajā daļā grūti atrisināmu programmatūras problēmu
varat atgriezties kādā no šiem atjaunošanas punktiem, lai vēlreiz
palaistu sistēmu.
b. Noklikšķiniet uz Reset your PC, lai sāktu atiestatīšanas
procesu:Izmantojot opciju
Reset your PC, tiek izdzēsts viss no cietā diska, pēc tam pārinstalēta
sistēma Windows, visa programmatūra un draiveri, kas iepriekš bija
instalēti sistēmā
. Ja jūs varat piekļūt svarīgiem failiem cietajā diskā,
dublējiet tos tūlīt pat. Skatiet "Datora atiestatīšana no atkopšanas
dublējuma" 84 lpp.
c. Noklikšķiniet uz Refresh your PC, lai sāktu atsvaidzināšanas
procesu:izmantojot opciju
Refresh your PC, notiek mēģinājums saglabāt jūsu failus (lietotāja
datus), bet tiks pārinstalēta visa programmatūra un draiveri.
Programmatūra, kas bija instalēta, kad iegādājāties datoru, tiks
noņemta (izņemot programmatūru, kas instalēta Windows Store).
Skatiet "Datora atsvaidzināšana no atkopšanas dublējuma"
85 lpp.
Atkopšana - 83
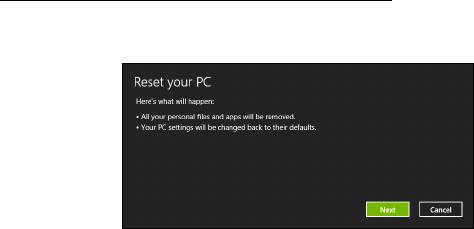
Datora atiestatīšana no atkopšanas dublējuma
Uzmanību! Atiestatot datoru, tiks izdzēsti visi cietā diska faili.
1. Tiek atvērts logs Datora atiestatīšana.
Attēli ir tikai atsaucēm.
2. Noklikšķiniet uz Tālāk.
3. Atlasiet atkopjamo operētājsistēmu (parasti ir pieejama tikai viena
opcija).
4. Izvēlieties saglabāt visas izmaiņas cietajā diskā:
a. Ja esat izdzēsis atkopšanas nodalījumu vai kā citādi mainījis
nodalījumus cietajā diskā un vēlaties saglabāt šīs izmaiņas, atlasiet
Nē.
b. Lai pilnīgi atjaunotu datora rūpnīcas iestatījumus, atlasiet Jā.
5. Izvēlieties, kā izdzēst savus failus:
a. Izmantojot opciju Noņemt tikai manus failus, pirms datora
atjaunošanas tiek izdzēsti visi faili, un tas ilgst apmēram 30 minūtes.
84 - Atkopšana
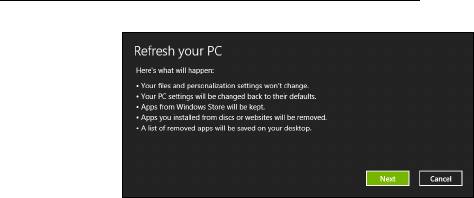
b. Izmantojot opciju Pilnīgi iztīrīt disku, pēc katra faila izdzēšanas tiek
pilnīgi iztīrīts disks, tātad pēc atkopšanas failus vairs nevar skatīt.
Diska tīrīšana ir daudz ilgāka (līdz 5 stundām), tomēr daudz drošāka,
jo vecie faili tiek pilnīgi noņemti.
6. Noklikšķiniet uz Atiestatīt.
7. Kad atkopšana pabeigta, varat sākt lietot datoru, atkārtojot pirmās darba
sākšanas procesu.
Datora atsvaidzināšana no atkopšanas dublējuma
1. Tiek atvērts logs Datora atsvaidzināšana.
2. Noklikšķiniet uz Tālāk.
3. Atlasiet atkopjamo operētājsistēmu (parasti ir pieejama tikai viena
opcija).
4. Noklikšķiniet uz Atsvaidzināt.
5. Atkopšanas process sākas ar datora restartēšanu, pēc tam turpinās ar
failu kopēšanu uz cieto disku. Šis process ilgst apmēram 30 minūtes.
Atkopšana - 85
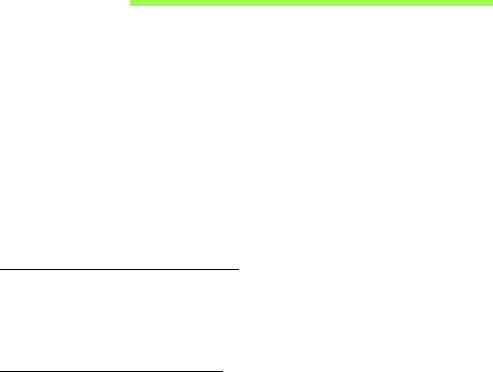
BIOS utilīta
BIOS utilīta ir aparatūras konfigurēšanas programma, kura ir iebūvēta jūsu
datora ievadizvades pamatsistēmā (BIOS).
Jūsu dators jau ir pareizi konfigurēts un optimizēts, un šo utilītu nav
nepieciešams palaist. Taču, ja rodas problēmas ar konfigurāciju,
iespējams, utilīta būs jāpalaiž.
Lai aktivizētu BIOS utilītu, vispirms izslēdziet datoru, nospiediet un turiet
nospiestu skaļuma samazināšanas taustiņu un pēc tam nospiediet
barošanas pogu.
Sāknēšanas secība
Lai BIOS utilītā iestatītu sāknēšanas secību, aktivizējiet BIOS utilītu un tad
no ekrāna augšpusē piedāvātajām kategorijām izvēlieties Boot.
Paroļu iestatīšana
Lai iestatītu sāknēšanas paroli, aktivizējiet BIOS utilītu un pēc tam
izvēlieties Security. Iestatiet kontroliera paroli un pēc tam iespējojiet
Password on boot.
86 - BIOS utilīta
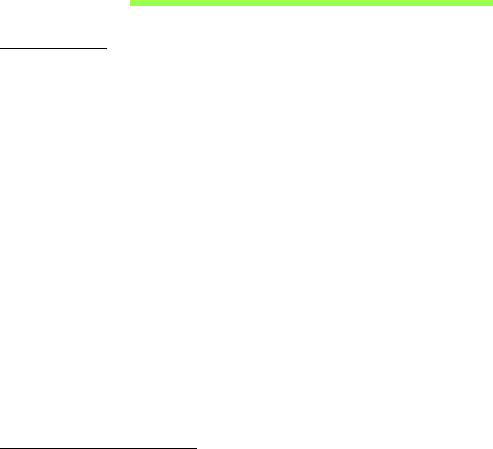
Reglamentējoši noteikumi un
drošības paziņojumi
FCC ziņojums
Šī ierīce ir pārbaudīta, un konstatēts, ka tā atbilst ierobežojumiem, kādi noteikti B klases
digitālajām ierīcēm saskaņā ar FCC noteikumu 15. daļu. Šie ierobežojumi nodrošina
adekvātu aizsardzību pret kaitīgiem traucējumiem dzīvojamās telpās. Šī ierīce veido, lieto
un var izstarot radio frekvences enerģiju un, ja tā netiek pareizi uzstādīta un izmantota
saskaņā ar instrukcijām, var izraisīt kaitīgus radiosakaru traucējumus.
Taču nav garantijas, ka katrā atsevišķā ierīces uzstādīšanas gadījumā nebūs traucējumu.
Ja šī ierīce izraisa traucējumus radio vai televīzijas raidīšanai, kurus var noteikt, izslēdzot
un ieslēdzot ierīci, lietotājs tiek aicināts novērst traucējumus, veicot vienu vai vairākus no
šiem pasākumiem:
-Pagrieziet citā virzienā vai novietojiet citur uztvērēja antenu.
- Palieliniet attālumu starp ierīci un uztvērēju.
- Pievienojiet ierīci kontaktligzdai elektriskajā ķēdē, kurai nav pievienots uztvērējs.
-Lai iegūtu palīdzību, sazinieties ar izplatītāju vai pieredzējušu radio vai televīzijas
tehnisko speciālistu.
Paziņojums: Ekranizēti kabeļi
Visiem savienojumiem ar citām skaitļošanas ierīcēm jāizmanto ekranizēti kabeļi, lai
nodrošinātu atbilstību FCC noteikumiem.
Paziņojums: papildierīces
Šim aprīkojumam var pievienot tikai sertificētas papildierīces (ievadizvades ierīces,
termināļi, printeri utt.), kas atbilst B klases ierobežojumiem. Nesertificētu papildierīču
pievienošana visticamāk izraisīs radio un TV uztveršanas traucējumus.
Reglamentējoši noteikumi un drošības paziņojumi - 87

Uzmanību: Ja lietotājs veic iekārtai izmaiņas un modifikācijas, ko nav apstiprinājis
ražotājs, var tikt anulētas Federālās sakaru komisijas piešķirtās tiesības lietotājam
lietot šo datoru.
Paziņojums lietotājiem Kanādai
Šī B klases digitālā ierīce atbilst Kanādas standartam ICES-003.
Remarque à l'intention des utilisateurs canadiens
Cet appareil numérique de la classe B est conforme a la norme NMB-003 du Canada.
Atbilst Krievijas sertificēšanas noteikumiem
Paziņojums par šķidro kristālu displeja pikseļiem
Šķidro kristālu displejs tiek ražots, izmantojot augstas precizitātes ražošanas
tehnoloģijas. Neraugoties uz to, var gadīties pikseļu kļūmes vai pikseļi var tikt attēloti kā
melni vai sarkani punktiņi. Tas neietekmē ierakstīto attēlu un nav uzskatāms par
nepareizu darbību.
Normatīvā informācija par radioierīci
Piezīme: Turpmāk sniegtā normatīvā informācija paredzēta tikai modeļiem ar bezvadu
LAN un/vai Bluetooth.
Lai novērstu licencētā pakalpojuma radiosakaru traucējumus, šī ierīce paredzēta
lietošanai telpās.
88 - Reglamentējoši noteikumi un drošības paziņojumi
Šis izstrādājums atbilst radiofrekvenču un drošības standartiem valstīs vai reģionos,
kuriem tas ir apstiprināts bezvadu lietošanai. Atkarībā no konfigurācijas šim
izstrādājumam var būt bezvadu raidītāji (piemēram, bezvadu LAN un/vai Bluetooth
moduļi) vai arī to var nebūt. Turpmāk sniegtā informācija attiecas uz izstrādājumiem, kas
aprīkoti ar šādām ierīcēm.
Atbilstības deklarācija ES valstīm
Ar šo kompānija Acer paziņo, ka šis dators atbilst Direktīvas 1999/5/EK fundamentālajām
prasībām un citiem spēkā esošiem noteikumiem.
Bezvadu darbības kanāli dažādiem domēniem
Ziemeļamerika 2,412-2,462 GHz No kanāla 01 līdz 11
Japāna 2,412-2,484 GHz No kanāla 01 līdz 14
Eiropa ETSI 2,412-2,472 GHz No kanāla 01 līdz 13
Francija: ierobežotas bezvadu frekven
ču joslas
Dažos Francijas apgabalos ir ierobežota frekvenču josla. Sliktākajā gadījumā maksimālā
atļautā jauda telpās ir:
- 10 mW visai 2,4 GHz joslai (2400 MHz – 2483,5 MHz)
- 100 mW frekvencēm starp 2446,5 MHz un 2483,5 MHz
Piezīme: 10.-13. kanāls (ieskaitot) darbojas joslā no 2446,6 MHz līdz 2483,5 MHz.
Pastāv dažas iespējas izmantošanai ārā: privātīpašumā vai juridisku personu
privātīpašumā lietošana ir pakļauta Aizsardzības ministrijas iepriekšējai pilnvarojuma
procedūrai ar maksimālo atļauto 100 mW jaudu 2446,5 – 2483,5 MHz joslā. Nav atļauts
izmantot ārā publiskā īpašumā.
Tālāk norādītajās nodaļās visai 2,4 GHz joslai:
-Maksim
ālā atļautā strāva telpās ir 100 mW
-Maksimālā atļautā strāva ārā ir 10 mW
Reglamentējoši noteikumi un drošības paziņojumi - 89
Nodaļas, kurās 2400 – 2483,5 MHz joslas izmantošana ir atļauta ar EIRP, kas ir mazāks
kā 100 mW telpās un mazāk kā 10 mW ārā:
01 Ain Orientales
25 Doubs
59 Nord
71 Saone et Loire
02 Aisne
26 Drome
60 Oise
75 Paris
03 Allier
32 Gers
61 Orne
82 Tarn et Garonne
05 Hautes Alpes
36 Indre
63 Puy Du Dome
84 Vaucluse
08 Ardennes
37 Indre et Loire
64 Pyrenees
88 Vosges
Atlantique
09 Ariege
41 Loir et Cher
89 Yonne
66 Pyrenees
11 Aude
45 Loret
90 Territoire de
67 Bas Rhin
Belfort
12 Aveyron
50 Manche
68 Haut Rhin
94 Val de Marne
16 Charente
55 Meuse
70 Haute Saone
24 Dordogne
58 Nievre
Šī prasība laika gaitā var mainīties, ļaujot izmantot bezvadu LAN karti arī citos Francijas
reģionos.
Jaunāko informāciju, lūdzu, skatiet ART (www.art-telecom.fr).
Piezīme: Jūsu WLAN karte pārraida mazāk kā 100 mW, bet vairāk kā 10 mW.
90 - Reglamentējoši noteikumi un drošības paziņojumi
- 1
- 2
- 3
- 4
- 5
- 6
- 7
- 8
- 9
- 10
- 11
- 12
- 13
- 14
- 15
- 16
- 17
- 18
- 19
- 20
- 21
- 22
- 23
- 24
- 25
- 26
- 27
- 28
- 29
- 30
- 31
- 32
- 33
- 34
- 35
- 36
- 37
- 38
- 39
- 40
- 41
- 42
- 43
- 44
- 45
- 46
- 47
- 48
- 49
- 50
- 51
- 52
- 53
- 54
- 55
- 56
- 57
- 58
- 59
- 60
- 61
- 62
- 63
- 64
- 65
- 66
- 67
- 68
- 69
- 70
- 71
- 72
- 73
- 74
- 75
- 76
- 77
- 78
- 79
- 80
- 81
- 82
- 83
- 84
- 85
- 86
- 87
- 88
- 89
- 90
- 91
- 92
- 93
- 94
- 95
- 96
- 97
- 98
- 99
- 100
- 101
- 102
- 103
- 104
- 105
- 106
- 107
- 108
- 109
- 110
- 111
- 112
- 113
- 114
- 115
- 116
- 117
- 118
- 119
- 120
- 121
- 122
- 123
- 124
- 125
- 126
- 127
- 128
- 129
- 130
- 131
- 132
- 133
- 134
- 135
- 136
- 137
- 138
- 139
- 140
- 141
- 142
- 143

