Acer W511 – страница 17
Инструкция к Планшету Acer W511
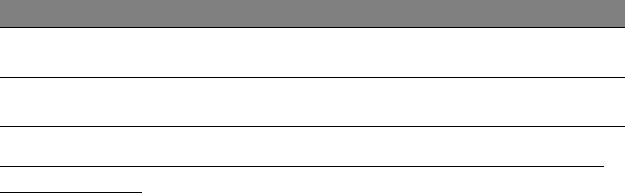
N. Voce Descrizione
Slot scheda
5
Inserire una scheda microSD in questo slot.
MicroSD
Inserire una scheda SIM in questo slot.
6 Slot scheda SIM*
* - solo per modelli selezionati.
Inserimento di una scheda SIM (solo per modelli
selezionati)
Determinati computer includono uno slot SIM per l'accesso a Internet. Per
sfruttare completamente le capacità di navigazione del computer, è
necessario installare una scheda SIM con abbonamento dati prima di
accendere il computer.
1. Verificare che il computer sia spento.
2. Inserire la scheda SIM. Quando viene inserita completamente, la scheda
SIM scatterà in posizione.
3. Accendere il computer.
Nota:
assicurarsi che la scheda SIM sia inserita completamente nello
slot della scheda.
Attenzione: Spegnere il computer prima di installare o rimuovere
una scheda SIM. Se l'alimentazione è ancora attiva si potrebbe
danneggiare la scheda o il computer.
Presentazione del tablet PC Acer - 27

Usare la connessione di rete
Aprire il desktop e toccare l'icona di rete sulla
barra delle applicazioni.
Selezionare la connessione dati dall'elenco di reti.
Selezionare Connetti, quindi Avanti.
Blocco SIM
Il computer potrebbe essere fornito di un blocco
SIM, cioè potrebbe essere possibile usare solo la
SIM fornita dall’operatore di rete.
Per annullare il blocco SIM, rivolgersi all’operatore
di rete.
Rimuovere la scheda SIM
1. Verificare che il computer sia spento.
2. Premere la scheda SIM nello slot, quindi rilasciare attentamente. La
scheda SIM verrà spinta fuori dallo slot.
28 - Presentazione del tablet PC Acer

Collegare il tablet al dock della tastiera
Il dock della tastiera è opzionale.
Allineare il tablet al connettore del dock e ai due perni sul dock della
tastiera. Premere il tablet verso il basso finché la chiusura a scatto scatta
in posizione.
Fissare il tablet al dock della tastiera
Posizionare il tablet sul dock, assicurandosi che scatti in posizione.
Nota: Spingere la chiusura a scatto a sinistra e sollevare il tablet per
rimuoverlo dal dock della tastiera.
Presentazione del tablet PC Acer - 29
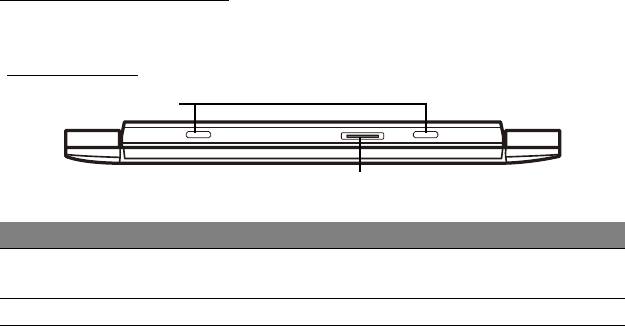
Dock della tastiera
La serie di immagini di seguito mostra il dock della tastiera opzionale.
Vista frontale
1
2
N. Voce Descrizione
Perno per il dock
1
Fissa il tablet al dock.
della t
astiera
2 Connettore dock Si collega al connettore del dock sul tablet.
30 - Presentazione del tablet PC Acer

Vista dall’alto
1
2
3
N. Voce Descrizione
Indicatori di
Indicano lo stato di accensione/alimentazione
1
batteria e
del t
ablet.
acc
ensione
2 Tastiera Per l’immissione di dati sul tablet.
3 Touchpad Dispositivo di puntamento sensibile al tatto.
Nota: La batteria interna aggiuntiva non è disponibile in tutti i modelli
del dock della tastiera.
Presentazione del tablet PC Acer - 31
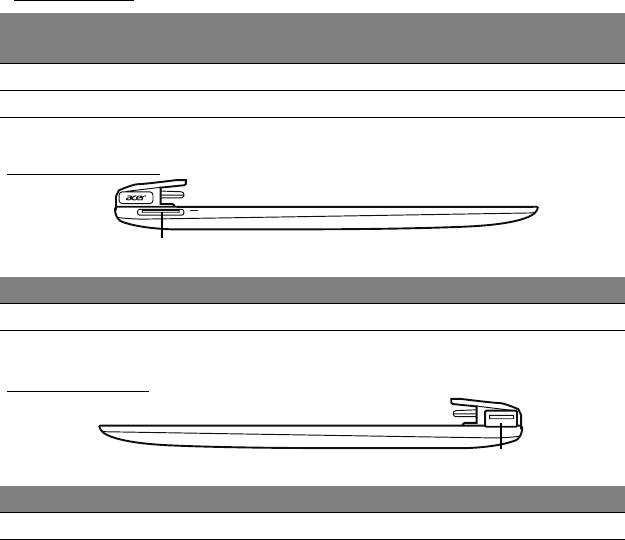
Indicatori LED
Colore
Stato Descrizione
LED
Blu Acceso Il computer è completamente carico e collegato.
Ambrato Acceso Il computer è in carica e collegato.
Vista da sinistra
1
N. Voce Descrizione
1 Ingresso CC Per il collegamento all'adattatore CA.
Vista da destra
1
N. Voce Descrizione
1 Porta USB 2.0 Connette a dispositivi USB.
32 - Presentazione del tablet PC Acer
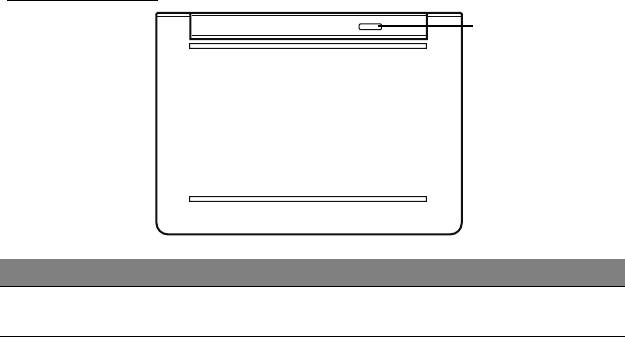
Vista dal basso
1
N. Voce Descrizione
Fissa il tablet al dock della tastiera fino
1 Chiusura a scatto
all'apertura.
Presentazione del tablet PC Acer - 33
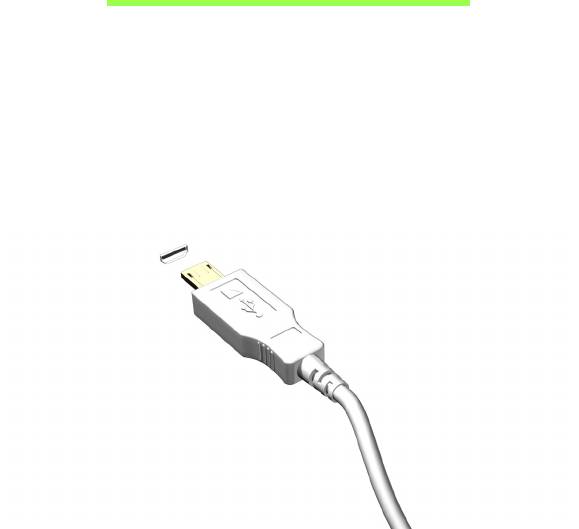
MICRO USB
La porta USB (Universal Serial Bus) è un bus seriale ad alta velocità che
consente la connessione delle periferiche USB senza impegnare risorse di
sistema.
La porta Micro USB fornisce una porta compatta pienamente compatibile
con dispositivi USB 2.0.
Nota: Un adattatore Micro USB o USB è necessario per il
collegamento ai dispositivi USB che fanno uso di un connettore a
dimensioni piene.
Nota: un adattatore Micro USB o USB è incluso soltanto con
determinati modelli.
34 - Micro USB

HDMI MICRO
HDMI (High-Definition Multimedia Interface) è un’interfaccia supportata
dai produttori, non compressa, per audio/video completamente digitali.
HDMI è un’interfaccia tra una qualsiasi sorgente digitale audio/video quali,
decoder TV, lettori DVD, e ricevitori A/V e un monitor compatibile digitale
audio e/o video, come ad esempio una TV digitale (DTV), utilizzando un
solo cavo.
Utilizzare la porta HDMI Micro del computer per il collegamento con
apparecchiature audio e video di alta qualità. La possibilità di utilizzo di un
solo cavo consente di eseguire rapidamente l’installazione e i
collegamenti necessari.
Nota: un adattatore HDMI Micro o HDMI è incluso soltanto con
determinati modelli.
HDMI Micro - 35
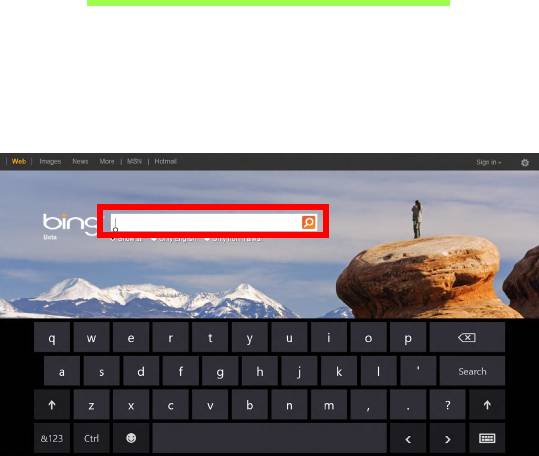
USO DELLA TASTIERA VIRTUALE
(VIRTUAL KEYBOARD)
Microsoft Windows fornisce una comoda tastiera virtuale (virtual
keyboard) per l'inserimento dei dati. Esistono vari modi per visualizzare la
tastiera:
Toccare all'interno del campo di testo per visualizzare la tastiera virtuale
(virtual keyboard) di Windows.
36 - Uso della tastiera virtuale (virtual keyboard)
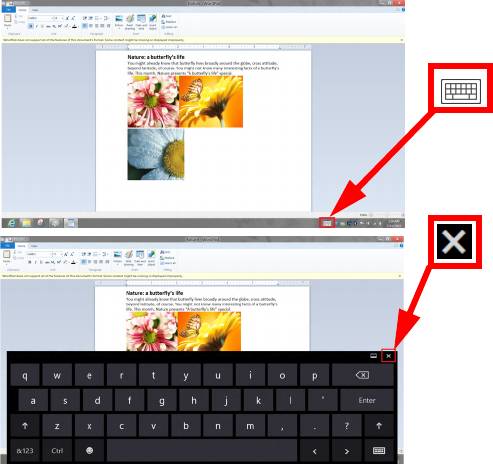
Dal Desktop, toccare l'icona Tastiera nell'area di notifica per visualizzare
la tastiera. Toccare la "x" nell'angolo in alto a destra della tastiera per
chiudere la tastiera.
Uso della tastiera virtuale (virtual keyboard) - 37
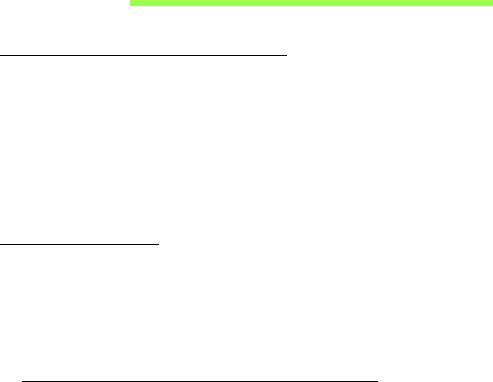
RETI WIRELESS
Connessione a Internet
La connessione wireless del computer viene attivata di default.
Durante la configurazione Windows rileverà e visualizzerà un elenco di reti
disponibili. Selezionare la rete e inserire la password se richiesta.
In caso contrario, aprire Internet Explorer e seguire le istruzioni.
Consultare la documentazione fornita con l'ISP o router.
Reti wireless
Una LAN wireless, o WLAN, è una rete locale senza fili, che collega due o
più computer senza cablaggio fisso. La realizzazione di una rete WiFi è
semplice e consente di condividere file, periferiche e una connessione
Internet.
Quali sono i vantaggi di una rete wireless?
Mobilità
I sistemi LAN wireless permettono a tutti gli utenti della vostra rete
domestica di condividere l'accesso a file e periferiche connesse in rete, ad
esempio una stampante o uno scanner.
Anche la connessione Internet può essere condivisa tra i computer installati in
casa.
38 - Reti wireless
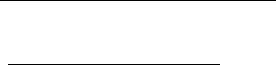
Rapidità e velocità d'installazione
L'installazione di un sistema LAN wireless LAN è rapida e semplice, ed
elimina la necessità di tirare i cavi su pareti e soffitti.
Componenti di una LAN wireless
Per configurare una rete wireless domestica, avete bisogno di:
Punto di accesso (router)
I punti di accesso (router) sono dei ricetrasmettitori bidirezionali che
trasmettono i dati nell'ambiente circostante. I punti di accesso svolgono il
compito di mediatori tra la rete fissa e la rete wireless. La maggior parte dei
router integrano un modem DSL per l'accesso ad una connessione Internet
DSL ad alta velocità. L'ISP (Provider Internet) che avete scelto normalmente
fornisce un modem/router con la sottoscrizione dell'abbonamento ai servizi
offerti. Leggete attentamente la documentazione fornita con il Punto di
accesso/router, per le istruzioni di configurazione dettagliate.
Reti wireless - 39
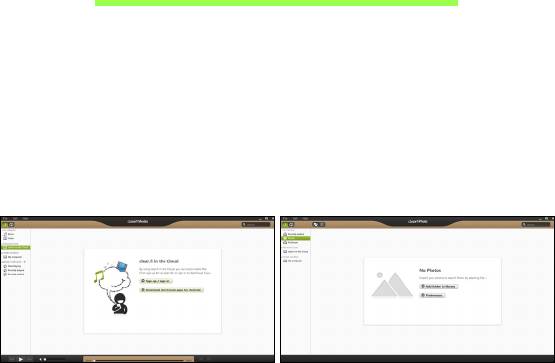
ACER CLEAR.FI
Nota: Solo per alcuni modelli.
Con Acer clear.fi, è possibile godere di video, foto e musica. Trasmetti
contenuti multimediali da o verso altri dispositivi con Acer clear.fi
installato.
Nota: Tutti i dispositivi devono essere connessi alla stessa rete.
Per guardare i video o ascoltare la musica, apri clear.fi Media, per
sfogliare le foto, apri clear.fi Photo.
Importante: Quando apri l'applicazione clear.fi, Windows Firewall
chiederà il permesso per consentire a clear.fi di accedere alla rete.
Seleziona Consenti l'accesso in ciascuna finestra.
40 - Acer clear.fi
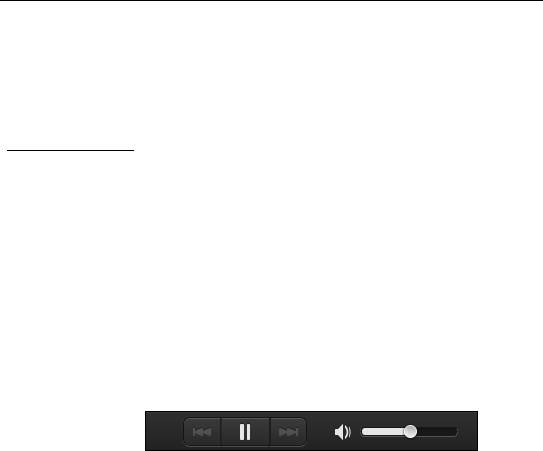
Navigazione di contenuti multimediali e foto
L'elenco nel pannello a sinistra mostra il tuo computer (’La mia libreria’) e
gli altri dispositivi, se sono connessi alla tua rete (’Home Condivisa’).
Per visualizzare i file sul computer, seleziona una delle categorie alla voce
’La mia libreria’, quindi sfoglia i file e la cartella a destra.
File condivisi
I dispositivi connessi alla rete sono visualizzata nella sezione Home
Condivisa. Seleziona un dispositivo, quindi seleziona la categoria da
esplorare.
Dopo un breve lasso di tempo, i file e le cartelle condivisi sono visualizzati
sulla destra. Cerca il file che desideri riprodurre, quindi fai doppio clic per
avviare la riproduzione.
Usa i comandi multimediali nella barra sul fondo dello schermo per
controllare la riproduzione. Per esempio, quando viene selezionata la
musica, è possibile riprodurre, mettere in pausa o interrompere la
riproduzione, e regolare il volume.
Nota: è necessario attivare la condivisione sul dispositivo di
archiviazione dei file. Apri clear.fi sul dispositivo di archiviazione dei
file, seleziona Modifica quindi assicurati che Condividi la mia
libreria sulla rete locale sia attiva.
Acer clear.fi - 41
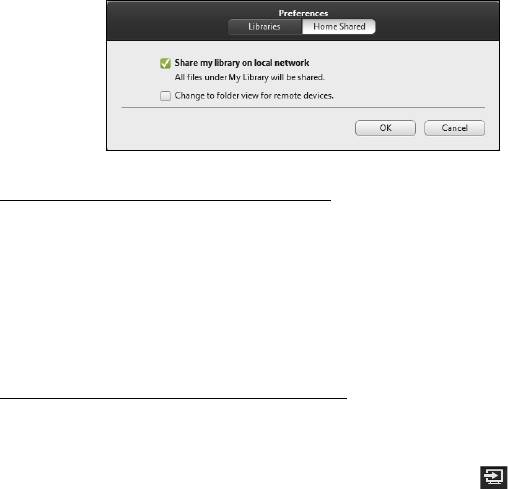
Quali dispositivi sono compatibili?
La maggior parte dei dispositivi con software clear.fi o DLNA possono
essere utilizzati con il software clear.fi. I dispositivi comprendono i PC
conformi DLNA, smartphone e dispositivi NAS (Network Attached
Storage).
Nota: il DLNA è uno standard che consente ai dispositivi connessi a
una rete domestica di comunicare e condividere file.
Riproduzione su un altro dispositivo
Per riprodurre il contenuto multimediale su un altro dispositivo, è
necessario procedere come segue:
1. Nell'angolo in basso a destra, seleziona Riproduci su.
42 - Acer clear.fi

2. Seleziona il dispositivo remoto che verrà utilizzato per riprodurre il file.
Nota: In questo elenco sono disponibili soltanto i dispositivi ottimizzati
per la riproduzione, determinati PC e dispositivi di archiviazione non
compariranno. Per aggiungere un PC Windows a questo elenco, apri
Windows Media Player, seleziona Trasmetti e Consenti il controllo
remoto del mio lettore...
3. Seleziona un file nella finestra principale, quindi usa i comandi
multimediali nella barra sul fondo dello schermo per controllare il
dispositivo remoto.
Per ricevere ulteriore assistenza, vai su http://www.acer.com/clearfi/
download/.
Acer clear.fi - 43

ORIENTAMENTO DELLO SCHERMO E
SENSORE G
Il computer è dotato di un accelerometro incorporato che rileva
l'orientamento del tablet e ruota automaticamente lo schermo per adattare
l'orientamento.
È possibile bloccare l'orientamento dello schermo tramite l'interruttore di
blocco. È inoltre possibile bloccare l'orientamento anche in altri momenti,
compreso:
• Quando il tablet è fissato a un dock o a un supporto.
• Con un cavo HDMI collegato.
• Quando vengono eseguiti programmi concepiti per un orientamento
specifico.
Nota: si consiglia di mantenere il tablet nell'orientamento orizzontale
con la webcam sopra lo schermo mentre si effettua una chiamata
video. Ruotare il display all'orientamento orizzontale e utilizzare
l'interruttore di blocco per impostare l'orientamento prima di avviare
una chiamata video.
Lo stato di blocco dell'orientamento dello schermo sarà indicato tramite
icone visualizzate brevemente sullo schermo quando cambia lo stato.
44 - Orientamento dello schermo e sensore G
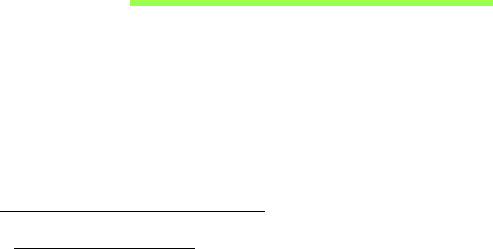
RISPARMIO DELL'ENERGIA
Questo computer possiede una unità integrata di risparmio energetico che
controlla l’attività del sistema. Per attività del sistema si intende quella dei
seguenti dispositivi: tastiera, mouse, disco rigido, periferiche collegate,
memoria video. Se non è rilevata alcuna operazione per un periodo di
tempo determinato, il computer spegne alcuni o tutti i dispositivi, per
risparmiare energia.
Risparmio energetico
Disattiva avvio rapido
Il computer utilizza l'avvio Rapido per avviarsi rapidamente ma utilizza
anche una piccola quantità di energia per controllare l'avvio dei segnali.
Questi controlli consumano lentamente la batteria del computer.
Se si preferisce ridurre i requisiti energetici del computer e l'impatto
ambientale, disattivare l'avvio Rapido:
Nota: Se l'avvio Rapido è disattivo, il computer impiegherà più tempo
per avviarsi dalla modalità di Sospensione. Se il computer è provvisto
di Acer Instant On o Acer Always Connect, anche questi saranno
disattivati.
Il computer non si avvierà anche se riceve un'istruzione di avviamento
su una rete (Wake on LAN).
Risparmio dell'energia - 45
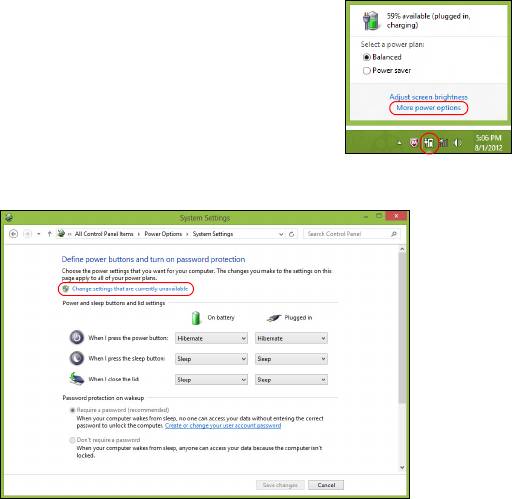
1. Aprire il Desktop.
2. Fare clic su Opzioni alimentazione nell'area di
notifica.
3. Selezionare Altre opzioni alimentazione.
4. Selezionare Scegli cosa fanno i pulsanti di
accensione.
5. Per accedere alle Impostazioni di Arresto,
selezionare Modifica le impostazioni
attualmente non disponibili.
46 - Risparmio dell'energia
- 1
- 2
- 3
- 4
- 5
- 6
- 7
- 8
- 9
- 10
- 11
- 12
- 13
- 14
- 15
- 16
- 17
- 18
- 19
- 20
- 21
- 22
- 23
- 24
- 25
- 26
- 27
- 28
- 29
- 30
- 31
- 32
- 33
- 34
- 35
- 36
- 37
- 38
- 39
- 40
- 41
- 42
- 43
- 44
- 45
- 46
- 47
- 48
- 49
- 50
- 51
- 52
- 53
- 54
- 55
- 56
- 57
- 58
- 59
- 60
- 61
- 62
- 63
- 64
- 65
- 66
- 67
- 68
- 69
- 70
- 71
- 72
- 73
- 74
- 75
- 76
- 77
- 78
- 79
- 80
- 81
- 82
- 83
- 84
- 85
- 86
- 87
- 88
- 89
- 90
- 91
- 92
- 93
- 94
- 95
- 96
- 97
- 98
- 99
- 100
- 101
- 102
- 103
- 104
- 105
- 106
- 107
- 108
- 109
- 110
- 111
- 112
- 113
- 114
- 115
- 116
- 117
- 118
- 119
- 120
- 121
- 122
- 123
- 124
- 125
- 126
- 127
- 128
- 129
- 130
- 131
- 132
- 133
- 134
- 135
- 136
- 137
- 138
- 139
- 140
- 141
- 142
- 143

