Acer W511 – страница 48
Инструкция к Планшету Acer W511
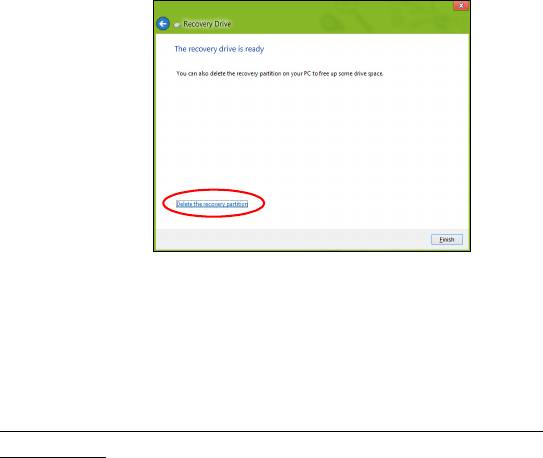
7. Koppla från usb-enheten och sätt på en etikett som tydligt beskriver
innehållet.
Viktigt! Skriv en unik, beskrivande titel på säkerhetskopian, t.ex.
"Säkerhetskopia av Windows". Se till att förvara
säkerhetskopiorna på en säker plats som du kommer ihåg.
Skapa en säkerhetskopia av drivrutiner och
program
För att skapa en säkerhetskopia av drivrutiner och program, som
innehållerde fabriksinstallerade programmen och drivrutinerna som
behövs i datorn, kan du antingen använda en usb-lagringsenhet, eller, om
datorn har en DVD-inspelare, en eller flera tomma inspelningsbara dvd-
skivor.
Återställning - 69
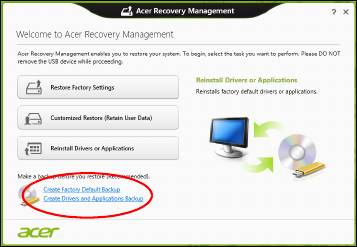
1. Tryck på Start, skriv 'Recovery' och klicka sedan på Acer Recovery
Management i listan över program.
2. Klicka på Skapa säkerhetskopia med drivrutiner och program.
Anslut usb-enheten eller mata in en tom dvd-skiva i den optiska
läsenheten och klicka sedan på Nästa.
70 - Återställning
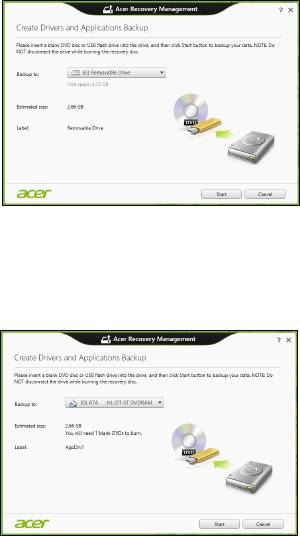
• Om du använder en usb-enhet, se till att du har tillräckligt med ledigt
lagringsutrymme innan du fortsätter.
• Om du använder dvd-skivor, får du också reda på hur många tomma,
inspelningsbara skivor du behöver för att kunna slutföra
säkerhetskopieringen. Kontrollera att du har nödvändigt antal
identiska, tomma skivor.
Återställning - 71

3. Klicka på Start för att kopiera filerna. Du ser säkerhetskopieringens
förlopp på skärmen.
4. Följ processen tills den har slutförts.
• Om du använder optiska skivor, matar enheten ut skivorna när de har
bränts. Ta bort skivan från enheten och märk den med en permanent
märkpenna.
Om flera skivor krävs, sätter du i en ny skiva när du uppmanas till det.
Klicka därefter på OK. Fortsätt tills processen har slutförts.
• Om du använder en usb-enhet, koppla från enheten och sätt på en
etikett som tydligt beskriver innehållet.
Viktigt! Skriv en unik, beskrivande titel på varje säkerhetskopia,
t.ex. "Säkerhetskopia av drivrutiner och program". Se till att
förvara säkerhetskopiorna på en säker plats som du kommer
ihåg.
Återställa systemet
Återställa systemet:
1. Utföra mindre rättelser
Om bara ett eller två program- eller maskinvaruobjekt har slutat fungera
på rätt sätt kan problemet kanske lösas genom att ominstallera
programmet eller enhetsdrivrutiner.
Uppgifter om återställning av program och drivrutiner som
förinstallerades på fabriken finns i "Ominstallera drivrutiner och
program" på sidan 73.
72 - Återställning

Anvisningar om ominstallation av program och drivrutiner som inte var
förinstallerade finns i produktens dokumentation eller på dess webbplats
för teknisk support.
2. Återgå till ett tidigare systemtillstånd.
Om ominstallation av program eller drivrutiner inte hjälper kan
problemet kanske lösas genom att återställa systemet till ett tidigare
stadium när allt fungerade på rätt sätt.
Anvisningar finns i "Återgå till en tidigare ögonblicksbild av
systemet" på sidan 76.
3. Återställ operativsystemet.
Om inget annat har löst problemet och du vill återställa systemet men
behålla dina användardata, se "Återställa systemet till
fabrikstillståndet." på sidan 77.
4. Återställa systemet till fabrikstillståndet.
Om inget annat har löst problemet och du vill återställa systemet till
fabrikstillståndet läser du "Återställa systemet till fabrikstillståndet."
på sidan 77.
Ominstallera drivrutiner och program
Du kan som ett felsökningssteg behöva återinstallera program och
enhetsdrivrutiner som förinstallerades i datorn från fabriken. Du kan
antingen återställa med hjälp av hårddisken eller säkerhetskopian du har
skapat.
• Andra program – om du måste återställa program som inte var
förinstallerade i datorn följer du programmens installationsanvisningar.
Återställning - 73
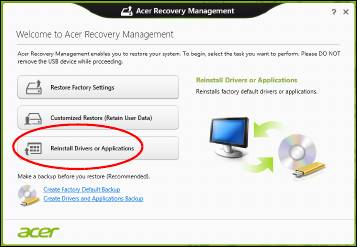
• Nya enhetsdrivrutiner – om du måste återställa enhetsdrivrutiner som
inte var förinstallerade i datorn följer du anvisningarna som levererades
med enheten.
Om du återställer med Windows och återställningsinformationen lagrad på
din dator:
• Tryck på Start, skriv 'Recovery' och klicka sedan på Acer Recovery
Management i listan över program.
• Klicka Ominstallera drivrutiner eller program.
74 - Återställning
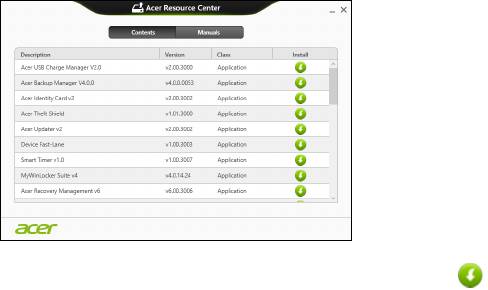
• Du bör nu se avsnittet Innehåll i Acer Resurscenter.
• Klicka på installations-ikonen för det objekt du vill installera
och följ sedan anvisningarna på skärmen för att slutföra
installationen. Upprepa det här steget för alla objekt som du vill
återinstallera.
Om du återställer från säkerhetskopian av drivrutiner och program på en
dvd-skiva eller usb-enhet:
1. Sätt in Säkerhetskopia med drivrutiner och program i skivenheten
eller anslut den till en ledig usb-port.
• Om du satte i en dvd-skiva, vänta tills Acer Resurscenter har startat.
•Om Acer Resurscenter inte startar automatiskt, tryck på
Windows-tangenten + <E>, och dubbelklicka sedan på ikonen för
den optiska skivenheten.
Återställning - 75
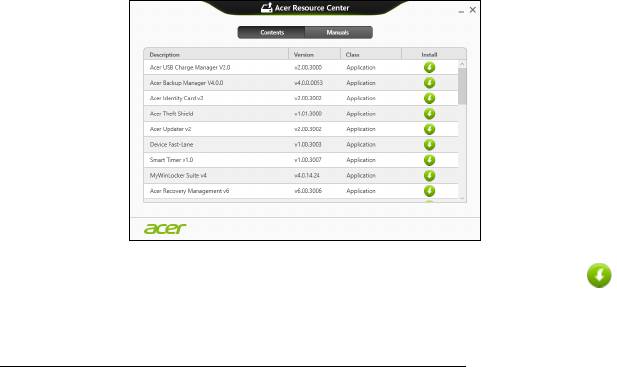
• Om du använder en usb-enhet trycker du på Windows-tangenten +
<E> och dubbelklickar sedan på den enhet som innehåller
säkerhetskopian. Dubbelklicka på ResourceCenter.
2. Du bör nu se avsnittet Innehåll i Acer Resurscenter.
3. Klicka på installations-ikonen för det objekt du vill installera och
följ sedan anvisningarna på skärmen för att slutföra installationen.
Upprepa det här steget för alla objekt som du vill återinstallera.
Återgå till en tidigare ögonblicksbild av systemet
Microsoft System Restore tar regelbundet en "ögonblicksbild" av
systeminställningarna och sparar den som en återställningspunkt. I de
flesta fall där programproblem visar sig svåra att lösa kan du återgå till en
av de här återställningspunkterna för att få systemet att fungera igen.
76 - Återställning
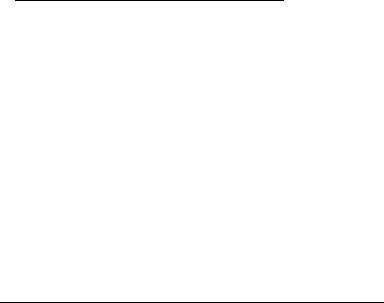
Windows skapar automatiskt en extra återställningspunkt varje dag samt
varje gång du installerar program eller enhetsdrivrutiner.
Obs: För mer information om hur man använder Microsoft
Systemåterställning, gå till Start, skriv in "Hjälp" och klicka sedan på
Hjälp och support i programlistan. Skriv in "Windows
Systemåterställning" i rutan Sök i Hjälp och tryck sedan på Enter.
Återgå till en återställningspunkt
1. Gå till Start, skriv in "Kontrollpanelen" och klicka sedan
Kontrollpanelen i programlistan.
2. Klicka System och säkerhet > Åtgärdscenter och klicka sedan
Återställning längst ner i fönstret.
3. Klicka på Öppna Systemåterställning och sedan på Nästa.
4. Klicka på den senaste återställningspunkten (för när ditt system
fungerade ordentligt), klicka Nästa, sedan Avsluta.
5. Ett bekräftelsefönster öppnas; klicka Ja. Systemet återställs enligt den
angivna återställningspunkten. Processen kan ta flera minuter och
datorn kan startas om.
Återställa systemet till fabrikstillståndet.
Om datorn får problem som inte går att åtgärda med andra metoder kan
du behöva återinstallera allt för att återställa systemet till fabrikstillståndet.
Du kan antingen återställa med hjälp av hårddisken eller säkerhetskopian
du har skapat.
Återställning - 77

• Om du fortfarande kan köra Windows och inte har raderat
återställningspartitionen, se "Återställa från Windows" på sidan 78.
• Om du inte kan köra Windows, har den ursprungliga hårddisken
omformaterats helt och hållet eller om du har installerat en
ersättningshårddisk läser du "Återställa från en säkerhetskopia för
återställning" på sidan 82.
Återställa från Windows
Starta Acer Recovery Management:
• Tryck på Start, skriv in "Återställning" och klicka sedan på Acer
Recovery Management i programlistan.
Det finns två tillgängliga alternativ, Återställ fabriksinställningar
(återställ min dator) eller Anpassad återställning (uppdatera min dator).
Återställ fabriksinställningar raderar allt på hårddisken och installerar
sedan om Windows samt alla program och drivrutiner som var
förinstallerade i systemet. Om du har åtkomst till viktiga filer på hårddisken
säkerhetskopierar du dem nu. Se "Återställa fabriksinställningarna
med Acer Recovery Management" på sidan 79.
78 - Återställning
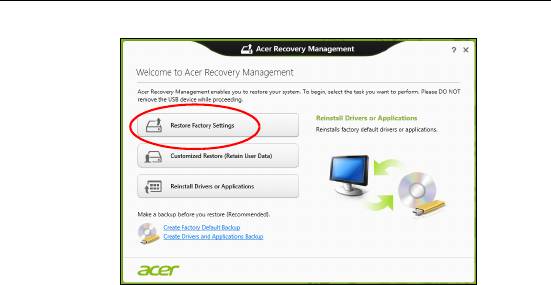
Anpassad återställning försöker att föra över dina filer (användardata)
men ominstallerar alla program och drivrutiner. Programvara installerad
efter inköpet av datorn tas bort (med undantag för programvara installerad
från Windows Store). Se "Anpassad återställning med Acer Recovery
Management" på sidan 81.
Återställa fabriksinställningarna med Acer Recovery Management
1. Klicka på Återställ fabriksinställningarna.
Var försiktig: "Återställ fabriksinställningarna" raderar alla filer
på hårddisken.
Återställning - 79
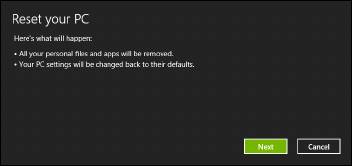
2. Fönstret Återställ datorn öppnas.
Bilderna är endast avsedda för referensändamål.
3. Klicka på Nästa och välj sedan hur du vill radera dina filer:
a. Ta bara bort mina filer raderar snabbt alla filer och återställer sedan
datorn. Det tar cirka 30 minuter.
b. Rensa enheten fullständigt rensar enheten fullständigt efter att
varje fil har raderats, så att inga filer går att visa efter återställningen.
Att rensa enheten tar betydligt längre tid, upp till 5 timmar, men är en
mycket säkrare metod, eftersom gamla filer tas bort fullständigt.
4. Klicka på Återställ.
5. Återställningsprocessen börjar med att datorn startas om och fortsätter
sedan med kopiering av filer till hårddisken.
6. När återställningen har slutförts kan du börja använda datorn genom att
upprepa första start-proceduren.
80 - Återställning

Anpassad återställning med Acer Recovery Management
1. Klicka på Anpassad återställ (för över användardata).
2. Fönstret Uppdatera datorn öppnas.
3. Klicka på Nästa och sedan på Uppdatera.
4. Återställningsprocessen börjar med att datorn startas om och fortsätter
sedan med kopiering av filer till hårddisken. Processen tar cirka 30
minuter.
Återställning - 81

Återställa från en säkerhetskopia för återställning
Så här återställer du från en säkerhetskopia för återställning på en usb-
enhet:
1. Leta reda på din säkerhetskopia.
2. Om datorn inte har ett inbyggt tangentbord, se till att ett tangentbord är
anslutet till din dator.
3. Anslut usb-enheten och slå på datorn.
4. Om den inte redan är aktiverad, måste du aktivera F12 Startmeny:
a. Tryck på <F2> när du startar datorn.
b. Använd vänster eller höger pilknapp för att välja menyn Main.
c. Tryck på nedåtknappen tills F12 Boot Menu markeras och tryck
sedan på <F5> för att ändra inställningen till Enabled.
d. Använd vänster eller höger pilknapp för att välja menyn Exit.
e. Beroende på aktuellt BIOS i din dator väljer du Save Changes and
Exit eller Exit Saving Changes och trycker på Enter. Markera OK
eller Yes för att bekräfta.
f. Din dator startar om.
5. Under start trycker du på <F12> för att öppna startmenyn. Startmenyn
ger möjlighet att välja vilken enhet starten ska ske från. Välj usb-
enheten.
a. Använd pilknapparna för att markera raden USB Device och tryck
sedan på Enter.
82 - Återställning
b. Windows startar från säkerhetskopian istället för den normala
uppstartningsprocessen.
6. Välj tangentbordstyp.
7. Välj Troubleshoot och välj sedan vilken typ av återställning du vill
använda:
a. Klicka på Advanced och sedan på System Restore för att starta
Microsoft Systemåterställning:
Microsoft Systemåterställning tar regelbundet en "ögonblicksbild" av
systeminställningarna och sparar den som en återställningspunkt. I
de flesta fall där programproblem visar sig svåra att lösa kan du
återgå till en av de här återställningspunkterna för att få systemet att
fungera igen.
b. Klicka på Reset your PC för att starta återställningsprocessen:
Reset your PC raderar allt på hårddisken och installerar sedan om
Windows samt alla program och drivrutiner som var förinstallerade i
systemet. Om du har åtkomst till viktiga filer på hårddisken
säkerhetskopierar du dem nu. Se "Återställa datorn från
säkerhetskopia för återställning" på sidan 84.
c. Klicka på Refresh your PC för att starta återställningsprocessen:
Refresh your PC försöker att behålla dina filer (användardata) men
ominstallerar alla program och drivrutiner. Programvara installerad
efter inköpet av datorn tas bort (med undantag för programvara
installerad från Windows Store). Se "Uppdatera datorn från
säkerhetskopia för återställning" på sidan 85.
Återställning - 83

Återställa datorn från säkerhetskopia för återställning
Var försiktig: Återställ datorn raderar alla filer på hårddisken.
1. Fönstret Återställ datorn öppnas.
Bilderna är endast avsedda för referensändamål.
2. Klicka på Nästa.
3. Välj operativsystem att återställa (normalt finns det bara ett alternativ
tillgängligt).
4. Välj att begränsa förändringar till enbart hårddisken:
a. Om du har raderat återställningspartitionen eller på annat sätt ändrat
partitionerna på hårddisken och vill behålla dessa ändringar, välj Nej.
b. Om du vill återställa datorn fullständigt till Fabriksinställningarna
väljer du Ja.
5. Välj hur du vill radera dina filer:
a. Ta bara bort mina filer raderar snabbt alla filer och återställer sedan
datorn. Det tar cirka 30 minuter.
84 - Återställning
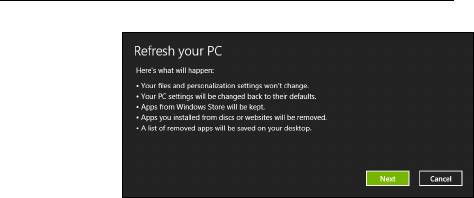
b. Rensa enheten fullständigt rensar enheten fullständigt efter att
varje fil har raderats, så att inga filer går att visa efter återställningen.
Att rensa enheten tar betydligt längre tid, upp till 5 timmar, men är en
mycket säkrare metod, eftersom gamla filer tas bort fullständigt.
6. Klicka på Återställ.
7. När återställningen har slutförts kan du börja använda datorn genom att
upprepa första start-proceduren.
Uppdatera datorn från säkerhetskopia för återställning
1. Fönstret Uppdatera datorn öppnas.
2. Klicka på Nästa.
3. Välj operativsystem att återställa (normalt finns det bara ett alternativ
tillgängligt).
4. Klicka på Uppdatera.
5. Återställningsprocessen börjar med att datorn startas om och fortsätter
sedan med kopiering av filer till hårddisken. Processen tar cirka 30
minuter.
Återställning - 85
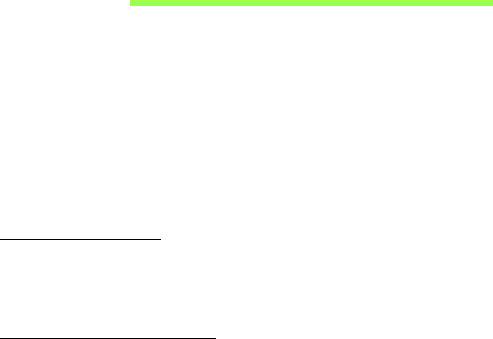
BIOS-INSTÄLLNINGARNA
BIOS-inställningarna är ett program för maskinvarukonfigurering som är
inbyggt i datorns Basic Input/Output System (BIOS).
Datorn är redan rätt konfigurerad och optimerad, så i vanliga fall behöver
du inte använda det här verktyget. Det kan däremot bli aktuellt att använda
det om det uppstår problem.
För att aktivera BIOS-inställningarna måste du stänga av datorn, sedan
trycka och hålla sänk volym-knappen innan du trycker på/av-knappen.
Bootsekvens
Så här ställer du in bootsekvensen i BIOS-inställningar: Aktivera BIOS-
inställningar och välj därefter Boot från kategorierna högst upp i fönstret.
Ställa in lösenord
Ange ett lösenord på boot, aktivera BIOS-inställningar, välj sedan
Security. Ange ett lösenord för administratör och aktivera därefter
Password on boot.
86 - BIOS-inställningarna

NOTIS OM SÄKERHET OCH
ÖVERENSSTÄMMELSE MED
REGELVERK
MEDDELANDE FRÅN FCC
Denna enhet har testats och befunnits uppfylla de gränsvärden som är satta för en Class
B digital enhet enligt del 15 av FCC reglerna. Dessa gränsvärden syftar till att ge ett rimligt
skydd mot skadlig interferens vid installation i bostad. Datorn alstrar, använder, och kan
utstråla radiofrekvensenergi och kan, om den inte installerats enligt instruktionerna,
orsaka skadlig interferens på radiokommunikation.
Det finns dock ingen garanti för att inte interferens kan uppstå vid en viss installation. Om
datorn orsakar skadlig interferens på radio- och TV-mottagning, vilket kan kontrolleras
genom att sätta på och därefter stänga av enheten, uppmanas användaren att försöka
rätta till störningarna genom en eller flera av följande åtgärder:
- Rikta om eller flytta på mottagarantennen.
- Öka avståndet mellan datorn och mottagaren.
- Koppla datorn till ett uttag på en annan strömkrets än den som mottagaren är
ansluten till.
- Rådfråga återförsäljaren eller en erfaren radio/TV-tekniker.
Obs: Skärmade kablar
Alla kopplingar till andra dataenheter måste vara med skärmade kablar för att tillmötesgå
FCCs regler.
Notis om säkerhet och överensstämmelse med regelverk - 87
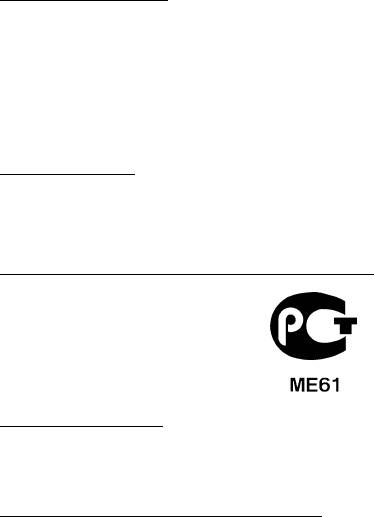
OBS: KRINGUTRUSTNING
Endast kringutrustning (in/ut-enheter, terminaler, skrivare, etc.) som certifierats och
uppfyller Class B gränsvärdena får anslutas till denna utrustning. Användning av icke
certifierad kringutrustning kommer sannolikt att resultera i störning på radio och TV-
mottagning.
Var försiktig: Förändringar eller modifikationer som inte uttryckligen har godkänts
av tillverkaren kan orsaka återkallande av användarens rättigheter att använda
denna dator, vilka är givna av Federal Communications Commission.
N
OTIS FÖR KANADA
This Class B digital apparatus complies with Canadian ICES-003.
Remarque à l'intention des utilisateurs canadiens
Cet appareil numérique de la classe B est conforme a la norme NMB-003 du Canada.
U
PPFYLLER RYSKA MYNDIGHETERS CERTIFIERINGSKRAV
LCD PIXELANMÄRKNING
LCD-enheten har tillverkats med högprecisionsteknik. Dock kan vissa bildpunkter från
gång till annan missa eller uppträda som svarta eller röda prickar. Detta har ingen
inverkan på den inspelade bilden och utgör inget fel.
F
ÖRESKRIFTER FÖR ENHETER FÖR RADIOTRAFIK
Obs: Nedanstående regelverksinformation gäller bara för modeller med trådlöst nätverk
(WLAN) och/eller Bluetooth.
Den här enheten är avsedd för inomhusbruk för att förhindra radiostörningar som
påverkar den licensierade tjänsten.
88 - Notis om säkerhet och överensstämmelse med regelverk
- 1
- 2
- 3
- 4
- 5
- 6
- 7
- 8
- 9
- 10
- 11
- 12
- 13
- 14
- 15
- 16
- 17
- 18
- 19
- 20
- 21
- 22
- 23
- 24
- 25
- 26
- 27
- 28
- 29
- 30
- 31
- 32
- 33
- 34
- 35
- 36
- 37
- 38
- 39
- 40
- 41
- 42
- 43
- 44
- 45
- 46
- 47
- 48
- 49
- 50
- 51
- 52
- 53
- 54
- 55
- 56
- 57
- 58
- 59
- 60
- 61
- 62
- 63
- 64
- 65
- 66
- 67
- 68
- 69
- 70
- 71
- 72
- 73
- 74
- 75
- 76
- 77
- 78
- 79
- 80
- 81
- 82
- 83
- 84
- 85
- 86
- 87
- 88
- 89
- 90
- 91
- 92
- 93
- 94
- 95
- 96
- 97
- 98
- 99
- 100
- 101
- 102
- 103
- 104
- 105
- 106
- 107
- 108
- 109
- 110
- 111
- 112
- 113
- 114
- 115
- 116
- 117
- 118
- 119
- 120
- 121
- 122
- 123
- 124
- 125
- 126
- 127
- 128
- 129
- 130
- 131
- 132
- 133
- 134
- 135
- 136
- 137
- 138
- 139
- 140
- 141
- 142
- 143

