Acer W511 – страница 43
Инструкция к Планшету Acer W511
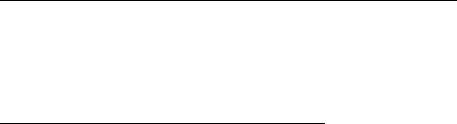
Hvordan søger jeg efter Windows opdateringer?
Svirp på den højre kant af skærmen og tap på Indstillinger > Ændre Pc
indstillinger > Windows Opdateringer. Tap på Check for opdateringer
nu.
Hvor kan jeg få mere information?
For mere information, se venligst følgende sider
• Windows 8 undervisning: www.acer.cam/windows8-tutorial
• Support FAQs: www.acer.com/support
- 61
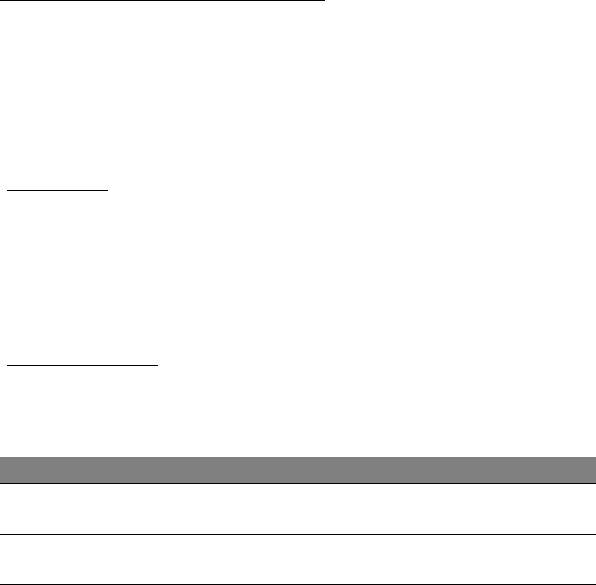
Fejlfinding på computeren
Dette kapitel indeholder oplysninger om, hvordan du løser almindelige
problemer med systemet.
Hvis der opstår et problem, bør du læse kapitlet, før du ringer til en
tekniker. Løsning af alvorlige problemer kræver, at computeren åbnes. Du
må ikke selv åbne computeren. Kontakt forhandleren eller et autoriseret
servicecenter for at få hjælp.
Fejlfinding
Denne computer indeholder et avanceret design, som levere
fejlmeddelelser på skærmen for, at hjælpe dig med at løse problemerne.
Hvis systemet rapporterer en fejlmeddelelse eller der optræder system
symptomer, se "Fejlmeddelelser" nedenfor. Hvis problemet ikke kan løses,
kontakt din forhandler. Se "Anmodning om service" på side 53.
Fejlmeddelelser
Hvis du modtager en fejlmeddelelse, skriv meddelelsen ned og forsøg at
afhjælpe den. Følgende tabel viser fejlmeddelelser i alfabetisk orden,
sammen med en anbefalet løsning.
Fejlmeddelelser Løsning
CMOS battery bad Kontakt din forhandler, eller et autoriseret
servicecenter.
CMOS checksum
Kontakt din forhandler, eller et autoriseret
error
servicecenter.
62 -
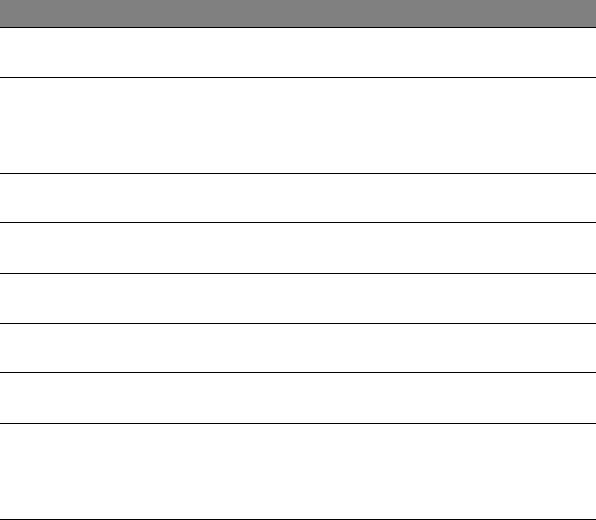
Fejlmeddelelser Løsning
Disk boot failure Indsæt en system (start)-disk, og tryk derefter
på <Enter> for at genstarte.
Equipment
Tryk på <F2> under POST (Power-On Self-
configuration error
Test) for at starte BIOS programmet, og tryk
derefter på Exit for at afslutte BIOS-
hjælpeprogrammet for at genstarte.
Hard disk 0 error Kontakt din forhandler, eller et autoriseret
servicecenter.
Hard disk 0 extended
Kontakt din forhandler, eller et autoriseret
type error
servicecenter.
I/O parity error Kontakt din forhandler, eller et autoriseret
servicecenter.
Keyboard error or no
Kontakt din forhandler, eller et autoriseret
keyboard connected
servicecenter.
Keyboard interface
Kontakt din forhandler, eller et autoriseret
error
servicecenter.
Memory size
Tryk på <F2> under POST (Power-On Self-
mismatch
Test) for at starte BIOS programmet, og tryk
derefter på Exit for at afslutte BIOS-
hjælpeprogrammet for at genstarte.
Hvis du stadig oplever problemer efter at have prøvet de foreslåede
løsninger, kontakt venligst din forhandler, eller et autoriseret service
center.
- 63

GENDANNELSE AF DIT SYSTEM
Afhængigt af, hvor megen ledig lagerplads der er på din computer, bruger
din computer enten Acer Recovery Management-programmet, eller den/
de medfølgende DVD(er) til gendannelse af systemet. Følg vejledningerne
nedenfor, hvis du bruger en DVD til gendannelse af systemet, eller se
"Gendannelse" på side 65.
Gendannelse fra en medfølgende gendannelses-
DVD
Hvis din computer leveres med DVD'er til gendannelse af systemet, skal
du anskaffe et eksternt optisk drikdrev (ODD) og fuldføre følgende trin for
at gendanne din computer til fabriksindstillingerne:
1. Nedluk computeren ved at trykke på amuletten Indstillinger > Strøm >
Nedluk.
2. Forbind ODD til din computer.
3. Åbn computerens BIOS - tryk og hold ned på lydstyrke ned-tasten
inden du trykker på strømknappen.
4. Vælg Boot option i det venstre panel.
5. Under "Boot priority order" kan du ved hjælp af pilene flytte USB
CDROM til position nummer et.
6. Vælg Exit i det venstre panel og vælg Exit Saving Changes.
7. Indsæt gendannelses-DVD'en, genstart for din computer og følg
instruktionerne på skærmen.
64 - Gendannelse af dit system

GENDANNELSE
Hvis du har problemer med din computer, og de ofte stillede spørgsmål
(se side 51) ikke hjælper, kan du "gendanne" din computer - dvs. bringe
den tilbage til en tidligere tilstand.
I dette afsnit beskrives de gendannelsesværktøjer, der findes på din
computer. Acer giver dig adgang til Acer Recovery Management, som du
kan bruge til at oprette en sikkerhedskopi til gendannelse, en
sikkerhedskopi til drivere og programmer og til
startgendannelsesfunktioner ved hjælp af Windows-værktøjer eller
sikkerhedskopien til gendannelse.
Bemærk: Acer Recovery Management er kun tilgængeligt med et
forudinstalleret Windows-operativsystem.
Vigtigt: Vi anbefaler, at du oprette en Sikkerhedskopi til
gendannelse og en Sikkerhedskopi til drivere og programmer så
snart som muligt.
I nogle situationer vil en fuld gendannelse kræve en USB-
sikkerhedskopi til gendannelse.
Gendannelse - 65
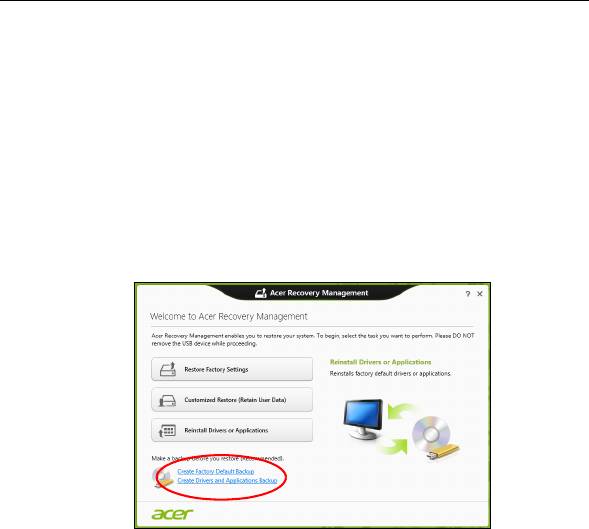
Oprettelse af en sikkerhedskopi til gendannelse
Hvis du vil geninstallere fra et USB-lagerdrev, skal du først oprette en
sikkerhedskopi til gendannelse. Sikkerhedskopien til gendannelse
indeholder alt oprindeligt indhold på computerens harddisk, herunder
Windows og alle fabriksindlæste programmer og drivere. Denne
sikkerhedskopi gendanner den tilstand, som computeren var i, da du
købte den, og samtidig får du mulighed for at bibeholde alle indstillinger og
personlige data.
Bemærk:
Sørg for at have et USB-drev med en kapacitet på mindst
16 GB.
1. Fra Start indtaster du 'Recovery', hvorefter du klikker på Acer Recovery
Management i listen over apps.
66 - Gendannelse
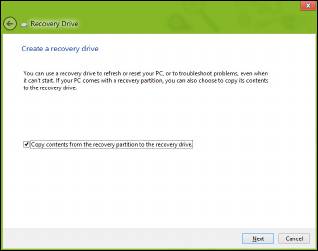
2. Klik på Opret fabriksstandardsikkerhedskopiering. Vinduet
gendannelsesdrev åbnes.
Sørg for, at Kopier indholdet fra gendannelsespartitionen til
gendannelsesdrevet er valgt. Dette giver den mest komplette og
sikreste sikkerhedskopi til gendannelse.
Gendannelse - 67
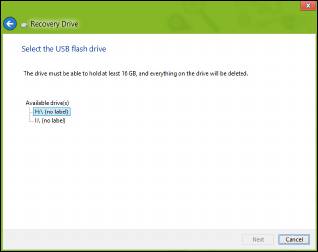
3. Sæt USB-drevet i, og klik på Næste.
• Kontroller, at dit USB-drev har nok kapacitet, før du fortsætter.
Sikkerhedskopieringen til gendannelse kræver mindst 16 GB lager
4. Du vil få vist sikkerhedskopieringens status på skærmen.
5. Følg processen, indtil den er færdig.
68 - Gendannelse
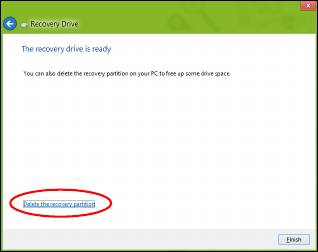
6. Når du har oprettet sikkerhedskopieringen til gendannelse, kan du
vælge at slette gendannelsesoplysningerne på din computer. Hvis du
sletter disse oplysninger, kan du kun bruge USB-sikkerhedskopien til
gendannelse til at gendanne din computer. Hvis du mister eller sletter
USB-drevet, kan du ikke gendanne din computer.
7. Fjern USB-drevet, og mærk det tydeligt.
Vigtigt: Skriv en entydig, beskrivende tekst på sikkerhedskopien,
f.eks. "Windows-gendannelsesdisk". Sørg for, at du opbevarer
sikkerhedskopien på et sikkert sted, som du kan huske.
Gendannelse - 69

Oprettelse af en sikkerhedskopi til drivere og
programmer
Hvis du vil oprette en sikkerhedskopi til drivere og programmer, som
indeholder den fabriksindlæste software og drivere, som du computer skal
bruge, kan du enten bruge et USB-lagerdrev eller en eller flere tomme,
skrivbare dvd'er, hvis din computer har en dvd-brænder.
1. Fra Start indtaster du 'Recovery', hvorefter du klikker på Acer Recovery
Management i listen over apps.
2. Klik på Opret drivere og programsikkerhedskopiering.
Sæt USB-drevet i, eller sæt en tom dvd i det optiske drev, og klik på
Næste.
70 - Gendannelse
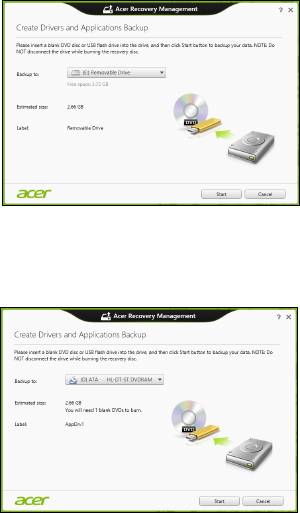
• Hvis du bruger et USB-drev, skal du sørge for, at der er nok kapacitet
på det, før du fortsætter.
• Hvis du bruger dvd’er, vil det også vise antallet af tomme, skrivbare
diske, som skal bruges til gendannelsesdiske. Sørg for at have det
nødvendige antal identiske, tomme diske.
Gendannelse - 71

3. Klik på Start for at kopiere filer. Status for sikkerhedskopieringen vises
på skærmen.
4. Følg processen, indtil den er færdig:
• Hvis du bruger optiske diske, vil drevet skubbe hver disk ud, når det
er færdig med at brænde den. Fjern disken, og skriv den ønskede
tekst på den med en pen med permanent skrift.
Hvis du skal bruge flere diske, skal du indsætte en ny disk, når du
bliver bedt om det, og derefter klikke på OK. Forsæt, indtil processen
er fuldført.
• Hvis du bruger et USB-drev, skal du fjerne drevet og mærke det
tydeligt.
Vigtigt: Skriv en entydig, beskrivende tekst på hver
sikkerhedskopi, f.eks. "Sikkerhedskopi af drivere og
programmer". Sørg for, at du opbevarer sikkerhedskopien på et
sikkert sted, som du kan huske.
Gendannelse af dit system
Sådan gendanner du systemet:
1. Udfør mindre rettelser.
Hvis det kun er en eller to ting inden for software eller hardware, der er
holdt op med at fungere korrekt, kan problemet løses ved at
geninstallere softwaren eller enhedsdriverne.
Hvis du vil geninstallere software og drivere, der var forudinstalleret på
fabrikken, skal du se "Geninstallation af drivere og programmer" på
side 73.
72 - Gendannelse

Oplysninger om geninstallation af software og drivere, der ikke var
forudinstalleret, skal du se i produktets dokumentation eller på
supportwebstedet.
2. Vend tilbage til en tidligere systemtilstand.
Hvis geninstallation af software eller drivere ikke hjælper, kan problemet
løses ved at returnere systemet til en tidligere tilstand, hvor alt fungere
korrekt.
Vejledning findes under "Gendannelse til et tidligere systembillede"
på side 76.
3. Nulstil operativsystemet.
Hvis intet andet har løst problemet, og du vil nulstille systemet til
fabriksstandarden, men bevare dine brugeroplysninger: se
"Returnering af systemet til fabriksstandarden" på side 77.
4. Nulstil systemet til fabriksstandarden.
Hvis intet andet har løst problemet, og du vil nulstille systemet til
fabriksstandarden: se "Returnering af systemet til
fabriksstandarden" på side 77.
Geninstallation af drivere og programmer
Du skal måske geninstallere de programmer og de enhedsdrivere, der var
forudinstalleret på computeren fra fabrikken som et fejlfindingstrin. Du kan
geninstallere enten fra harddisken eller den sikkerhedskopi, du har
oprettet.
Gendannelse - 73
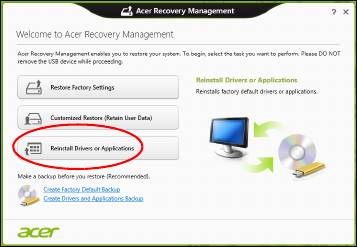
• Andre programmer - Hvis du skal geninstallere software, der ikke var
forudinstalleret på computeren, skal du følge den softwares
installationsvejledning.
• Nye enhedsdrivere - Hvis du har brug for at geninstallere enhedsdrivere,
der ikke blev leveret forudinstalleret på computeren, skal du følge den
vejledning, der kom med enheden.
Hvis du geninstallerer med Windows, og gendannelsesoplysningerne
gemmes på computeren:
•Fra Start indtaster du 'Recovery', hvorefter du klikker på Acer
Recovery Management i listen over apps.
• Klik på Geninstaller drivere eller programmer.
74 - Gendannelse
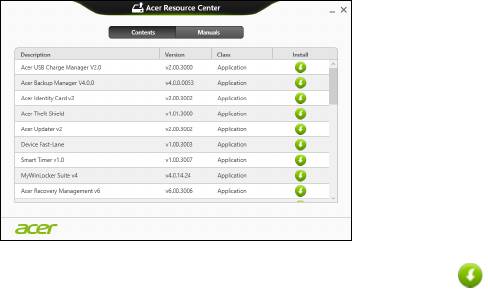
• Se afsnittet Indhold i Acer Ressourcecenter.
• Klik på ikonet Installer for det emne, du vil installere, og følg så
instruktionerne på skærmen for at gennemføre installationen.
Gentag dette trin for hvert emne, du vil geninstallere.
Hvis du geninstallerer fra en sikkerhedskopi til drivere og programmer på
et dvd- eller USB-drev:
1. Sæt sikkerhedskopien til drivere og programmer i diskdrevet, eller
tilslut den til en ledig USB-port.
• Hvis du satte en dvd i, skal du vente på, at Acer Ressourcecenter
starter.
• Hvis Acer Resourcecenter ikke starter automatisk, skal du trykke
på Windows-tasten + <E> og derefter dobbeltklikke på ikonet for
det optiske drev.
Gendannelse - 75
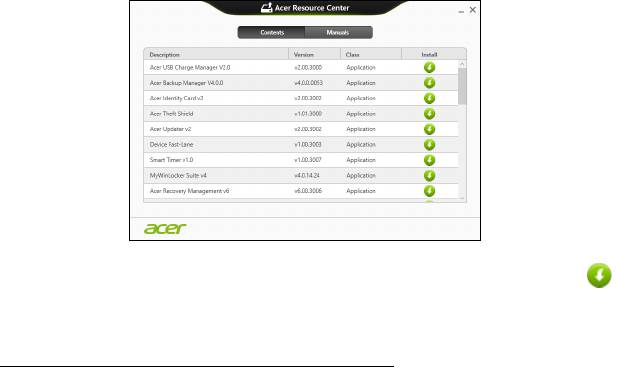
• Hvis du bruger et USB-drev, skal du trykke på Windows-tasten + <E>
og derefter dobbeltklikke på det drev, der indeholder
sikkerhedskopien. Dobbeltklik på Ressourcecenter.
2. Se afsnittet Indhold i Acer Ressourcecenter.
3. Klik på ikonet Installer for det emne, du vil installere, og følg så
instruktionerne på skærmen for at gennemføre installationen.
Gentag dette trin for hvert emne, du vil geninstallere.
Gendannelse til et tidligere systembillede
Microsoft Systemgendannelse tager regelmæssigt ’snapshots’ af
systemindstillingerne og gemmer dem som gendannelsespunkter. I det
fleste tilfælde med svært løselige softwareproblemer kan du returnere til et
af disse gendannelsespunkter for at få systemet til at køre igen.
76 - Gendannelse
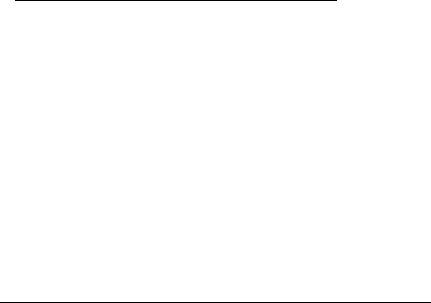
Windows opretter automatisk et yderligere gendannelsespunkt hver dag
og også hver gang, du installerer software eller enhedsdrivere.
Note: For yderligere oplysninger om brugen af Microsoft
systemgendannelse skal du gå til Start, indtaste “Hjælp” og derefter
klikke på Hjælp og support i listen over programmer. Indtast
“Windows systemgendannelse” i feltet Søg i Hjælp,og tryk på Enter.
Gendannelse til et gendannelsespunkt
1. Fra Start indtaster du “Kontrolpanel”, hvorefter du klikker på
Kontrolpanel i listen over programmer.
2. Klik på System og sikkerhed > Løsningscenter og klik derefter på
Recovery nederst i vinduet.
3. Klik på Åbn systemgendannelse og derefter Næste.
4. Klik på det seneste gendannesespunkt (eller et tidspunkt, hvor dit
system fungerede korrekt) og klik derefter på Næste, og derefter Udfør.
5. Der vises et bekræftelsesvindue. Klik på Ja. Dit system gendannes ved
hjælp af det gendannelsespunkt, du angav. Denne proces kan tage flere
minutter og kan genstarte computeren.
Returnering af systemet til fabriksstandarden
Hvis computeren oplever problemer, der ikke kan gendannes med andre
metoder, skal du måske geninstallere alt for at returnere systemet til
fabriksstandarden. Du kan gendanne enten fra harddisken eller den
gendannelsessikkerhedskopi, du har oprettet.
Gendannelse - 77

• Hvis du stadig kan køre Windows og ikke har slettet
gendannelsespartitionen: se "Gendannelse fra Windows" på side 78.
• Hvis du ikke kan køre Windows, og din oprindelige harddiske er
fuldstændigt genformateret, eller du har installeret en udskiftningsdisk,
skal du se under "Gendannelse fra en sikkerhedskopiering til
gendannelse" på side 82.
Gendannelse fra Windows
Start Acer Recovery Management:
•Fra Start indtaster du 'Recovery', hvorefter du klikker på AcerRecovery
Management i listen over apps.
Der er to valgmuligheder: Gendan fabriksindstillinger (Nulstil min pc)
eller Tilpasset gendannelse (Opdater min pc).
Gendan fabriksindstillinger sletter alt på harddisken og geninstallere
Windows og alt software og alle drivere, der var forudinstalleret på
systemet. Hvis du kan få adgang til vigtige filer på harddisken, så
sikkerhedskopier dem nu. Se "Gendannelse af fabriksindstillinger med
Acer Recovery Management" på side 79.
78 - Gendannelse

Tilpasset gendannelse vil forsøge at bevare dine filer (brugerdata) men
geninstallerer al software og alle drivere. Software, der er installeret siden
du købte din pc, fjernes (undtagen software installeret fra Windows Store).
Se "Tilpasset gendannelse med Acer Recovery Management" på
side 81.
Gendannelse af fabriksindstillinger med Acer Recovery Management
1. Klik på Gendan fabriksindstillinger.
Forsigtig: "Gendan fabriksindstillinger" sletter alle filer på din
harddisk.
Gendannelse - 79
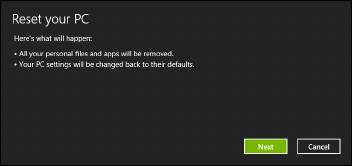
2. Vinduet Nulstil din pc åbnes.
Billederne er kun til illustration.
3. Klik på Næste, og vælg derefter, hvordan du vil slette dine filer:
a. Fjern blot mine filer sletter hurtigt alle filer, inden din computer
gendannes, og tager ca. 30 minutter.
b. Ryd drevet helt rydder drevet helt, efter at hver fil er slettet, så ingen
filer kan ses efter gendannelsen. Rydning af drevet tager meget
længere (op til 5 timer), men er lang mere sikkert, fordi gamle filer
fjernes helt.
4. Klik på Nulstil.
5. Gendannelsesprocessen begynder ved at genstarte computeren og så
fortsætte med at kopiere filer til harddisken.
6. Når gendannelsen er gennemført, kan du begynde at bruge computeren
ved at gentage processen ved den første start.
80 - Gendannelse
- 1
- 2
- 3
- 4
- 5
- 6
- 7
- 8
- 9
- 10
- 11
- 12
- 13
- 14
- 15
- 16
- 17
- 18
- 19
- 20
- 21
- 22
- 23
- 24
- 25
- 26
- 27
- 28
- 29
- 30
- 31
- 32
- 33
- 34
- 35
- 36
- 37
- 38
- 39
- 40
- 41
- 42
- 43
- 44
- 45
- 46
- 47
- 48
- 49
- 50
- 51
- 52
- 53
- 54
- 55
- 56
- 57
- 58
- 59
- 60
- 61
- 62
- 63
- 64
- 65
- 66
- 67
- 68
- 69
- 70
- 71
- 72
- 73
- 74
- 75
- 76
- 77
- 78
- 79
- 80
- 81
- 82
- 83
- 84
- 85
- 86
- 87
- 88
- 89
- 90
- 91
- 92
- 93
- 94
- 95
- 96
- 97
- 98
- 99
- 100
- 101
- 102
- 103
- 104
- 105
- 106
- 107
- 108
- 109
- 110
- 111
- 112
- 113
- 114
- 115
- 116
- 117
- 118
- 119
- 120
- 121
- 122
- 123
- 124
- 125
- 126
- 127
- 128
- 129
- 130
- 131
- 132
- 133
- 134
- 135
- 136
- 137
- 138
- 139
- 140
- 141
- 142
- 143

