Acer W511 – страница 80
Инструкция к Планшету Acer W511

Uporaba navidezne tipkovnice
(virtual keyboard)
V Microsoft Windows je na voljo priročna navidezna tipkovnica (virtual
keyboard) za vnašanje podatkov. Obstajajo več načinov za prikaz
tipkovnice:
Za prikaz navidezne tipkovnice (virtual keyboard) Windows tapnite v
katerem koli besedilnem polju.
Uporaba navidezne tipkovnice (virtual keyboard) - 33

Za prikaz tipkovnice z namizja tapnite ikono tipkovnice v sistemski vrstici.
Tapnite „x“ v zgornjem desnem kotu tipkovnice, da bi jo zaprli.
34 - Uporaba navidezne tipkovnice (virtual keyboard)

Brezžična omrežja
Povezovanje z internetom
Brezžična povezava vašega računalnika je privzeto vključena.
Operacijski sistem Windows bo med namestitvijo zaznal in prikazal
seznam omrežij, ki so na voljo. Izberite svoje omrežje in vnesite geslo, če
je to zahtevano.
Druga možnost je, da zaženete program Internet Explorer in sledite
navodilom.
Prosimo obrnite se na svojega internetnega ponudnika ali glejte
dokumentacijo usmerjevalnika.
Brezžična omrežja
Brezžični LAN oziroma WLAN je brezžično lokalno omrežje, ki lahko
povezuje dva ali več računalnikov brez kablov. Vzpostavitev brezžičnega
omrežja je preprosto in omogoča souporabo datotek, zunanjih naprav in
internetne povezave.
Kaj so prednosti brezžičnega omrežja?
Mobilnost
Sistemi brezžičnega LAN omogočajo vam in drugim uporabnikom vašega
domačega omrežja souporabo dostopa do datotek in naprav, povezanih z
omrežjem, na primer tiskalnika ali optičnega bralnika.
Brezžična omrežja - 35
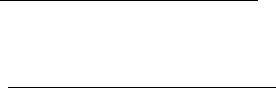
Drugi računalniki v vašem domačem omrežju lahko souporabljajo tudi
internetno povezavo.
Hitra in preprosta namestitev
Namestitev sistema brezžičnega LAN je lahko hitra in preprosta ter
odstrani potrebo po vlečenju kablov skozi steno in strop.
Komponente brezžičnega LAN
Za vzpostavitev svojega brezžičnega omrežja doma potrebujete
naslednje:
dostopno točko (usmerjevalnik).
Dostopne točke (usmerjevalniki) so dvosmerni oddajniki-sprejemniki, ki
podatke oddajajo v svoje okolje. Dostopne točke delujejo kot posrednik med
žičnim in brezžičnim omrežjem. Večina usmerjevalnikov ima vgrajen modem
DSL, ki omogoča dostop do hitre internetne povezave DSL. Ponudnik
internetnih storitev, ki ste ga izbrali, modem/usmerjevalnik običajno priloži
naročnini na njegove storitve. Pozorno preberite dokumentacijo, ki je
priložena dostopni točki/usmerjevalniku, da bi se seznanili s podrobnimi
navodili o namestitvi.
36 - Brezžična omrežja
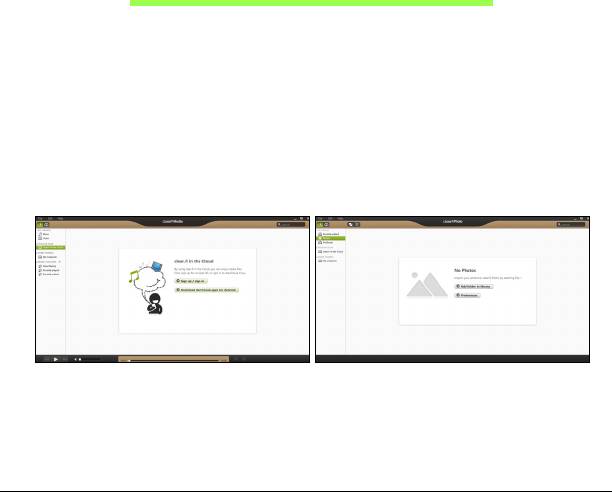
Acer clear.fi
Opomba: Le na določene modelih.
S Acer clear.fi lahko uživate v videoposnetkih, fotografijah in glasbi.
Pretakajte medijske datoteke z ali na druge naprave, ki imajo prav tako
nameščen Acer clear.fi.
Opomba: Vse naprave morajo biti priključene na isto omrežje.
Za gledanje videoposnetkov oziroma poslušanje glasbe odprite clear.fi
Media, za brskanje po fotografijah pa odprite clear.fi Photo.
Pomembno: Ob prvem odpiranju aplikacije clear.fi bo požarni zid
Windows Firewall zahteval dovoljenje za dostop clear.fi do omrežja. V
vseh oknih izberite možnost Dovoli dostop.
Krmarjenje po medijskih datotekah in fotografijah
Seznam v levem okviru prikazuje vaš računalnik („Moja knjižnica“) in
druge naprave, če je katera povezana v vaše omrežje („V souporabi
doma“).
Acer clear.fi - 37
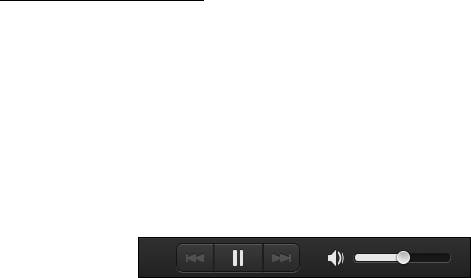
Za ogledovanje datotek na računalniku izberite ene od kategorij pod „Moja
knjižnica“ in brskajte med datotekami in mapami na desni.
Datoteke v souporabi
Naprave, povezane v vaše omrežje, so prikazane v oddelku V souporabi
doma. Izberite napravo in kategorijo, ki jo želite raziskati.
Po kratkem zamiku bodo datoteke in mape v souporabi prikazane na
desni. Poiščite datoteko, ki jo želite predvajati, in dvokliknite za začetek
predvajanja.
Za nadzor nad prevajanjem uporabite medijske kontrolnike v vrstici v
spodnjem delu zaslona. Na primer, ko je izbrana glasba, lahko pritisnete
na kontrolnik predvajanje, premor ali zaustavitev predvajanje in prilagajate
glasnost.
Opomba: Na napravi, na kateri so datoteke, morate omogočiti
možnost souporabe. Odprite aplikacijo clear.fi na napravi, na kateri so
datoteke, izberite Uredi in preverite, ali je omogočena možnost
Omogoči souporabo moje knjižnice na lokalnem omrežju.
38 - Acer clear.fi
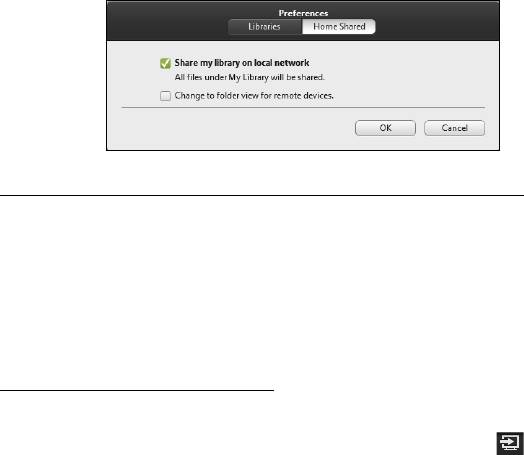
Katere naprave so združljive s to programsko opremo?
Programsko opremo clear.fi lahko uporabljate na večini naprav s
programsko opremo clear.fi ali DLNA. To zajema osebne računalnike,
združljive z DLNA, pametne telefone in naprave NAS (naprave za
shranjevanje, priključene v omrežje).
Opomba: DLNA je standard, ki napravam, povezanim z domačim
omrežjem, omogoča komunikacijo in souporabo datotek.
Predvajanje na drugi napravi
Za predvajanje medijskih datotek na drugi napravi storite naslednje:
1. v spodnjem desnem kotu izberite možnost Predvajaj na.
Acer clear.fi - 39

2. Izberite oddaljeno napravo, na kateri želite predvajati datoteko.
Opomba: V tem seznamu so na voljo le naprave, prilagojene posebej
za predvajanje; nekateri osebni računalniki in naprave za shranjevanje
se ne bodo pojavili. Za dodajanje osebnega računalnika z operacijskim
sistemom Windows na seznam odprite Windows Media Player, izberite
možnost Pretok in Dovoli oddaljeni nadzor mojega predvajalnika...
3. Izberite datoteko v glavnem oknu in za nadzor oddaljene naprave
uporabite medijske kontrolnike v vrstici v spodnjem delu zaslona.
Za dodatno pomoč obiščite spletno mesto http://www.acer.com/clearfi/
download/.
40 - Acer clear.fi

Usmerjenost zaslona in
senzor G
Računalnik ima vgrajen merilec pospeška, ki zaznava njegovo
usmerjenost in samodejno obrača zaslon ter se prilagaja njegovi
usmerjenosti.
Usmerjenost zaslona lahko zaklenete z zaklepnim stikalom. Usmerjenost
se bo zaklenila tudi v drugih pogojih, med drugim:
• Ko je tablični računalnik združen z združitveno ali priklopno postajo.
• ko je vključen kabel HDMI.
• ko so zagnani programi, ki so napisani le za določeno usmerjenost.
Opomba: Predlagamo, da imate tablični računalnik med videoklici v
ležečem položaju, tako da se spletna kamera nahaja nad zaslonom.
Pred začetkom videoklica zaslon obrnite v ležeči položaj in
usmerjenost nastavite z zaklepnim stikalom.
Spremembe stanja zaklepa usmerjenosti zaslona bodo spremljali kratki
prikazi ikon na zaslonu.
Usmerjenost zaslona in senzor G - 41
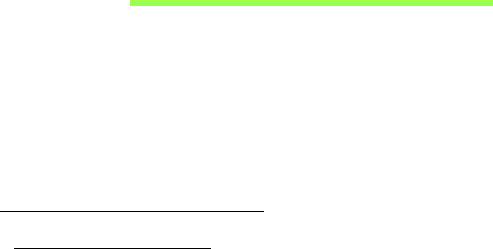
Upravljanje z napajanjem
Računalnik ima vgrajeno enoto za uporabljanje z napajanjem, ki nadzoruje
aktivnost sistema. Dejavnost sistema pomeni kakršno koli dejavnost, ki
vključuje eno ali več naslednjih naprav: tipkovnico, miško, trdi disk,
zunanje naprave, priključene na računalnik, in pomnilnik grafične kartice.
Če v določen obdobju ni zaznana nobena aktivnost bo računalnik zaradi
varčevanja z energijo zaustavil nekatere ali vse naprave.
Varčevanje z energijo
Onemogoči hiter zagon
Funkcija hitrega zagona je namenjena hitremu zagonu računalnika,
vendar porablja tudi majhno količino energije za preverjanje signalov za
zagon. Ta preverjanja bodo počasi praznila baterijo računalnika.
Funkcijo hitrega zagona lahko onemogočite, če želite zmanjšati potrebe
računalnika po energiji in njegov vpliv na okolje:
Opomba: Računalnik se bo iz stanje pripravljenosti zagnal
počasneje, če funkcijo hitrega zagona računalnika onemogočite. S
tem bosta onemogočeni tudi funkciji Acer Instant On in Acer Always
Connect, če jih računalnik ima.
Računalnik se tudi ne bo zagnal na ukaz za zagon preko omrežja
(Wake on LAN).
42 - Upravljanje z napajanjem
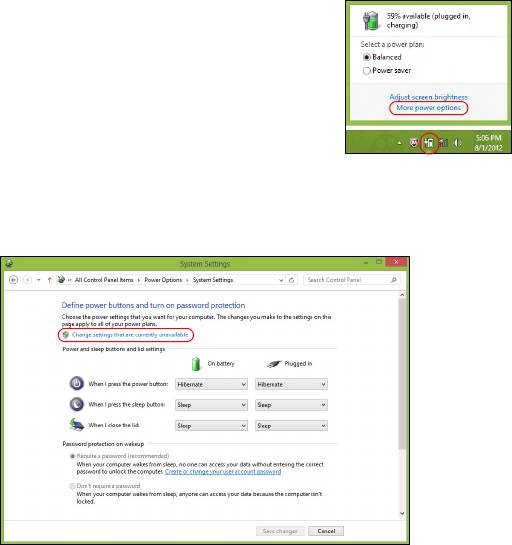
1. Odprite namizje.
2. Kliknite Možnosti napajanja v območju za
obvestila.
3. Izberite Več možnosti napajanja.
4. Izberite možnost Spreminjanje načina delovanja gumbov za vklop.
5. Za dostop do nastavitev izklopa izberite možnost Spreminjanje
nastavitev, ki trenutno niso na voljo.
Upravljanje z napajanjem - 43
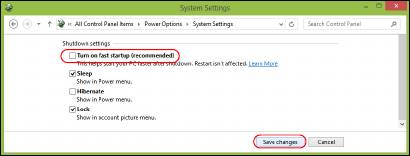
6. Drsite navzdol in onemogočite možnost Omogoči hiter zagon.
7. Izberite možnost Shrani spremembe.
44 - Upravljanje z napajanjem
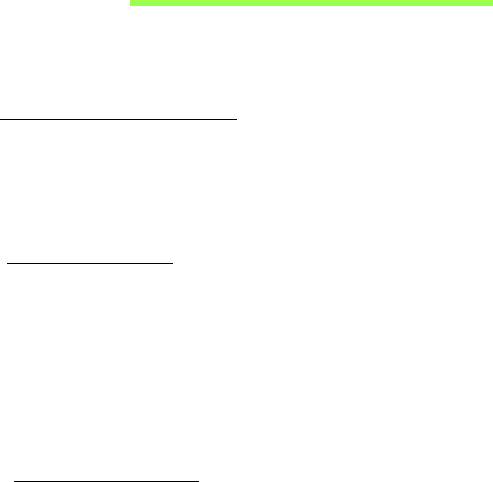
Baterija
Računalnik ima vgrajen akumulator, ki omogoča dolgotrajno uporabo med
polnjenji.
Značilnosti baterije
Baterija se polni vsakokrat, ko računalnik priključite na polnilnik. Vaš
računalnik podpira polnjenje med uporabo in omogoča, da se baterija
polni medtem ko uporabljate računalnik. Vendarle, polnjenje pri
ugasnjenem računalniku pomeni hitrejši čas polnjenja.
Polnjenje baterije
Vključite AC adapter v računalnik in ga priključite na vtičnico. Z delom na
računalniku lahko nadaljujete na napetosti AC, medtem ko se vaša
baterija polni. Vendarle, polnjenje pri ugasnjenem računalniku pomeni
hitrejši čas polnjenja.
Opomba: Priporočamo vam, da pred koncem dneva napolnite
baterijo. Polnjenje baterije preko noči pred potovanjem vam omogoča
začeti naslednji dan s polno napolnjeno baterijo.
Priprava nove baterije
Pred prvo uporabo baterije morate te najprej pripraviti po naslednjem
postopku:
1. Priključite polnilnik in v celoti napolnite baterijo.
Baterija - 45

2. Izključite polnilec.
3. Vključite računalnik in delajte z napetostjo iz baterije.
4. Baterijo v celoti izpraznite, dokler se ne prikaže opozorilo o prazni
bateriji.
5. Ponovno priključite polnilnik in v celoti napolnite baterijo.
Te korake ponavljajte, dokler baterije niste trikrat napolnili in izpraznili.
Postopek priprave uporabite za vse nove baterije ali za baterije, ki jih dalj
časa niste uporabljali.
Opozorilo! Baterij ne izpostavljajte temperaturam, nižjim od 0°C
(32°F) oziroma višjim od 45°C (113°F). Ekstremne temperature
lahko škodljivo vplivajo na baterijo.
S postopkom priprave baterijo pripravite do tega, da sprejme kar največji
naboj. Če postopku ne boste sledili, ne boste dobili maksimalnega naboja
baterije, kar bo tudi skrajšalo učinkovito življenjsko dobo baterije.
Poleg tega na uporabno življenjsko dobo baterije slabo vpliva še
naslednje:
• Uporaba računalnika z neprekinjeno povezavo z električnim omrežjem.
• Ne praznjenje in polnjenje baterije do ekstremov, kot je opisano zgoraj.
• Redna uporaba; več kot uporabljate baterijo, hitreje bo dosegla konec
svoje učinkovitosti. Standardna računalniška baterija ima življenjsko
dobo približo 300 polnjenj.
46 - Baterija
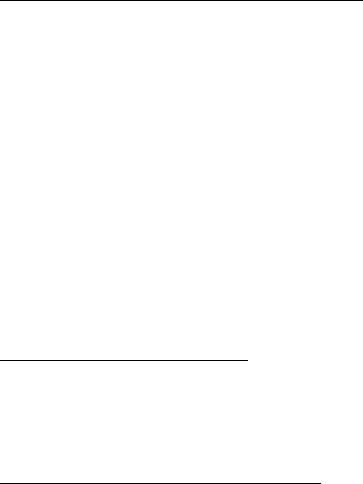
Optimiziranje življenjske dobe baterije
Z optimiziranjem življenjske dobe lahko največ iztisnete iz delovanja
baterije, podaljšate cikel polnjenja/ponovnega polnjenja in izboljšate
učinkovitost polnjenja. Svetujemo vam, da sledite spodnjim predlogom:
• Vedno, ko je mogoče, uporabljajte napajanje z omrežja in baterijo
prihranite za uporabo na poti.
• Odstranite dodatke, ki jih trenutno ne uporabljate (npr. diskovni pogon
USB), saj ti porabljajo energijo.
•Računalnik hranite na hladnem in suhem mestu. Priporočena
temperatura je od 10°C (50°F) do 30°C (86°F). Višje temperature lahko
povzročijo, da se baterija hitreje prazni.
• Prekomerno polnjenje skrajša življenjsko dobo baterije.
• Pazite na polnilnik in baterijo.
Preverjanje nivoja baterije
Windows prikazovalnik porabe prikazuje trenuten nivo baterije. Postavite
kazalnik na ikono baterije/napetosti na orodni vrstici, da pogledate
trenutno stanje baterije.
Opozorilo o nizki polnosti baterije
Ko uporabljate baterijo, upoštevajte Windows prikazovalnik porabe.
Baterija - 47
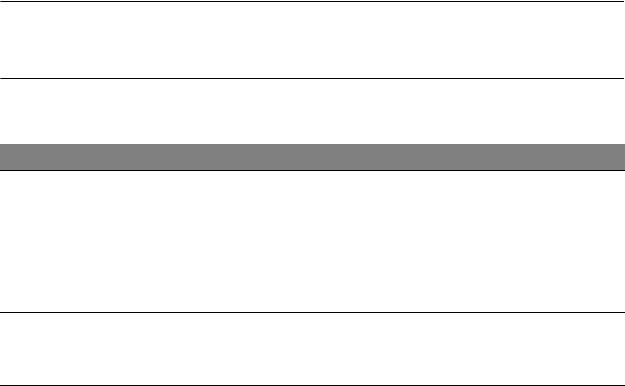
Opozorilo! Takoj, ko se prikaže opozorilo, priključite polnilnik. Če
se baterija povsem izprazni, lahko izgubite podatke, saj se bo
računalnik izključil.
Ko se prikaže opozorilo o nizki polnosti baterije je priporočen ukrep
odvisen od vaše situacije:
Situacija Priporočen ukrep
Na voljo sta
1. Vključite polnilnik v računalnik in ga priključite na
polnilnik in vtičnica.
vtičnico.
2. Shranite vse potrebne datoteke.
3. Nadaljujte z delom.
Ugasnite računalnik, če želite baterijo hitreje
napolniti.
Polnilnik in vtičnica
1. Shranite vse potrebne datoteke.
nista na voljo.
2. Zaprite vse programe.
3. Vključite računalnik.
48 - Baterija

Zavarovanje računalnika
Vaš računalnik je vredna naložba, ki jo je treba varovati. Naučite se
varovati in skrbeti za vaš računalnik.
Uporaba gesel
Gesla ščitijo vaš računalnik od nepooblaščenega dostopa. Nastavljanje
gesel izdela številne različne nivoje zaščite za vaš računalnik:
• Nadzorniško geslo prepreči nepooblaščen dostop do pripomočka BIOS.
Ko je nastavljeno morate za dostop do pripomočka BIOS vpisati geslo.
Glejte "Pripomoček BIOS" na strani 86.
• Uporabniško geslo zaščiti računalnik pred nepooblaščeno uporabo. To
geslo uporabljajte skupaj s točkami za preverjanje gesla ob zagonu in
preklopu iz načina mirovanja (če je ta omogočen), da bi zagotovili kar
najvišjo stopnjo varnosti.
• Geslo ob zagonu zaščiti računalnik pred nepooblaščeno uporabo. To
geslo uporabljajte skupaj s točkami za preverjanje gesla ob zagonu in
preklopu iz načina mirovanja (če je ta omogočen), da bi zagotovili kar
najvišjo stopnjo varnosti.
Pomembno: Ne pozabite nadzorniškega gesla! Če geslo
pozabite, prosimo, da se obrnete na svojega prodajalca ali
pooblaščeni servisni center.
Zavarovanje računalnika - 49

Vnašanje gesel
Ko je geslo nastavljeno se pozivnik za geslo pojavi na sredini zaslona.
• Če je nastavljeno nadzorniško geslo, bo ob vstopu v vmesnik BIOS
prikazan poziv za vnos gesla.
• Vpišite nadzorniško geslo in pritisnite <Enter> za dostop do pripomočka
BIOS. Če je vpisano geslo napačno se prikaže opozorilo. Poizkusite
ponovno in pritisnite <Enter>.
• Ko je nastavljeno uporabniško geslo in je omogočen parameter gesla pri
zagonu, se pri zagonu prikaže pozivnik.
• Vpišite uporabniško geslo in pritisnite <Enter> za uporabo računalnika.
Če je vpisano geslo napačno se prikaže opozorilo. Poizkusite ponovno
in pritisnite <Enter>.
Pomembno: Za vnos gesla imate tri možnosti. Če geslo trikrat
neuspešno vnesete, se bo sistem ustavil. Pritisnite in držite tipko
za vklop približno štiri sekunde, da ugasnete računalnik.
Ponovno vključite računalnik in poizkusite znova.
50 - Zavarovanje računalnika
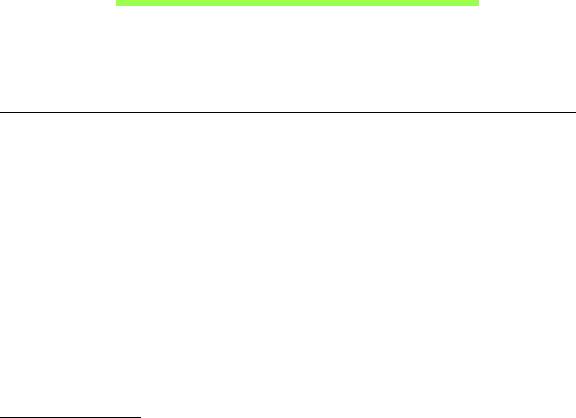
Najpogosteje postavljena
vprašanja
Sledi seznam možnih situacij, ki lahko nastanejo med uporabo vašega
računalnika. Za vsako je podana enostavna rešitev.
Pritisnil sem tipko za vklop ampak računalnik se ne prižge ali zažene
Poglejte indikator vklopa:
• Če ne sveti pomeni, da se računalnik ne napaja. Nastavite naslednje:
• Če uporabljate baterijo je lahko le-ta skoraj prazna in ne more vključiti
računalnika. Priključite AC adapter, da napolnite baterijo.
•Prepričajte se, da je AC adapter pravilno vključen v računalnik in v
vtičnico.
• Če sveti, preverite naslednje:
• Ali je na računalnik priključena naprava za shranjevanje USB (disk
USB ali pametni telefon)? Odstranite ga in pritisnite <Ctrl> + <Alt> +
<Del>, da bi ponovno zagnali sistem.
Zaslon je prazen
Sistem za upravljanje z napajanjem računalnika samodejno ugasne
zaslon in tako varčuje z energijo. Pritisnite poljubno tipko, da ponovno
vključite zaslon.
Najpogosteje postavljena vprašanja - 51

Če pritisk na tipko ne vključi zaslona so vzroki za to lahko trojni:
• Nivo svetlosti je prenizek. Pritisnite <Fn> + < > (povečaj), da bi
prilagodili svetlost.
• Prikazovalna naprava je morda nastavljena na zunanji zaslon. Pritisnite
vročo tipko za preklop zaslona <Fn> + <F5>, da bi preklopili prikaz
nazaj na računalnik.
• Če je prižgan indikator mirovanja je računalnik v stanju mirovanja.
Pritisnite in spustite tipko za vklop za nadaljevanje.
Ne slišim nobenega zvoka
Nastavite naslednje:
• Mogoče je glasnost izključena. V Windowsih poglejte ikono nadzora
zvoka (zvočnik) na opravilni vrstici. Če je prečrtana, kliknite nanjo in
izbrišite možnost Utišaj vse.
• Nivo glasnosti je prenizek. V Windowsih poglejte ikono nadzora zvoka
na opravilni vrstici. Za nastavitev glasnosti lahko uporabite tudi tipke za
nadzor glasnosti.
• Če so na računalnik vključene naglavne slušalke, ušesne slušalke ali
zunanji zvočniki se bodo notranji zvočniki samodejno izključili.
Tipkovnica se ne odziva
Poizkusite priključiti zunanjo tipkovnico na priključek USB na računalniku.
Če deluje, kontaktirajte vašega prodajalca ali pooblaščeni servisni center,
saj je možno, da se je razrahljal kabel notranje tipkovnice.
52 - Najpogosteje postavljena vprašanja
- 1
- 2
- 3
- 4
- 5
- 6
- 7
- 8
- 9
- 10
- 11
- 12
- 13
- 14
- 15
- 16
- 17
- 18
- 19
- 20
- 21
- 22
- 23
- 24
- 25
- 26
- 27
- 28
- 29
- 30
- 31
- 32
- 33
- 34
- 35
- 36
- 37
- 38
- 39
- 40
- 41
- 42
- 43
- 44
- 45
- 46
- 47
- 48
- 49
- 50
- 51
- 52
- 53
- 54
- 55
- 56
- 57
- 58
- 59
- 60
- 61
- 62
- 63
- 64
- 65
- 66
- 67
- 68
- 69
- 70
- 71
- 72
- 73
- 74
- 75
- 76
- 77
- 78
- 79
- 80
- 81
- 82
- 83
- 84
- 85
- 86
- 87
- 88
- 89
- 90
- 91
- 92
- 93
- 94
- 95
- 96
- 97
- 98
- 99
- 100
- 101
- 102
- 103
- 104
- 105
- 106
- 107
- 108
- 109
- 110
- 111
- 112
- 113
- 114
- 115
- 116
- 117
- 118
- 119
- 120
- 121
- 122
- 123
- 124
- 125
- 126
- 127
- 128
- 129
- 130
- 131
- 132
- 133
- 134
- 135
- 136
- 137
- 138
- 139
- 140
- 141
- 142
- 143

