Acer W511 – страница 27
Инструкция к Планшету Acer W511

Ligue o tablet à base de teclado
A base de teclado é opcional.
Alinhe o tablet com a ligação da base e os dois pinos na base de teclado.
Empurre o tablet até a lingueta de libertação se encaixe com um clique.
Prenda o tablet à base de teclado
Coloque o tablet na base, certificando-se que ouve o clique.
Nota: Empurre a lingueta de libertação para a esquerda, e levante o
tablet para o remover da base de teclado.
Visita guiada pelo seu tablet PC Acer - 29
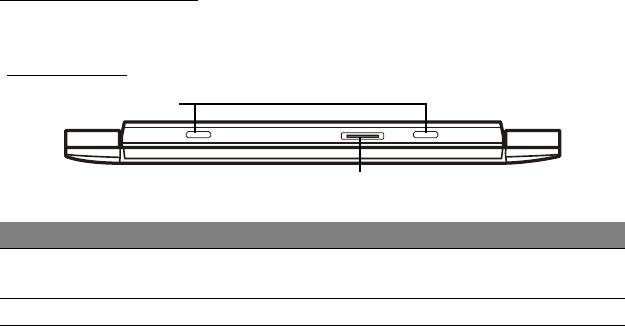
Base de teclado
O seguinte conjunto de imagens mostra a base opcional de teclado.
Vista frontal
1
2
N.º Item Descrição
Pino para base de
1
Prende o tablet à base.
tecl
ado
2 Ligação da base Ligação da base ao tablet.
30 - Visita guiada pelo seu tablet PC Acer
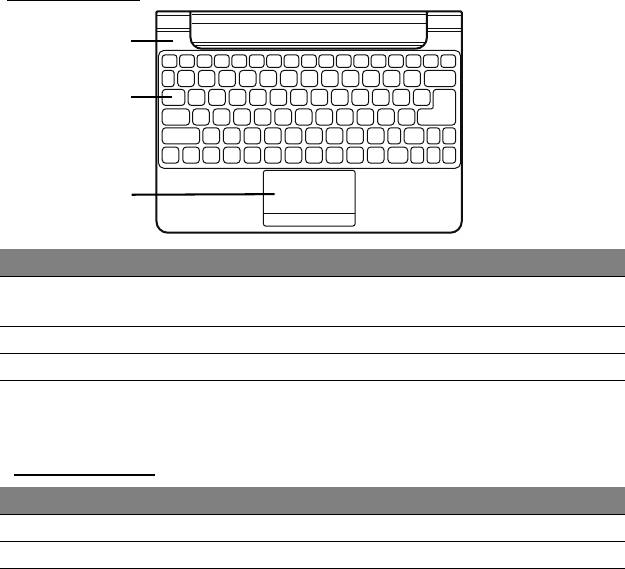
Vista de cima
1
2
3
N.º Item Descrição
Indicadores de bateria
1
Indica o estado de alimentação do tablet.
e aliment
ação
2 Teclado Para introduzir dados no seu tablet.
3 Teclado táctil Dispositivo apontador sensível ao toque.
Nota: A bateria interna adicional não está disponível em todos os
modelos da base de teclado.
Indicadores LED
Cor de LED Estado Descrição
Azul Estável O computador está totalmente carregado e ligado.
Âmbar Estável O computador está a carregar e ligado.
Visita guiada pelo seu tablet PC Acer - 31
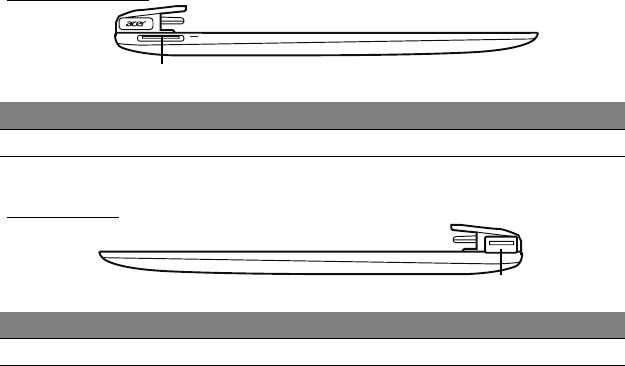
Vista esquerda
1
N.º Item Descrição
1 Entrada DC Liga a um adaptador CA.
Vista direita
1
N.º Item Descrição
1 Porta USB 2.0 Ligar a dispositivos USB.
32 - Visita guiada pelo seu tablet PC Acer

Vista de baixo
1
N.º Item Descrição
Lingueta de
1
Prende o tablet à base de teclado até aberta.
libert
ação
Visita guiada pelo seu tablet PC Acer - 33

MICRO USB
A porta USB (Universal Serial Bus) é um bus série de alta velocidade que
permite ligar periféricos USB sem ter de consumir recursos do sistema.
A porta micro USB representa uma porta compacta totalmente compatível
com dispositivos USB 2.0.
Nota: É necessário um adaptador micro USB para USB para ligar a
dispositivos USB que utilizem o conector de tamanho normal.
Nota: Apenas certos modelos incluem um adaptador Micro USB para
USB.
34 - Micro USB

HDMI MICRO
A HDMI (interface multimédia de alta definição) é uma interface áudio/
vídeo totalmente digital, sem compressão, reconhecida pela indústria. A
HDMI proporciona, com um cabo único, uma interface entre a fonte de
áudio/vídeo digital compatível, como por exemplo uma caixa de
configuração (set-top box), leitor de DVD ou receptor A/V, e um monitor
de áudio/vídeo digital compatível, como por exemplo uma televisão digital
(DTV).
Use a porta HDMI Micro do seu computador para ligar a equipamentos
sofisticados de áudio e vídeo. A implementação de cabo único permite
efetuar a instalação e a ligação com rapidez e facilidade.
Nota: Apenas certos modelos incluem um adaptador HDMI Micro
para HDMI.
HDMI Micro - 35

UTILIZAR O TECLADO VIRTUAL
(VIRTUAL KEYBOARD)
O Microsoft Windows oferece um teclado virtual (Virtual Keyboard)
conveniente para introduzir dados. Existem várias maneiras de abrir o
teclado:
Toque no interior de qualquer campo de texto para abrir o teclado virtual
(Virtual Keyboard) Windows.
36 - Utilizar o teclado virtual (Virtual Keyboard)
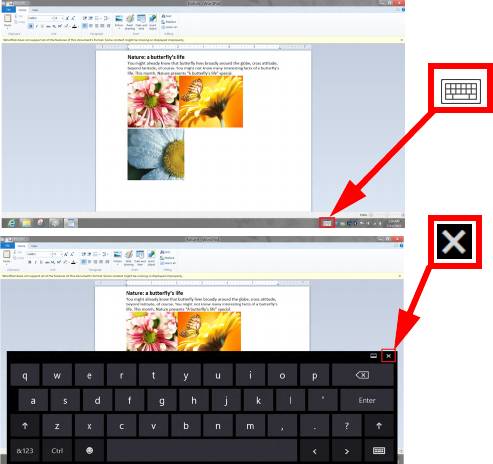
No ambiente de trabalho, toque no ícone Teclado no tabuleiro do sistema
para abrir o teclado. Toque no "x" no canto superior direito do teclado
para fechar o teclado.
Utilizar o teclado virtual (Virtual Keyboard) - 37

REDES SEM FIOS
Ligar à Internet
A ligação sem fios do seu computador está ligada por predefinição.
O Windows deteta e apresenta uma lista das redes disponíveis durante a
configuração. Selecione a sua rede e introduza a palavra-passe, se
necessário.
Caso contrário, abra o Internet Explorer e siga as instruções.
Consulte a documentação do seu ISP ou router.
Redes sem fios
Uma LAN ou WLAN é uma rede de área local sem fios, que está ligada a
dois computadores ou mais sem utilizar cabos. A configuração de uma
rede Wi-Fi é fácil e permite partilhar ficheiros, dispositivos periféricos e
uma ligação à Internet.
Quais são os benefícios de uma rede sem fios?
Mobilidade
Os sistemas LAN sem fios permitem-lhe o acesso partilhado, ou de outros
utilizadores da sua rede doméstica, a ficheiros e dispositivos ligados à
rede, por exemplo, uma impressora ou scanner.
É também possível partilhar uma ligação à Internet com outros computadores
em sua casa.
38 - Redes sem fios

Velocidade e simplicidade de instalação
Instalar um sistema LAN sem fios pode ser rápido e fácil e acaba com a
necessidade de colocar cabos através de paredes e tetos.
Componentes de uma LAN sem fios
Para configurar uma rede sem fios em casa, é necessário o seguinte:
Ponto de acesso (router)
Os pontos de acesso (routers) são transcetores de duas vias que
transmitem dados para um ambiente circundante. Os pontos de acesso são
uma espécie de mediadores entre redes ligadas e redes sem fios. A maioria
dos routers tem um modem DSL incorporado que permite aceder a uma
ligação de Internet DSL de alta velocidade. Normalmente, quando
subscreve os serviços de um ISP (fornecedor de serviços Internet) é-lhe
fornecido um modem/router. Leia cuidadosamente a documentação
fornecida com o seu ponto de acesso/router para obter instruções de
instalação detalhadas.
Redes sem fios - 39
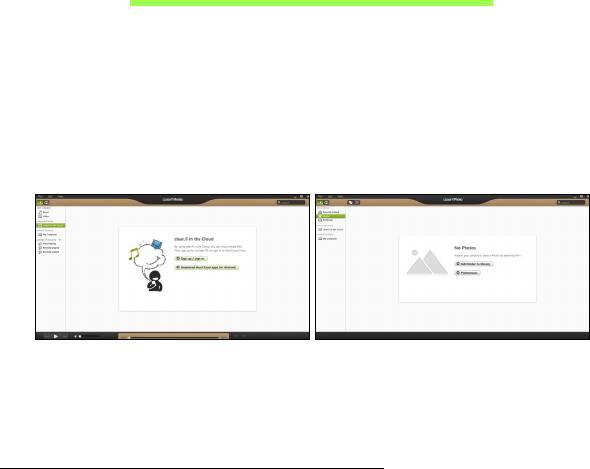
ACER CLEAR.FI
Nota: Apenas para determinados modelos.
Com Acer clear.fi, pode desfrutar de vídeos, fotos e música. Transmita
multimédia de, ou para, outros dispositivos com Acer clear.fi instalado.
Nota: Todos os dispositivos devem estar ligados a uma mesma rede.
Para ver vídeos ou ouvir música abra clear.fi Media, para percorrer fotos
abra clear.fi Photo.
Importante: Ao abrir uma aplicação clear.fi pela primeira vez, a
Firewall do Windows pedirá autorização para o clear.fi poder aceder
à rede. Seleccione Permitir acesso em todas as janelas.
Navegar em multimédia e fotos
A lista no painel esquerdo mostra o computador do utilizador ("Minha
biblioteca"), e seguidamente outros dispositivos eventualmente ligados à
sua rede ("Partilha doméstica").
40 - Acer clear.fi
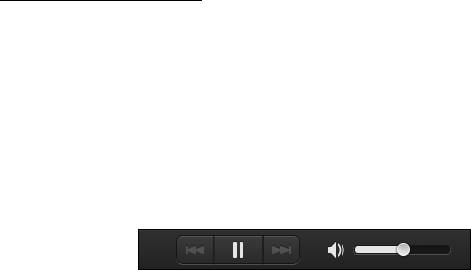
Para ver os ficheiros no seu computador, seleccione uma das categorias
em "A minha biblioteca", seguidamente, percorra os ficheiros e a pasta à
direita.
Ficheiros partilhados
Os dispositivos ligados à sua rede são apresentados na secção Partilha
doméstica. Seleccione um dispositivo, seguidamente, seleccione a
categoria a explorar.
Após um breve momento, os ficheiros e pastas partilhados são
apresentados à direita. Navegue até ao ficheiro que pretende reproduzir
e, seguidamente, prima duas vezes para iniciar a reprodução.
Utilize os controlos multimédia na barra ao fundo do ecrã para controlar a
reprodução. Por exemplo, se seleccionar música, poderá reproduzir,
pausar ou parar a reprodução e ajustar o volume.
Nota: Deverá activar a partilha no dispositivo que armazena os
ficheiros. Abra o clear.fi no dispositivo que armazena os ficheiros,
seleccione Editar, seguidamente garanta que a opção Partilhar a
minha biblioteca numa rede local se encontra activa.
Acer clear.fi - 41

Quais dispositivos são compatíveis?
A maioria dos dispositivos Acer certificados com clear.fi ou software
DLNA podem ser usados com o software clear.fi. Estes incluem PCs,
smartphones, e dispositivos NAS (Network Attached Storage) compatíveis
com DLNA.
Nota: DLNA é um padrão que permite a dispositivos ligados a uma
rede doméstica comunicar e partilhar ficheiros.
Reproduzir noutro dispositivo
Para reproduzir multimédia noutro dispositivo, prossiga como se segue:
1. No canto inferior direito, seleccione Reproduzir em.
42 - Acer clear.fi

2. Seleccione o dispositivo remoto usado para reproduzir o ficheiro.
Nota: Apenas são disponibilizados nesta lista os dispositivos
optimizados para reprodução, alguns PCs e dispositivos de
armazenamento não surgirão. Para adicionar um PC Windows à lista,
abra o Windows Media Player, seleccione Transmitir e Permitir o
controlo remoto do meu Leitor...
3. Seleccione um ficheiro na janela principal, seguidamente utilize os
controlos multimédia na barra ao fundo do ecrã para controlar o
dispositivo remoto.
Para informações detalhadas, aceda a http://www.acer.com/clearfi/
download/
Acer clear.fi - 43

ORIENTAÇÃO DO ECRÃ E SENSOR
DE GRAVIDADE
O seu computador tem um acelerómetro incorporado que deteta a
orientação do tablet e roda automaticamente o ecrã para se adaptar à
orientação.
Pode bloquear a orientação do ecrã com o interruptor de bloqueio. A
orientação também pode ser bloqueada em outras ocasiões, incluindo:
• Quando o tablet está ligado à base ou suporte.
• Quando um cabo HDMI está ligado.
• Quando programas concebidos para orientações específicas forem
executados.
Nota: Aconselhamo-lo a manter o seu tablet em orientação horizontal
com a webcam sobre o ecrã enquanto fizer uma chamada de vídeo.
Rode o seu ecrã para orientação horizontal e use o interruptor de
bloqueio para definir a orientação antes de fazer uma chamada de
vídeo.
O estado de bloqueio de orientação do ecrã é indicado por ícones
brevemente visíveis no ecrã quando o estado muda.
44 - Orientação do ecrã e sensor de gravidade
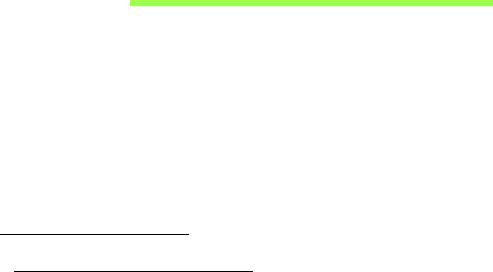
GESTÃO DE ENERGIA
Este computador tem uma unidade incorporada para gestão de energia
que monitoriza a atividade do sistema. A atividade do sistema envolve
qualquer um, ou mais, dos seguintes dispositivos: teclado, rato, disco
rígido, periféricos ligados às computador e memória de vídeo. Caso não
seja detectada qualquer actividade durante um determinado período de
tempo, o computador pára alguns ou todos estes dispositivos para poupar
energia.
Poupar energia
Desactive o arranque rápido
O seu computador usa uma funcionalidade de arranque rápido para iniciar
rapidamente mas também usa uma pequena quantidade de energia para
procurar sinais para iniciar. Estas verificações drenam lentamente a
bateria do computador.
Se preferir reduzir os requisitos de energia e o impacto ambiental do seu
computador, desactive o arranque rápido:
Nota: Se desactivar o arranque rápido, o seu computador demora
mais tempo a iniciar a partir do modo de suspensão. Se seu
computador incluir a funcionalidade Acer Instant On ou Acer Always
Connect, estas serão desactivadas.
O seu computador não iniciará se receber instruções para iniciar
através de uma rede (Wake on LAN).
Gestão de energia - 45
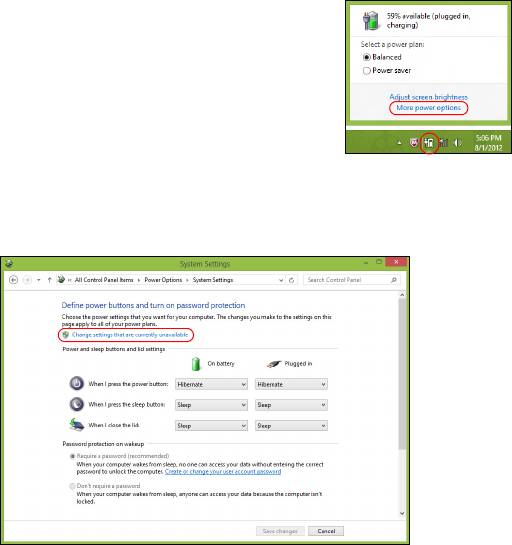
1. Abra o ambiente de trabalho.
2. Clique em Opções de energia na área de
notificações.
3. Seleccione Mais Opções de Energia.
4. Seleccione Escolha o que fazem os botões.
5. Para aceder às definições de encerramento, seleccione Alterar as
definições que estão actualmente não disponíveis.
46 - Gestão de energia
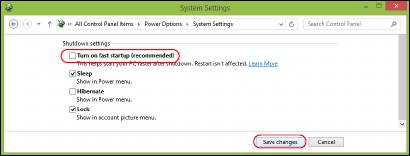
6. Percorra para baixo e desactive Activar arranque rápido.
7. Seleccione Guardar alterações.
Gestão de energia - 47

BATERIA
O computador utiliza uma bateria integrada que lhe permite uma
utilização prolongada entre carregamentos.
Características da Bateria
A bateria é recarregada sempre que o computador é ligado ao adaptador
de CA. Seu computador permite recarregar a bateria enquanto continuar
a utilizá-lo. Entretanto, a recarga é significativamente mais rápida quando
o computador está desligado.
Carregar a bateria
Ligue o adaptador CA no computador e na tomada de energia eléctrica. É
possível continuar a utilizar o computador com alimentação CA enquanto
a bateria é carregada. Entretanto, a recarga é significativamente mais
rápida quando a bateria com o computador está desligado.
Nota: Recomenda-se carregar a bateria após parar de trabalhar.
Recarregar a bateria durante a noite antes de viajar permite-lhe
começar o dia seguinte com a bateria totalmente carregada.
Condicionamento de uma bateria nova
Antes de usar a bateria pela primeira vez, há um processo de
condicionamento que deve ser seguido:
1. Ligue o adaptador CA e carregue a bateria totalmente.
48 - Bateria
- 1
- 2
- 3
- 4
- 5
- 6
- 7
- 8
- 9
- 10
- 11
- 12
- 13
- 14
- 15
- 16
- 17
- 18
- 19
- 20
- 21
- 22
- 23
- 24
- 25
- 26
- 27
- 28
- 29
- 30
- 31
- 32
- 33
- 34
- 35
- 36
- 37
- 38
- 39
- 40
- 41
- 42
- 43
- 44
- 45
- 46
- 47
- 48
- 49
- 50
- 51
- 52
- 53
- 54
- 55
- 56
- 57
- 58
- 59
- 60
- 61
- 62
- 63
- 64
- 65
- 66
- 67
- 68
- 69
- 70
- 71
- 72
- 73
- 74
- 75
- 76
- 77
- 78
- 79
- 80
- 81
- 82
- 83
- 84
- 85
- 86
- 87
- 88
- 89
- 90
- 91
- 92
- 93
- 94
- 95
- 96
- 97
- 98
- 99
- 100
- 101
- 102
- 103
- 104
- 105
- 106
- 107
- 108
- 109
- 110
- 111
- 112
- 113
- 114
- 115
- 116
- 117
- 118
- 119
- 120
- 121
- 122
- 123
- 124
- 125
- 126
- 127
- 128
- 129
- 130
- 131
- 132
- 133
- 134
- 135
- 136
- 137
- 138
- 139
- 140
- 141
- 142
- 143

