Acer W511 – страница 71
Инструкция к Планшету Acer W511
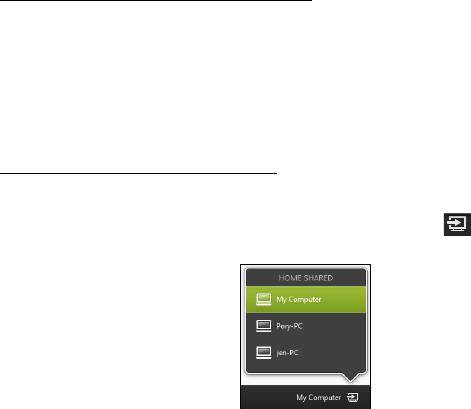
Která zařízení jsou kompatibilní?
S programem clear.fi lze používat většinu zařízení s aplikací clear.fi nebo
softwarem DLNA. Mezi ně patří osobní počítače kompatibilní s DLNA a
zařízení NAS (Network Attached Storage).
Poznámka: DLNA je standard, který umožňuje zařízením připojeným
k domácí síti komunikovat a sdílet soubory.
Přehrávání do jiného zařízení
Pokud chcete přehrávat média na jiném zařízení, postupujte následovně:
1. V pravém spodním rohu vyberte možnost Přehrát.
2. Vyberte vzdálené zařízení, které bude použito pro přehrání souboru.
Poznámka: Na tomto seznamu jsou pouze zařízení optimalizovaná pro
přehrávání, některé počítače a úložná zařízení se na něm neobjeví.
Chcete-li do tohoto seznamu přidat počítač se systémem Windows,
otevřete aplikaci Windows Media Player, vyberte možnost Datový
proud a Povolit dálkový ovladač mého přehrávače...
3. V hlavním okně vyberte soubor a potom používejte ovládací prvky médií
na panelu na spodní straně obrazovky pro ovládání vzdáleného
zařízení.
Acer clear.fi - 41
Další pomoc najdete na stránkách http://www.acer.com/clearfi/
download/.
42 - Acer clear.fi

Orientace obrazovky a
G-senzor
Váš počítač má vestavěný akcelerometr, který detekuje orientaci tabletu a
automaticky otočí obrazovku tak, aby měla vyhovující orientaci.
Orientaci obrazovky můžete zamknout pomocí přepínače zámku.
Orientaci je možné zamknout také jindy:
• Když tablet připojíte k doku nebo ke kolébce.
• Když zapojíte kabel HDMI.
• Když běží programy určené pro specifickou orientaci.
Poznámka: V průběhu videohovoru vám doporučujeme mít tablet
stále v orientaci na šířku s webovou kamerou nad obrazovkou. Před
zahájením videohovoru otočte displej do orientace na šířku a pomocí
přepínače zámku orientaci nastavte.
Stav zamknutí orientace obrazovky se projeví pomocí ikon krátce
zobrazených na obrazovce při změně stavu.
Orientace obrazovky a G-senzor - 43

Řízení spotřeby
Tento počítač je vybaven zabudovaným systémem řízení spotřeby, který
trvale sleduje aktivitu systému. Je sledována veškerá aktivita
následujících zařízení: klávesnice, myš, pevný disk, periferie připojené k
počítači a obrazová pamět’. Pokud není po určitou dobu zjištěna žádná
aktivita, počítač zastaví některá nebo všechna zařízení, aby ušetřil energii.
Úsporný režim
Zakázat Rychlé spuštění
Váš počítač používá funkci Rychlé spuštění, ale používá také malé
množství energie pro kontrolu signálů ke spuštění. Tyto kontroly pomalu
vyčerpají energii z baterie počítače.
Pokud chcete snížit napájecí požadavky počítače a jeho ekologický
dopad, funkci Rychlé spuštění vypněte:
Poznámka: Pokud je funkce Rychlé spuštění vypnutá, bude počítači
spuštění z režimu spánku trvat déle. Pokud má váš počítač funkce
jako Acer Instant On nebo Acer Always Connect, i ty budou vypnuté.
Váš počítač se také nespustí, pokud obdrží pokyn ke spuštění přes
sít’ (Wake on LAN).
44 - Řízení spotřeby
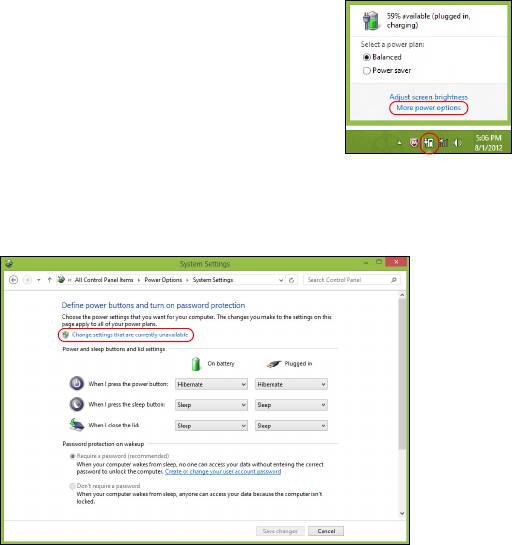
1. Otevřete Plochu.
2. Klikněte na položku Možnosti napájení v
oznamovací oblasti.
3. Vyberte položku Další možnosti napájení.
4. Vyberte položku Nastavení tlačítek napájení.
5. Pokud se chcete dostat na Nastavení vypnutí, vyberte položku Změnit
nastavení, které nyní není k dispozici.
Řízení spotřeby - 45
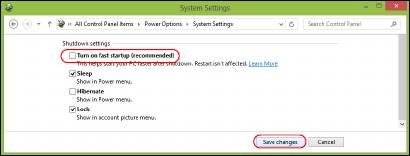
6. Přejděte dolů a zakažte Zapnout rychlé spuštění.
7. Zvolte možnost Uložit změny.
46 - Řízení spotřeby

Jednotka bateriových zdrojů
Počítač využívá integrovanou baterii zajišt’ující dlouhou dobu provozu
mezi nabíjením.
Vlastnosti jednotky bateriových zdrojů
Baterie se nabíjí vždy, když je počítač připojen k síti prostřednictvím
sít’ového adaptéru. Tento počítač podporuje dobíjení za provozu a
umožňuje uživateli dobíjet baterii bez přerušení práce s počítačem. U
vypnutého počítače je ovšem dobíjení podstatně rychlejší.
Dobíjení baterie
Připojte adaptér střídavého proudu k počítači a k elektrické zásuvce.
Během dobíjení baterie je možné používat počítač s napájením střídavým
proudem. U vypnutého počítače je ovšem dobíjení podstatně rychlejší.
Poznámka: Na konci pracovního dne doporučujeme baterii dobít.
Před cestováním lze nabíjením přes noc zajistit plné nabití baterie.
Příprava nové jednotky bateriových zdrojů
Před prvním použitím nové jednotky bateriových zdrojů je třeba provést
následující postup přípravy:
1. Připojte sít’ový adaptér a baterii zcela dobijte.
2. Odpojte sít’ový adaptér.
3. Zapněte počítač a používejte napájení z baterie.
Jednotka bateriových zdrojů - 47
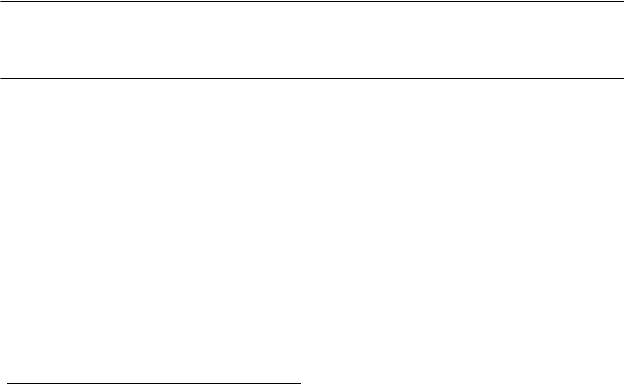
4. Baterii zcela vybijte, dokud počítač nezačne signalizovat vybití baterie.
5. Znovu připojte adaptér střídavého proudu a baterii zcela dobijte.
Tímto postupem baterii třikrát vybijte a dobijte.
Tuto přípravu provádějte u všech nových baterií nebo u baterie, která
nebyla delší dobu používána.
Upozornění! Nevystavujte jednotku bateriových zdrojů teplotám
pod 0°C (32°F) nebo nad 45°C (113°F). Extrémní teploty mohou
mít na jednotku bateriových zdrojů negativní vliv.
Při dodržení pokynů pro přípravu bude možné baterii dobít na maximální
kapacitu. Při nedodržení těchto pokynů nebude možné baterii dobít na
maximální kapacitu a rovněž se tak zkracuje provozní životnost baterie.
Provozní životnost baterie mohou rovněž negativně ovlivnit následující
způsoby používání:
• Trvalé napájení počítače střídavým proudem z elektrické zásuvky.
• Zanedbání úplného opakovaného vybití a dobití baterie (viz výše).
• Časté používání – čím častěji baterii používáte, tím se rychleji zkracuje
provozní životnost. Životnost běžné počítačové baterie je přibližně 300
dobíjecích cyklů.
Optimalizace životnosti baterie
Optimalizace životnosti baterie umožňuje maximálně využít provozních
možností baterie, prodloužit cyklus dobíjení a zvýšit účinnost dobíjení.
Doporučujeme dodržovat následující zásady:
48 - Jednotka bateriových zdrojů
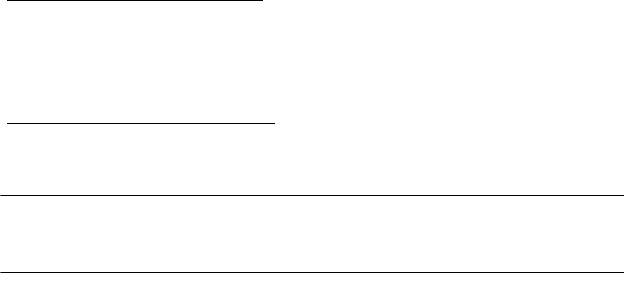
• K napájení počítače používejte co nejčastěji střídavý proud z elektrické
zásuvky a šetřete baterii pro mobilní použití.
• Odpojte příslušenství, které nepoužíváte (např. disk USB), protože
může dále odebírat energii.
•Počítač uložte na chladném suchém místě. Doporučená teplota je 10°C
(50°F) až 30°C (86°F). Při vyšších teplotách dochází k rychlejšímu
samovolnému vybití baterie.
• Nadměrné dobíjení zkracuje životnost baterie.
•Pečujte o adaptér střídavého napětí a o baterii.
Kontrola napájení z baterie
Měřič napájení (systém Windows) udává aktuální úroveň napájení z
baterie. Chcete-li zjistit aktuální úroveň dobití baterie, umístěte kurzor nad
ikonu baterie/napájení na hlavním panelu.
Upozornění na vybití baterie
Když používáte napájení z baterie, věnujte pozornost měření napájení
Windows.
Upozornění! Jakmile začne počítač upozorňovat na vybití
baterie, připojte co nejdříve adaptér střídavého proudu. Pokud se
po úplném vybití baterie počítač vypne, hrozí ztráta dat.
Jednotka bateriových zdrojů - 49
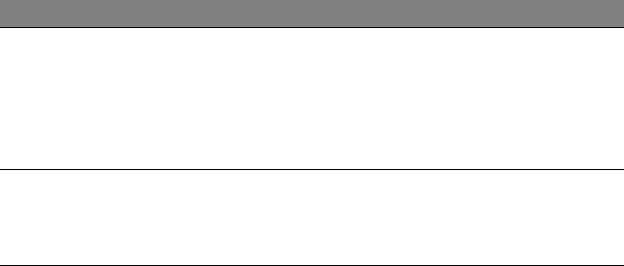
Když se zobrazí upozornění na vybití baterie, závisí doporučený postup
na aktuální situaci uživatele:
Situace Doporučená akce
Je k dispozici
1. Připojte sít’ový adaptér k počítači a potom k
sít’ový adaptér i
elektrické zásuvce.
elektrická zásuvka.
2. Uložte všechny nezbytné soubory.
3. Pokračujte v práci.
Chcete-li, aby se baterie dobíjela rychleji, vypněte
počítač.
Není k dispozici
1. Uložte všechny nezbytné soubory.
sít’ový adaptér
2. Ukončete všechny spuštěné aplikace.
nebo elektrická
3. Vypněte počítač.
zásuvka.
50 - Jednotka bateriových zdrojů
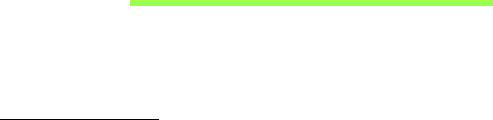
Zabezpečení počítače
Počítač je cenná investice, o kterou je třeba pečovat. Dále v textu
uvádíme informace o ochraně a péči o počítač.
Použití hesla
Hesla chrání počítač před nepovoleným přístupem. Nastavením těchto
hesel lze vytvořit několik různých úrovní ochrany počítače a dat:
• Heslo správce (Supervisor Password) zabraňuje nepovolenému
přístupu k nástroji BIOS. Toto heslo je třeba po nastavení zadat vždy,
když chcete získat přístup k nástroji BIOS. Viz "Nástroj BIOS" na
strani 88.
• Heslo uživatele (User Password) chrání počítač před neoprávněným
použitím. Kombinací tohoto hesla a kontrolních bodů hesla při spuštění
a přepínání počítače z režimu hibernace (je-li k dispozici) lze zajistit
maximální bezpečnost.
• Heslo pro spuštění (Password on Boot) chrání počítač před
neoprávněným použitím. Kombinací tohoto hesla a kontrolních bodů
hesla při spuštění a přepínání počítače z režimu hibernace (je-li k
dispozici) lze zajistit maximální bezpečnost.
Důležité: Nezapomeňte heslo správce! Pokud heslo zapomenete,
obrat’te se na prodejce nebo na autorizované servisní středisko.
Zabezpečení počítače - 51

Zadání hesel
Po nastavení hesla se uprostřed obrazovky zobrazí výzva k zadání hesla.
• Po nastavení hesla správce se zobrazí výzva, pokud vstoupíte do
nástroje BIOS.
• Chcete-li získat přístup k nástroji BIOS, zadejte heslo správce a
stiskněte klávesu <Enter>. Jestliže uvedete nesprávné heslo, objeví se
upozornění. Zadejte heslo znovu a stiskněte klávesu <Enter>.
• Po nastavení hesla uživatele a povolení parametru Heslo při spuštění
se při spuštění zobrazí výzva.
• Chcete-li používat počítač, napište heslo uživatele a stiskněte klávesu
<Enter>. Jestliže uvedete nesprávné heslo, objeví se upozornění.
Zadejte heslo znovu a stiskněte klávesu <Enter>.
Důležité: Máte tři možnosti uvést heslo. Pokud zadáte třikrát
nesprávné heslo, systém se zastaví. Vypněte počítač stisknutím
a podržením tlačítka napájení déle než čtyři sekundy. Znovu
zapněte počítač a opakujte zadání hesla.
52 - Zabezpečení počítače
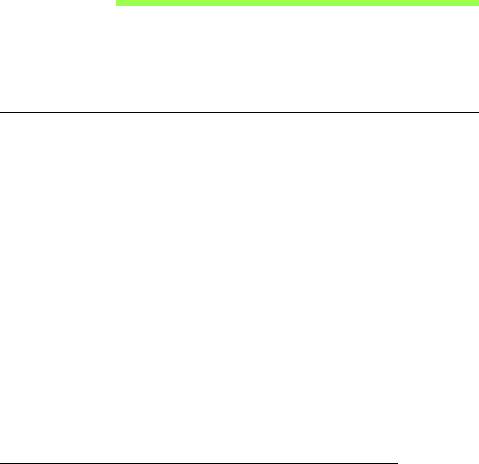
Časté otázky
V následujícím seznamu jsou uvedeny situace, ke kterým může dojít při
používání počítače. Ke každé situaci jsou uvedena snadná řešení.
Po zapnutí napájení se počítač nespustí ani nenastartuje
Podívejte se na indikátor stavu napájení:
• Pokud indikátor nesvítí, počítač není připojen k napájení. Zkontrolujte
následující možnosti:
• Pokud používáte jako zdroj napájení baterii, je baterie
pravděpodobně vybitá a nelze pomocí ní počítač napájet. Připojte
adaptér střídavého proudu a dobijte baterii.
•Přesvědčte se, zda je adaptér střídavého proudu řádně zapojen do
počítače a do zásuvky.
• Pokud indikátor svítí, zkontrolujte následující možnosti:
• Máte do počítače zapojené úložné zařízení USB (disk USB nebo
smartphone)? Odpojte jej a stisknutím <Ctrl> + <Alt> + <Del>
systém restartujte.
Na obrazovce nejsou zobrazeny žádné položky
Systém řízení spotřeby počítače automaticky vypíná obrazovku za účelem
úspory energie. Zobrazení obnovíte stisknutím libovolné klávesy.
Pokud zobrazení nelze obnovit stisknutím libovolné klávesy, může to být
způsobeno třemi příčinami:
Časté otázky - 53

•Pravděpodobně je nastavena příliš nízká úroveň jasu. Zvyšte úroveň
jasu stisknutím kláves <Fn> + < > (zvýšit).
• Jako zobrazovací zařízení je pravděpodobně nastaven externí monitor.
Stisknutím klávesové zkratky pro přepnutí zobrazení <Fn> + <F5>
přepněte zobrazení zpět na počítač.
• Pokud svítí indikátor režimu spánku, počítač se nachází v režimu
spánku. Aktivujte počítač stisknutím a uvolněním tlačítka napájení.
Z počítače není slyšet žádný zvuk
Zkontrolujte následující možnosti:
•Pravděpodobně je ztlumená hlasitost. Podívejte se na hlavním panelu
systému Windows na ikonu Hlasitost. Pokud je ikona přeškrtnutá,
klepněte na ni a zrušte zaškrtnutí políčka Ztlumit vše.
•Pravděpodobně je nastavena příliš nízká úroveň hlasitosti. Podívejte se
na hlavním panelu systému Windows na ikonu Hlasitost. Hlasitost
můžete také nastavit pomocí tlačítek pro nastavení hlasitosti.
• Pokud jsou k výstupnímu portu na předním panelu počítače připojena
sluchátka, náhlavní sluchátka nebo externí reproduktory, interní
reproduktory budou automaticky vypnuty.
Klávesnice nereaguje
Zkuste připojit externí klávesnici k portu USB počítače. Pokud funguje,
obrat’te se na prodejce nebo autorizované servisní středisko, protože
může být uvolněn kabel interní klávesnice.
54 - Časté otázky
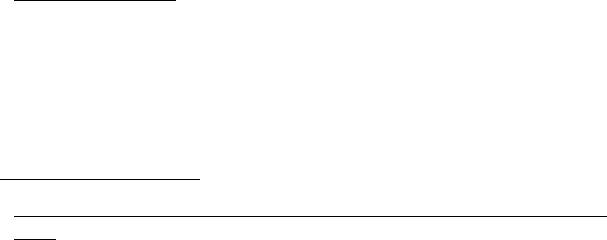
Tiskárna nefunguje
Zkontrolujte následující možnosti:
• Zkontrolujte, zda je tiskárna připojena do elektrické zásuvky a je
zapnutá.
•Ověřte, zda je kabel tiskárny pevně připojen k portu USB a příslušnému
portu na tiskárně.
Vyžádání služby
Mezinárodní záruka pro cestovatele (International Travelers Warranty;
ITW)
Váš počítač je pokryt mezinárodní zárukou pro cestovatele (ITW), která
vám poskytne bezpečí a volnou mysl při cestování. Naše celosvětová sít’
servisních středisek vám podá pomocnou ruku.
Spolu s počítačem je dodáván pas ITW. Tento pas obsahuje vše, co
potřebujete vědět o programu ITW. Tato praktická příručka rovněž
obsahuje seznam dostupných autorizovaných středisek. Pečlivě si tento
pas přečtěte.
Vždy mějte svůj pas ITW po ruce, zejména na cestách, protože budete
získávat výhody od našich středisek podpory. Do kapsy na přední straně
obalu pasu ITW umístěte doklad o koupi.
V případě, že se v zemi vašeho pobytu nenachází autorizované servisní
středisko ITW společnosti Acer, můžete se stále obrátit na naše střediska
po celém světě. Navštivte stránky www.acer.com
Časté otázky - 55

Než zavoláte
Voláte-li službu online společnosti Acer, připravte si následující informace
a buďte u svého počítače. S vaší podporou můžeme zkrátit trvání hovoru
a efektivně vyřešit váš problém. Pokud se na displeji počítače zobrazují
chybové zprávy nebo se ozývá pípání, zapište si zprávy tak, jak se
objevují na displeji (nebo zapište počet a pořadí pípání).
Musíte poskytnout následující informace:
Jméno:
Adresa:
Telefonní číslo:
Přístroj a model:
Sériové číslo:
Datum zakoupení:
56 - Časté otázky
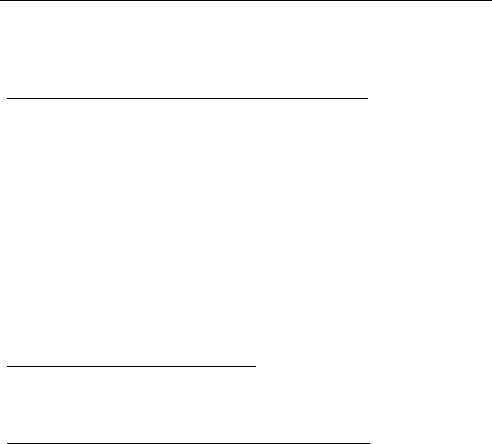
Tipy a pokyny pro používání Windows 8
Víme, že jde o nový operační systém a že chvíli bude trvat, než si na něj
zvyknete, a proto jsme vám do začátku vytvořili několik vodítek.
Je užitečné pamatovat na tři koncepty
1. Start
Tlačítko Start již není k dispozici; aplikace lze spouštět z úvodní
obrazovky.
2. Dlaždice
Živé dlaždice jsou podobné jako miniatury aplikací.
3. Charms
Charms vám umožňují provádět užitečné funkce, jako je sdílení obsahu,
vypínání počítače nebo změna nastavení.
Jak mohu otevřít charms?
Rychle posuňte prst na pravém kraji obrazovky dovnitř.
Jak se dostanu na úvodní obrazovku?
Stiskněte klávesu Windows nebo rychle posuňte pravý kraj obrazovky
dovnitř a klikněte na charm Start.
Časté otázky - 57
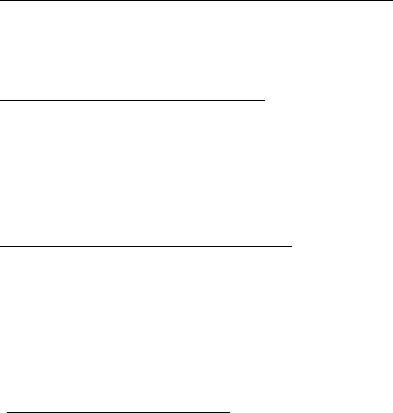
Jak se mohu přesouvat mezi aplikacemi?
Rychlým posunováním prstu na levém kraji obrazovky dovnitř procházejte
aplikacemi, které jsou právě spuštěny.
Jak mohu počítač vypnout?
Rychle posuňte pravý kraj obrazovky dovnitř, klikněte na položku
Nastavení > Napájení a vyberte akci, kterou chcete podniknout. Nebo na
pracovní ploše klikněte na tlačítko Napájení Acer a vyberte akci, kterou
chcete podniknout.
Proč je použito nové rozhraní?
Nové rozhraní pro Windows 8 je navrženo tak, aby dobře pracovalo
pomocí dotykového zadávání. Aplikace z Windows Store budou
automaticky využívat celou obrazovku a nepotřebují zavírání tradičním
způsobem. Aplikace z Windows Store se na úvodní obrazce zobrazí jako
živé dlaždice.
Co jsou to „živé dlaždice“?
Živé dlaždice jsou podobné jako miniatury aplikací a po připojení k
internetu se aktualizují novým obsahem. Takže například si můžete
prohlédnout aktualizace počasí nebo akcií, aniž byste museli aplikaci
otevřít.
58 - Časté otázky

Jak mohu počítač odemknout?
Rychle přesuňte prst na obrazovce uzavření nahoru a klikněte na ikonu
uživatelského účtu pro odemčení počítače. Pokud váš účet má nastavené
heslo, musíte pro pokračování heslo zadat.
Pokud chcete zobrazit zadané znaky a ujistit se, že je heslo správně,
klikněte na ikonu náhledu a podržte ji.
Jak mohu počítač přizpůsobit?
Úvodní obrazovku můžete přizpůsobit pomocí jiného obrázku pozadí nebo
uspořádáním dlaždic podle vašich osobních potřeb.
Pokud chcete změnit pozadí, rychle posuňte pravý kraj obrazovky dovnitř
a klikněte na položku Nastavení > Změnit nastavení počítače >
Přizpůsobit. Klikněte na úvodní obrazovku v horní části stránky a
vyberte barvu a obrázek.
Jak mohu dlaždice přesouvat?
Kliknutím a přidržením dlaždici vyberte a potom ji přetáhněte na místo na
úvodní obrazovce tam, kde ji chcete mít. Další dlaždice se posunou tak,
aby se této dlaždici přizpůsobily na jejím novém místě.
Mohu dlaždice zvětšit nebo zmenšit?
Klikněte na dlaždici a přetáhněte ji dolů a uvolněte ji. Ze nabídky
zobrazené ve spodní části obrazovky vyberte Menší nebo Větší.
Časté otázky - 59
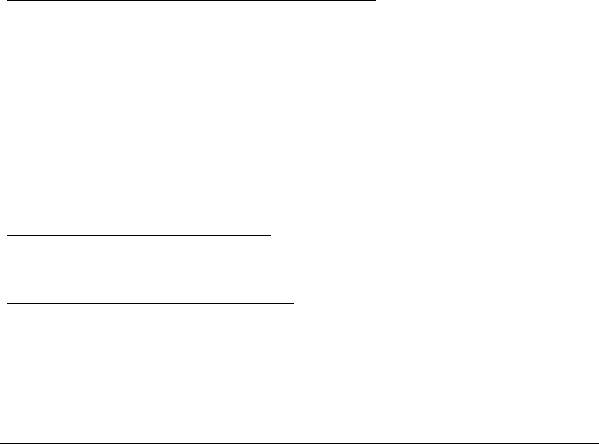
Jak mohu přizpůsobit zamykací obrazovku?
Zamykací obrazovku můžete přizpůsobit pomocí jiného obrázku nebo
zobrazením vašeho rychlého stavu a oznámení podle svých osobních
potřeb.
Pokud chcete změnit pozadí, rychle posuňte pravý kraj obrazovky dovnitř
a klikněte na položku Nastavení > Změnit nastavení počítače >
Přizpůsobit. Klikněte na položku Zamykací obrazovka v horní části
stránky a vyberte obrázek a aplikaci, kterou byste chtěli vidět na zamykací
obrazovce.
Takže jak mohu zavřít aplikaci?
Rychle se prstem přesuňte po okně dolů z horní části obrazovky.
Mohu změnit rozlišení obrazovky?
Rychle posuňte pravý kraj obrazovky dovnitř a klikněte na položku Hledat,
klikněte na textové pole pro otevření klávesnice na obrazovce a začněte
psát „Ovládací panely“ pro zobrazení výsledků; klikněte na položky
Ovládací panely > Upravit rozlišení obrazovky.
Chci používat Windows tak, jak jsem zvyklý – chci zpět plochu!
Na úvodní obrazovce klikněte na dlaždici Plocha pro zobrazení tradiční
plochy. Často používané aplikace můžete připíchnout na hlavní panel pro
snazší otevírání.
Pokud kliknete na aplikaci, který není aplikací z Windows Store, systém
Windows automaticky aplikaci otevře pomocí Plochy.
60 - Časté otázky
- 1
- 2
- 3
- 4
- 5
- 6
- 7
- 8
- 9
- 10
- 11
- 12
- 13
- 14
- 15
- 16
- 17
- 18
- 19
- 20
- 21
- 22
- 23
- 24
- 25
- 26
- 27
- 28
- 29
- 30
- 31
- 32
- 33
- 34
- 35
- 36
- 37
- 38
- 39
- 40
- 41
- 42
- 43
- 44
- 45
- 46
- 47
- 48
- 49
- 50
- 51
- 52
- 53
- 54
- 55
- 56
- 57
- 58
- 59
- 60
- 61
- 62
- 63
- 64
- 65
- 66
- 67
- 68
- 69
- 70
- 71
- 72
- 73
- 74
- 75
- 76
- 77
- 78
- 79
- 80
- 81
- 82
- 83
- 84
- 85
- 86
- 87
- 88
- 89
- 90
- 91
- 92
- 93
- 94
- 95
- 96
- 97
- 98
- 99
- 100
- 101
- 102
- 103
- 104
- 105
- 106
- 107
- 108
- 109
- 110
- 111
- 112
- 113
- 114
- 115
- 116
- 117
- 118
- 119
- 120
- 121
- 122
- 123
- 124
- 125
- 126
- 127
- 128
- 129
- 130
- 131
- 132
- 133
- 134
- 135
- 136
- 137
- 138
- 139
- 140
- 141
- 142
- 143

