Acer W511 – страница 70
Инструкция к Планшету Acer W511

Č. Položka Popis
Stisknutím tablet zapnete; opětným stisknutím
Tlačítko napá
jení
přepnete t
ablet do režimu spánku. Stisknutím a
3
přidržením tablet vypnete.
Indikátor LED
Indikuje stav napájení tabletu.
baterie
Poznámka: Orientace displeje může být fixována, když běží aplikace
určené pro specifickou orientaci. Patří k nim hry a další aplikace na
celou obrazovku.
Při videohovorech byste tablet měli vždy držet v orientaci na šířku.
Kontrolky LED
Barva LED Stav Popis
Modrá Svítí Počít
ač je plně nabitý a zapojený.
Oranžová Svítí Počít
ač se nabíjí a je zapojený.
Seznámení s tabletem PC Acer - 21
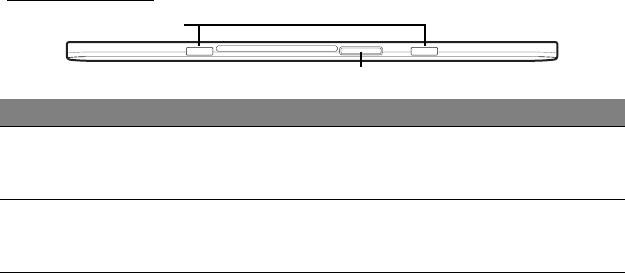
Pohled zespod
1
2
Č. Položka Popis
Patice pro
1
dokovací
Slouží k připojení k dokovací kláv
esnici.
klávesnic
i
Konektor doku /
Zajišťuje připojení k síťovému adaptéru nebo
2
napájecí
dokovací klávesnici.
konektor
22 - Seznámení s tabletem PC Acer
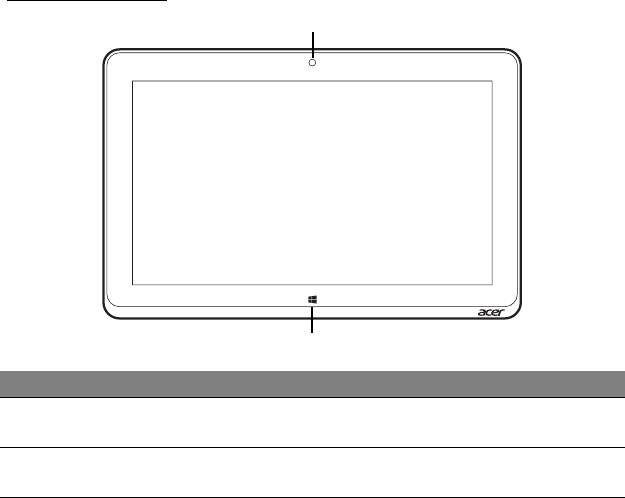
Pohled zepředu
1
2
Č. Položka Popis
Integrovaná
1
Webová kamera pro obrazovou komunikaci.
webová kamera
Klávesa
2
Jedním stisknutím klávesy otevřete nabídku S
tart.
Windows
Seznámení s tabletem PC Acer - 23
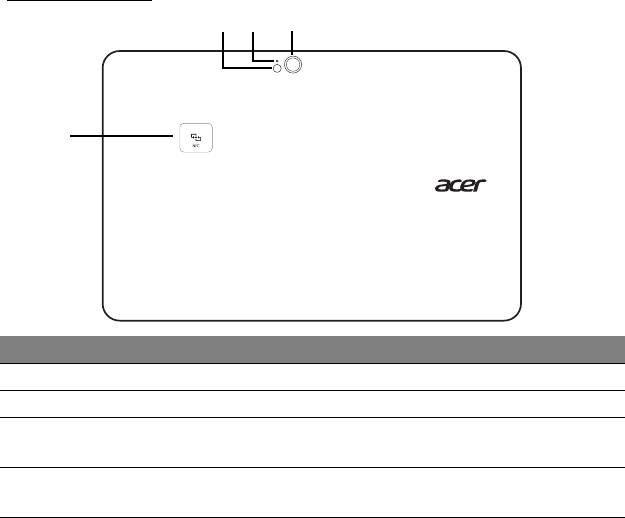
Pohled zezadu
1 2 3
4
Č. Položka Popis
1 Blesk LED blesk pro kameru.
2 Indikátor kamery Rozsvítí se, když je kamera aktivní.
8MP fotoaparát pro pořizování obrázků s
3 Fotoaparát
vysokým roz
lišením.
Kontaktní oblast NFC.
4 NFC (volitelné)
Není k dispozici u všech modelů.
24 - Seznámení s tabletem PC Acer

Pohled zleva/zprava
2
3
4
5
6
1
Č. Položka Popis
1 Reproduktory Zajišťují stereofonní zvukový výstup.
2 Tlačítko Hlasitost Stisknutím zvýšíte nebo snížíte hlasitost.
Podporuje připojení digitálního videa ve
3 Port micro HDMI
vysokém rozlišení.
Připojení k zařízením USB.
Pro připojením k z
ařízením USB je nutný
Konektor Micro
4
adaptér Micro USB – USB.
USB
Když používáte port USB, doporučujeme z
apojit
napájecí adaptér.
Seznámení s tabletem PC Acer - 25
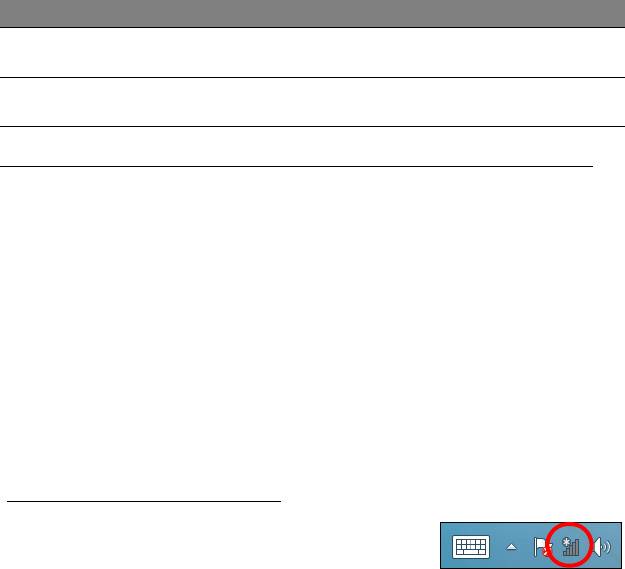
Č. Položka Popis
Patice na karty
5
Vložte kartu microSD do této patice.
microSD
Vložte kartu SIM do této patice.
6 Patice pro SIM*
* – pouze u vybraných modelů.
Instalace karty SIM (pouze u vybraných modelů)
Některé počítače zahrnují patici pro kartu SIM pro přístup k internetu.
Pokud chcete plně využívat internetové schopnosti vašeho počítače, měli
byste vložit kartu SIM s datovým tarifem ještě před zapnutím počítače.
1. Ujistěte se, že je počítač vypnutý.
2. Vložte kartu SIM. Po úplném vložení karta SIM zaklapne na místo.
3. Zapněte počítač.
Poznámka:
Ujistěte se, že je karta SIM vložena do patice pro kartu
plně.
Upozornění: Před vkládáním nebo vyjímáním karty SIM počítač
vypněte. Pokud by napájení bylo zapnuté, mohla by se karta nebo
počítač poškodit.
Používání síťového připojení
Otevřete plochu a klepněte na ikonu sítě na
hlavním panelu.
26 - Seznámení s tabletem PC Acer

Ze seznamu sítí vyberte datové připojení.
Vyberte položku Připojit a potom položku Další.
Zámek karty SIM
Počítač může být vybaven zámkem karty SIM, což
znamená, že můžete používat jen kartu SIM
dodanou vaším síťovým operátorem.
Pokud chcete zámek karty SIM zrušit, obraťte se na
poskytovatele sítě.
Vyjmutí karty SIM
1. Ujistěte se, že je počítač vypnutý.
2. Zatlačte kartu SIM do patice a potom ji pomalu uvolněte. Karta SIM
bude vytlačena z patice.
Seznámení s tabletem PC Acer - 27

Připojte tablet k dokovací klávesnici
Dokovací klávesnice je volitelná.
Zarovnejte tablet s konektorem doku a dvěma kolíky na dokovací
klávesnici. Zatlačte tablet dolů, dokud uvolňovací západka nezapadne na
místo.
Připojení tabletu ke dokovací klávesnici
Umístěte tablet na dok tak, že zapadne na místo.
Poznámka: Pokud tablet chcete vyjmout z dokovací klávesnice,
zatlačte uvolňovací západku vlevo a tablet zvedněte.
28 - Seznámení s tabletem PC Acer
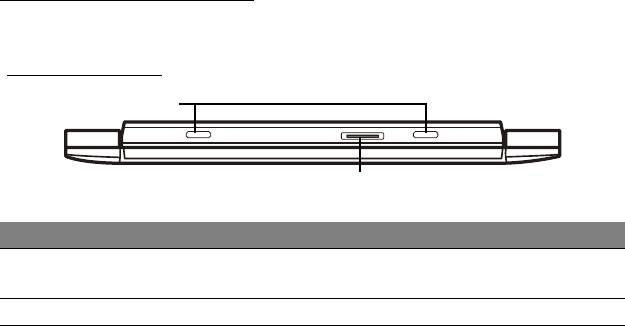
Dokovací klávesnice
Na následujících obrázcích najdete volitelnou dokovací klávesnici.
Pohled zepředu
1
2
Č. Položka Popis
Kolík pro dokovací
1
Zajišťuje t
ablet v doku.
k
lávesnici
2 Konektor doku Slouží k připojení ke konektoru doku na
tabletu.
Seznámení s tabletem PC Acer - 29
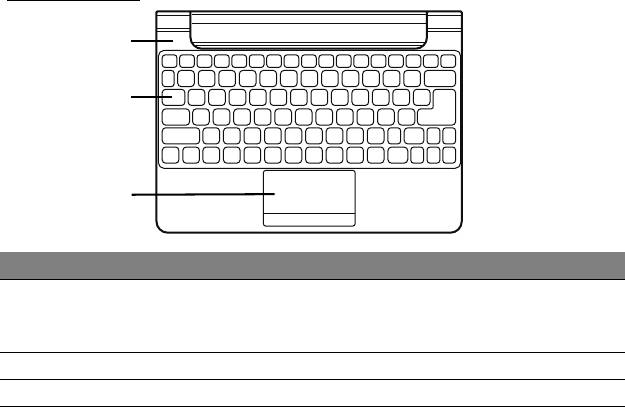
Pohled shora
1
2
3
Č. Položka Popis
Baterie a
1
i
ndikátory
Indikuje stav napájení tabletu.
napájení
2 Klávesnice Slouží k zadávání údajů do t
abletu.
3 Touchpad Polohovací zařízení citlivé na dotek.
Poznámka: Další interní baterie není k dispozici ve všech modelech
dokovací klávesnice.
30 - Seznámení s tabletem PC Acer
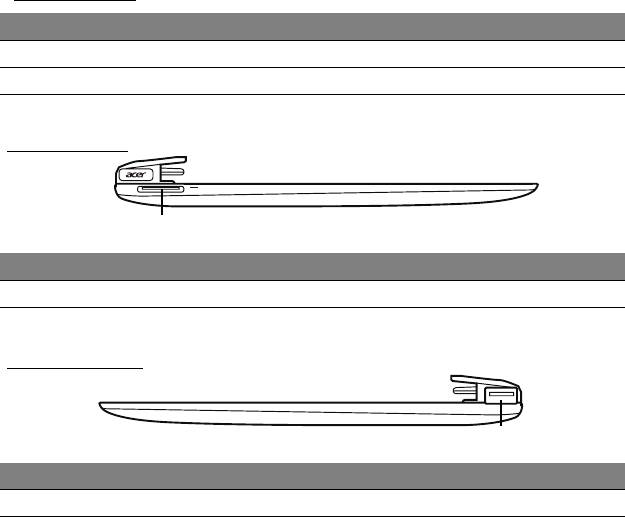
Kontrolky LED
Barva LED Stav Popis
Modrá Svítí Počít
ač je plně nabitý a zapojený.
Oranžová Svítí Počít
ač se nabíjí a je zapojený.
Pohled zleva
1
Č. Položka Popis
1 Napájecí konektor Zajišťuje připo
jení k síťovému adaptéru.
Pohled zprava
1
Č. Položka Popis
1 Port USB 2.0 Připojení k zařízením USB.
Seznámení s tabletem PC Acer - 31
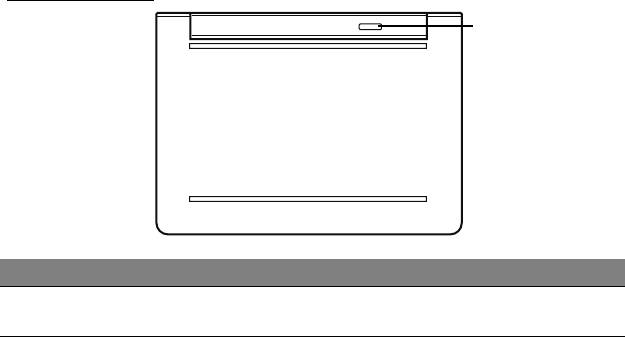
Pohled zespod
1
Č. Položka Popis
Uvolňovací
Zajišťuje tablet v dokovací klávesnici, dokud je
1
z
ápadka
otevřený.
32 - Seznámení s tabletem PC Acer
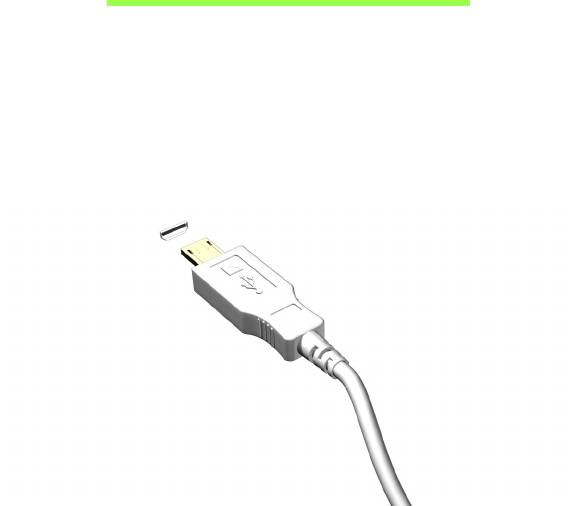
Micro USB
Port USB (Universal Serial Bus) je vysokorychlostní sériová sběrnice,
která umožňuje připojit periférie USB bez obsazení systémových
prostředků.
Port micro USB je kompaktní port, který je plně kompatibilní se zařízeními
USB 2.0.
Poznámka: Pro připojením k zařízením USB, které mají velký
konektor, je nutný adaptér Micro USB – USB.
Poznámka: Adaptér micro USB – USB je součástí jen u některých
modelů.
Micro USB - 33

HDMI Micro
HDMI (High-Definition Multimedia Interface) je všeobecně podporované
rozhraní pro přenos nekomprimovaného, zcela digitálního zvuku a obrazu.
Rozhraní HDMI umožňuje propojit jakýkoli kompatibilní zdroj digitálního
zvuku a obrazu, jako například zařízení set-top box, přehrávač DVD či
přijímač A/V, a kompatibilní zařízení pro přehrávání digitálního zvuku
anebo obrazu, jako například digitální televizor (DTV), pomocí jediného
kabelu.
Pomocí portu micro HDMI počítače můžete připojit špičkové zvukové a
obrazové zařízení. Díky použití jediného kabelu lze zařízení připojit
úhledně a rychle.
Poznámka: Adaptér HDMI Micro – HDMI je součástí jen u některých
modelů.
34 - HDMI Micro
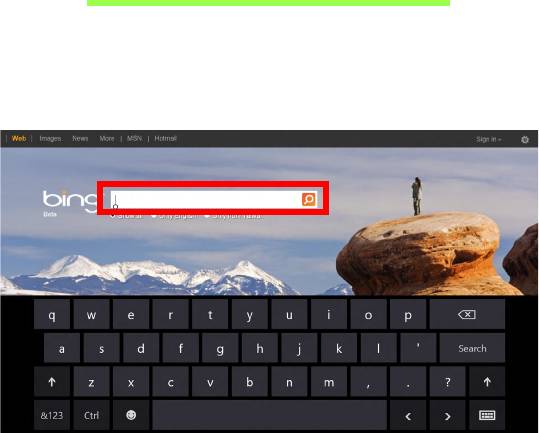
Používání virtuální klávesnice
(virtual keyboard)
Systém Microsoft Windows nabízí pohodlnou virtuální klávesnici (virtual
keyboard) pro zadávání dat. Klávesnici lze zobrazit několika způsoby:
Klepněte do libovolného textového pole pro zobrazení virtuální klávesnice
(virtual keyboard) Windows.
Používání virtuální klávesnice (virtual keyboard) - 35
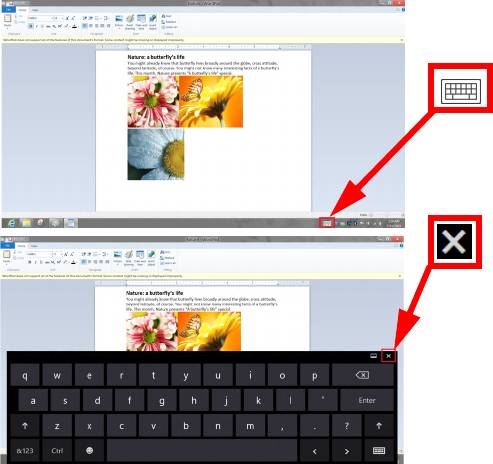
Pro zobrazení klávesnice klepněte na ploše na ikonu Klávesnice v
systémovém zásobníku. Klávesnici zavřete klepnutím na „x“ v pravém
horním rohu klávesnice.
36 - Používání virtuální klávesnice (virtual keyboard)
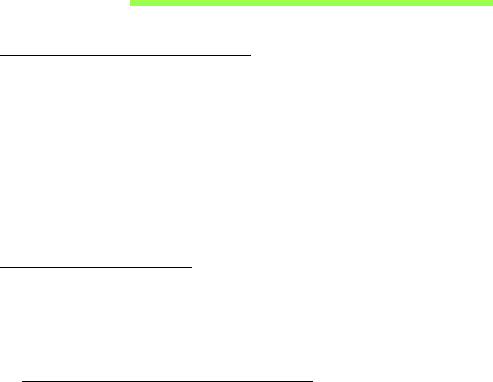
Bezdrátové sítě
Připojení k Internetu
Bezdrátové připojení počítače je ve výchozím nastavení zapnuto.
Během instalace systém Windows zjistí dostupné sítě a zobrazí jejich
seznam. Vyberte sít’ a zadejte heslo, pokud je vyžadováno.
Jinak otevřete aplikaci Internet Explorer a postupujte podle pokynů.
Obrat’te se na poskytovatele internetových služeb nebo viz dokumentaci
ke směrovači.
Bezdrátové sítě
Bezdrátová sít’ LAN, nebo-li WLAN, je bezdrátová místní sít’, která spojuje
dva nebo více počítačů bez kabelů. Vytvoření WiFi sítě je snadné a
umožňuje sdílení souborů, periferních zařízení a připojení k Internetu.
Jaké jsou výhody bezdrátové sítě?
Mobilita
Systémy bezdrátové sítě LAN umožňují vám a dalším uživatelům domácí
sítě sdílet přístup k souborům a zařízením připojeným k síti, například k
tiskárně nebo skeneru.
S ostatními počítači v domácnosti můžete také sdílet připojení k Internetu.
Bezdrátové sítě - 37
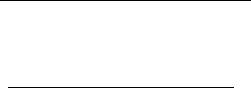
Rychlost a jednoduchost instalace
Instalace systému bezdrátové sítě LAN může být rychlá a není při ní nutné
protahovat kabely přes zdi a stropy.
Součásti bezdrátové sítě LAN
Pro nastavení bezdrátové sítě v domácnosti potřebujete následující
položky:
Přístupový bod (směrovač)
Přístupové body (směrovače) jsou dvoucestné přijímací a vysílací jednotky,
které vysílají data do okolního prostředí. Přístupové body fungují jako
prostředník mezi klasickou a bezdrátovou sítí. Většina směrovačů má
zabudovaný DSL modem, který umožňuje přístup k vysokorychlostnímu DSL
připojení k Internetu. Poskytovatel ISP (poskytovatel internetových služeb)
obvykle poskytuje modem nebo směrovač s předplacením služeb. Podrobné
pokyny k instalaci naleznete v dokumentaci dodané s přístupovým bodem
nebo směrovačem.
38 - Bezdrátové sítě
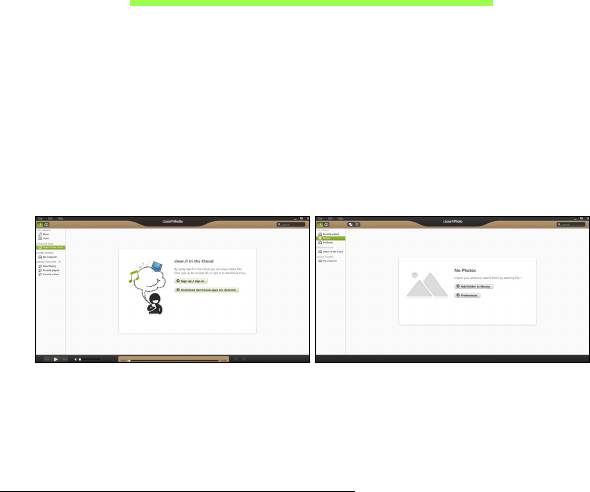
Acer clear.fi
Poznámka: Pouze u vybraných modelů.
Díky Acer clear.fi si můžete užívat videa, fotografie a hudbu. Můžete
posílat datový proud médií z jiných zařízení s nainstalovaným programem
Acer clear.fi nebo na tato zařízení.
Poznámka: Všechna zařízení musí být připojena ke stejné síti.
Chcete-li sledovat videa nebo poslouchat hudbu, otevřete program clear.fi
Media, nebo pro procházení fotografií otevřete program clear.fi Photo.
Důležité: Když aplikaci clear.fi otevřete poprvé, brána firewall
systému Windows požádá o svolení, zda aplikace clear.fi může dostat
přístup na sít’. V každém okně vyberte možnost Povolit přístup.
Procházení médií a fotografií
Seznam na levém panelu zobrazuje váš počítač („Má knihovna“), potom
další zařízení, pokud jsou připojena k vaší síti („Sdíleno doma“).
Acer clear.fi - 39

Pro zobrazení souborů ve vašem počítači vyberte některou z kategorií v
části „Má knihovna“, potom procházejte soubory a složku vpravo.
Sdílené soubory
Zařízení připojená k vaší síti jsou zobrazena v oddílu Sdíleno doma.
Vyberte zařízení, potom vyberte kategorii, kterou chcete prozkoumat.
Po krátké prodlevě se vpravo zobrazí sdílené soubory a složky. Projděte
na soubor, který chcete přehrát, potom na něj poklepejte pro zahájení
přehrávání.
Pro ovládání přehrávání používejte ovládací prvky médií na panelu na
spodní straně obrazovky. Když si například vyberete hudbu, můžete
přehrávat nebo přehrávání pozastavit nebo zastavit a upravit hlasitost.
Poznámka: Musíte aktivovat sdílení na zařízení, které ukládá
soubory. Otevřete aplikaci clear.fi na zařízení, na kterém jsou uloženy
soubory, vyberte možnost Upravit a potom se ujistěte, že je aktivní
funkce Sdílet mou knihovnu na místní síti.
40 - Acer clear.fi
- 1
- 2
- 3
- 4
- 5
- 6
- 7
- 8
- 9
- 10
- 11
- 12
- 13
- 14
- 15
- 16
- 17
- 18
- 19
- 20
- 21
- 22
- 23
- 24
- 25
- 26
- 27
- 28
- 29
- 30
- 31
- 32
- 33
- 34
- 35
- 36
- 37
- 38
- 39
- 40
- 41
- 42
- 43
- 44
- 45
- 46
- 47
- 48
- 49
- 50
- 51
- 52
- 53
- 54
- 55
- 56
- 57
- 58
- 59
- 60
- 61
- 62
- 63
- 64
- 65
- 66
- 67
- 68
- 69
- 70
- 71
- 72
- 73
- 74
- 75
- 76
- 77
- 78
- 79
- 80
- 81
- 82
- 83
- 84
- 85
- 86
- 87
- 88
- 89
- 90
- 91
- 92
- 93
- 94
- 95
- 96
- 97
- 98
- 99
- 100
- 101
- 102
- 103
- 104
- 105
- 106
- 107
- 108
- 109
- 110
- 111
- 112
- 113
- 114
- 115
- 116
- 117
- 118
- 119
- 120
- 121
- 122
- 123
- 124
- 125
- 126
- 127
- 128
- 129
- 130
- 131
- 132
- 133
- 134
- 135
- 136
- 137
- 138
- 139
- 140
- 141
- 142
- 143

