Acer W511 – страница 67
Инструкция к Планшету Acer W511
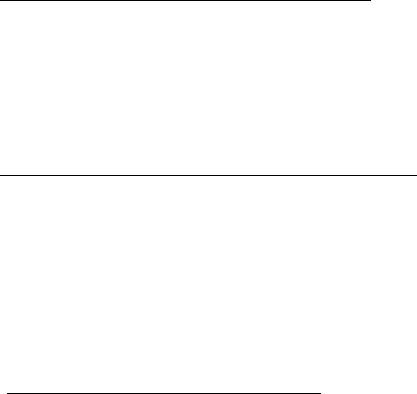
Hogyan oldhatom fel a számítógépem?
A számítógép feloldásához húzza felfelé az ujját a lezárási képernyőn, és
érintse meg az egyik felhasználói fiók ikonját. Ha a fiókhoz jelszó került
beállításra, a folytatás előtt meg kell adnia a jelszavát.
Érintse meg a preview (előnézet) ikont, majd tartsa nyomva, így láthatóvá
válnak a beírt karakterek a beírt jelszó helyességének ellenőrzéséhez.
Hogyan szabhatom testre a számítógépem?
Személyre szabhatja a Start menüt különböző háttérkép kiválasztásával
vagy a mozaikok Önnek megfelelő elrendezésével.
A háttér megváltoztatásához húzza a képernyő jobb szélét befelé, majd
érintse meg a Settings (Beállítások) > Change PC settings
(Számítógép beállításainak módosítása) > Personalize (Személyre
szabás) lehetőségeket. Koppintson a Start képernyőre az oldal tetején,
majd válasszon színt és képet.
Hogyan mozgathatom a mozaikokat?
Kiválaszthatja a mozaikot, ha megérinti azokat és ujját lenyomva tartja
rajtuk, majd húzza ezeket a Start menübe, a kívánt helyre. A további
mozaikok úgy fognak elhelyezkedni, hogy illeszkedjenek az új helyen lévő
mozaikhoz.
- 59

Lehet a mozaikok méretét növelni vagy csökkenteni?
Érintse meg, húzza lefelé a mozaikot, és engedje el. Válassza a Smaller
(kisebb) vagy Larger (nagyobb) lehetőséget a képernyő alsó részén
megjelenő menüben.
Hogyan szabhatom személyre a zárolási képernyőt?
Számos képpel szabhatja személyre a lezárási képernyőt, vagy a
személyes igényeinek megfelelően megjelenítheti a gyors állapotjelentést.
A háttér megváltoztatásához húzza a képernyő jobb szélét befelé, majd
érintse meg a Settings (Beállítások) > Change PC settings
(Számítógép beállításainak módosítása) > Personalize (Személyre
szabás) lehetőségeket. Koppintson a Lock screen (Zárolási képernyő)
lehetőségre az oldal tetején, majd válassza ki azt a képet és alkalmazást,
amelyet a zárolási képernyőn szeretne látni.
Hogyan zárhatom be az alkalmazásokat?
Húzza lefelé az ujját a képernyő tetejétől az aljáig.
Módosíthatom a képernyő felbontását?
Húzza a képernyő jobb szélét befelé, majd érintse meg a Search
(keresés) lehetőséget, majd a szövegdobozt a képernyőn megjelenített
billentyűzet megnyitásához, írja be, hogy „Control Panel” („Vezérlőpult”)
az eredmények megjelenítéséhez érintse meg a Control Panel
(Vezérlőpult) > Adjust screen resolution (Képernyőfelbontás
beállítása) lehetőséget.
60 -
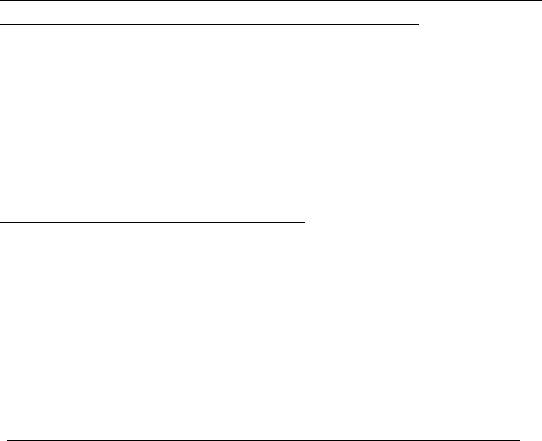
Úgy szeretném használni a Windows-t, amihez korábban
hozzászoktam / kérem vissza az asztalomat!
A Start menüben érintse meg a Desktop (Asztal) mozaikot a
hagyományos asztalnézethez. A gyakran használt alkalmazásokat a
tálcára helyezheti a könnyebb megnyitás érdekében.
Ha olyan alkalmazásra kattint, amely nem Windows Store alkalmazás, a
Windows automatikusan megnyitja az alkalmazást a Desktop (Asztal)
használatával.
Hol találhatók az alkalmazások?
Húzza a képernyő jobb szélét befelé, majd érintse meg a Search
(Keresés) lehetőséget, és írja be a megnyitni kívánt alkalmazás nevét az
előugró billentyűzet segítségével. A találatok a képernyő bal oldalán
jelennek meg.
Ha az alkalmazások teljes listáját kívánja megjeleníteni, húzza felfelé a
képrenyő aljáról, majd érintse meg az All apps (Minden alkalmazás)
lehetőséget.
Hogyan tehetek láthatóvá egy alkalmazást a Start menüben?
Ha az All apps (Minden alkalmazás) menüben szeretné, ha valamelyik
alkalmazás a Start menübe kerüljön, akkor érintse meg, majd húzza az
alkalmazást lefelé, majd engedje el. Érintse meg a Pin to Start (Rögzítés
Start menübe) lehetőséget a képernyő alján megjelenő menüből.
- 61

Hogyan távolíthatok el mozaikot a Start pontból?
Érintse meg, húzza az alkalmazást lefelé, majd engedje el. Érintse meg az
Unpin from Start (Kivétel Start menüből) lehetőséget a képernyő alján
megjelenő menüből.
Hogyan tehetek láthatóvá egy alkalmazást az asztal tálcáján?
Ha az All apps (Minden alkalmazás) menüben szeretné, ha valamelyik
alkalmazás az Asztal menübe kerüljön, akkor érintse meg, húzza az
alkalmazást lefelé, majd engedje el. Válassza a Pin to Start (Rögzítés
Start menübe) lehetőséget a képernyő alján megjelenő menüből.
Hogyan telepíthetem az alkalmazásokat?
A Windows Store alkalmazásokat letöltheti a Storemenüből. Szüksége
lesz egy Microsoft azonosítóra, hogy alkalmazásokat vásárolhasson és
tölthessen le a Storemenüből.
Nem találom az alkalmazásokat a Notepadben és a Paintben. Hol
vannak ezek?
Húzza a képernyő jobb szélét befelé, majd érintse meg a Search
(Keresés) lehetőséget, és írja be a megnyitni kívánt alkalmazás nevét az
előugró billentyűzet segítségével. Másik lehetőségként nyissa ki az All
apps (Minden alkalmazás) menüt, majd görgesse le a „Windows
Accessories” („Windows kellékek”) menüig az örökölt programok
listájának megtekintéséhez.
62 -
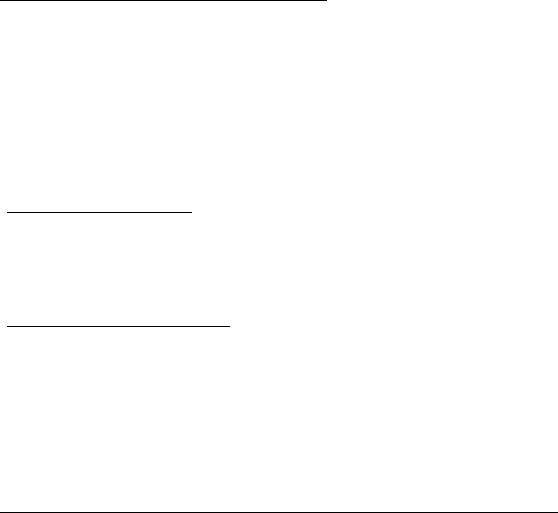
Mi az a Microsoft azonosító (fiók)?
A Microsoft fiók egy olyan e-mail cím és jelszó, melyet a Windows-ba való
bejelentkezéskor használ. Bármilyen e-mail címet használhat, de a
legjobb, ha olyan címet használ, melyet már korábban is alkalmazott az
ismerősökkel való kommunikációhoz, és a kedvenc weboldalakra való
bejelentkezéshez. Amikor Microsoft fiókjával bejelentkezik számítógépére,
összekapcsolja számítógépét azokkal az emberekkel, fájlokkal és
eszközökkel, melyek fontosak Önnek.
Szükségem van erre?
A Windows 8 használatához nincs szüksége Microsoft azonosítóra, de
megkönnyíti életét, mivel számos egyéb készülékkel szinkronizálja az
adatait, ha Microsoft azonosító használatával jelentkezik be.
Hogyan szerezhetek ilyet?
Ha már telepítette a Windows 8-at, de de még nem a Microsoft fiókon
keresztül lépett be, vagy nincs Microsoft fiókja, de szeretne, akkor húzza a
képernyő jobb szélét befelé, majd érintse meg a Settings (Beállítások) >
Change PC settings (Számítógép beállításainak módosítása) > Users
(Felhasználók) > Switch to a Microsoft account (Átváltás Microsoft
fiókra) lehetőséget, majd kövesse a képernyőn megjelenő utasításokat.
Hogyan adhatok hozzá kedvencet az Internet Explorerhez?
Az Internet Explorer 10-nek nincsenek hagyományos kedvencei, ehelyett
parancsikonokat rögzíthet a Start menüben. Miután megnyitotta az oldalt,
a képernyő alján lévő menü megnyitásához húzza felfelé az ujját a
- 63
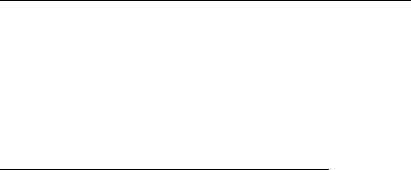
képernyő aljától kezdve. Érintse meg a Pin to Start (Rögzítés Start
menüben) lehetőséget.
Hogyan kereshetek Windows frissítéseket?
A képernyő jobb szélét húzza befelé, majd érintse meg a Settings
(Beállítások) > Change PC settings (Számítógép beállításainak
módosítása) > Windows Updates (Windows frissítések) lehetőséget.
Érintse meg a Check for updates now (Frissítések ellenőrzése most)
lehetőséget.
Hol kaphatok további információt?
További információért, kérjük, látogasson el a következő oldalakra:
• Windows 8 oktató anyagok: www.acer.com/windows8-tutorial
• GY.I.K.: www.acer.com/support
64 -
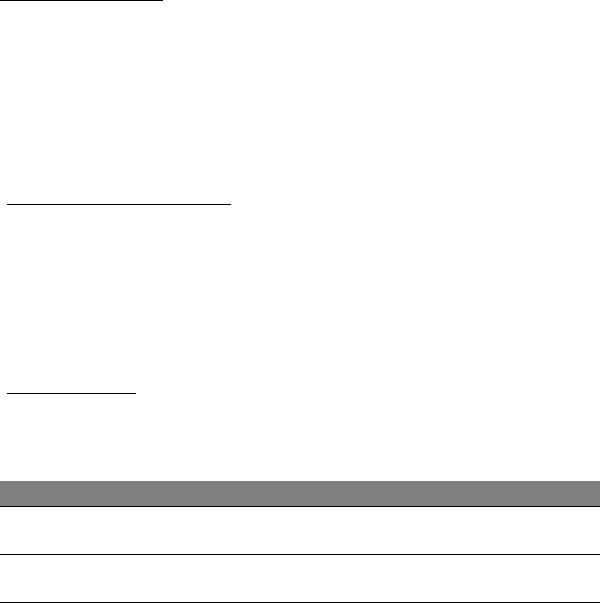
Hibaelhárítás
Ebben a fejezetben a gyakrabban előforduló rendszerhibák elhárításához
nyújtunk segítséget.
Ha problémába ütközik, először tanulmányozza át az alábbi részeket, és
csak ezt követően forduljon szakemberhez. A súlyosabb hibák
elhárításához szükség lehet a számítógép felnyitására. Ne kísérelje meg a
számítógép felnyitását, inkább lépjen kapcsolatba a kereskedővel vagy
kérjen segítséget valamelyik hivatalos szervizközponttól.
Hibaelhárítási tanácsok
Ez a számítógép a felmerült problémák megoldását hibaüzenetek
képernyőn történő megjelenítésével segíti.
Ha a rendszer hibaüzenetet ír ki, vagy hibára utaló jelek fordulnak elő,
tanulmányozza át a lejjebb található, „Hibaüzenetek” című részt. Ha a
probléma nem oldható meg, lépjen kapcsolatba a kereskedővel. Lásd
"Szervizszolgáltatás kérése" 55. oldal.
Hibaüzenetek
Ha a rendszer hibaüzenetet ír ki, jegyezze fel, majd tegye meg a
megfelelő javító lépéseket. Az alábbi táblázat – betűrendben – a
hibaüzeneteket és a javasolt intézkedéseket tartalmazza.
Hibaüzenetek Javító intézkedés
CMOS battery bad Lépjen kapcsolatba a kereskedővel vagy egy
hivatalos szervizközponttal.
CMOS checksum
Lépjen kapcsolatba a kereskedővel vagy egy
error
hivatalos szervizközponttal.
- 65
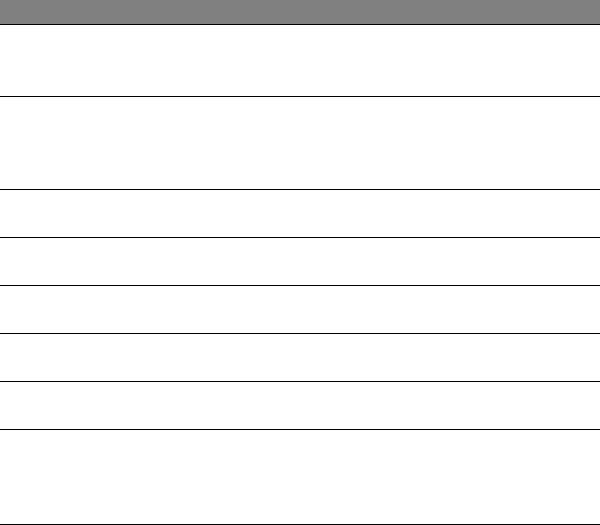
Hibaüzenetek Javító intézkedés
Disk boot failure Helyezzen a külső meghajtóba egy (bootolható)
rendszerlemezt, majd az <Enter> billentyű
lenyomásával indítsa újra a rendszert.
Equipment
A bekapcsolási önteszt (POST) alatt nyomja
configuration error
meg az <F2> billentyűt, ezzel belép a BIOS
segédprogramba; majd a kilépéshez válassza
az Exit (Kilépés) parancsot.
Hard disk 0 error Lépjen kapcsolatba a kereskedővel vagy egy
hivatalos szervizközponttal.
Hard disk 0 extended
Lépjen kapcsolatba a kereskedővel vagy egy
type error
hivatalos szervizközponttal.
I/O parity error Lépjen kapcsolatba a kereskedővel vagy egy
hivatalos szervizközponttal.
Keyboard error or no
Lépjen kapcsolatba a kereskedővel vagy egy
keyboard connected
hivatalos szervizközponttal.
Keyboard interface
Lépjen kapcsolatba a kereskedővel vagy egy
error
hivatalos szervizközponttal.
Memory size
A bekapcsolási önteszt (POST) alatt nyomja
mismatch
meg az <F2> billentyűt, ezzel belép a BIOS
segédprogramba; majd a kilépéshez válassza
az Exit (Kilépés) parancsot.
Ha a javító intézkedések megtétele ellenére sem szűnik meg a probléma,
kérjük, lépjen kapcsolatba a kereskedővel vagy valamelyik hivatalos
szervizközponttal.
66 -

A rendszer helyreállítása
A számítógépén rendelkezésre álló tárhelytől függően a számítógépe
vagy az Acer Recovery Management programot használja, vagy kapott
hozzá egy vagy több rendszerhelyreállító DVD-t. A rendszerhelyreállító
DVD használatához lásd az alábbi útmutatót. Egyébként lásd:
"Helyreállítás" 68. oldal.
Helyreállítás a kapott rendszerhelyreállító DVD-ről
Ha számítógépéhez kapott rendszerhelyreállító DVD-ket, akkor szerezzen
be egy külső optikai lemezmeghajtót (ODD), és hajtsa végre az alábbi
lépéseket a számítógép gyári beállításainak helyreállításához:
1. Állítsa le a számítógépet: érintse meg a Beállítások gomb >
Áramellátás > Leállítás pontját.
2. Csatlakoztassa az ODD-t a számítógépéhez.
3. Lépjen be a számítógép BIOS-ába - a bekapcsoló gomb megnyomása
előtt tartsa lenyomva a hangerő csökkentése gombot.
4. Válassza a Boot lehetőséget a bal oldali menüből.
5. A „Boot priority order” alatt állítsa az USB CDROM lehetőséget az első
helyre a nyilak segítségével.
6. Válassza a Exit a bal oldali menüből, majd válassza a Exit Saving
Changes lehetőséget.
7. Helyezze be a helyreállító DVD-t, indítsa újra a számítógépét és
kövesse a képernyőn megjelenő utasításokat.
A rendszer helyreállítása - 67

Helyreállítás
Ha probléma van a számítógépével, és a gyakran adott kérdésekre adott
válaszok (lásd 53. oldal) nem segítenek, akkor állítsa helyre a
számítógépet – pl. térjen vissza egy korábbi állapothoz.
Ez a fejezet a számítógép helyreállítási eszközeit mutatja be. Acer Az
Acer Recovery Management, segítségével biztonsági mentést készíthet,
meghajtók és alkalmazások esetében ; a biztonsági mentés opciókat
elindíthatja a Windows eszközökkel, vagy biztonsági másolat
készítésével.
Megjegyzés: Acer A Recovery Management csak előre telepített
Windows operációs rendszerrel használható.
Fontos: Javasoljuk, hogy készítsen egy biztonsági másolatot és
meghajtók és alkalmazások biztonsági mentést amint
lehetséges.
Egyes esetekben a teljes helyreállításhoz USB biztonsági
másolat szükséges.
Biztonsági mentés készítése
Az USB tároló meghajtóról történő újratelepítéshez biztonsági mentés
szükséges. A biztonsági mentés tartalmaz minden eredeti tartalmat a
számítógép hardveréről, többek között a Windowst és minden gyárilag
telepített szoftvert és meghajtót. A biztonsági mentéssel helyreállítható a
számítógép olyan formában, ahogyan az a vásárláskor volt, mewghagyva
minden lehetőséget a személyes beállítások megtartására.
68 - Helyreállítás
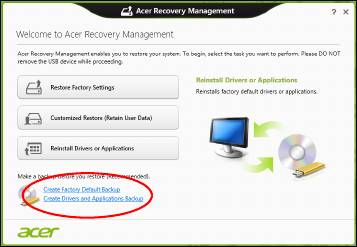
Megjegyzés:
Győződjön meg arról, hogy az USB meghajtó legalább
16 GB tárhellyel rendelkezik-e.
1. A Start menübe írja be „Recovery” („Helyreállítás”) majd kattintson a
Acer Recovery Management lehetőségre az alkalmazások listájában.
Helyreállítás - 69
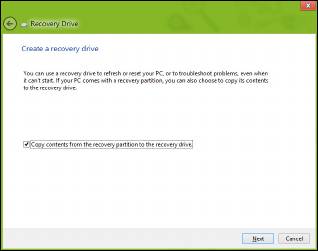
2. Kattintson a Create Factory Default Backup (Gyári beállítások
biztonsági mentése) lehetőségre. A Recovery Drive ablak megnyílik.
Győződjön meg arról, hogy a Copy contents (Tartalom másolása) a
helyreállítás partícióban a helyreállítás meghajtón ki van jelölve.
Ezzel a lehető legteljesebb és legbiztonságosabb biztonsági mentést
készítheti el.
70 - Helyreállítás
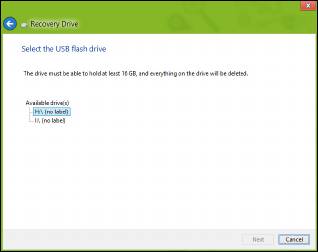
3. Helyezze be az USB meghajtót, majd kattintson a Next (Következő)
lehetőségre.
•Mielőtt folytatná, győződjön meg róla, hogy az USB meghajtón elég
hely áll-e rendelkezésre. A biztonsági mentéshez legalább 16 GB
tárhely szükséges
4. A képernyőn láthatóvá válik a biztonsági mentés folyamata.
5. Kövesse figyelemmel a folyamatot a befejezésig.
Helyreállítás - 71
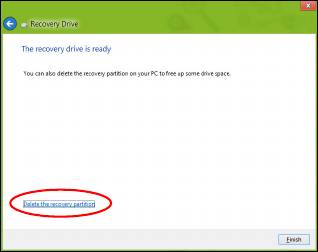
6. A biztonsági másolat elkészítése után választhatja a helyreállítási
adatok törlését a számítógépről. Amennyiben törli ezt az információt,
kizárólag az USB biztonsági másolattal tudja majd helyreállítani a
számítógépét, ezért ha elveszíti az USB meghajtót vagy törli annak
tartalmát, a helyreállítást nem fogja tudni elvégezni.
7. Húzza ki az USB meghajtót és jelölje meg pontosan.
Fontos: Pontos leírással jelölje a biztonsági másolatot, pl.
„Windows biztonsági másolat”. A biztonsági másolatot
biztonságos helyen őrizze, és olyan helyre tegye, amire
emlékezni fog.
72 - Helyreállítás
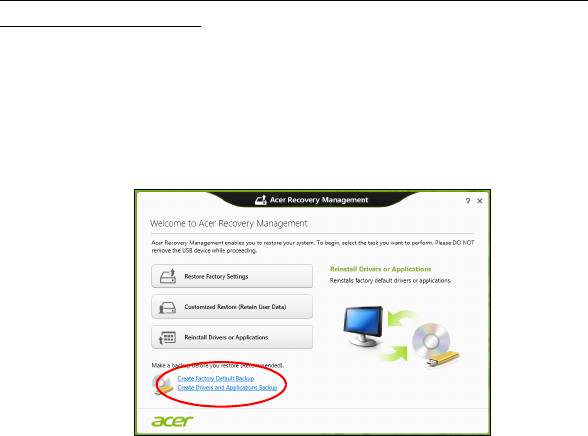
Biztonsági másolat késztése a meghajtókról és
alkalmazásokról
A meghajtók és alkalmazások biztonsági másolat olyan gyári szoftvereket
és meghajtókat tartalmaz, amelyekre szüksége van számítógépének,
ezeket tárolhatja USB meghajtón, vagy amennyiben számítógépe DVD-
íróval rendelkezik, egy vagy több írható DVD-lemezen.
1. A Start menübe írja be „Recovery” („Helyreállítás”) majd kattintson a
Acer Recovery Management lehetőségre az alkalmazások listájában.
2. Kattintson a Meghajtók és Alkalmazások Biztonsági másolat
lehetőségre.
Helyezzen be egy USB-meghajtót vagy egy üres DVD-t az optikai
meghajtóba, majd kattintson a Next (Következő) lehetőségre.
Helyreállítás - 73
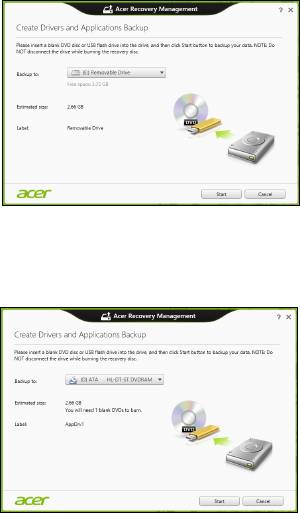
•Mielőtt folytatná, ha USB meghajtót használ, ellenőrizze, hogy az
USB meghajtón elég hely áll-e rendelkezésre.
• Amennyiben DVD-t használ, ellenőrizze, hány darab üres írható
DVD-lemezre lesz szüksége a mentéshez. győződjön meg arról,
hogy ehhez elég üres DVD-lemez áll rendelkezésére.
74 - Helyreállítás

3. Kattintson a Start gombra a fájlok másolásához. A képernyőn követheti
a biztonsági mentés folyamatát.
4. Kövesse figyelemmel a folyamatot a befejezésig:
• Ha lemezeket használ, a meghajtó kiadja a lemezt az írás
befejeztével. Távolítsa el a lemezt a meghajtóból és egy markerrel
feliratozza.
Ha több lemezre van szükség, helyezzen be egy újabbat, majd
kattintson az OK lehetőségre. Folytassa a folyamat befejezéséig.
• Ha USB meghajtót használ, húzza ki a meghajtót, majd pontosan
jelölje meg.
Fontos: Pontos leírással jelölje az egyes biztonsági másolatokat,
pl. „Windows biztonsági másolat”. A biztonsági másolatot
biztonságos helyen őrizze, és olyan helyre tegye, amire
emlékezni fog.
A rendszer helyreállítása
A rendszer helyreállításához:
1. Kisebb javítások végzése.
Ha egy vagy két szoftver vay hardver elem nem működik megfelelően, a
probléma megoldható a szoftver vagy az eszközmeghajtó
újratelepítésével.
A gyárilag előre telepített szoftverek és meghajtók újratelepítéséhez
lásd: "Meghajtók és alkalmazások újratelepítése" 76. oldal.
Az előre nem telepített szoftverek és meghajtók újratelepítéséhez
szükséges információkat a termék dokumentációjában vagy a
forgalmazó honlapján találhat.
Helyreállítás - 75

2. Az előző rendszerállapot visszaállítása.
Ha a szoftverek és a meghajtók újratelepítése nem segít, akkor
megoldás lehet, ha a rendszert egy olyan korábbi állapotába állítja
vissza, amelyben megfelelően működött.
Utasításokért lásd "Visszatérés korábbi rendszer-pillanatképhez"
79. oldal.
3. Operációs rendszer újraindítása.
Ha semmi nem oldja meg a problémát és szeretné újraindítani a
rendszerét, de megtartani a felhasználói adatokat, lásd "A rendszer
gyári beállításainak visszaállítása" 81. oldal.
4. A rendszer gyári beállításainak visszaállítása.
Ha semmi nem oldja meg a problémát és szeretné újraindítani a
rendszerét a gyári beállításokkal, lásd "A rendszer gyári
beállításainak visszaállítása" 81. oldal.
Meghajtók és alkalmazások újratelepítése
A hibaelhárítás lépéseként lehetséges, hogy vissza kell állítania azokat az
alkalmazásokat és meghajtókat, amelyek gyárilag előre telepítve voltak a
számítógépén. Az újratelepítést elvégezheti a merevlemez vagy a
korábban készített biztonsági másolat segítségével.
• Egyéb alkalmazások – Amennyiben olyan szoftvert kíván telepíteni,
amely nem volt előre telepítve a számítógépére, kövesse a szoftver
telepítési útmutatóját.
• Új eszköz meghajtók – Amennyiben olyan meghajtót kíván telepíteni,
amely nem volt előre telepítve a számítógépére, kövesse a meghajtó
telepítési útmutatóját.
76 - Helyreállítás
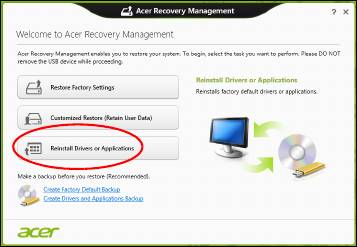
Amennyiben a Windows és a számítógépen tárolt helyreállítási adatokkat
használja az újratelepítéshez:
•A Start menübe írja be „Recovery” („Helyreállítás”) majd kattintson a
Acer Recovery Management lehetőségre az alkalmazások
listájában.
• Kattintson a Reinstall Drivers or Applications (Meghajtók és
alkalmazások újratelepítése) lehetőségre.
Helyreállítás - 77
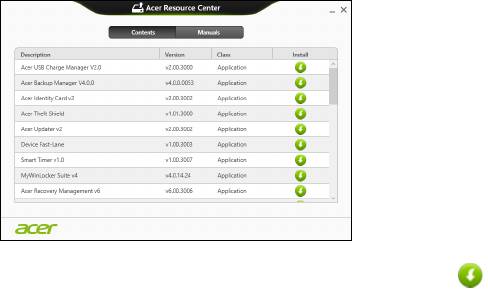
• Látnia kell a Tartalmak részt a Acer Erőforrásközpont menüben.
• Kattintson a telepítés ikonra annál az elemnél, amelyet
telepíteni kíván, majd kövesse a képernyőn megjelenő
utasításokat a telepítés végrehajtásához. Minden egyes úrjatelepíteni
kívánt elemnél ismételje meg ezt a műveletet.
Ha DVD-lemezről vagy USB meghajtóról végzi a meghajtók és
alkalmazások biztonsági másolat újratelepítését:
1. Helyezze be a meghajtók és alkalmazások biztonsági másolatot a
meghajtóba vagy csatlakoztassa egy szabad USB-porthoz.
• A DVD behelyezése után várjon az Acer Erőforrásközpont
elindulásáig.
• Ha az Acer Erőforrásközpont nem indul automatikusan, nyomja
meg a Windows billentyű + <E> kombinációt, majd duplán
kattintson az optikai meghajtó ikonjára.
78 - Helyreállítás
- 1
- 2
- 3
- 4
- 5
- 6
- 7
- 8
- 9
- 10
- 11
- 12
- 13
- 14
- 15
- 16
- 17
- 18
- 19
- 20
- 21
- 22
- 23
- 24
- 25
- 26
- 27
- 28
- 29
- 30
- 31
- 32
- 33
- 34
- 35
- 36
- 37
- 38
- 39
- 40
- 41
- 42
- 43
- 44
- 45
- 46
- 47
- 48
- 49
- 50
- 51
- 52
- 53
- 54
- 55
- 56
- 57
- 58
- 59
- 60
- 61
- 62
- 63
- 64
- 65
- 66
- 67
- 68
- 69
- 70
- 71
- 72
- 73
- 74
- 75
- 76
- 77
- 78
- 79
- 80
- 81
- 82
- 83
- 84
- 85
- 86
- 87
- 88
- 89
- 90
- 91
- 92
- 93
- 94
- 95
- 96
- 97
- 98
- 99
- 100
- 101
- 102
- 103
- 104
- 105
- 106
- 107
- 108
- 109
- 110
- 111
- 112
- 113
- 114
- 115
- 116
- 117
- 118
- 119
- 120
- 121
- 122
- 123
- 124
- 125
- 126
- 127
- 128
- 129
- 130
- 131
- 132
- 133
- 134
- 135
- 136
- 137
- 138
- 139
- 140
- 141
- 142
- 143

