Acer W511 – страница 100
Инструкция к Планшету Acer W511

6. Kerige allapoole ja inaktiveerige Lülita kiirkäivitus sisse.
7. Valige Salvesta muudatused.
Toitehaldus - 45
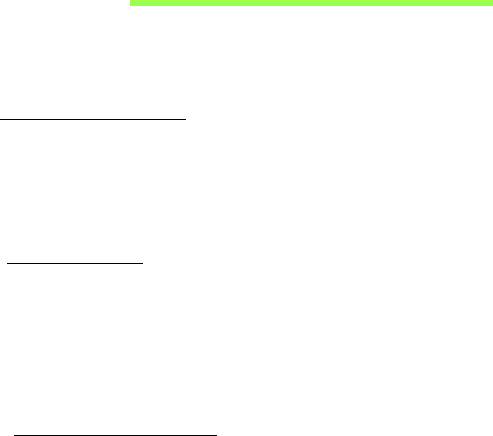
Aku
Arvuti kasutab sisseehitatud akut, mis võimaldab laadimiste vahel pikalt
töötada.
Aku omadused
Akut laetakse iga kord, kui ühendate oma arvuti vahelduvvooluadapteriga.
Arvuti toetab töö ajal laadimist, mis võimaldab Teil akut laadida arvutit
samal ajal edasi kasutades. Väljalülitatud arvutiga laadimisel on
laadimisaeg aga tunduvalt lühem.
Aku laadimine
Ühendage vooluadapter arvutiga ja selle pistik seinakontakti. Aku
laadimise ajal võite jätkata arvuti kasutamist võrgutoitel. Väljalülitatud
arvutiga laadimisel on laadimisaeg aga tunduvalt lühem.
Märkus: Soovitame aku enne magamaminekut ära laadida. Kui laete
akut öösel enne reisi, saate uut päeva alustada täielikult laetud akuga.
Uue aku sissetöötamine
Enne aku esmakordset kasutamist peaksite te selle järgmisel viisil sisse
töötama.
1. Ühendage vooluadapter ning laadige aku täis.
2. Ühendage lahti vahelduvvooluadapter.
3. Lülitage arvuti sisse ning töötage akuvoolul.
46 - Aku

4. Tühjendage aku täielikult, kuni ilmub aku tühjenemise hoiatus.
5. Ühendage vooluadapter uuesti külge ning laadige aku jälle täis.
Korrake neid samme, kuni akut on kolm korda täielikult laetud ning
tühjendatud.
Järgige seda sissetöötamisprotsessi kõigi uute akude puhul või juhul kui
akut pole kaua aega kasutatud.
Hoiatus! Ärge laske akul kokku puutuda temperatuuridega alla
0°C (32°F) ega üle 45°C (113°F). Äärmustemperatuurid võivad
akule halvasti mõjuda.
Sissetöötamisprotsessi järgides saate aku panna vastu võtma
maksimaalselt suurt laengut. Kui Te seda protseduuri ei järgi, ei ole Teil
võimalik akut maksimaalselt laadida; see lühendab ka aku tegelikku
tööiga.
Sellele lisaks mõjuvad aku kasulikule tööeale halvasti ka järgmised
kasutusharjumused:
• Arvuti kasutamine pideval vahelduvvoolul.
• Aku ülalkirjeldatud viisil täielikult tühjendamata ja laadimata jätmine.
• Tihe kasutus; mida rohkem Te akut kasutate, seda kiiremini jõuab lõpule
selle eluiga. Standardse arvutiaku eluiga on umbes 300 laadimist.
Aku - 47
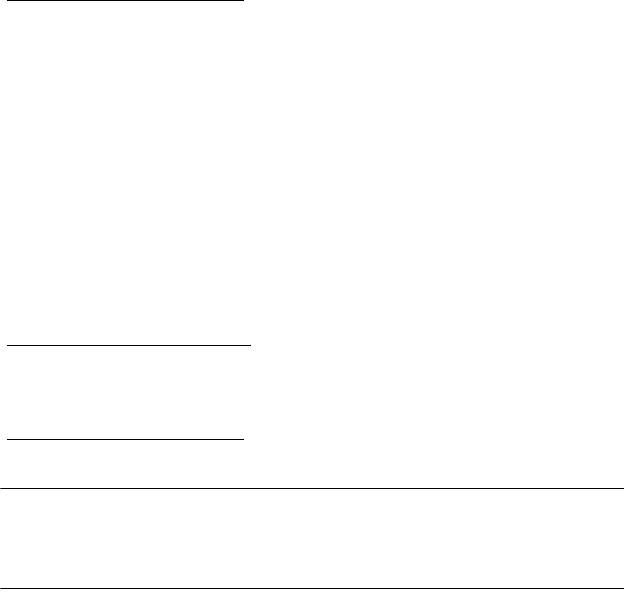
Aku eluea optimeerimine
Aku tööea optimeerimine võimaldab Teil aku tööd maksimaalselt ära
kasutada, pikendades laadimistsüklit ja parandades laadimise efektiivsust.
Soovitame Teil järgida allpool toodud soovitusi:
• Kasutage võimalusel vahelduvvoolu, säilitades akut mobiilseks
kasutamiseks.
• Eemaldage lisaseadmed, mida te hetkel ei kasuta (nt USB-ketas), sest
need võivad voolutarbimist jätkata.
• Hoidke arvutit jahedas ja kuivas kohas. Soovitatav temperatuur on 10°C
(50°F) kuni 30°C (86°F). Kõrgemal temperatuuril tühjeneb aku
iseenesest kiiremini.
• Liigne laadimine lühendab aku tööiga.
• Kandke hoolt oma vooluadapteri ning aku eest.
Aku laetuse kontrollimine
Windowsi voolumõõtja näitab aku hetkeseisu. Aku hetkeseisu nägemiseks
liigutage hiirekursor tegumiribal olevale aku/vooluikoonile.
Aku tühjenemise hoiatus
Akutoidet kasutades hoidke silm peal Windowsi voolumõõtjal.
Hoiatus! Kui saate hoiatuse aku tühjenemise kohta, ühendage
võimalikult kiiresti arvutiga vooluadapter. Kui akul lastakse
täielikult tühjeneda ja arvuti lülitub välja, võivad andmed kaotsi
minna.
48 - Aku
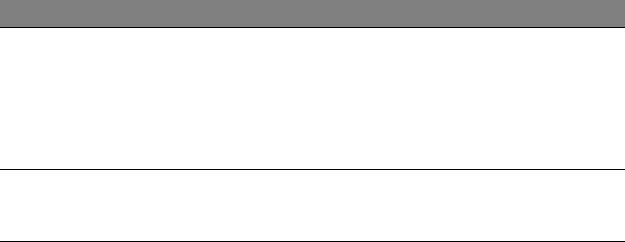
Kui ilmub aku tühjenemise hoiatus, sõltub soovitatav käitumisviis
olukorrast:
Olukord Soovitatav käitumisviis
Olemas on
1. Ühendage vooluadapter arvutiga ning selle pistik
vooluadapter ja
seinakontakti.
seinakontakt.
2. Salvestage kõik vajalikud failid.
3. Jätkake tööd.
Kui soovite akut kiiresti laadida, lülitage arvuti
välja.
Vooluadapterit või
1. Salvestage kõik vajalikud failid.
seinakontakti ei
2. Sulgege kõik rakendusprogrammid.
ole.
3. Lülitage arvuti välja.
Aku - 49
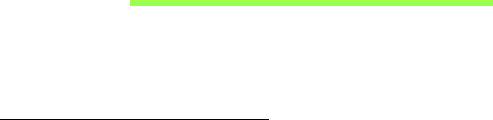
Arvuti turvalisus
Teie arvuti on väärtuslik investeering, mille eest Te peate hoolt kandma.
Õppige, kuidas kaitsta ja kanda hoolt oma arvuti eest.
Paroolide kasutamine
Paroolid kaitsevad Teie arvutit autoriseerimata kasutamise eest. Paroolide
seadmine loob mitu erinevat kaitsekihti arvuti ja andmete kaitsmiseks.
• Haldajaparool kaitseb autoriseerimata sisenemise eest BIOS-i utiliiti.
Kui see parool on seatud, tuleb ta BIOS-i utiliiti sisenemiseks uuesti
sisestada. Vt lähemalt alapeatükist "BIOS-i utiliit" leheküljel 87.
• Kasutajaparool kaitseb arvutit autoriseerimata kasutamise eest.
Maksimaalse turvalisuse saavutamiseks kombineerige seda parooli
küsimisega alglaadimisel ning talveunerežiimist (kui see on olemas)
käivitamisel.
• Alglaadimise parool kaitseb arvutit autoriseerimata kasutamise eest.
Maksimaalse turvalisuse saavutamiseks kombineerige seda parooli
küsimisega alglaadimisel ning talveunerežiimist (kui see on olemas)
käivitamisel.
Tähelepanu: Ärge unustage oma haldajaparooli! Kui olete
parooli unustanud, võtke ühendust oma edasimüüja või
autoriseeritud teeninduskeskusega.
50 - Arvuti turvalisus

Paroolide sisestamine
Kui parool on seadistatud, ilmub ekraani keskele parooli küsimise aken.
• Kui arvutile on seatud haldajaparool, ilmub parooliaken ekraanile, kui
sisenete BIOS-i utiliiti.
• BIOS-i utiliiti sisenemiseks trükkige sisse haldajaparool ning vajutage
<Enter>. Kui sisestasite vale parooli, ilmub ekraanile hoiatusteade.
Proovige uuesti ning vajutage <Enter>.
• Kui arvutile on seatud kasutajaparool ning alglaadimisparool on sisse
lülitatud, küsitakse parooli alglaadimisel.
• Arvuti kasutamiseks trükkige sisse kasutajaparool ning vajutage
<Enter>. Kui sisestasite vale parooli, ilmub ekraanile hoiatusteade.
Proovige uuesti ning vajutage <Enter>.
Tähelepanu: Parooli võib proovida sisestada kolm korda. Kui
kolme korra järel ei ole Te sisestanud õiget parooli, süsteem
seiskub. Vajutage voolunuppu ning hoidke seda neli sekundit all,
et arvuti välja lülituks. Siis lülitage arvuti uuesti sisse ning
proovige uuesti.
Arvuti turvalisus - 51
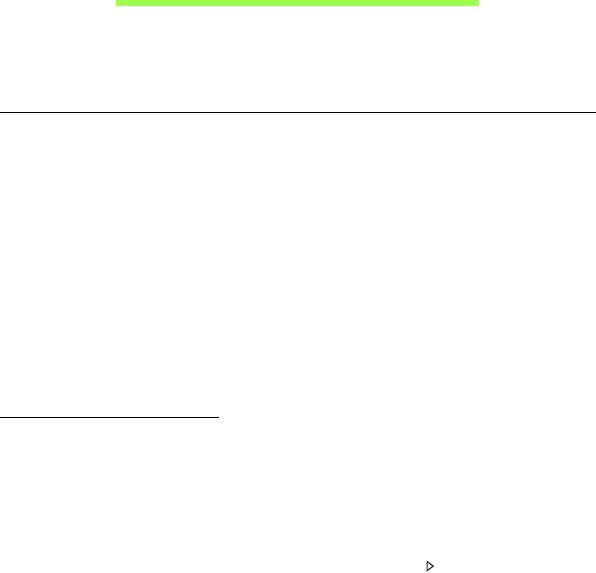
Korduma kippuvad küsimused
Järgneb nimekiri võimalikest situatsioonidest, mis võivad arvuti
kasutamisel ette tulla. Kõigile neist on toodud lihtsad lahendused.
Ma vajutasin voolunupule, kuid arvuti ei käivitu ega soorita alglaadimist
Vaadake vooluindikaatorit:
• Kui see ei põle, ei saa arvuti voolu. Kontrollige järgmist:
• Kui kasutate akut, võib see olla tühi ja võimetu andma arvutile
energiat. Ühendage vooluadapter aku laadimiseks arvutiga.
• Vaadake, kas vooluadapter on arvuti ja seinakontaktiga korralikult
ühendatud.
• Kui indikaator põleb, kontrollige järgmist:
• Kas arvutisse on sisestatud USB-salvestusseade (USB-mäluseade
või nutitelefon)? Eemaldage see ja vajutage süsteemi
taaskäivitamiseks klahvikombinatsiooni <Ctrl> + <Alt> + <Del>.
Ekraanil pole midagi näha
Arvuti energiahaldussüsteem lülitab ekraani automaatselt välja, et säästa
energiat. Vajutage ekraani sisselülitamiseks suvalisele klahvile.
Kui klahvivajutus ei lülita ekraani sisse, võib selle põhjuseks olla kolm
asja:
• Heledus võib olla liiga madal. Vajutage heleduse reguleerimiseks
(suurendamiseks) klahvikombinatsiooni <Fn> + < >.
52 - Korduma kippuvad küsimused
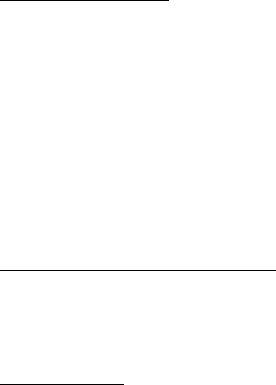
• Kuvaseade võib olla seatud välisele monitorile. Vajutage kuvaekraani
valimise kiirklahve <Fn> + <F5>, et lülitada kuva tagasi arvutile.
• Kui unerežiimi indikaator põleb, on arvuti unerežiimis. Töö jätkamiseks
vajutage korraks voolunupule.
Arvutist ei kosta heli
Kontrollige järgmist:
• Heli võib olla vaigistatud. Vaata Windowsis helitugevuse (kõlari) ikooni
tegumiribal. Kui sellel on rist peal, klõpsake ikoonil ja tühistage valik
Vaigista kõik.
• Helitugevus võib olla liiga madal. Vaata Windowsis helitugevuse (kõlari)
ikooni tegumiribal. Helitugevuse reguleerimiseks võite kasutada ka
helitugevuse juhtnuppe.
• Kui arvuti heliväljundi pordiga on ühendatud kõrvaklapid, kuularid või
välised kõlarid, lülituvad integreeritud kõlarid automaatselt välja.
Klaviatuur ei reageeri vajutustele
Proovige arvuti USB-porti ühendada väline klaviatuur. Kui see töötab,
võtke ühendust oma edasimüüja või autoriseeritud teeninduskeskusega,
kuna sisemine klaviatuurikaabel võib olla lahti.
Printer ei tööta
Kontrollige järgmist:
• Kontrollige, kas printer on ühendatud vooluvõrku ning on sisse lülitatud.
Korduma kippuvad küsimused - 53
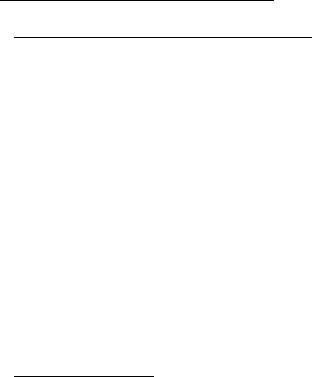
• Veenduge, et printeri kaabel on kindlalt USB-porti ja vastavasse printeri
porti ühendatud.
Teeninduse nõudmine
Rahvusvaheline Reisigarantii (ITW)
Teie arvutit kaitseb Rahvusvaheline Reisigarantii (ITW), mis tagab Teile
reisides turvalisuse ja rahu. Meie ülemaailmne teeninduskeskuste
võrgustik on valmis pakkuma Teile abi.
Arvutiga on kaasas ITW-pass. Passis on kirjas kõik, mida Teil on ITW
programmi kohta tarvis teada. Bukletis on nimekiri olemasolevatest
autoriseeritud teeninduskeskustest. Lugege pass põhjalikult läbi.
Hoidke ITW-passi alati käepärast, eriti kui olete reisil, et saada meie
teeninduskeskustest toetust. Pange ostutšekk ITW-passi esikaane sees
olevasse vahesse.
Kui riigis, kus te asute, ei ole Aceri poolt autoriseeritud ITW
teeninduskohta, võite siiski saada ühendust meie kontoritega üle kogu
maailma. Külastage veebisaiti www.acer.com
Enne helistamist
Kui helistate Aceri online-teenindusse, hoidke käepärast järgmine
informatsioon ning olge palun helistamise ajal oma arvuti juures. Teie
abiga saame me vähendada kõnele kuluvat aega ning lahendada Teie
probleeme efektiivsemalt. Kui Teie arvuti väljastab veateateid või piiksub,
pange need ekraanile ilmudes kirja (piiksumise puhul nende arv ja
järjekord).
54 - Korduma kippuvad küsimused
Teilt nõutakse järgmise teabe esitamist:
Nimi:
Aadress:
Telefoninumber:
Masina ja mudeli tüüp:
Seerianumber:
Ostukuupäev:
Korduma kippuvad küsimused - 55
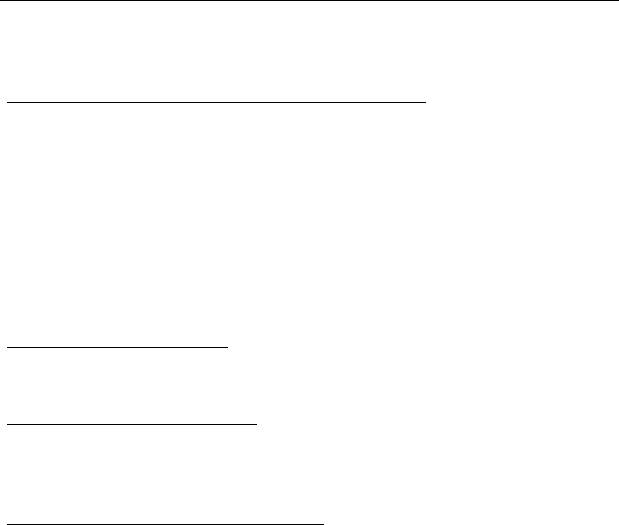
Näpunäiteid ja soovitusi Windows 8 kasutamiseks
Teame, et tegu on uue operatsioonisüsteemiga, millega harjumine võtab
aega, seetõttu oleme kirja pannud mõned juhtnöörid.
Kolm mõistet, mida peaksite meeles pidama
1. Alguskuva
Nuppu Start enam ei ole, rakendusi saate käivitada alguskuvalt.
2. Tiles
Live tiles on nagu rakenduste pisipildid.
3. Charms
Charms võimaldab teil kasutada kasulikke funktsioone, nagu sisu
jagamine, arvuti väljalülitamine või seadete muutmine.
Kuidas avada Charms?
Libistage sõrmega ekraani paremat serva sissepoole.
Kuidas saab alguskuvale?
Vajutage ikooni Windowsi klahv või libistage sõrmega ekraani paremat
serva sissepoole ja toksake nupul Start.
Kuidas rakenduste vahel liikuda?
Libistage sõrmega ekraani vasakut serva sissepoole, et vaadata hetkel
töötavate rakenduste loendit.
56 -

Kuidas arvuti välja lülitada?
Libistage sõrmega ekraani paremat serva sissepoole, toksake valikutel
Seaded > Toide ja valige soovitud toiming. Samuti saate töölaual
koputada Aceri toitenupul ja valida soovitud toimingu.
Miks on kasutusel uus kasutajaliides?
Uus Windows 8 liides on mõeldud töötama hästi puutesisendiga.
Windowsi poe rakendused kasutavad automaatselt tervet ekraani ja neid
ei pea senisel viisil sulgema. Windowsi poe rakendused kuvatakse
alguskuval live tiles’idena.
Mis on live tiles?
Live tiles on nagu programmide pisipildid, mida värskendatakse uue
sisuga alati, kui teil on internetiühendus. Näiteks saate vaadata ilmateadet
või börsivärskendusi ilma rakendust avamata.
Kuidas saab arvuti lukust lahti?
Arvuti lukust avamiseks libistage lukustusekraani ülespoole ja koputage
kasutajakonto ikoonil. Kui teie kontole on seadistatud parool, peate
jätkamiseks sisestama parooli.
Sisestatud märkide nägemiseks, et parooli õigsuses veenduda, koputage
eelvaate ikoonil ja hoidke seda all.
- 57
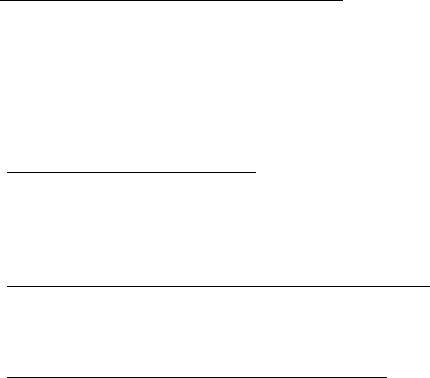
Kuidas saab arvutit isikupärastada?
Te saate isikupärastada alguskuva, valides teise taustapildi või
korraldades paanid vastavalt oma vajadusele.
Tausta vahetamiseks libistage ekraani paremat serva sissepoole ja
koputage suvanditel Sätted > Muuda arvuti sätteid > Isikupärasta.
Koputage lehe ülaosas suvandil Avakuva ning valige värv ja pilt.
Kuidas saab paane liigutada?
Paani valimiseks koputage sellel ja hoidke seda all, seejärel lohistage see
alguskuval sobivasse kohta. Teised paanid liigutatakse eest ära, et valitud
paan sobituks oma uude asukohta.
Kas paane saab suuremaks või väiksemaks teha?
Pukseerige paani allapoole ja vabastage see. Valige ekraani allosas
olevast menüüst suvand Väiksem või Suurem.
Kuidas saab lukustusekraani isikupärastada?
Te saate lukustusekraani isikupärastada, muutes selle taustapilti või
seadistades selle nii, et kuvatakse teile vajalikud kiirolekud ja
märguanded.
Tausta vahetamiseks libistage ekraani paremat serva sissepoole ja
koputage suvanditel Sätted > Muuda arvuti sätteid > Isikupärasta.
Koputage lehe ülaosas suvandil Lukustuskuva ning valige pilt ja
rakendused, mida soovite lukustusekraanil näha.
58 -

Kuidas sulgeda rakendust?
Libistage akent ekraani ülaosast allapoole.
Kas ekraani eraldusvõimet saab muuta?
Libistage ekraani paremat serva sissepoole ja koputage suvandil Otsing,
koputage ekraaniklaviatuuri avamiseks tekstikastil ja alustage tulemuste
kuvamiseks teksti „Juhtpaneel” sisestamist; toksake suvanditel
Juhtpaneel > Ekraani eraldusvõime kohandamine.
Tahan Windowsit kasutada nii, nagu olen harjunud – andke
töölaud tagasi!
Traditsioonilise töölaua nägemiseks koputage alguskuval paanil Töölaud.
Tihti kasutatavad rakendused saate kinnitada tegumiribale, et neid oleks
lihtne avada.
Kui klõpsate mõnel muul kui Windowsi poe rakendusel, avab Windows
selle automaatselt töölaua abil.
Kus on mu rakendused?
Libistage ekraani paremat serva sissepoole ja koputage suvandil Otsing,
seejärel sisestage hüpikklaviatuuri abil avatava rakenduse nimi.
Tulemused kuvatakse ekraani vasakus servas.
Täieliku programmide/rakenduste loendi vaatamiseks libistage ekraani
allosast ülespoole ja koputage valikul Kõik rakendused.
- 59
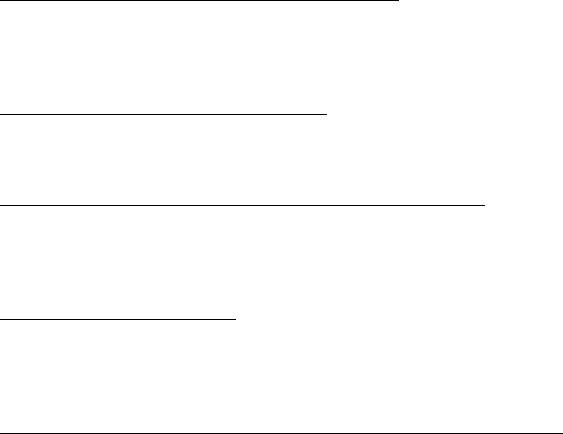
Kuidas teha nii, et rakendus ilmuks alguskuval?
Kui olete menüüs Kõik rakendused ja soovite, et programm ilmuks
alguskuval, pukseerige programmi/rakendust allapoole ja vabastage see.
Koputage ekraani allosas avanevas menüüs valikul Kinnita avakuvale.
Kuidas alguskuvalt paane eemaldada?
Pukseerige paani allapoole ja vabastage see. Koputage ekraani allosas
avanevas menüüs valikul Eemalda avakuvalt.
Kuidas teha nii, et rakendus ilmuks töölaual tegumiribale?
Kui olete menüüs Kõik rakendused ja soovite, et programm ilmuks töölaua
tegumiribal, pukseerige programmi/rakendust allapoole ja vabastage see.
Valige ekraani allosas avanevast menüüst suvand Kinnita tegumiribale.
Kuidas rakendusi installida?
Windowsi poe rakendusi saab alla laadida rakendusest Store. Rakenduste
ostmiseks ja allalaadimiseks rakenduse Store kaudu peab teil olema
Microsofti tunnus.
Ma ei leia selliseid rakendusi nagu Notepad ja Paint! Kus need on?
Libistage ekraani paremat serva sissepoole ja koputage suvandil Otsing,
seejärel sisestage hüpikklaviatuuri abil avatava rakenduse nimi. Samuti
võite avada akna Kõik rakendused ja kerida valikuni „Windowsi tarvikud”,
et näha pärandprogrammide loendit.
60 -
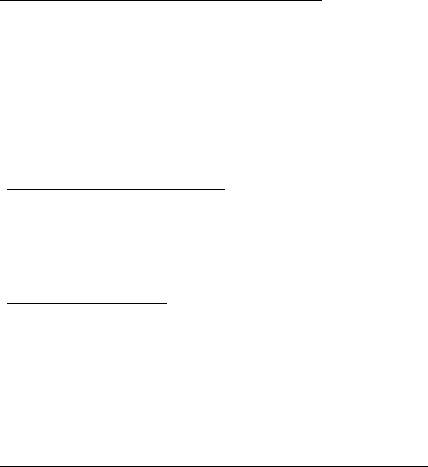
Mis on Microsofti tunnus (konto)?
Microsofti tunnus on e-posti aadress ja parool, mida kasutate
Windowsisse sisselogimisel. Võite kasutada ükskõik millist e-posti
aadressi, kuid kõige parem on, kui valite sellise aadressi, mida kasutate
sõpradega suhtlemiseks ja lemmiksaitidele sisselogimiseks. Kui logite
oma arvutisse Microsofti kontoga sisse, ühendate oma arvuti teile tähtsate
inimeste, failide ja seadmetega.
Kas mul läheb seda vaja?
Teil pole Windows 8 kasutamiseks Microsofti tunnust vaja, kuid see
tunnus teeb teie elu lihtsamaks, sest selle abil saate sünkroonida andmed,
mis asuvad erinevates arvutites, kuhu te Microsofti tunnusega sisse logite.
Kuidas selle saab?
Kui olete Windows 8 juba installinud ja te pole Microsofti kontoga sisse
logitud või teil pole Microsofti kontot ja soovite selle saada, siis libistage
ekraani paremat serva sissepoole ja koputage suvanditel Sätted > Muuda
arvuti sätteid > Kasutajad > Lülitu Microsofti kontole ja järgige
ekraanil olevaid suuniseid.
Kuidas lisada Internet Exploreris lemmikuid?
Internet Explorer 10-l pole traditsioonilist lemmikute loendit, selle asemel
saate otseteed alguskuvale kinnitada. Kui teil on leht lahti, libistage
ekraani allservast ülespoole, et ekraani allosas menüü avada. Koputage
valikul Kinnita avakuvale.
- 61
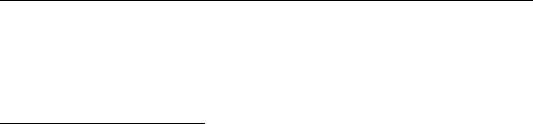
Kuidas saab kontrollida, kas Windowsi värskendusi on?
Libistage ekraani paremat serva sissepoole ja koputage suvanditel
Sätted > Muuda arvuti sätteid > Windowsi värskendused. Koputage
valikul Otsi värskendusi kohe.
Kust leiab lisateavet?
Lisateabe saamiseks külastage järgmisi lehti:
• Windows 8 õpikud: www.acer.com/windows8-tutorial
• Toe KKK-d: www.acer.com/support
62 -

Probleemide lahendamine
Selles peatükis räägitakse, kuidas lahendada süsteemis sagedamini
esinevaid probleeme.
Probleemi tekkides lugege seda enne, kui helistate tehnikule. Lahendused
tõsisematele probleemidele nõuavad arvuti lahtivõtmist. Ärge proovige
arvutit ise lahti võtta, vaid võtke ühendust edasimüüja või autoriseeritud
teeninduskeskusega.
Näpunäiteid probleemide lahendamiseks
Arvuti kasutab kõrgtehnoloogilist lahendust, mis näitab ekraanil
veateateid, mis aitavad teil lahendada probleeme.
Kui süsteem väljastab veateate või esineb mõni vea sümptom, vaadake
palun alapeatükki "Error messages". Kui probleem ei lahene, võtke
ühendust oma edasimüüjaga. Vaadake lähemalt peatükist "Teeninduse
nõudmine" leheküljel 54.
Veateated
Kui saate veateate, märkige teade üles ning võtke tarvitusele
parandusmeetmed. Alljärgnevas tabelis on tähestiku järjekorras kirjas
veateated koos soovitusliku tegutsemisviisiga.
Veateated Parandusmeetmed
CMOS battery bad Võtke ühendust oma edasimüüja või
autoriseeritud teeninduskeskusega.
- 63
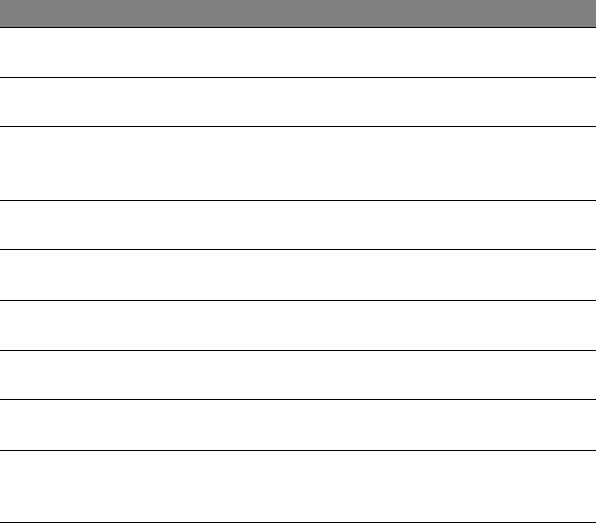
Veateated Parandusmeetmed
CMOS checksum
Võtke ühendust oma edasimüüja või
error
autoriseeritud teeninduskeskusega.
Disk boot failure Sisestage süsteemiketas (alglaaditav), seejärel
vajutage arvuti taaskäivitamiseks <Enter>.
Equipment
Vajutage BIOS-i utiliiti sisenemiseks (POST-
configuration error
i ajal) <F2>, seejärel vajutage BIOS-i utiliidis
Exit (Välju), et arvuti taaskäivitada.
Hard disk 0 error Võtke ühendust oma edasimüüja või
autoriseeritud teeninduskeskusega.
Hard disk 0 extended
Võtke ühendust oma edasimüüja või
type error
autoriseeritud teeninduskeskusega.
I/O parity error Võtke ühendust oma edasimüüja või
autoriseeritud teeninduskeskusega.
Keyboard error or no
Võtke ühendust oma edasimüüja või
keyboard connected
autoriseeritud teeninduskeskusega.
Keyboard interface
Võtke ühendust oma edasimüüja või
error
autoriseeritud teeninduskeskusega.
Memory size
Vajutage BIOS-i utiliiti sisenemiseks (POST-
mismatch
i ajal) <F2>, seejärel vajutage BIOS-i utiliidis
Exit (Välju), et arvuti taaskäivitada.
Kui paranduslike meetmete rakendamise järel on Teil ikka probleeme,
võtke palun abi saamiseks ühendust oma edasimüüja või autoriseeritud
teeninduskeskusega.
64 -
- 1
- 2
- 3
- 4
- 5
- 6
- 7
- 8
- 9
- 10
- 11
- 12
- 13
- 14
- 15
- 16
- 17
- 18
- 19
- 20
- 21
- 22
- 23
- 24
- 25
- 26
- 27
- 28
- 29
- 30
- 31
- 32
- 33
- 34
- 35
- 36
- 37
- 38
- 39
- 40
- 41
- 42
- 43
- 44
- 45
- 46
- 47
- 48
- 49
- 50
- 51
- 52
- 53
- 54
- 55
- 56
- 57
- 58
- 59
- 60
- 61
- 62
- 63
- 64
- 65
- 66
- 67
- 68
- 69
- 70
- 71
- 72
- 73
- 74
- 75
- 76
- 77
- 78
- 79
- 80
- 81
- 82
- 83
- 84
- 85
- 86
- 87
- 88
- 89
- 90
- 91
- 92
- 93
- 94
- 95
- 96
- 97
- 98
- 99
- 100
- 101
- 102
- 103
- 104
- 105
- 106
- 107
- 108
- 109
- 110
- 111
- 112
- 113
- 114
- 115
- 116
- 117
- 118
- 119
- 120
- 121
- 122
- 123
- 124
- 125
- 126
- 127
- 128
- 129
- 130
- 131
- 132
- 133
- 134
- 135
- 136
- 137
- 138
- 139
- 140
- 141
- 142
- 143

