Acer W511 – страница 42
Инструкция к Планшету Acer W511

SKÆRMORIENTERING OG
G-SENSOR
Din computer har en indbygget accelerometer der detekterer din tablets
orientering og automatisk roterer skærmen til at passe til orienteringen.
Du kan låse skærmorienteringen ved atr bruge låsekontakten.
Orienteringen kan også låses på andre tidspunkter, inklusive:
• Når tabletten er forbundet til en dock eller en vugge.
• Når et HDMI kabel er indsat.
• Når et program der er designet for en specifik orientering kører.
Bemærk: Det anbefales at du holder din tablet i landskab orientering
med web-cam over skærmen når du laver et videoopkald. Roter
venligst din skærm til landskab orientering og brug låse kontakten for
at indstille orienteringen før du laver videoopkaldet.
Skærmorienteringen låsestatus vil blive indikeret via ikoner der kortvarigt
vises på skærmen, når status ændres.
Skærmorientering og G-sensor - 41
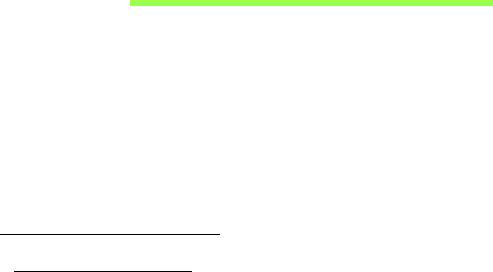
STRØMSTYRING
Denne computer har en indbygget effekt administrations enhed der
overvåger systemaktiviteten. Ordet systemaktivitet brugt i denne
forbindelse omfatter de aktiviteter, der involverer en eller flere af følgende
enheder: tastatur, mus, harddisk, ydre enheder tilsluttet computeren og
videohukommelse. Hvis der ikke registreres nogen aktivitet inden for en
bestemt periode, stopper computeren nogle af disse enheder (eller dem
alle) for at spare på strømmen.
Strømbesparelser
Deaktiver Hurtig start
Din computer bruger Hurtig start til at starte hurtigt, men bruger også en
lille mængde strøm til at kontrollere for signaler til at starte. Disse
kontroller vil langsomt opbruge computerens batteristrøm.
Hvis du vil begrænse computerens strømkrav og miljøbelastningen skal
du deaktivere Hurtig start:
Bemærk: Hvis Hurtig start er deaktiveret, vil det tage længere tid at
vække computeren fra Dvale. Hvis din computer er udstyret med Acer
Instant On eller Acer Always Connect, deaktiveres disse funktioner
også.
Din computer vil ikke starte, hvis den modtager en kommando om at
starte over et netværk (Wake on LAN).
42 - Strømstyring
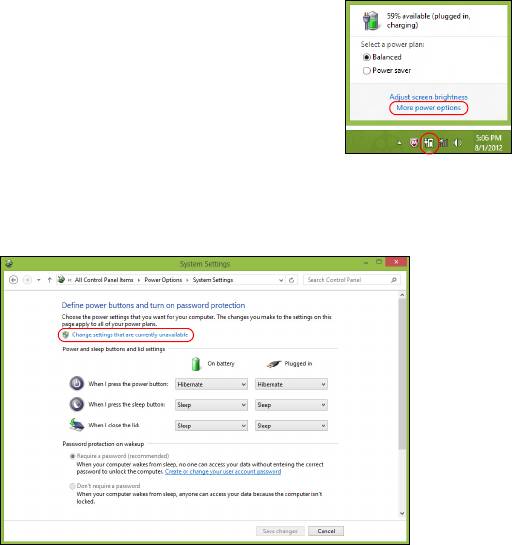
1. Åbn skrivebordet.
2. Klik på Indstillinger for strøm i området
Meddelelser.
3. Vælg Flere indstillinger for strøm.
4. Vælg Vælg, hvad tænd/sluk-knapperne gør.
5. Hvis du vil have adgang til Lukkeindstillinger, skal du vælge Rediger
indstillinger, der i øjeblikket er utilgængelige.
Strømstyring - 43
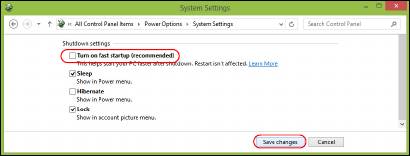
6. Rul ned og deaktiver Aktiver Hurtig start.
7. Vælg Gem ændringer.
44 - Strømstyring

BATTERIET
Computeren bruger en indbygget batteripakke som giver dig lang tids brug
mellem opladningerne.
Batteripakke - karakteristika
Batteriet bliver genopladet så snart du forbinder computeren til AC
adapteren. Din computer understøtter opladning-under-brug, hvilket
tillader dig at oplade batteriet mens du fortsætter med at bruge
computeren. Imidlertid, vil genopladning med computeren slukket
resultere i signifikant hurtigere opladningstid.
Opladning af batteriet
Sæt AC-adapteren i computeren, og sæt den i en stikkontakt. Du kan
fortsætte med at betjene din computer på AC effekt mens dit batteri
oplader. Imidlertid, vil genopladning med computeren slukket resultere i
signifikant hurtigere opladningstid.
Bemærk: Det anbefales at du oplader dit batteri før du holder fri hver
dag Opladning af batteriet over natten vil sætte dig i stand til at starte
den næste dag med et fuldt opladet batteri.
Konditionering af en ny batteripakke
Inden du anvender batteripakken for første gang, skal du følge en
konditioneringsproces:
Batteriet - 45

1. Forbind AC adapteren og oplad batteriet fuldstændigt.
2. Frakobbel AC adapteren.
3. Tænd for computeren og driv den på batterieffekt.
4. Forbrug batteriet fuldstændigt indtil batteri-lav advarslen vises.
5. Forbind AC adapteren og oplad batteriet fuldt ud igen.
Følg disse trin igen indtil batteriet er blevet opladet og afladet tre gange.
Brug denne konditioneringsproces for alle nye batterier, eller hvis et batteri
ikke er blevet brugt i lang tid.
Advarsel! Udsæt ikke batteripakker for temperaturer under 0°C
(32°F) eller over 45°C (113°F). Ekstreme temperaturer kan have
en dårlig indflydelse på batteripakken.
Ved at følge batteri konditionerings processen konditionerer du batteriet til
at acceptere den maksimale opladning. Hvis du ikke følger denne
procedure vil det forhindre dig i at få den maksimale batteriopladning, og
det vil også forkorte den effektive levetid for batteriet.
Yderligere, vil den effektive levetid for batteriet blive dårligere af de
følgende brugsmønstre:
• Brug af computeren på konstant AC effekt.
• Ved ikke at aflade og oplade batteriet til dets ekstremer, som beskrevet
overfor.
• Hyppig brug; desto mere du bruger batteriet, jo hurtigere vil det nå
slutningen af dets effektive levetid. Som standard har et computerbatteri
en levetid på omkring 300 opladninger.
46 - Batteriet

Optimering af batteriets levetid
Optimering af batteriets levetid hjælper dig med at udnytte brug af
batteriet, forlænge opladnings-/afladningscyklussen og forbedre
genopladningseffektiviteten. Du anbefales at følge de forslag der er
fremsat herunder:
• Brug AC-strøm overalt hvor det er muligt, og reserver batteristrømmen
til når du er on-the-go.
• Fjern tilbehør, der ikke bruges (f.eks. et USB-diskdrev), det det kan
bruge strøm kontinuerligt.
• Gem din pc et køligt, tørt sted. Den anbefalede temperatur er 10°C
(50°F) til 30°C (86°F). Høje temperaturer får batteriet til at selvaflade
hurtigere.
• Overdreven genopladning nedsætter batterilevetiden
• Pas på din AC adapter og batteri
Kontrol af batteriniveauet
Windows' strømtæller indikerer det aktuelle batteriniveau. Lad markøren
hvile over batteri/strømikonet på proceslinjen for at se batteriets aktuelle
opladningsniveau.
Advarsel om at batteriniveauet er lavt
Under brug af batteriet skal du holde øje med strømtælleren i Windows.
Batteriet - 47
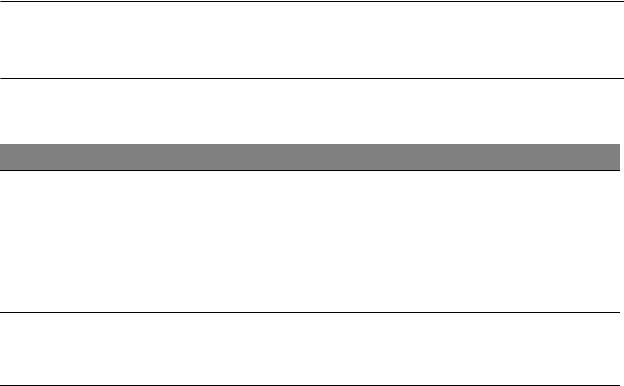
Advarsel! Forbind AC adapteren så hurtig som muligt efter at en
batteri-lav advarsel vises. Data kan gå tabt, hvis batteriet bliver
fuldstændigt afladt, og computeren lukker ned.
Når advarslen om, at batteriniveauet er lavt, vises, anbefales følgende
(afhængigt af din situation):
Situation Anbefalet handling
AC adapteren og
1. Sæt AC adapteren i computeren, og forbind den
en stikkontakt er
derefter til stikkontakten.
tilgængelig.
2. Gem alle nødvendige filer.
3. Genoptag arbejdet.
Sluk computeren, hvis du vil genoplade batteriet
hurtigt.
AC adapteren eller
1. Gem alle nødvendige filer.
en stikkontakt er
2. Luk alle programmer.
ikke tilgængelig.
3. Sluk for computeren.
48 - Batteriet

SIKRING AF COMPUTEREN
Computeren er en dyr investering, som du skal passe på. Lær, hvordan du
beskytter og passer på computeren.
Brug af adgangskoder
Adgangskoder beskytter din computer fra uautoriseret adgang. Du kan
bruge disse adgangskoder til at angive forskellige beskyttelsesniveauer i
computeren:
• Supervisoradgangskode forhindrer uautoriseret adgang til BIOS-
hjælpeprogrammet. Når det er angivet, skal du indtaste denne
adgangskode for at få adgang til BIOS-hjælpeprogrammet. Se "BIOS
programmet" på side 86.
• Brugeradgangskode sikrer din computer fra uautoriseret brug. Kombiner
brugen af denne adgangskoden med adgangskodekontrolpunkter ved
start, og genoptag fra dvale (hvis det findes) for at opnå maksimal
sikkerhed.
• Adgangskode ved start sikrer din computer fra uautoriseret brug.
Kombiner brugen af denne adgangskoden med
adgangskodekontrolpunkter ved start, og genoptag fra dvale (hvis det
findes) for at opnå maksimal sikkerhed.
Vigtigt: Glem ikke din supervisoradgangskode! Hvis du glemmer
din adgangskode, skal du kontakte din forhandler eller et
autoriseret servicecenter.
Sikring af computeren - 49

Indtastning af adgangskoder
Når en adgangskode er angivet, vises en adgangskodeprompt i midten af
skærmen.
• Når supervisoradgangskoden er angivet, vises et prompt, når du åbner
BIOS-hjælpeprogrammet.
• Indtast supervisoradgangskoden, og tryk på <Enter> for at få adgang til
BIOS-hjælpeprogrammet. Hvis du indtaster adgangskoden forkert, vises
en advarselsmeddelelse. Prøg igen, og tryk på <Enter>.
• Når brugeradgangskoden er angivet, og parameteren til adgangskode
ved start er aktiveret, vises en prompt ved start.
• Indtast brugeradgangskoden, og tryk på <Enter> for at bruge
computeren. Hvis du indtaster adgangskoden forkert, vises en
advarselsmeddelelse. Prøg igen, og tryk på <Enter>.
Vigtigt: Du får tre chancer for at indtaste en adgangskode. Hvis
du ikke kan indtaste adgangskoden korrekt efter tre gange,
stopper systemet. Tryk på, og hold strømknappen i fire sekunder
for at lukke computeren. Tænd for computeren igen, og prøv
igen.
50 - Sikring af computeren
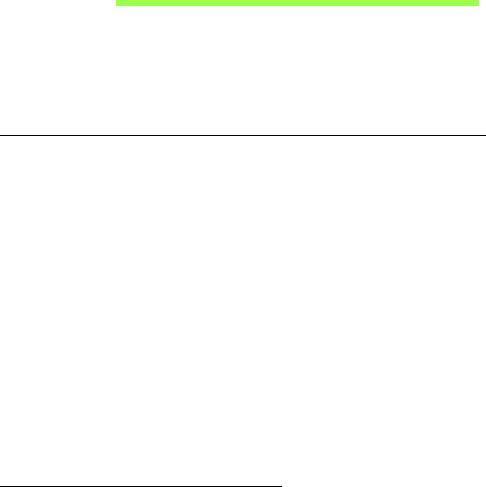
OFTE STILLEDE SPØRGSMÅL
Nedenfor finder du en oversigt over problemer, der kan opstå i forbindelse
med brugen af computeren. Der er forslag til løsning af hvert af de
beskrevne problemer.
Jeg har tændt for strømmen, men computeren starter ikke
Se på strømindikatoren:
• Hvis den ikke er tændt, er der ikke strøm til computeren. Kontroller
følgende:
• Hvis du bruger batteriet, er det muligvis afladet og ikke i stand til at
forsyne computeren med strøm. Tilslut netadapteren for at oplade
batteriet.
• Sørg for, at netadapteren er sluttet korrekt til computeren og
stikkontakten.
• Hvis dioden er tændt, skal du kontrollere følgende:
• Har du en USB-lagerenhed (USB-disk eller smartphone) sluttet til
computeren? Fjern den, og tryk på <Ctrl> + <Alt> + <Del> for at
genstarte systemet.
Der vises ikke noget på skærmen
Computerens strømstyringssystem slukker automatisk for skærmen for at
spare strøm. Tryk på en vilkårlig tast for at tænde for skærmen igen.
Ofte stillede spørgsmål - 51
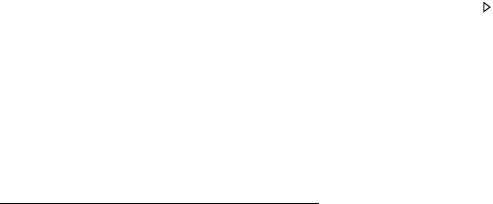
Hvis skærmen ikke tændes ved et tastetryk, kan det skyldes tre ting:
årsagen:
• Lysstyrken er muligvis stillet for lavt. Tryk på <Fn> + < > (øge) for at
justere lysstyrken.
• Skærmenheden kan være indstillet til en ekstern skærm. Tryk på
hurtigtasten til skærmskift <Fn> + <F5> for at skifte tilbage til
computerens skærm.
• Hvis pauseindikatoren er slukket, er computeren i pausetilstand. Tryk på
afbryderknappen, og slip den for at genoptage arbejdet.
Der kommer ingen lyd fra computeren
Kontroller følgende:
• Lyden er muligvis deaktiveret. Se på ikonet for lydstyrke (højttaleren) på
proceslinjen i Windows. Hvis det er overkrydset, skal du klikke på ikonet
og fjerne markeringen ud for indstillingen Slå alt fra.
• Lydstyrken er muligvis for lav. Se på ikonet for lydstyrke på proceslinjen
i Windows. Du kan også justere lydstyrken ved hjælp af
lydstyrkeknappen.
• Hvis der sluttes hovedtelefoner, øretelefoner eller eksterne højttalere til
den udgående port på computerens forreste panel, slukkes de interne
højttalere automatisk.
52 - Ofte stillede spørgsmål

Tastaturet reagerer ikke
Prøv at slutte et eksternt tastatur til en USB-port på højre eller på venstre
side af computeren. Hvis det fungerer, skal du kontakte forhandleren eller
et autoriseret servicecenter, da kablet til det interne tastatur muligvis er
løst.
Printeren fungerer ikke
Kontroller følgende:
• Sørg for, at printeren er sluttet til en stikkontakt, og at den er tændt.
• Kontroller, at printerkablet er tilsluttet korrekt til en USB-port på
computeren og den tilsvarende port på printeren.
Anmodning om service
International Rejsegaranti (ITW)
Computeren er omfattet af en international rejsegaranti (International
Travelers Warranty; ITW), der giver dig sikkerhed og tryghed, når du
rejser. Vores verdensomspændende netværk af servicecentre er altid klar
med en hjælpende hånd.
Der følger et ITW-pas med computeren. Passet indeholder alle de
oplysninger om ITW-programmet, som du har brug for. Denne praktiske
bog indeholder en fortegnelse over tilgængelige autoriserede
servicecentre. Læs passet grundigt.
Du bør altid have ITW-passet med dig, især når du er ude at rejse, så du
kan få fordel af supportcentrene. Læg købsbeviset i lommen på indersiden
af ITW-passets omslag.
Ofte stillede spørgsmål - 53

Hvis det land, du rejser i, ikke har et Acer-autoriseret ITW-servicested, kan
du stadig kontakte vores kontorer i resten af verden. Besøg
www.acer.com
Inden du ringer
Sørg for at have følgende oplysninger klar, når du ringer til online-support
hos Acer, og sørg for, at du befinder dig ved computeren. Dette vil hjælpe
os med at løse dit problem hurtigt og effektivt. Hvis computeren udsender
biplyde eller viser fejlmeddelelser under opstart, skal du skrive det ned (i
tilfælde af biplyde skal du notere antallet og rækkefølgen).
Du skal angive følgende oplysninger:
Navn:
Adresse:
Telefonnummer:
Computerens type og model:
Serienummer:
Købsdato:
54 - Ofte stillede spørgsmål
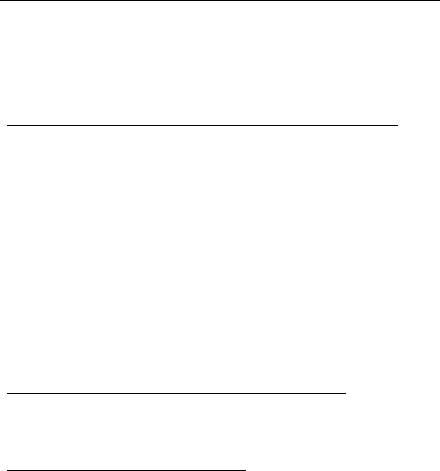
Tips og hint for at bruge Windows 8
Vi ved at det er et nyt operativsystem som det vil tage nogen tid at lære at
bruge, så vi har oprettet nogle få punkter for at hjælpe dig med at komme i
gang.
Tre punkter du skal være opmærksom på
1. Start
Startknappen er ikke længere tilgængelig; du kan åbne apps fra
Startskærmen.
2. Fliser
Live fliser ligner miniaturevisning af apps.
3. Charms
Charms tillader dig at udføre nyttige funktioner, såsom at dele indhold,
slukke for din Pc, eller ændre indstillinger.
Hvordan får jeg adgang til Charms?
Svirp den højre kan af skærmen indefter.
Hvordan går jeg til Start?
Tryk på Windows tasten; eller svirp den højre kant af skærmen indefter og
tap på Start charm.
- 55
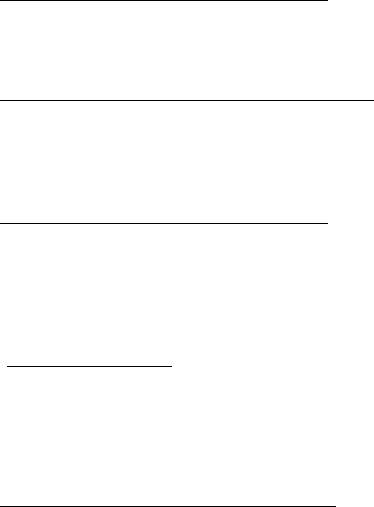
Hvordan hopper jeg mellem apps?
Svirp den venstre side af skærmen indefter for at skifte mellem apps der
aktuelt kører.
Hvordan slukker jeg for min computer?
Svirp den højre side af skærmen indefter, tap på Indstillinger > Effekt og
vælg den aktion som du vil tage. Alternativt, fra Skrivebordet, tap på Acer
Effektknap og vælg den aktion som du vil tage.
Hvorfor er der en ny grænseflade?
Den ny grænseflade for Windows 8 er designet til at arbejde godt med
berøringsinput. Windows Store apps vil automatisk bruge hele skærmen
og kræver ikke at du lukker dem på den traditionelle måde. Windows Store
apps vil blive vist på Start ved brug af live-tales.
Hvad er ’live fliser?’
Live tales ligner miniaturevisning af apps der vil blive opdateret med nyt
indhold når du er forbundet til Internettet. Så, for eksempel, kan du se
vejrudsigten eller se opdateringer over aktiekurser uden at skulle åbne
appen.
Hvordan låser jeg min computer op
Svirp låseskærmen opefter og tap på en brugerkonto for at oplåse
computeren. Hvis din konto har et opsat kodeord, skal du indtaste
kodeordet for at fortsætte.
56 -
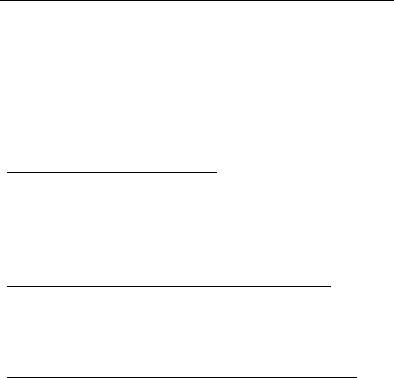
Tap på og hold Forhåndsvisning ikonen for at se de karakterer som du har
indtastet for at sikre at kodeordet er korrekt.
Hvordan personliggør jeg min computer?
Du kan personliggøre Start med et andet baggrundsbillede eller arrangere
fliser til at passe til dine personlige behov.
For at ændre baggrunden, svirp den højre kant af skærmen indefter og tap
på Indstillinger > Ændre Pc indstillinger > Personliggør. Tap på
Startskærmen på toppen af siden og vælg en farve og billede.
Hvordan flytter jeg fliser?
Tap på og hold en flise for at vælge den, derefter trækkes den på plads på
Start hvor du ønsker at den skal vises. Andre fliser vil blive flyttet for at
gøre plads for den nye flise på dens nye plads.
Kan jeg gøre fliser større eller mindre?
Tap på og træk flisen nedefter og udløs den. Vælg Mindre eller Større fra
den menu der bliver vist i bunden af skærmen.
Hvordan personliggør jeg Låseskærmen?
Du kan personliggøre låseskærmen med et andet billede eller til at vise en
hurtig status- og notifikationer til at passe til dine personlige behov.
For at ændre baggrunden, svirp den højre kant af skærmen indefter og tap
på Indstillinger > Ændre Pc indstillinger > Personliggør. Tap på
Låseskærmen på toppen af siden og vælg et billede og apps, som du vil
se på låseskærmen.
- 57

Så, hvordan lukker jeg en apps?
Før fingeren nedad på vinduet, fra den øverste til den nederste del af
skærmen.
Kan jeg ændre skærmopløsningen
Svirp den højre kan af skærmen indefter og tap på Søg, tap på
tekstboksen for at åbne skærmtastaturet og begynd af skrive
"Kontrolpaneler" for at vise resultatet; tap på Kontrolpaneler > Juster
skærmopløsning.
Jeg ønsker at bruge Windows på den måde som jeg er vant til -
giv mig mit skrivebord tilbage!
Fra Start tap på Skrivebord flisen for at se et traditionelt skrivebord. Du
klan klæbe apps som du bruger ofte til opgavelinjen for let at kunne åbne
dem.
Hvis du klikker på en app der ikke er en Windows butik app, vil Windows
automatisk åbne appen ved brug af Skrivebord.
Hvor er mine apps?
Svirp den højre kant af skærmen indefter og tap på Søg, indtast navnet på
den app som du ønsker at åbne ved brug af pop-up tastaturet.
Resultaterne vil blive vist på venstre side af skærmen.
For at se en komplet liste over apps, svirp opefter fra bunden af skærmen
og tap på Alle apps.
58 -

Hvordan får jeg en app til at blive vist på Start?
Hvis du er i Alle apps og du ønsker at den skal vises på Start, tap på og
træk appen nedefter og udløs den. Tap på Klæb til Start fra den menu
der vises i bunden af skærmen.
Hvordan fjerner jeg en app fra Start?
Tap på den og træk den nedefter og udløs den. Tap på Fjern fra Start fra
den menu der vises i bunden af skærmen.
Hvordan får jeg en app til at blive vist på min opgavelinje på
Skrivebordet?
Hvis du er i Alle apps og du ønsker at den skal vises på Skrivebordet, tap
på og træk appen nedefter og udløs den. Tap på Klæb til opgavelinjen
fra den menu der vises i bunden af skærmen.
Hvordan installere jeg apps?
Du kan overføre Windows Store apps fra Butik. Du skal have et Microsoft
Id for at købe og overføre apps fra Butik.
Jeg kan ikke finde apps som Notesblok og Paint! Hvor er de?
Svirp den højre kant af skærmen indefter og tap på Søg, indtast navnet på
den app som du ønsker at åbne ved brug af pop-up tastaturet. Alternativt,
åben Alle apps og scrol til ’Windows Tilbehør’ for at se en liste over ældre
programmer.
- 59
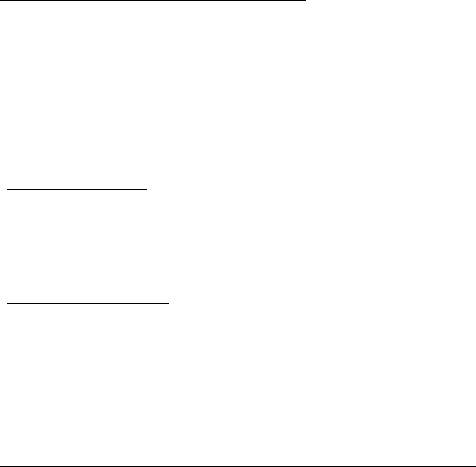
Hvad er en Microsoft Id (konto)?
En Microsoft konto er en e-mail adresse og et kodeord som du bruger til at
logge ind på Windows. Du kan bruge en hvilken som helst e-mail adresse,
men det er bedst hvis du bruger en som du allerede bruger til at
kommunikere med venner og til at logge ind til dine favorit websteder. Når
du logger ind på din Pc med en Microsoft konto, vil du forbinde din Pc til
mennesker, filer og enheder som du bryder dig om.
Behøver jeg en?
Du behøver ikke et Microsoft Id for at bruge Windows 8, men det gør livet
lettere fordi du kan synkronisere data på tværs af forskellige maskiner
som du logger ind på med et Microsoft Id.
Hvordan får jeg et?
Hvis du allerede har installeret Windows 8 og ikke logger ind med en
Microsoft konto eller hvis du ikke har en Microsoft konto og ønsker en,
svirp den højre kant af skærmen indefter og tap på Indstillinger > Ændre
Pc indstillinger > Brugere > Skift til en Microsoft konto, og følg
instruktionerne på skærmen.
Hvordan tilføjer jeg favoritter til Internet Explorer?
Internet Explorer10 har ikke traditionelle favoritter, i stedet kan du klæbe
genveje til Start. Når du har en side åben, svirp nedefter fra bunden af
skærmen for at åbne den menu der vises i bunden af skærmen. Tap på
Klæb til Start.
60 -
- 1
- 2
- 3
- 4
- 5
- 6
- 7
- 8
- 9
- 10
- 11
- 12
- 13
- 14
- 15
- 16
- 17
- 18
- 19
- 20
- 21
- 22
- 23
- 24
- 25
- 26
- 27
- 28
- 29
- 30
- 31
- 32
- 33
- 34
- 35
- 36
- 37
- 38
- 39
- 40
- 41
- 42
- 43
- 44
- 45
- 46
- 47
- 48
- 49
- 50
- 51
- 52
- 53
- 54
- 55
- 56
- 57
- 58
- 59
- 60
- 61
- 62
- 63
- 64
- 65
- 66
- 67
- 68
- 69
- 70
- 71
- 72
- 73
- 74
- 75
- 76
- 77
- 78
- 79
- 80
- 81
- 82
- 83
- 84
- 85
- 86
- 87
- 88
- 89
- 90
- 91
- 92
- 93
- 94
- 95
- 96
- 97
- 98
- 99
- 100
- 101
- 102
- 103
- 104
- 105
- 106
- 107
- 108
- 109
- 110
- 111
- 112
- 113
- 114
- 115
- 116
- 117
- 118
- 119
- 120
- 121
- 122
- 123
- 124
- 125
- 126
- 127
- 128
- 129
- 130
- 131
- 132
- 133
- 134
- 135
- 136
- 137
- 138
- 139
- 140
- 141
- 142
- 143

