Acer W511 – страница 61
Инструкция к Планшету Acer W511
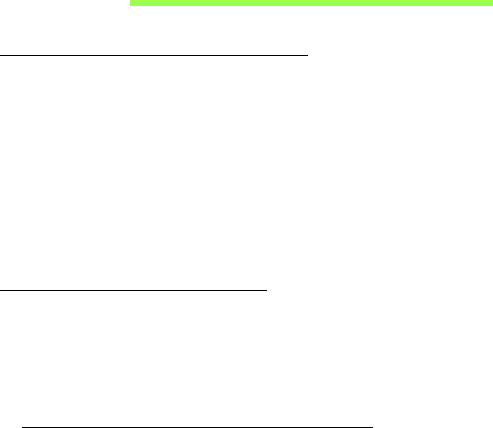
Sieci bezprzewodowe
Podłączanie do Internetu
Połączenie bezprzewodowe komputera jest włączane domyślnie.
System Windows wykryje i wyświetli listę dostępnych sieci podczas
konfiguracji. Wybierz sieć i wprowadź hasło, jeżeli jest wymagane.
W przeciwnym razie otwórz przeglądarkę Internet Explorer i postępuj
zgodnie z instrukcjami.
Uzyskaj informacje o dostawcy usług internetowych lub dokumentacji
routera.
Sieci bezprzewodowe
Lokalna sieć bezprzewodowa (lub w skrócie WLAN) to połączenie między
dwoma lub większą liczbą komputerów bez użycia przewodów. Sieć Wi-Fi
jest prosta w instalacji i umożliwia udostępnianie plików, urządzeń
zewnętrznych i łącz internetowych.
Jakie korzyści daje sieć bezprzewodowa?
Mobilność
Sieci WLAN pozwalają użytkownikom wspólnie korzystać z plików i
urządzeń będących elementami sieci, np. drukarek i skanerów.
Z połączenia internetowego można korzystać na kilku komputerach.
Sieci bezprzewodowe - 39
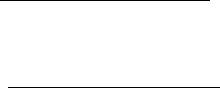
Szybkość i łatwość instalacji
Sieć WLAN instaluje się szybko i łatwo, bez konieczności ciągnięcia kabli
przez ściany i sufity.
Komponenty sieci WLAN
Do utworzenia bezprzewodowej sieci w domu są potrzebne następujące
elementy:
Punkt dostępowy (router)
Punkty dostępowe (routery) są stacjami nadawczo-odbiorczymi
emitującymi dane w otaczającą je przestrzeń. Działają one na zasadzie
pośredników między siecią przewodową a bezprzewodową. Większość
routerów ma wbudowany modem DSL, który umożliwia dostęp do
szybkiego łącza internetowego DSL. Zwykle to operator usług
internetowych (ISP) dostarcza modem lub router po wykupieniu
abonamentu. Szczegółowe informacje na temat konfiguracji punktu
dostępowego/routera znajdują się w dołączonej do niego dokumentacji.
40 - Sieci bezprzewodowe
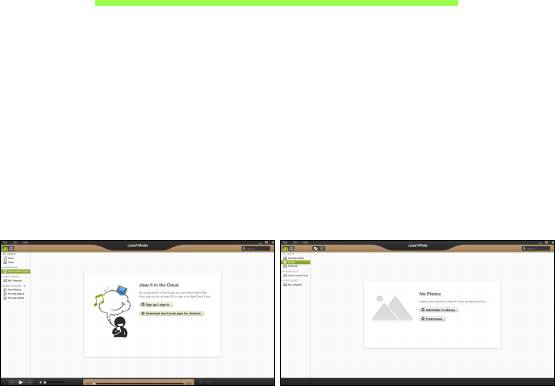
Acer clear.fi
Uwaga: Tylko w niektórych modelach.
Korzystając z aplikacji Acer clear.fi można odtwarzać filmy, zdjęcia i
muzykę. Można również przesyłać strumieniowo multimedia do innych
urządzeń z zainstalowaną aplikacją Acer clear.fi (lub pobierać je z nich).
Uwaga: Wszystkie urządzenia muszą być podłączone do tej samej
sieci.
Aby oglądać filmy lub słuchać muzyki, otwórz aplikację clear.fi Media,
natomiast aby przeglądać zdjęcia, otwórz aplikację clear.fi Photo.
Ważne: Podczas pierwszego otwierania aplikacji clear.fi zostanie
wyświetlony komunikat zapory systemu Windows z pytaniem o
zezwolenie na dostęp aplikacji cliear.fi do sieci. Wybierz opcję Zezwól
na dostęp w każdym oknie.
Acer clear.fi - 41

Nawigacja między plikami multimedialnymi i
zdjęciami
Lista w lewym panelu wyświetla zawartość komputera („Moja biblioteka”),
a następnie inne urządzenia, jeśli są podłączone do sieci („Udostępnianie
w domu”).
Aby przeglądać pliki na komputerze, wybierz jedną z kategorii w obszarze
„Moja biblioteka”, a następnie przeglądaj folder i pliki po prawej.
Udostępnianie pliki
Urządzenia podłączone do sieci wyświetlane są w sekcji Udostępniane w
domu. Wybierz urządzenie, a następnie kategorię, którą chcesz
przeglądać.
Po chwili po prawej stronie zostaną wyświetlone pliki i foldery. Przejdź do
pliku, który chcesz odtworzyć, a następnie kliknij go dwukrotnie, aby
rozpocząć odtwarzanie.
Do sterowania odtwarzaniem służą przyciski sterowania u dołu ekranu. Na
przykład, gdy wybrany jest plik muzyczny, można go odtwarzać,
zatrzymać, przerwać odtwarzanie lub wyregulować głośność.
42 - Acer clear.fi
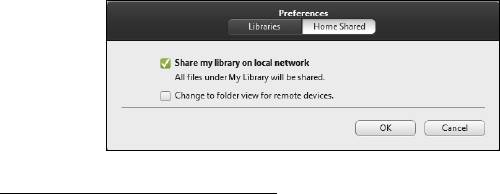
Uwaga: Należy włączyć udostępnianie plików w urządzeniu, na
którym przechowywane są pliki. Otwórz aplikację clear.fi, na
urządzeniu, na którym przechowywane są pliki, wybierz polecenie
Edytuj, a następnie upewnij się, że włączona jest opcja Udostępniaj
moją bibliotekę w lokalnej sieci.
Które urządzenia są zgodne?
Z oprogramowaniem clear.fi można używać większości urządzeń z
oprogramowaniem clear.fi lub DLNA. Takie urządzenia obejmują
komputery osobiste zgodne ze standardem DLNA, smartfony oraz
urządzenia NAS (ang. Network Attached Storage).
Uwaga: DLNA to standard, który umożliwia urządzeniom
podłączonym do sieci domowej komunikację i współdzielenie plików.
Acer clear.fi - 43
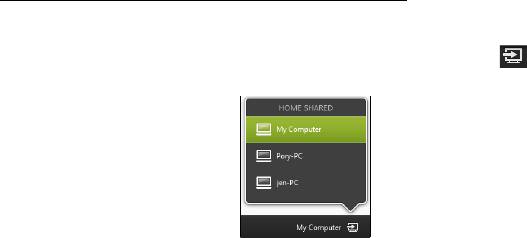
Odtwarzanie zawartości innego urządzenia
Aby odtwarzać treści multimedialne innego urządzenia, należy:
1. W prawym dolnym rogu wybrać polecenie Odtwarzaj na.
2. Wybrać zdalne urządzenie, które zostanie użyte do odtwarzania pliku.
Uwaga: Na liście dostępne są tylko urządzenia zoptymalizowane do
odtwarzania, niektóre komputery i urządzenia pamięci masowej nie
będą wyświetlane. Aby dodać komputer z systemem Windows do listy,
otwórz odtwarzacz Windows Media Player, wybierz polecenie Strumień
i Zezwalaj na zdalne sterowanie moim odtwarzaczem...
3. Wybierz plik w oknie głównym, a następnie za pomocą przycisków
sterowania na pasku u dołu ekranu steruj zdalnym urządzeniem.
Aby uzyskać więcej pomocy, przejdź na stronę http://www.acer.com/
clearfi/download/
44 - Acer clear.fi

Orientacja ekranu i czujnik
przyspieszenia
Komputer wyposażony jest w czujnik przyspieszenia, który wykrywa
orientację tabletu i automatycznie obraca ekran stosownie do orientacji.
Orientację ekranu można zablokować za pomocą przełącznika blokady.
Orientację można również zablokować w innych sytuacjach, w tym:
• Gdy tablet jest przymocowany do stacji dokującej lub uchwytu.
• Gdy podłączony jest kabel HDMI.
• Gdy uruchomione są programy zaprojektowane do pracy w określonej
orientacji.
Uwaga: W trakcie rozmowy wideo zaleca się trzymanie tabletu w
układzie poziomym, z kamerą sieciową znajdującą się nad ekranem.
Przed rozpoczęciem rozmowy wideo należy obrócić ekran do układu
poziomego i użyć przełącznika blokady w celu ustawienia orientacji.
Zmiana stanu blokady orientacji ekranu zostanie wskazana za pomocą
ikony wyświetlanej przez krótki okres czasu na ekranie.
Orientacja ekranu i czujnik przyspieszenia - 45

Zarządzanie energią
Komputer posiada wbudowany moduł zarządzania energią monitorujący
aktywność systemu. Aktywność systemu odnosi się do wszelkiej
aktywności angażującej jedno lub więcej następujących urządzeń:
klawiatura, myszka, dysk twardy, urządzenia peryferyjne podłączone do
komputera, a także pamięć wideo. Jeżeli nie zostanie stwierdzona
aktywność w ciągu określonego czasu, komputer zatrzymuje działanie
niektórych lub wszystkich wymienionych urządzeń w celu oszczędzania
energii.
Oszczędzanie energii
Wyłączanie szybkiego rozruchu
Do przyspieszania uruchamiania w komputerze używana jest funkcja
szybkiego rozruchu, która jednak powoduje zużycie niewielkiej ilości
energii w celu sprawdzania występowania sygnału uruchamiania.
Sprawdzanie powoduje powolne zużywanie energii akumulatora
komputera.
Aby zmniejszyć pobór energii przez komputer, a zatem jego wpływ na
środowisko, wyłącz funkcję szybkiego rozruchu:
Uwaga: Jeśli funkcja szybkiego rozruchu jest wyłączona,
uruchomienie komputera z trybu uśpienia potrwa dłużej. Jeśli
komputer jest wyposażony w funkcje Acer Instant On lub Acer Always
Connect, zostaną one również wyłączone.
46 - Zarządzanie energią
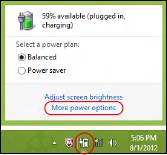
Ponadto komputer nie zostanie uruchomiony w przypadku otrzymania
polecenia uruchomienia przez sieć (funkcja Wake on LAN).
1. Otwórz Pulpit.
2. Kliknij polecenie Opcje zasilania w obszarze
powiadomień.
3. Wybierz polecenie Więcej opcji zasilania.
4. Wybierz Wybierz działanie przycisków zasilania.
Zarządzanie energią - 47
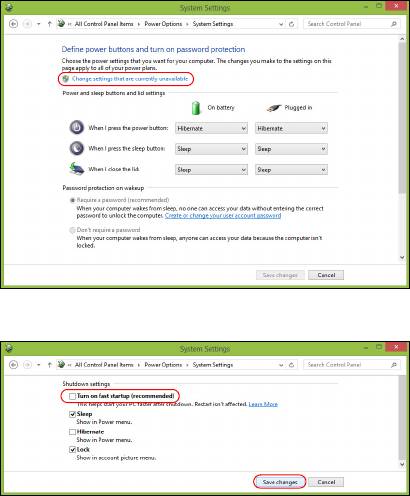
5. Aby przejść do Ustawień zamykania, wybierz Zmień ustawienia, które
są obecnie niedostępne.
6. Przewiń w dół i wyłącz opcję Włącz szybki rozruch.
7. Wybierz Zapisz zmiany.
48 - Zarządzanie energią

Pakiet akumulatora
W komputerze jest stosowany wbudowany pakiet akumulatora
zapewniający możliwość długiego użytkowania pomiędzy okresami
ładowania.
Charakterystyka pakietu akumulatora
Akumulator jest zawsze ładowany, kiedy tylko komputer zostanie
przyłączony do zasilacza. Komputer obsługuje funkcję ładowania podczas
użytkowania, co pozwala doładowywać akumulator podczas eksploatacji
komputera. Jednakże ładowanie akumulatora, gdy komputer jest
wyłączony, jest znacznie krótsze.
Ładowanie akumulatora
Przyłącz zasilacz do komputera, a następnie przyłącz go do gniazdka
sieci elektrycznej. Podczas ładowania akumulatora możesz nadal używać
swojego komputera korzystając z zasilania z sieci prądu przemiennego.
Jednakże ładowanie akumulatora, gdy komputer jest wyłączony, jest
znacznie krótsze.
Uwaga: Doradzamy naładowanie akumulatora przed wycofaniem go
z użycia na dzień. Ładowanie akumulatora przez noc przed podróżą
umożliwi następnego dnia uruchomienie komputera z całkowicie
naładowanym akumulatorem.
Pakiet akumulatora - 49
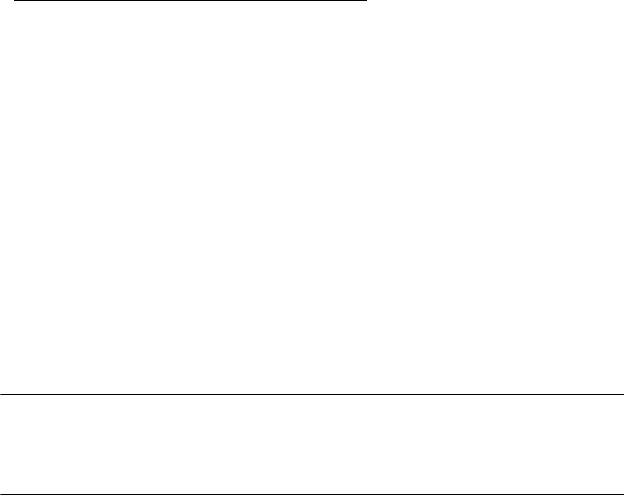
Formowanie nowego pakietu akumulatora
Przed pierwszym użyciem akumulatora konieczne jest przeprowadzenie
procesu „formowania”:
1. Przyłącz zasilacz prądu przemiennego i wykonaj pełne ładowanie
akumulatora.
2. Odłącz zasilacz prądu przemiennego.
3. Włącz komputer i używaj go wykorzystując zasilanie akumulatorowe.
4. Doprowadź do całkowitego wyczerpania akumulatora do chwili
pojawienia się ostrzeżenia o niskim poziomie naładowania akumulatora.
5. Przyłącz zasilacz prądu przemiennego i ponownie wykonaj pełne
ładowanie akumulatora.
Wykonuj te czynności aż akumulator przejdzie trzykrotnie cykl ładowania i
rozładowania.
Ten proces formowania należy przeprowadzać w przypadku wszystkich
nowych akumulatorów lub akumulatora, który nie był używany przez długi
okres czasu.
Ostrzeżenie! Nie należy narażać pakietów akumulatorów na
działanie temperatur niższych od 0°C lub wyższych od 45°C.
Skrajne temperatury mogą być szkodliwe dla pakietu
akumulatora.
Dzięki przeprowadzeniu procesu formowania, akumulator może
przyjmować maksymalny możliwy ładunek energii. Zaniedbanie
wykonania tej procedury uniemożliwi akumulatorowi uzyskiwanie
50 - Pakiet akumulatora

maksymalnego ładunku energii, a także spowoduje skrócenie
użytecznego okresu trwałości akumulatora.
Ponadto, na użyteczny okres trwałości akumulatora szkodliwy wpływ ma
eksploatacja w następujących warunkach:
•Użytkowanie komputera przy stałym korzystaniu z zasilacza prądu
przemiennego.
• Nie stosowanie się do przedstawionej powyżej zasady całkowitego
rozładowywania i pełnego ładowania akumulatora.
•Częste używanie; im częściej korzystasz z akumulatora, tym szybciej
osiągnie on koniec swego użytecznego okresu trwałości. Okres
przydatności do użytkowania standardowego akumulatora
komputerowego wynosi około 300 cykli ładowania.
Optymalizowanie okresu trwałości akumulatora
Optymalizowanie okresu trwałości akumulatora pomaga maksymalnie
wykorzystać działanie akumulatora, zapewniając wydłużenie cyklu
rozładowania/ładowania i poprawiając efektywność ładowania. Zalecamy
stosowanie się do przedstawionych poniżej sugestii:
• Kiedy tylko jest to możliwe, należy korzystać z zasilacza prądu
przemiennego, pozostawiając akumulator w rezerwie na okres
użytkowania przenośnego.
•Odłącz nieużywane urządzenia (np. napęd dysków USB), ponieważ
mogą one pobierać prąd.
Pakiet akumulatora - 51

• Przechowywać komputer w chłodnym, suchym miejscu. Zalecana
temperatura wynosi od 10°C do 30°C. Wyższe temperatury mogą
powodować szybsze samorozładowanie akumulatora.
• Nadmierne doładowywanie skraca okres trwałości akumulatora.
• Dbanie o zasilacz prądu przemiennego oraz akumulator.
Kontrola poziomu naładowania akumulatora
W systemie Windows miernik energii wskazuje bieżący poziom
naładowania akumulatora. Należy umieścić kursor nad ikoną akumulatora/
zasilania na pasku zadań, aby został przedstawiony bieżący poziom
naładowania akumulatora.
Ostrzeżenie o niskim poziomie naładowania akumulatora
Korzystając z zasilania akumulatorowego należy zwracać uwagę na
miernik energii systemu Windows.
Ostrzeżenie! Zasilacz prądu przemiennego należy przyłączać
najszybciej jak to jest możliwe po pojawieniu się ostrzeżenia o
niskim poziomie naładowania akumulatora. Gdy akumulator
rozładuje się całkowicie i komputer zamknie system, może
nastąpić utrata danych.
52 - Pakiet akumulatora
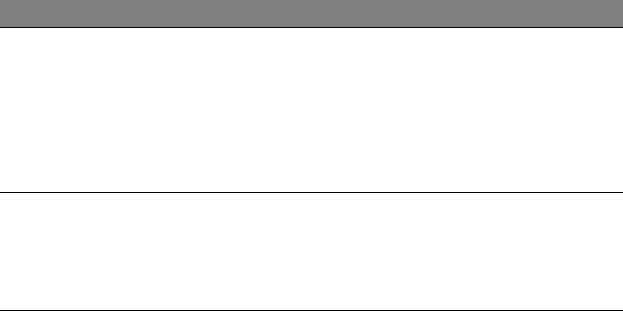
Kiedy pojawi się ostrzeżenie o niskim poziomie naładowania akumulatora,
zalecany tok postępowania zależy od sytuacji:
Sytuacja Zalecane działanie
Dostępny jest zasilacz
1. Przyłącz zasilacz prądu przemiennego do
prądu przemiennego
komputera, a następnie przyłącz go do gniazdka
oraz gniazdko sieci
sieci elektrycznej.
elektrycznej.
2. Zapisz wszystkie potrzebne pliki.
3. Podejmij dalszą pracę.
Wyłącz komputer, gdy konieczne jest szybkie
naładowanie akumulatora.
Nie jest dostępny jest
1. Zapisz wszystkie potrzebne pliki.
zasilacz prądu
2. Zamknij wszystkie aplikacje.
przemiennego lub
3. Wyłącz komputer.
gniazdko sieci
elektrycznej.
Pakiet akumulatora - 53

Zabezpieczanie komputera
Komputer jest drogim urządzeniem i należy zadbać o jego
bezpieczeństwo. Naucz się zasad ochrony i zabezpieczania komputera.
Używanie haseł
Hasła umożliwiają ochronę komputera przed nieautoryzowanym
dostępem. Ustawienie tych haseł tworzy kilka różnych poziomów
zabezpieczenia komputera i znajdujących się w nim danych:
•Hasło administratora chroni przed nieautoryzowanym dostępem do
narzędzia konfiguracji systemu BIOS. Po skonfigurowaniu hasła należy
je podać, aby uzyskać dostęp do narzędzia BIOS. Zobacz "Program
narzędziowy BIOS" na stronie 94.
•Hasło użytkownika chroni komputer przed nieautoryzowanym
dostępem. Aby maksymalnie zwiększyć poziom zabezpieczeń, można
użyć kombinacji tego hasła w połączeniu z ochroną hasłem podczas
uruchamiania komputera oraz przywracania go ze stanu hibernacji (jeśli
jest dostępny).
•Hasło podczas uruchamiania chroni komputer przed nieautoryzowanym
dostępem. Aby maksymalnie zwiększyć poziom zabezpieczeń, można
użyć kombinacji tego has
ła w połączeniu z ochroną hasłem podczas
uruchamiania komputera oraz przywracania go ze stanu hibernacji (jeśli
jest dostępny).
Ważne: Nie zapomnij hasła administratora! W przypadku
zapomnienia hasła skontaktuj się ze swoim dystrybutorem lub
autoryzowanym centrum serwisowym.
54 - Zabezpieczanie komputera

Wprowadzanie haseł
Kiedy hasło zostało ustawione, na środku ekranu wyświetlacza pojawia
się monit o podanie hasła.
• W przypadku skonfigurowania hasła administratora po uzyskaniu
dostępu do narzędzia konfiguracji systemu BIOS wyświetlany jest
monit.
• Wpisz hasło administratora, a następnie naciśnij klawisz <Enter>, aby
uzyskać dostęp do narzędzia konfiguracji systemu BIOS. W przypadku
wprowadzenia błędnego hasła wyświetlone zostanie okno z
ostrzeżeniem. Spróbuj ponownie i naciśnij klawisz <Enter>.
• Po skonfigurowaniu hasła użytownika i ustawieniu parametru żądania
hasła podczas uruchamiania komputera wyświetlany jest monit o
podanie hasła.
• Wpisz hasło użytkownika, a następnie naciśnij klawisz <Enter>, aby
uzyskać dostęp do komputera. W przypadku wprowadzenia błędnego
hasła wyświetlone zostanie okno z ostrzeżeniem. Spróbuj ponownie i
naciśnij klawisz <Enter>.
Wa
żne: Masz trzy próby na wpisanie hasła. W przypadku
trzykrotnego wpisania błędnego hasła system zostaje
zablokowany. Naciśnij i przytrzymaj kalwisz zasilania przez
cztery sekundy, aby wyłączyć komputer. Następnie włącz
komputer i spróbuj ponownie.
Zabezpieczanie komputera - 55
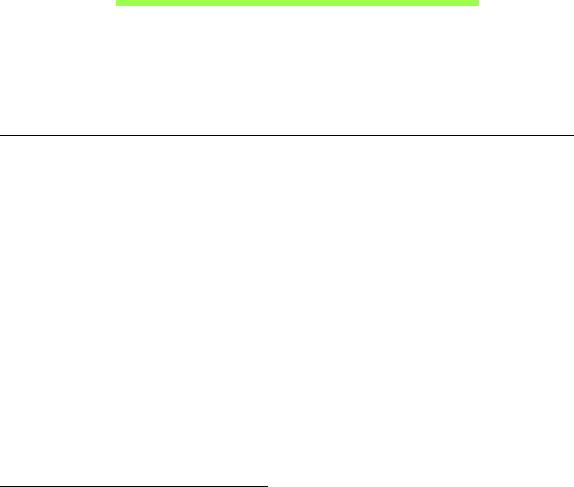
Często zadawane pytania
Poniżej zamieszczona jest lista możliwych sytuacji, które mogą wystąpić
podczas użytkowania komputera. Do każdej z tych sytuacji dołączone są
łatwe sposoby rozwiązania problemu.
Włączyłem zasilanie, ale komputer nie startuje ani nie uruchamia się
Sprawdź wskaźnik zasilania:
•Jeżeli nie świeci, komputer nie jest zasilany. Sprawdź:
•Jeżeli pracujesz na zasilaniu bateryjnym, akumulator może być
rozładowany w stopniu uniemożliwiającym zasilanie komputera.
Podłącz zasilacz prądu przemiennego w celu doładowania pakietu
akumulatora.
• Upewnij się, że zasilacz prądu przemiennego jest prawidłowo
przyłączony do komputera i gniazdka elektrycznego.
•Jeżeli wskaźnik świeci, sprawdź:
• Czy do komputera jest podłączone urządzenie pamięci masowej USB
(dysk USB lub smartfon)? Odłącz je i naciśnij klawisze <Ctrl> +
<Alt> + <Del>, aby ponownie uruchomić system.
Na ekranie nic się nie wyświetla
System zarządzania energią automatycznie wyłącza wyświetlanie obrazu
w celu oszczędzania energii. Naciśnij dowolny przycisk, aby przywrócić
wyświetlanie.
56 - Często zadawane pytania
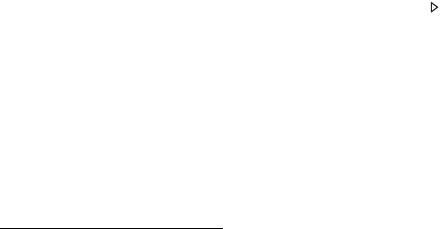
Jeżeli po naciśnięciu klawisza obraz nadal nie wyświetla się, mogą być
trzy przyczyny takiego stanu:
• Poziom jasności jest zbyt niski. Naciśnij <Fn> + < >, aby wyregulować
(zwiększyć) poziom jasności.
•Urządzenie wyświetlania może być przełączone na zewnętrzny monitor.
Naciśnij klawisz skrótu przełączania wyświetlania <Fn> + <F5>, aby
przełączyć wyświetlanie z powrotem na komputer.
•Jeżeli świeci wskaźnik wstrzymania, komputer znajduje się w trybie
wstrzymania. Naciśnij i zwolnij przycisk zasilania, aby przywrócić
normalny tryb pracy.
Brak dźwięku z komputera
Sprawdź:
•Możliwe, że głośność została wyciszona. Sprawdź w systemie Windows
ikonę sterowania głośnością (głośnik), znajdującą się na pasku zadań.
Jeżeli jest przekreślona, kliknij ją i usuń zaznaczenie pola wyboru
Wycisz wszystkie.
•Możliwe zbyt duże obniżenie poziomu głośności. Sprawdź w systemie
Windows ikonę sterowania głośnością, znajdującą się na pasku zadań.
Do ustawienia głośności możesz również użyć klawiszy regulacji
głośności.
•Jeżeli słuchawki na głowę, słuchawki na uszy lub zewnętrzne głośniki są
podłączone do portu wyjścia liniowego na przednim panelu komputera,
automatycznie wyłączane są głośniki wewnętrzne.
Często zadawane pytania - 57
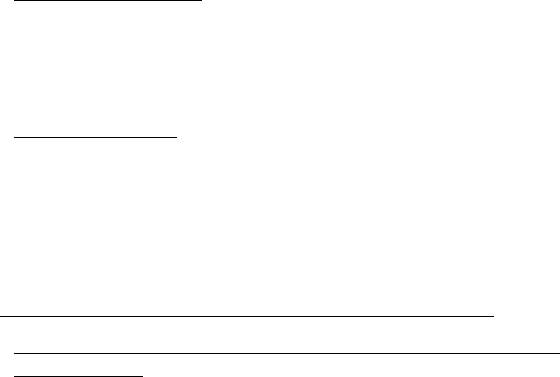
Klawiatura nie reaguje
Spróbuj przyłączyć zewnętrzną klawiaturę do portu USB komputera.
Jeżeli zewnętrzna klawiatura działa, należy skontaktować się z dostawcą
lub autoryzowanym centrum serwisowym, ponieważ możliwe jest
obluzowanie kabli klawiatury wewnętrznej.
Drukarka nie działa
Sprawdź:
• Upewnij się, że drukarka jest podłączona do gniazda zasilania oraz, że
jest włączona.
• Upewnij się, czy kabel sygnałowy drukarki jest pewnie przyłączony do
portu USB komputera oraz do odpowiedniego portu drukarki.
Zgłaszanie potrzeby obsługi serwisowej
Międzynarodowa gwarancja podróżnego (International Travelers
Warranty; ITW)
Komputer jest zabezpieczony poprzez Międzynarodowa gwarancja
podróżnego (International Travelers Warranty; ITW) dającą
zabezpieczenie komputera podczas podróży. Nasza światowa sieć
centrów serwisowych zapewnia pomoc klientowi.
Wraz z komputerem jest dostarczany paszport ITW. Paszport ten zawiera
wszystkie niezbędne informacje na temat programu ITW. Lista
dostępnych, autoryzowanych centrów serwisowych znajduje się w
podręcznym informatorze. Należy uważnie przeczytać paszport.
58 - Często zadawane pytania
- 1
- 2
- 3
- 4
- 5
- 6
- 7
- 8
- 9
- 10
- 11
- 12
- 13
- 14
- 15
- 16
- 17
- 18
- 19
- 20
- 21
- 22
- 23
- 24
- 25
- 26
- 27
- 28
- 29
- 30
- 31
- 32
- 33
- 34
- 35
- 36
- 37
- 38
- 39
- 40
- 41
- 42
- 43
- 44
- 45
- 46
- 47
- 48
- 49
- 50
- 51
- 52
- 53
- 54
- 55
- 56
- 57
- 58
- 59
- 60
- 61
- 62
- 63
- 64
- 65
- 66
- 67
- 68
- 69
- 70
- 71
- 72
- 73
- 74
- 75
- 76
- 77
- 78
- 79
- 80
- 81
- 82
- 83
- 84
- 85
- 86
- 87
- 88
- 89
- 90
- 91
- 92
- 93
- 94
- 95
- 96
- 97
- 98
- 99
- 100
- 101
- 102
- 103
- 104
- 105
- 106
- 107
- 108
- 109
- 110
- 111
- 112
- 113
- 114
- 115
- 116
- 117
- 118
- 119
- 120
- 121
- 122
- 123
- 124
- 125
- 126
- 127
- 128
- 129
- 130
- 131
- 132
- 133
- 134
- 135
- 136
- 137
- 138
- 139
- 140
- 141
- 142
- 143

