Acer W511 – страница 56
Инструкция к Планшету Acer W511
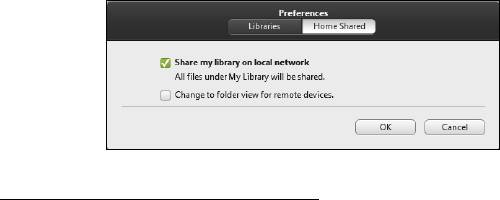
Примечание: На устройстве, на котором хранятся файлы,
нужно включить общий доступ. На устройстве, на котором
хранятся файлы, запустите программу clear.fi, выберите
Изменить и затем установите флажок Открыть к моей
библиотеке общий доступ в локальной сети.
Какие устройства совместимы?
Программу clear.fi можно использовать с большинством устройств, на
которых установлена программа clear.fi или DLNA. В их число входят
DLNA-совместимые персональные компьютеры, смартфоны и
подключенные к сети устройства хранения данных (Network Attached
Storage, NAS).
Примечание: DLNA - это стандарт, позволяющий
устройствам, подключенным к домашней сети, соединяться
друг другом и передавать и принимать файлы.
Acer clear.fi - 43

Воспроизведение на другое устройство
Чтобы воспроизвести медиафайл на другое устройство, выполните
следующие действия:
1. В нижнем правом углу нажмите Воспроизвести на.
2. Выберите удаленное устройство, которое хотите использовать для
воспроизведения этого файла.
Примечание: В списке будут показаны только устройства,
оптимизированные для воспроизведения; некоторые ПК и
устройства хранения показаны не будут. Чтобы в этот список
добавить
ПК с Windows, запустите программу Проигрыватель
Windows Media, выберите Поток и Разрешить удаленное
управление проигрывателем...
3. В главном окне выберите файл, затем для управления удаленным
устройством используйте органы управления медиафайлами на
панели внизу экрана.
Дополнительные справочные сведения см. на сайте
http://www.acer.com/clearfi/download/
44 - Acer clear.fi

Ориентация экрана и
гироскоп
В вашем компьютере есть встроенный акселерометр, который
определяет ориентацию планшетного ПК и в соответствии с ней
автоматически поворачивает экран.
Ориентацию экрана можно зафиксировать при помощи фиксатора.
Ориентацию можно также зафиксировать в любое другое время,
например:
• Когда планшетный ПК вставлен в док-станцию или в подставку.
• Когда подключен кабель HDMI.
• Когда
запущены программы, рассчитанные на определенную
ориентацию экрана.
Примечание: Советуем во время видеовызовов держать
планшетный ПК в альбомной ориентации, чтобы веб-камера
была над экраном. Перед тем, как начать видеовызов,
поверните экран в альбомную ориентацию и при помощи
фиксатора установите правильную ориентацию.
Состояние фиксации ориентации экрана отображается значками,
которые на короткое время
показываются на экране при изменении
состояния.
Ориентация экрана и гироскоп - 45
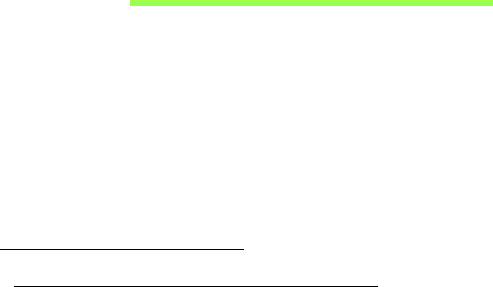
Управление питанием
В вашем компьютере есть встроенный блок управления питанием,
который контролирует работу системы. Под работой системы здесь
понимаются любые действия, выполняемые при помощи одного или
нескольких из следующих устройств: клавиатура, мышь, жесткий
диск, периферийные устройства, подключенные к компьютеру, и
видеопамять. Если в течение определенного интервала времени не
будет определена работа того или
иного устройства, то компьютер
для экономии энергии остановит некоторые или все эти устройства.
Энергосбережение
Отключите функцию "Быстрый запуск"
В вашем компьютере для ускорения запуска используется функция
"Быстрый запуск", но незначительное количество энергии тратится на
проверку сигналов на запуск. Такие проверки постепенно снижают
уровень заряда аккумулятора.
Если хотите снизить потребление энергии вашим компьютером и
уменьшить воздействие на окружающую среду, то отключите
функцию "Быстрый запуск":
Примечание: Если отключить функцию "Быстрый
запуск", то
ваш компьютер будет дольше запускаться при выходе из
режима Сон. Если в вашем компьютере используется функция
Acer Instant On или Acer Always Connect, то они также
отключатся.
46 - Управление питанием
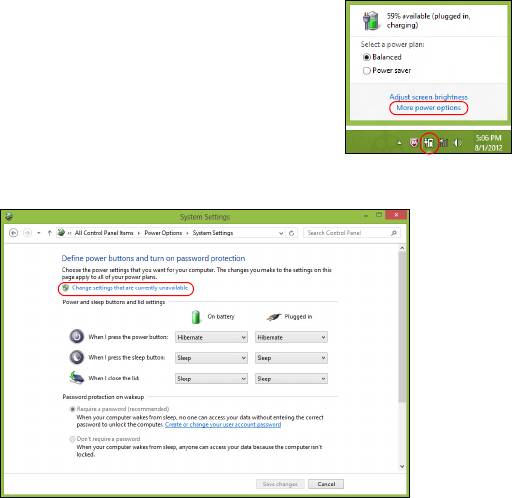
Кроме того, ваш компьютер не будет запускаться, получив по
сети команду на запуск (Wake on LAN).
1. Откройте Рабочий стол.
2. В области уведомлений нажмите Параметры
электропитания.
3. Выберите Дополнительные параметры
электропитания.
4. Выберите Действия кнопок питания.
5. Чтобы открыть "Параметры завершения
работы", выберите Изменить параметры,
которые сейчас недоступны.
Управление питанием - 47
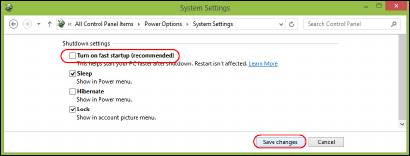
6. Прокрутите вниз и снимите флажок Включить быстрый запуск.
7. Выберите Сохранить изменения.
48 - Управление питанием

Аккумулятор
В компьютере используется встроенный аккумуляторный блок,
обеспечивающий продолжительное время автономной работы.
Характеристики аккумулятора
Аккумулятор заряжается при подключении адаптера сетевого
питания к компьютеру. Аккумулятор можно заряжать, не прерывая
работу с компьютером для заряда аккумулятора. Тем не менее, при
выключенном компьютере аккумулятор заряжается значительно
быстрее.
Зарядка аккумулятора
Подключите адаптер сетевого питания к компьютеру и к сетевой
розетке. В процессе зарядки аккумулятора можно продолжать работу
с компьютером, получающим питание от сети. Тем не менее, при
выключенном компьютере аккумулятор заряжается значительно
быстрее.
Примечание: Советуем заряжать аккумулятор перед выходом
из дома. Заряд аккумулятора ночью перед началом поездки
позволит утром начать работу
с полностью заряженным
аккумулятором.
Аккумулятор - 49
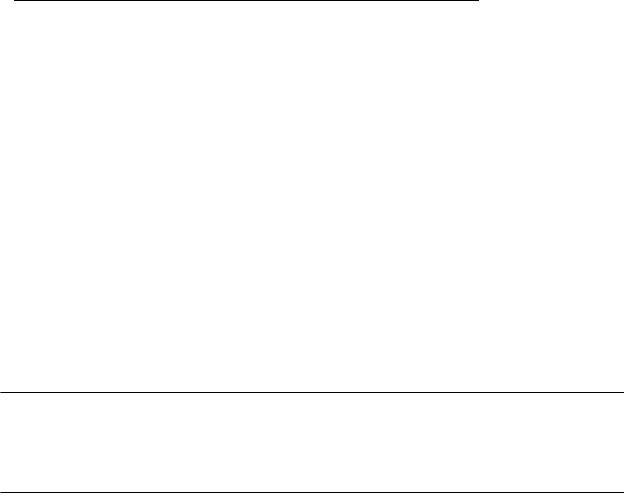
Подготовка нового аккумулятора к использованию
Перед началом использования нового аккумулятора советуем
провести процесс его подготовки к работе:
1. Подсоедините адаптер сетевого питания и полностью зарядите
аккумулятор.
2. Отсоедините адаптер сетевого питания.
3. Включите компьютер и работайте, используя электропитание от
аккумулятора.
4. Используйте компьютер до полного разряда аккумулятора и
появления предупреждения о низком уровне заряда.
5. Снова подсоедините адаптер
сетевого питания и еще раз
полностью зарядите аккумулятор.
Повторяя описанные выше действия, выполните три цикла полного
разряда и заряда аккумулятора.
Выполняйте эту процедуру подготовки для всех новых аккумуляторов
и аккумуляторов, которые не использовались длительное время.
Внимание! Не подвергайте аккумуляторы воздействию
температур ниже 0°C или выше 45°C. Воздействие слишком
высоких и низких температур может неблагоприятно
повлиять на аккумулятор.
Процедура подготовки аккумулятора к использованию обеспечивает
максимальный уровень его заряда. Если не проводить процедуру
подготовки, то аккумулятор не сможет заряжаться до максимального
уровня, а срок его службы сократится.
50 - Аккумулятор

Кроме того, срок службы аккумулятора уменьшается из-за
следующих факторов.
• Использование компьютера при постоянном питании от сети.
• Невыполнение описанной выше процедуры подготовки
аккумулятора к использованию.
• Интенсивное использование; чем чаще используется аккумулятор,
тем быстрее сокращается срок его службы. Ресурс стандартного
аккумулятора для ноутбука - около 300 циклов заряда/разряда.
Оптимизация срока службы аккумулятора
Оптимизация срока службы аккумулятора поможет максимально
эффективно использовать аккумулятор, увеличить число циклов
заряда/разряда и повысить эффективность подзарядки. Советуем
соблюдать следующие советы:
• При возможности используйте электропитание от сети, чтобы
сэкономить заряд аккумулятора для работы в мобильном режиме.
• Отсоедините аксессуары, которыми не пользуетесь (например,
USB-накопитель), чтобы они не потребляли энергию
зря.
• Храните ваш ПК в прохладном сухом месте. Рекомендуемая
температура: от 10°C до 30°C. При более высокой температуре
хранения аккумулятор разряжается быстрее.
• Чрезмерно частая зарядка сокращает срок службы аккумулятора.
• Соблюдайте правила ухода за адаптером сетевого питания и
аккумулятором.
Аккумулятор - 51
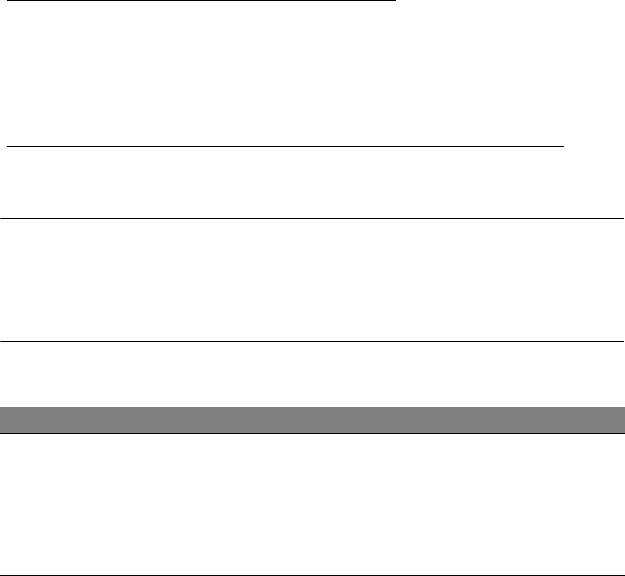
Проверка уровня заряда аккумулятора
Уровень заряда аккумулятора можно проверить по индикатору
уровня заряда в Windows. Подведите курсор мыши к значку
аккумулятора/электропитания для просмотра текущего уровня
заряда.
Предупреждение о низком уровне заряда аккумулятора
При питании компьютера от аккумулятора следите за его
индикатором уровня заряда в Windows.
Внимание! После появления предупреждения о низком
уровне заряда как можно быстрее подключите адаптер
сетевого питания к компьютеру. Если аккумулятор
полностью разрядится, то данные будут потеряны, а
компьютер выключится.
Увидев предупреждения о низком уровне заряда аккумулятора,
выполните одно из следующих действий в зависимости от ситуации:
Ситуация Рекомендуемое действие
Есть адаптер
1. Подключите адаптер сетевого питания сначала
сетевого питания
к компьютеру, а затем - к сетевой розетке.
и питание от сети.
2. Сохраните все нужные файлы.
3. Продолжайте работу.
Если хотите быстро зарядить аккумулятор, то
выключите компьютер.
52 - Аккумулятор

Ситуация Рекомендуемое действие
Нет адаптера
1. Сохраните все нужные файлы.
сетевого питания
2. Закройте все программы.
или питания от
3. Выключите компьютер.
сети.
Аккумулятор - 53
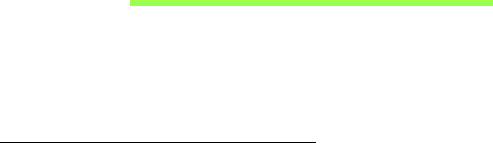
Безопасность вашего
компьютера
Ваш компьютер - это ценное вложение капитала, о котором следует
заботиться. Ознакомьтесь с рекомендациями по защите вашего
компьютера.
Использование паролей
Пароли защищают ваш компьютер от несанкционированного доступа.
Заданием паролей можно установить несколько разных уровней
защиты вашего компьютера и данных:
• Пароль администратора предотвращает несанкционированный
доступ к утилите BIOS. Если этот пароль установлен, то для
доступа к утилите BIOS потребуется ввести этот пароль. См.
Раздел "Утилита BIOS" на стр. 97.
• Пароль пользователя предотвращает несанкционированное
использование
вашего компьютера. Максимальный уровень
безопасности достигается использованием этого пароля совместно
с паролем при начальной загрузке и паролем для возобновления
работы после выхода из спящего режима (если он предусмотрен).
54 - Безопасность вашего компьютера

• Пароль при начальной загрузке предотвращает
несанкционированное использование вашего компьютера.
Максимальный уровень безопасности достигается использованием
этого пароля совместно с паролем при начальной загрузке и
паролем для возобновления работы после выхода из спящего
режима (если он предусмотрен).
Внимание: Не забудьте свой пароль администратора! Если
забудете пароль, то обратитесь к вашему продавцу или
в
авторизованный сервисный центр.
Ввод паролей
Если пароль задан, то в центре экрана появляется окно с
приглашением ввести пароль.
• Если установлен Пароль администратора, то при входе в утилиту
BIOS откроется экран с предложением ввести этот пароль.
• Введите пароль администратора и нажмите клавишу <Enter>,
чтобы войти в утилиту BIOS. При вводе неправильного пароля
появится предупреждающее сообщение. Повторите попытку
и
нажмите клавишу <Enter>.
• Если установлен пароль пользователя и активирован параметр
Password on boot (Пароль при начальной загрузке), то при
начальной загрузке появится окно с приглашением ввести пароль.
Безопасность вашего компьютера - 55
• Введите пароль пользователя и нажмите клавишу <Enter>, чтобы
начать работу с компьютером. При вводе неправильного пароля
появится предупреждающее сообщение. Повторите попытку и
нажмите клавишу <Enter>.
Внимание: На ввод пароля даются три попытки. Если во
всех трех попытках будет введен неправильный пароль, то
система завершит работу. Для завершения работы
компьютера нажмите
кнопку питания и удерживайте ее
нажатой в течение четырех секунд. Затем снова включите
компьютер и повторите попытку.
56 - Безопасность вашего компьютера
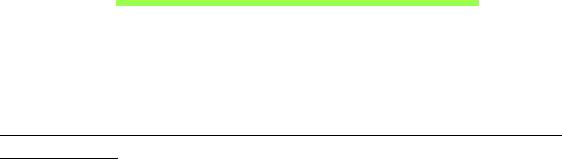
Часто задаваемые вопросы
Далее приведен список возможных ситуаций, которые могут
встретиться при пользовании вашим компьютером. Для каждой
ситуации приведены простые ответы и решения.
После включения питания компьютер не запускается или не
загружается
Взгляните на индикатор Power (Питание):
• Если он не светится, питание на компьютер не подано. Проверьте
следующее:
• Если вы работаете от аккумулятора, это может означать, что его
заряд низкий и неспособен питать компьютер. Подключите
адаптер переменного тока, чтобы зарядить аккумулятор.
• Проверьте правильность и надежность подключения адаптера
переменного тока к компьютеру и
к сетевой розетке.
• Если индикатор светится, проверьте следующее:
• Вставлен ли в компьютер USB-накопитель (USB-диск или
смартфон)? Отсоедините его и нажмите <Ctrl> + <Alt> + <Del>,
чтобы перезагрузить систему.
Часто задаваемые вопросы - 57

Нет изображения на экране
Система управления питанием компьютера автоматически отключает
дисплей для экономии электроэнергии. Нажмите любую клавишу,
чтобы включить дисплей.
Если нажатие клавиши не возвращает дисплей в рабочий режим,
возможны две причины:
• Уровень яркости может быть слишком низок. Нажмите <Fn> + < >
(увеличить), чтобы повысить уровень яркости.
• В качестве устройства отображения мог быть выбран внешний
монитор. Чтобы снова переключиться на дисплей компьютера,
нажмите клавишную комбинацию переключения дисплея <Fn> +
<F5>.
• Если горит индикатор режима сна (Sleep), то это значит, что
компьютер находится в режиме сна. Для возобновления работы в
обычном режиме нажмите и отпустите кнопку питания.
Компьютер не воспроизводит звук
Проверьте следующее:
• Громкость может быть отключена. В Windows, Посмотрите на
значок регулятора громкости (динамик) в панели задач. Если он
перечеркнут, то нажмите значок и снимите флажок Выкл. все.
• Уровень громкости может быть слишком низок. В Windows,
Посмотрите на значок регулятора громкости в панели задач.
Отрегулировать громкость можно также кнопками регулировки
громкости.
58 - Часто задаваемые вопросы

• Если головные телефоны, наушники или внешние динамики
подключены к разъему линейного выхода передней компьютера, то
внутренние динамики автоматически отключаются.
Клавиатура не реагирует
Подсоедините внешнюю клавиатуру к порту USB справа или слева
панели компьютера. Если она будет работаь, обратитесь к вашему
дилеру или в авторизованный сервисный центр – возможно, не
подключен внутрений кабель клавиатуры.
Принтер не работает
Проверьте следующее:
• Удостоверьтесь, что принтер подключен к сети и что его питание
включено.
• Убедитесь, что один разъем кабеля принтера надежно подсоединен
к разъему USB компьютера, а другой - к соответствующему разъему
принтера.
Часто задаваемые вопросы - 59
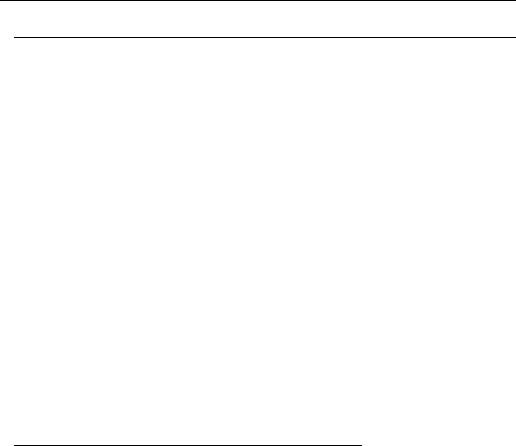
Обращение за технической поддержкой
Международные гарантии для путешествующих (ITW)
Ваш компьютер имеет Международную гарантию для
путешествующих (ITW), которая обеспечивает безопасность и покой
во время путешествия. Наша всемирная сеть сервисных центров
готова протянуть вам руку помощи.
ITW талон приложен к вашему компьютеру. Этот талон содержит все,
что вам нужно знать о программе ITW. В этом удобном буклете есть
список доступных, авторизованных центров обслуживания.
Прочтите
этот талон полностью.
Всегда имейте ваш ITW талон при себе, особенно когда
путешествуете, чтобы получить поддержку наших центров
поддержки. Поместите ваш чек, подтверждающий факт покупки
товара, в карман, расположенный внутри ITW талона.
Если в стране, по которой Вы путешествуете, нет авторизованного
пункта сервиса Acer, Вы все равно можете обратиться к нашим
службам по
всему миру. Зайдите на веб-сайт www.acer.com
Прежде, чем обращаться за помощью
При обращении в Acer за интерактивной поддержкой, просим
подготовить следующую информацию и находиться рядом с своим
компьютером. С вашей помощью мы сможем сократить длительность
переговоров по телефону и эффективно помочь решить ваши
проблемы. При наличии сообщений об ошибках или звуковых
сигналов, производимых вашим компьютером, запишите их при
60 - Часто задаваемые вопросы
появлении на экране (или количество и последовательность в случае
звуковых сигналов).
Вам нужно будет сообщить следующие сведения:
Имя:
Адрес:
Телефонный номер:
Тип и модель компьютера:
Серийный номер:
Дата покупки:
Часто задаваемые вопросы - 61
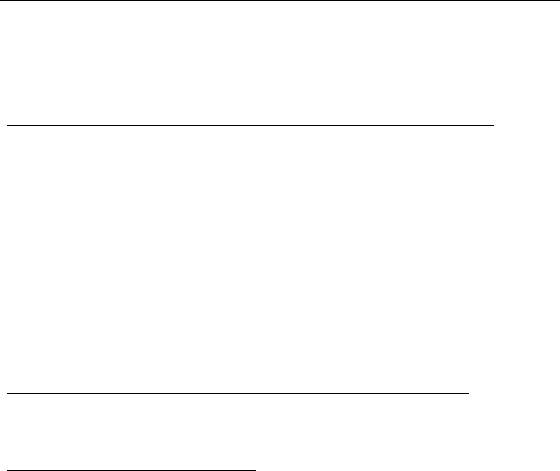
Советы и подсказки по работе с Windows 8
Мы понимаем, что это новая операционная система, знакомство с
которой займет некоторое время, поэтому мы подготовили несколько
советов, которые помогут вам начать работу.
Нужно помнить следующие три основные вещи:
1. Пуск
Кнопки Пуск больше нет; запускать приложения нужно из экрана Пуск.
2. Плитки
"Динамические плитки" аналогичны эскизам приложений.
3. Charms
Экспресс-кнопки Charms позволяют выполнять полезные функции,
такие как открытие общего доступа к содержимому, выключение ПК
или изменение настроек.
Как открыть панель экспресс-кнопок Charms?
Протяните правый край экрана к центру.
Как открыть экран Пуск?
Нажмите клавишу Windows или протяните правый край экрана к
центру, затем нажмите экспресс-кнопку Пуск.
62 -
- 1
- 2
- 3
- 4
- 5
- 6
- 7
- 8
- 9
- 10
- 11
- 12
- 13
- 14
- 15
- 16
- 17
- 18
- 19
- 20
- 21
- 22
- 23
- 24
- 25
- 26
- 27
- 28
- 29
- 30
- 31
- 32
- 33
- 34
- 35
- 36
- 37
- 38
- 39
- 40
- 41
- 42
- 43
- 44
- 45
- 46
- 47
- 48
- 49
- 50
- 51
- 52
- 53
- 54
- 55
- 56
- 57
- 58
- 59
- 60
- 61
- 62
- 63
- 64
- 65
- 66
- 67
- 68
- 69
- 70
- 71
- 72
- 73
- 74
- 75
- 76
- 77
- 78
- 79
- 80
- 81
- 82
- 83
- 84
- 85
- 86
- 87
- 88
- 89
- 90
- 91
- 92
- 93
- 94
- 95
- 96
- 97
- 98
- 99
- 100
- 101
- 102
- 103
- 104
- 105
- 106
- 107
- 108
- 109
- 110
- 111
- 112
- 113
- 114
- 115
- 116
- 117
- 118
- 119
- 120
- 121
- 122
- 123
- 124
- 125
- 126
- 127
- 128
- 129
- 130
- 131
- 132
- 133
- 134
- 135
- 136
- 137
- 138
- 139
- 140
- 141
- 142
- 143

