Acer W511 – страница 91
Инструкция к Планшету Acer W511
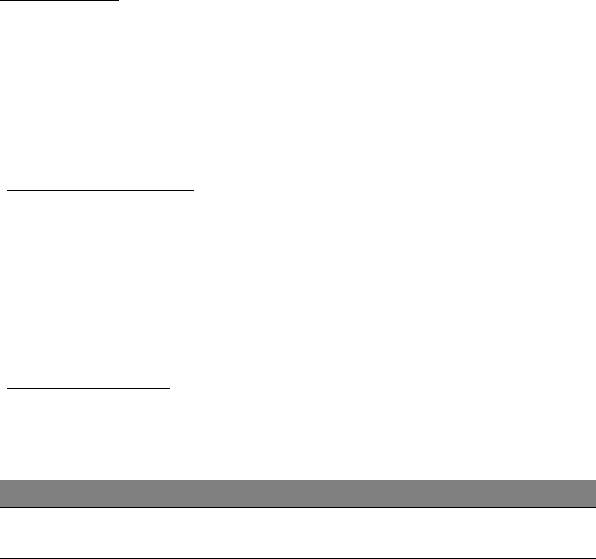
Depanare
Acest capitol vă arată cum să rezolvaţi problemele obişnuite ale
sistemului.
Citiţi-l înainte de a apela la un tehnician, în cazul apariţiei unei probleme.
Soluţiile pentru problemele mai serioase necesită desfacerea
computerului. Nu încercaţi să desfaceţi computerul dvs., contactaţi
dealerul sau un centru de service autorizat pentru a primi asistenţă.
Sfaturi de depanare
Acest computer are un design avansat care oferă pe ecran rapoarte cu
mesaje de eroare pentru a vă ajuta să rezolvaţi problemele.
Dacă sistemul raportează un mesaj de eroare sau apare un simptom de
eroare, consultaţi "Mesajele de eroare" de mai jos. Dacă problema nu
poate fi rezolvată, contactaţi dealerul. Consultaţi "Solicitarea de service"
la pagina 56.
Mesaje de eroare
Dacă primiţi un mesaj de eroare, notaţi mesajul şi efectuaţi acţiunea
corectivă. Tabelul următor cuprinde mesajele de eroare în ordine
alfabetică împreună cu acţiunea recomandată.
Mesaje de eroare Acţiune corectivă
CMOS battery bad Contactaţi dealerul sau un centru de service
autorizat.
- 65
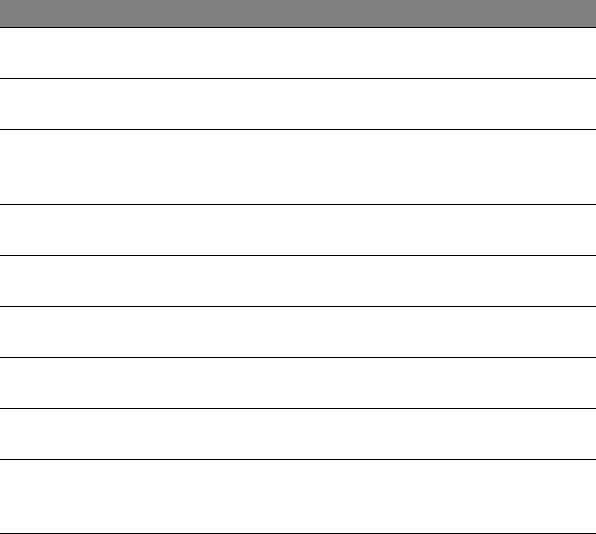
Mesaje de eroare Acţiune corectivă
CMOS checksum
Contactaţi dealerul sau un centru de service
error
autorizat.
Disk boot failure Introduceţi un disc de sistem (încărcabil), apoi
apăsaţi <Enter> pentru reiniţializare.
Equipment
Apăsaţi <F2> (în timpul POST) pentru a intra în
configuration error
utilitarul BIOS, apoi apăsaţi Exit (Ieşire) în
utilitarul BIOS pentru a reiniţializare.
Hard disk 0 error Contactaţi dealerul sau un centru de service
autorizat.
Hard disk 0 extended
Contactaţi dealerul sau un centru de service
type error
autorizat.
I/O parity error Contactaţi dealerul sau un centru de service
autorizat.
Keyboard error or no
Contactaţi dealerul sau un centru de service
keyboard connected
autorizat.
Keyboard interface
Contactaţi dealerul sau un centru de service
error
autorizat.
Memory size
Apăsaţi <F2> (în timpul POST) pentru a intra în
mismatch
utilitarul BIOS, apoi apăsaţi Exit (Ieşire) în
utilitarul BIOS pentru a reiniţializare.
Dacă încă întâmpinaţi probleme după efectuarea măsurilor corective,
contactaţi dealerul sau un centru de service autorizat pentru asistenţă.
66 -
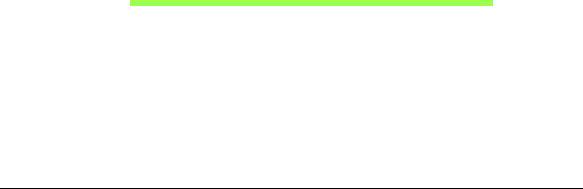
Restaurarea sistemului
În funcţie de spaţiul de stocare disponibil pe computerul dvs., computerul
utilizează fie programul Acer Recovery Management, fie a fost livrat
împreună cu unul sau mai multe DVD-uri de recuperare a sistemului.
Pentru a utiliza un DVD de recuperare a sistemului, consultaţi
instrucţiunile de mai jos, sau consultaţi "Recuperare" la pagina 68.
Recuperarea cu ajutorul unui DVD Sistem livrat
În cazul în care computerul dvs. este livrat cu DVD-uri de recuperare a
sistemului, obţineţi o unitate externă de disc optic (ODD) şi completaţi
paşii următori pentru a readuce sistemul la starea din fabrică:
1. Opriţi computerul apăsând simbolul butonul Setări > Alimentare >
Oprire.
2. Conectaţi unitatea ODD la computer.
3. Intraţi în BIOS-ul computerului - ţineţi apăsată tasta volum scăzut
înainte de a apăsa butonul de pornire.
4. Selectaţi opţiunea Boot din panoul din stânga.
5. La „Prioritate iniţializare”, utilizaţi săgeţile pentru a muta USB CDROM
pe prima poziţie.
6. Selectaţi Exit în panoul din stânga şi selectaţi Exit Saving Changes.
7. Introduceţi DVD-ul de recuperare, reporniţi computerul şi urmaţi
instrucţiunile de pe ecran.
Restaurarea sistemului - 67

Recuperare
Dacă aveţi probleme cu computerul, iar întrebările frecvente nu vă ajută
(consultaţi pagina 54), vă puteţi 'recupera' computerul – adică să-l
readuceţi la o stare anterioară.
Această secţiune descrie instrumentele de recuperare disponibile pe
computerul dvs. Acer furnizează Acer Recovery Management, care vă
permite să creaţi o copie de siguranţă pentru recuperare, o copie de
siguranţă pentru drivere şi aplicaţii şi să lansaţi opţiunile pentru
recuperare, fie utilizând instrumentele Windows fie copia de siguranţă
pentru recuperare.
Notă: Acer Recovery Management este disponibil numai pe un sistem
de operare Windows preinstalat.
Important: Vă recomandăm să creaţi cât mai curând posibil o
Copie de siguranţă pentru recuperare şi o Copie de siguranţă
pentru drivere şi aplicaţii.
În anumite situaţ
ii, o recuperare completă va necesita crearea
unei copii de siguranţă pentru recuperare prin USB.
68 - Recuperare
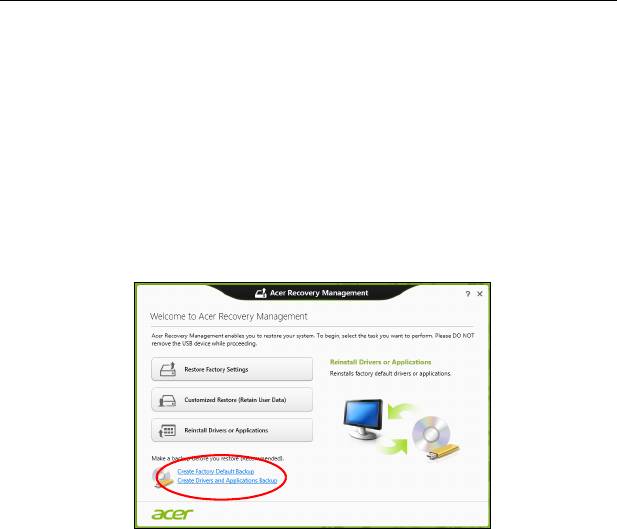
Crearea unei copii de siguranţă pentru recuperare
Pentru a reinstala utilizând o unitate de stocare USB trebuie să creaţi în
prealabil o copie de siguranţă pentru recuperare. Copia de siguranţă
pentru recuperare include întregul conţinut original de pe unitatea de
harddisk a computerului, inclusiv Windows şi software-ul şi driverele
instalate din fabrică. Utilizând această copie se va restaura computerul la
starea în care l-aţi achiziţionat, oferindu-vă totodată opţiunea de a reţine
toate setările şi datele personale.
Notă: Asiguraţi-vă că aveţi o unitate USB cu o capacitate de minim
16 GB.
1. Din Start, tastaţi 'Recuperare' şi faceţi clic pe Acer Recovery
Management în lista de aplicaţii.
Recuperare - 69
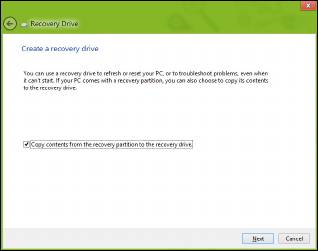
2. Daţi clic pe Creare copie de siguranţă a setărilor implicite din
fabrică. Se va deschide fereastra Unitate de recuperare .
Asiguraţi-vă că este selectată opţiunea Copiere conţinut de pe partiţia
de recuperare pe unitatea de recuperare. Acest lucru asigură cea mai
sigură şi mai completă copie de siguranţă pentru recuperare.
70 - Recuperare
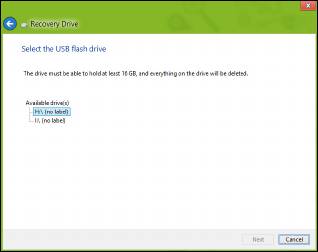
3. Conectaţi unitatea USB, apoi daţi clic pe Următorul.
• Înainte de a continua, verificaţi dacă unitatea USB are capacitate
suficientă. Copia de siguranţă pentru recuperare are nevoie de minim
16 GB de spaţiu de stocare
4. Pe ecran vi se va prezenta progresul creării copiei de siguranţă.
5. Continuaţi procesul până la finalizare.
6. După crearea copiei de siguranţă pentru recuperare, puteţi opta să
ştergeţi informaţiile de recuperare de pe computerul dvs. Dacă ştergeţi
aceste informaţii, puteţi utiliza numai copia de siguranţă pentru
recuperare USB pentru a restaura computerul; dacă pierdeţi sau
ştergeţi unitatea USB, nu puteţi restaura computerul.
Recuperare - 71

7. Decuplaţi unitatea USB şi etichetaţi-o în mod clar.
Important: Scrieţi o etichetă unică, descriptivă, cum ar fi „Copie
de recuperare Windows”. Asiguraţi-vă că păstraţi copia de
siguranţă într-un loc sigur, pe care să-l ţineţi minte.
Crearea unei copii de siguranţă pentru drivere şi
aplicaţii
Pentru a crea o Copie de siguranţă pentru drivere şi aplicaţii, care conţine
software-ul şi driverele preinstalate din fabrică, necesare computerului
dvs., puteţi utiliza fie o unitate de stocare USB, fie, în cazul în care
computerul dvs. include o unitate de inscripţionare DVD, unul sau mai
multe discuri DVD goale, inscripţionabile.
72 - Recuperare
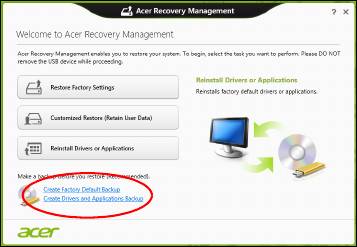
1. Din Start, tastaţi 'Recuperare' şi faceţi clic pe Acer Recovery
Management în lista de aplicaţii.
2. Daţi clic pe Creare copie de siguranţă pentru drivere şi aplicaţii.
Conectaţi unitatea USB sau introduceţi un DVD gol în unitatea optică,
apoi daţi clic pe Următorul.
Recuperare - 73
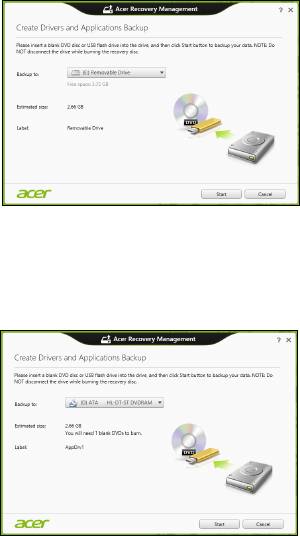
•Dacă utilizaţi o unitate USB, înainte de a continua asiguraţi-vă că are
o capacitate suficientă.
•Dacă utilizaţi DVD-uri, vă va anunţa şi numărul de discuri goale,
inscriptibile de care aveţi nevoie pentru a finaliza discurile de
recuperare. Asiguraţi-vă că dispuneţi de numărul solicitat de discuri
goale, identice.
74 - Recuperare

3. Daţi clic pe Start pentru a copia fişierele. Pe ecran se va afişa progresul
copierii de siguranţă.
4. Continuaţi procesul până la finalizare:
•Dacă utilizaţi discuri optice, unitatea extrage fiecare disc pe măsură
ce se termină inscripţionarea. Scoateţi discul din unitate şi însemnaţi-
l cu un marker permanent.
Dacă sunt necesare mai multe discuri, introduceţi un nou disc atunci
când vi se solicită, apoi daţi clic pe OK. Continuaţi până la încheierea
procesului.
•Dacă utilizaţi o unitate USB, decuplaţi unitatea şi etichetaţi-o în mod
clar.
Important: Scrieţi o etichetă unică, descriptivă, pe fiecare copie
de siguranţă, cum ar fi „Copie de siguranţă pentru drivere şi
aplicaţii”. Asiguraţi-vă că păstraţi copia de siguranţă într-un loc
sigur, pe care să
-l ţineţi minte.
Restaurarea sistemului
Pentru a vă restaura sistemul:
1. Faceţi corecţii minore.
Dacă doar unul sau două componente software sau hardware nu mai
funcţionează corespunzător, problema se poate rezolva prin
reinstalarea software-ului sau a driverelor de dispozitiv.
Pentru a reinstala software-ul şi driverele care au fost preinstalate din
fabrică, consultaţi "Reinstalarea driverelor şi aplicaţiilor" la
pagina 76.
Recuperare - 75

Pentru instrucţiuni de reinstalare a software-ului şi driverelor care nu au
fost pre-instalate, vezi documentaţia produsului sau site-ul Web de
asistenţă.
2. Revenirea sistemului la o stare anterioară.
Dacă reinstalarea software-ului sau driverelor nu ajută, problema s-ar
putea rezolva readucând sistemul la o stare anterioară în care totul
funcţiona corespunzător.
Pentru instrucţiuni, consultaţi "Revenirea la un instantaneu anterior al
sistemului" la pagina 80.
3. Resetaţi sistemul de operare.
Dacă nimic altceva nu a rezolvat problema şi doriţi să resetaţi sistemul
la starea din fabrică, dar să păstraţi informaţiile utilizatorului, consultaţi
"Revenirea sistemului la starea sa din fabrică." la pagina 81.
4. Resetarea sistemului la starea sa din fabrică.
Dacă nimic altceva nu a rezolvat problema şi doriţi să resetaţi sistemul
la starea din fabrică, consultaţi "Revenirea sistemului la starea sa din
fabrică." la pagina 81.
Reinstalarea driverelor şi aplicaţiilor
Ca pas de depanare, poate fi necesar să reinstalaţi aplicaţiile şi driverele
de dispozitive care au venit preinstalate din fabrică. Puteţi reinstala
utilizând fie harddisk-ul fie copia de siguranţă pe care aţi creat-o.
• Alte aplicaţii – dacă aveţi nevoie să reinstalaţi software care nu a venit
preinstalat pe computer, trebuie să urmaţi instrucţiunile de instalare ale
software-ului respectiv.
76 - Recuperare
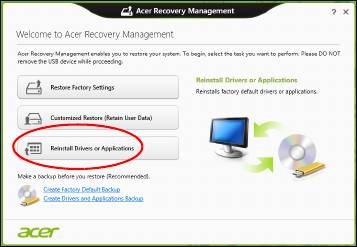
• Driverele noi de dispozitive – dacă aveţi nevoie să reinstalaţi drivere de
dispozitive care nu au venit preinstalate pe computer, urmaţi
instrucţiunile furnizate împreună cu dispozitivul.
Dacă reinstalaţi utilizând Windows şi informaţiile de recuperare stocate pe
computer:
•Din Start, tastaţi 'Recuperare' şi faceţi clic pe Acer Recovery
Management în lista de aplicaţii.
•Daţi clic pe Reinstalare drivere sau aplicaţii.
Recuperare - 77
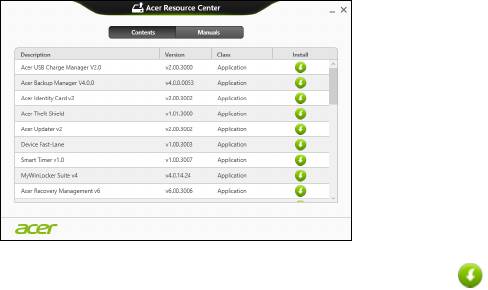
• Trebuie să consultaţi secţiunea Conţinut din Acer Centrul de
resurse.
•Daţi clic pe pictograma de instalare pentru elementul pe care
doriţi să-l instalaţi, apoi urmaţi instrucţiunile de pe ecran pentru
a finaliza instalarea. Repetaţi acest pas pentru fiecare element pe
care doriţi să-l reinstalaţi.
Dacă reinstalaţi utilizând o Copie de siguranţă pentru drivere şi aplicaţii de
pe o unitate DVD sau USB:
1. Introduceţi Copie de siguranţă pentru drivere şi aplicaţii în unitatea
de disc sau conectaţi-o la un port USB liber.
•Dacă aţi introdus un DVD, aşteptaţi pornirea aplicaţiei Acer Centru
de resurse.
78 - Recuperare

•Dacă Acer Centru de resurse nu porneşte automat, apăsaţi
tastele Windows + <E>, apoi daţi dublu clic pe pictograma unităţii
optice.
•Dacă utilizaţi o unitate USB, apăsaţi tastele Windows + <E>, apoi daţi
dublu clic pe unitatea care conţine copia de siguranţă. Daţi dublu clic
pe Centru de resurse.
2. Trebuie să consultaţi secţiunea Conţinut din Acer Centrul de resurse.
3. Daţi clic pe pictograma de instalare pentru elementul pe care
doriţi să-l instalaţi, apoi urmaţi solicitările de pe ecran pentru a
finaliza instalarea. Repetaţi acest pas pentru fiecare element pe care
doriţi să-l reinstalaţi.
Recuperare - 79
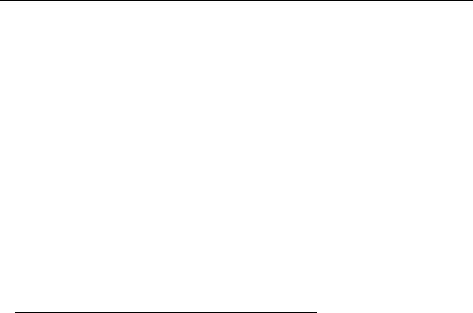
Revenirea la un instantaneu anterior al sistemului
Aplicaţia Microsoft Restaurare sistem ia periodic „instantanee” ale setărilor
sistemului dvs. şi le salvează ca puncte de restaurare. La majoritatea
problemelor software greu de rezolvat, puteţi reveni la unul dintre aceste
puncte de restaurare pentru ca sistemul dvs. să fie din nou funcţional.
Windows creează în mod automat un punct suplimentar de restaurare în
fiecare zi şi, de asemenea, la fiecare instalare de software sau de drivere
de dispozitiv.
Notă: Pentru mai multe informaţii despre utilizarea Microsoft
Restaurare sistem, din Start, tastaţi „Ajutor” şi daţi clic pe Ajutor şi
asistenţă în lista de aplicaţii. Tastaţi „Windows restaurare sistem” în
caseta Ajutor căutare, apoi apăsaţi Enter.
Revenirea la un punct de restaurare
1. Din Start, tastaţi 'Panou de control' şi daţi clic pe Panou de control în
lista de aplicaţii.
2. Daţi clic pe Sistem şi securitate > Centru de acţiuni, apoi daţi clic pe
Recuperare în partea de jos a ferestrei.
3. Daţi clic pe Deschidere Restaurare sistem, apoi pe Următorul.
4. Daţi clic pe cel mai recent punct de restaurare (într-un moment în care
sistemul dvs. funcţiona corespunzător), daţi clic pe Următorul, apoi
Terminare.
5. Va apărea o fereastră de confirmare: daţi clic pe Da. Sistemul dvs. va fi
restaurat utilizând punctul de restaurare specificat. Acest proces poate
dura câteva minute şi ar putea reporni computerul.
80 - Recuperare
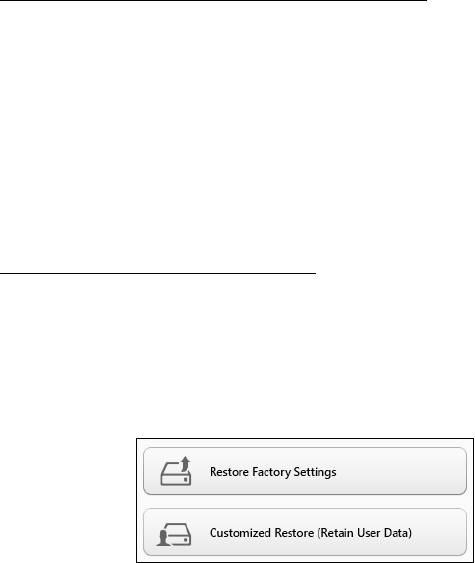
Revenirea sistemului la starea sa din fabrică.
În cazul în care computerul prezintă probleme care nu pot fi rezolvate prin
alte metode, poate fi necesar să reinstalaţi totul pentru a readuce sistemul
la starea sa din fabrică. Puteţi face restaurarea utilizând fie harddisk-ul fie
copia de rezervă pe care aţi creat-o.
•Dacă încă puteţi rula Windows şi nu aţi şters partiţia de recuperare,
consultaţi "Recuperarea din cadrul Windows" la pagina 81.
•Dacă nu puteţi rula Windows, harddisk-ul original a fost complet
reformatat sau aţi înlocuit harddisk-ul; consultaţi "Recuperarea
utilizând copia de siguranţă pentru recuperare" la pagina 86.
Recuperarea din cadrul Windows
Lansaţi Acer Recovery Management:
• Din Start, tastaţi 'Recuperare' şi daţi clic pe Acer Recovery
Management în lista de aplicaţii.
Sunt disponibile două opţiuni, Restaurare la valorile implicite din
fabrică (Resetare PC-ul meu) sau Restaurare particularizată
(Reîmprospătare PC-ul meu).
Recuperare - 81
Opţiunea Restaurare la valorile implicite din fabrică şterge totul de pe
harddisk, apoi reinstalează Windows şi toate aplicaţiile software şi
driverele care au fost preinstalate pe sistem. Dacă puteţi accesa fişiere
importante de pe harddisk, creaţi acum copii de siguranţă ale acestora.
Consultaţi "Restaurare la valorile implicite din fabrică utilizând Acer
Recovery Management" la pagina 83.
Restaurare particularizată va încerca să vă păstreze fişierele (datele
utilizatorilor) dar va reinstala software-ul şi driverele. Software-ul instalat
după cumpărarea PC-ului va fi eliminat (cu excepţia software-ului instalat
din Windows Store)). Consultaţi "Restaurare particularizată utilizând
Acer Recovery Management" la pagina 85.
82 - Recuperare
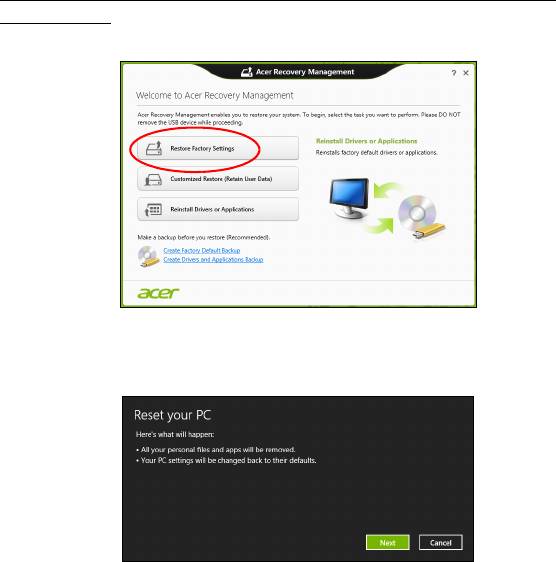
Restaurare la valorile implicite din fabrică utilizând Acer Recovery
Management
1. Daţi clic pe Restaurare la valorile implicite din fabrică.
Atenţie: „Restaurare la valorile implicite din fabrică” va şterge
toate fişierele de pe harddisk.
2. Se deschide fereastra Resetare PC.
Imaginile sunt doar orientative.
Recuperare - 83
3. Daţi clic pe Următorul, apoi alegeţi modul de ştergere a fişierelor:
a. Doar şterge fişierele va şterge rapid toate fişierele înainte de a
restaura computerul şi durează circa 30 de minute.
b. Curăţare completă a unităţii curăţă complet unitatea după ştergerea
fiecărui fişier, astfel încât nici un fişier să nu mai poată fi vizualizat
după recuperare. Curăţarea unităţii durează mult mai mult, până la 5
ore, dar este mult mai sigură deoarece fişierele vechi sunt eliminate
complet.
4. Daţi clic pe Resetare.
5. Procesul de restaurareîncepe prin repornirea computerului, apoi se
copiază fişierele pe harddisk-ul dvs.
6. După terminarea recuperării, puteţi porni computerul repetând procesul
primei porniri.
84 - Recuperare
- 1
- 2
- 3
- 4
- 5
- 6
- 7
- 8
- 9
- 10
- 11
- 12
- 13
- 14
- 15
- 16
- 17
- 18
- 19
- 20
- 21
- 22
- 23
- 24
- 25
- 26
- 27
- 28
- 29
- 30
- 31
- 32
- 33
- 34
- 35
- 36
- 37
- 38
- 39
- 40
- 41
- 42
- 43
- 44
- 45
- 46
- 47
- 48
- 49
- 50
- 51
- 52
- 53
- 54
- 55
- 56
- 57
- 58
- 59
- 60
- 61
- 62
- 63
- 64
- 65
- 66
- 67
- 68
- 69
- 70
- 71
- 72
- 73
- 74
- 75
- 76
- 77
- 78
- 79
- 80
- 81
- 82
- 83
- 84
- 85
- 86
- 87
- 88
- 89
- 90
- 91
- 92
- 93
- 94
- 95
- 96
- 97
- 98
- 99
- 100
- 101
- 102
- 103
- 104
- 105
- 106
- 107
- 108
- 109
- 110
- 111
- 112
- 113
- 114
- 115
- 116
- 117
- 118
- 119
- 120
- 121
- 122
- 123
- 124
- 125
- 126
- 127
- 128
- 129
- 130
- 131
- 132
- 133
- 134
- 135
- 136
- 137
- 138
- 139
- 140
- 141
- 142
- 143

