Acer W511 – страница 101
Инструкция к Планшету Acer W511

SÜSTEEMI TAASTAMINE
Sõltuvalt teie arvutis olevast vabast salvestusruumist kasutab teie arvuti
kas Acer programmi Recovery Management või on varustatud ühe või
mitme süsteemitaaste DVD-ga. Süsteemitaaste DVD kasutamiseks
vaadake alljärgnevaid suuniseid, muu lisateabe saamiseks vt "Taaste"
leheküljel 66.
Taaste komplekti kuuluva taaste-DVD abil
Kui teie arvutiga on kaasas süsteemitaaste DVD, hankige väline optiline
kettaseade (ODD) ning teostage järgmised sammud, et taastada oma
arvuti tehaseseaded:
1. Sulgege arvuti, valides tuumnupu Sätted > Toide > Sulgemine.
2. Ühendage arvutiga ODD.
3. Sisenege arvuti BIOS-i. Selleks vajutage ja hoidke all helitugevuse
vähendamise nuppu ning seejärel vajutage toitenuppu.
4. Valige vasakult paanilt valik Boot.
5. Kasutage menüüs Boot priority order (Algkäivituse prioriteet) nooli, et
teisaldada USB CDROM esimesele positsioonile.
6. Valige vasakul paanil Exit ja seejärel Exit Saving Changes.
7. Sisestage taaste-DVD, taaskäivitage arvuti ja järgige ekraanil
kuvatavaid suuniseid.
Süsteemi taastamine - 65
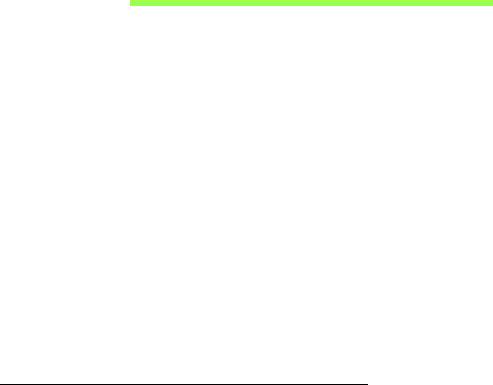
Taaste
Kui teil on arvutiga probleeme ja korduma kippuvatest küsimustest
(vt leheküljel 52) pole abi, saate oma arvuti „taastada”, st naasta selle
varasemasse olekusse.
Selles lõigus kirjeldatakse teie arvutile saadaolevaid taastetööriistu. Acer
pakub rakendust Acer Recovery Management, mis võimaldab teil luua
süsteemi varukoopia ja draiverite ja rakenduste varukoopia ning käivitada
taastesuvandeid kas Windowsi tööriistade või süsteemi varukoopia abil.
Märkus: Acer Recovery Management on saadaval ainult koos
eelnevalt installitud Windowsi operatsioonisüsteemiga.
Tähelepanu! Soovitame teil luua esimesel võimalusel süsteemi
varukoopia ning draiverite ja rakenduste varukoopia.
Teatud olukorras nõuab täielik taaste süsteemi varukoopiat
USB-mäluseadmel.
Süsteemi varukoopia loomine
USB-mäluseadme abil süsteemi uuesti installimiseks peate kõigepealt
looma süsteemi varukoopia. Süsteemi varukoopia sisaldab kogu arvuti
kõvaketta algset sisu, sh Windowsi ning tehases laaditud tarkvara ja
draivereid. Selle varukoopia kasutamine taastab teie arvuti oleku nii, nagu
see oli ostmisel, võimaldades samal ajal säilitada kõik sätted ja isiklikud
andmed hilisemaks taastamiseks.
66 - Taaste

Märkus:
Veenduge, et teil on vähemalt 16 GB mahutavusega USB-
draiv.
1. Sisestage menüüs Start sõna „Recovery”, seejärel klõpsake rakenduste
loendis suvandil Acer Recovery Management.
2. Klõpsake käsul Loo tehasesätetega varukoopia. Avaneb aken
Taaste - 67
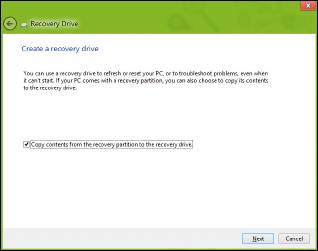
Taastedraiv.
Veenduge, et valitud on märkeruut Kopeeri sisu taastesektsioonilt
taastedraivile. See võimaldab luua kõige täielikuma ja turvalisema
süsteemi varukoopia.
3. Ühendage USB-draiv ja klõpsake suvandil Järgmine.
68 - Taaste

• Enne jätkamist veenduge, et teie USB-draivil on piisavalt vaba ruumi.
Süsteemi varukoopia nõuab vähemalt 16 GB ruumi
4. Varundamise edenemist saate jälgida ekraanil.
5. Järgige toimingut kuni lõpuni.
Taaste - 69

6. Pärast süsteemi varukoopia loomist võite taasteteabe oma arvutist
kustutada. Kui kustutate selle teabe, saate arvuti taastamiseks kasutada
ainult USB-mäluseadmel olevat süsteemi varukoopiat. Kui te kaotate
selle seadme või kustutate selle sisu, ei saa te oma arvutit taastada.
7. Eemaldage USB-draiv ja märgistage see selgelt.
Tähelepanu! Kirjutage varukoopia sildile üheselt mõistetav
kirjeldus, näiteks „Windowsi süsteemi varukoopia”. Hoidke neid
varukoopiaid kindlas kohas, mida te ei unusta.
70 - Taaste
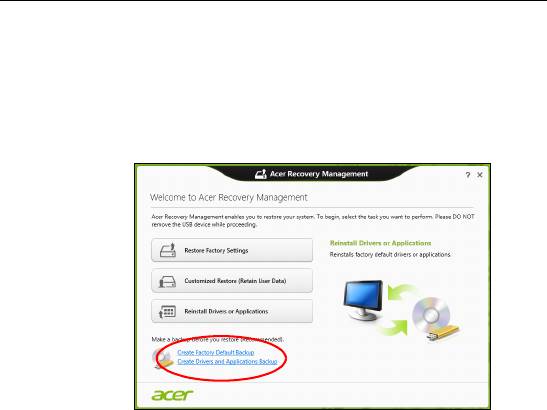
Draiverite ja rakenduste varukoopia loomine
Draiverite ja rakenduste varukoopia loomiseks, mis sisaldab tehases
laaditud tarkvara ja arvutile vajalikke draivereid, võite kasutada kas USB-
mäluseadet või kui arvutil on DVD-salvesti, siis üht või mitut salvestatavat
DVD-d.
1. Sisestage menüüs Start sõna „Recovery”, seejärel klõpsake rakenduste
loendis suvandil Acer Recovery Management.
2. Klõpsake käsul Loo draiverite ja rakenduste varukoopia.
Ühendage USB-draiv või sisestage optilisse draivi tühi DVD ja klõpsake
nupul Järgmine.
Taaste - 71
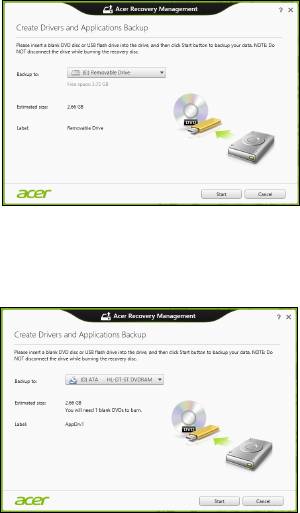
• Kui kasutate USB-draivi, veenduge enne jätkamist, et sellel on
piisavalt vaba ruumi.
• Kui kasutate DVD-plaate, näidatakse ka tühjade salvestatavate
plaatide arvu, mida vajate taasteplaatide kirjutamiseks. Veenduge, et
teil on vajalik arv identseid tühje plaate.
72 - Taaste

3. Klõpsake failide kopeerimiseks käsul Käivita. Ekraanil kuvatakse
varunduse edenemine.
4. Järgige edenemist kuni lõpuni.
• Kui kasutate optilisi plaate, väljutab draiv iga plaadi ise, kui sellele
kirjutamine on lõpetatud. Eemaldage ketas draivist ning markeerige
see püsimarkeriga.
Mitme plaadi kirjutamisel sisestage uus plaat, kui teil seda teha
palutakse, ning klõpsake suvandil OK. Jätkake seni, kuni kõik on
varundatud.
• Kui kasutate USB-draivi, eemaldage see ja märgistage selgelt.
Tähelepanu! Kirjutage iga varukoopia sildile üheselt mõistetav
kirjeldus, näiteks „Draiverite ja rakenduste varukoopia”. Hoidke
neid varukoopiaid kindlas kohas, mida te ei unusta.
Süsteemi taastamine
Süsteemi taastamiseks toimige järgmiselt.
1. Tehke väikesed parandused.
Kui ainult paar tarkvara- või riistvarakomponenti ei tööta korralikult, võib
probleemi kõrvaldamiseks piisata sellest, kui installida tarkvara või
seadmete draiverid uuesti.
Tehases eelnevalt installitud tarkvara ja draiverite uuesti installimiseks vt
jaotist "Draiverite ja rakenduste uuesti installimine" leheküljel 74.
Eelnevalt mitteinstallitud tarkvara ja draiverite uuesti installimise
suunised leiate nende toodete dokumentatsioonist või toe veebisaidilt.
Taaste - 73

2. Taastage süsteemi varasem olek.
Kui tarkvara või draiverite uuesti installimine ei aita, võib probleemi
kõrvaldada süsteemi varasema oleku (kui kõik töötas korralikult)
taastamine.
Suunised leiate jaotisest "Süsteemi varasema hetktõmmiseni
naasmine" leheküljel 77.
3. Lähtestage operatsioonisüsteem.
Kui miski muu pole aidanud probleemi kõrvaldada ja soovite süsteemi
lähtestada, säilitades kasutajateabe, vt jaotist "Süsteemi tehasesätete
taastamine" leheküljel 78.
4. Taastage süsteemi tehasesätted.
Kui miski muu pole aidanud probleemi kõrvaldada ja soovite taastada
süsteemi tehasesätted, vt jaotist "Süsteemi tehasesätete taastamine"
leheküljel 78.
Draiverite ja rakenduste uuesti installimine
Üheks probleemilahenduse etapiks võib olla tehases arvutisse eelnevalt
installitud rakenduste ja draiverite uuesti installimine. Uuesti installimiseks
võite kasutada kõvaketast või loodud varukoopiat.
• Teised rakendused: kui peate installima uuesti tarkvara, mis ei olnud
teie arvutisse eelnevalt installitud, tuleb teil järgida selle tarkvara
installimissuuniseid.
• Uued seadmedraiverid: kui peate installima uuesti seadmedraiverid, mis
ei olnud teie arvutisse eelnevalt installitud, järgige seadmega
kaasasolevaid suuniseid.
74 - Taaste

Kui kasutate uuesti installimiseks operatsioonisüsteemi Windows ja
taasteteave on salvestatud teie arvutisse, toimige järgmiselt.
• Sisestage menüüs Start sõna „Recovery”, seejärel klõpsake
rakenduste loendis suvandil Acer Recovery Management.
• Klõpsake suvandil Installi draiverid või rakendused uuesti.
Taaste - 75
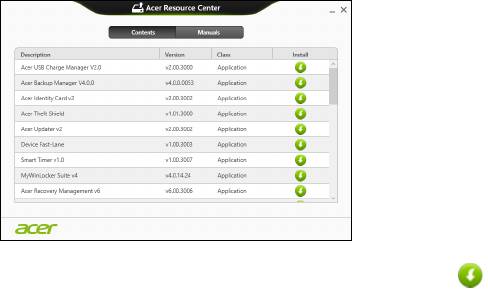
• Võiksite vaadata Aceri ressursikeskuse jaotist Sisukord.
• Klõpsake soovitud üksuse installimisikoonil, seejärel järgige
installimise lõpuleviimiseks ekraanil kuvatavaid suuniseid.
Korrake seda iga üksuse puhul, mille soovite uuesti installida.
Kui installite uuesti DVD-l või USB-draivil olevalt draiverite ja rakenduste
varukoopialt, toimige järgmiselt.
1. Sisestage draiverite ja rakenduste varukoopia kettaseadmesse või
ühendage see vabasse USB-porti.
• Kui sisestasite DVD, siis oodake, kuni Aceri ressursikeskus
käivitub.
•Kui Aceri ressursikeskus automaatselt ei käivitu, vajutage
klahvikombinatsiooni Windowsi klahv + <E>, seejärel
topeltklõpsake optilise draivi ikoonil.
76 - Taaste

• Kui kasutate USB-draivi, vajutage klahvikombinatsiooni Windowsi
klahv + <E>, seejärel klõpsake varukoopiat sisaldaval draivil.
Topeltklõpsake ResourceCenter.
2. Võiksite vaadata Aceri ressursikeskuse jaotist Sisukord.
3. Klõpsake soovitud üksuse installimisikoonil, seejärel järgige
installimise lõpuleviimiseks ekraanil kuvatavaid viipasid. Korrake
seda iga üksuse puhul, mille soovite uuesti installida.
Süsteemi varasema hetktõmmiseni naasmine
Microsofti süsteemitaaste teeb aeg-ajalt teie süsteemi sätetest
hetktõmmiseid ning salvestab need taastepunktidena. Enamikel juhtudel,
kui ilmnevad tõsised tarkvaraprobleemid, saate oma süsteemi tööle, kui
naasete mõnda taastepunkti.
Taaste - 77
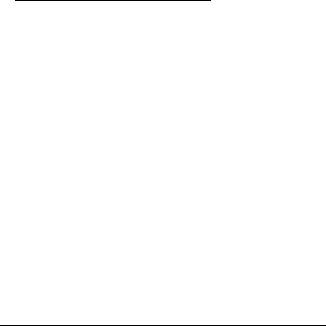
Windows loob automaatselt täiendavaid taastepunkte iga päev ja iga kord,
kui installite tarkvara või seadmete draivereid.
Märkus: Lisateavet Microsofti süsteemitaaste kohta leiate, kui
sisestate menüüs Start sõna „Spikker” ja klõpsate rakenduste loendis
suvandil Spikker ja tugi. Sisestage spikri otsingulahtrisse „Windowsi
süsteemitaaste” ja seejärel vajutage sisestusklahvi.
Taastepunkti naasmine
1. Sisestage menüüs Start sõna„Juhtpaneel”, seejärel klõpsake
rakenduste loendis suvandil Juhtpaneel.
2. Klõpsake suvanditel Süsteem ja turve > Tegevuskeskus ja seejärel
akna allosas suvandil Taaste.
3. Klõpsake suvandil Ava süsteemitaaste, seejärel suvandil Järgmine.
4. Klõpsake viimasel taastepunktil (kui teie süsteem töötas veel
korralikult), seejärel nupul Järgmine ja Valmis.
5. Avaneb aken, kus küsitakse teie kinnitust. Klõpsake nupul Jah. Teie
süsteem taastatakse kindlaks määratud taastepunkti kasutades. See
protsess võib võtta mitu minutit ning selle käigus võidakse teie arvuti
taaskäivitada.
Süsteemi tehasesätete taastamine
Kui teie arvutil ilmnevad probleemid, mis ei ole muul viisil kõrvaldatavad,
peate tõenäoliselt oma süsteemi tehasesätete taastamiseks kõik uuesti
installima. Taastamiseks võite kasutada kõvaketast või loodud süsteemi
varukoopiat.
78 - Taaste
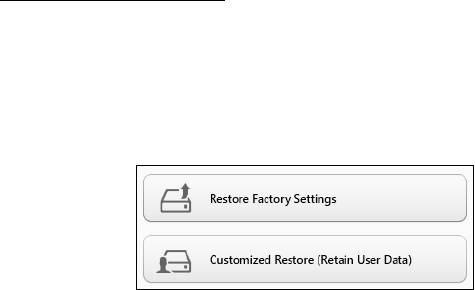
• Kui saate Windowsi veel käivitada ja pole taastesektsiooni kustutanud,
vt jaotist "Taastamine Windowsist" leheküljel 79.
• Kui te ei saa Windowsi kasutada, teie algne kõvaketas on täielikult
uuesti vormindatud või olete paigaldanud asenduskõvaketta, vt jaotist
"Taastamine süsteemi varukoopialt" leheküljel 83.
Taastamine Windowsist
Rakenduse Acer Recovery Management käivitamiseks toimige järgmiselt.
• Sisestage menüüs Start sõna „Recovery”, seejärel klõpsake rakenduste
loendis suvandil Acer Recovery Management.
On kaks võimalust: Tehasesätete taastamine, mis taastab arvuti
tehasesätted, ja Kohandatud taastamine, mis võimaldab kohandatud
taastamise käigus süsteemi värskendada.
Tehasesätete taastamise käigus tühjendatakse kogu kõvaketas, seejärel
installitakse Windows ning teie süsteemi eelnevalt installitud tarkvara ja
draiverid uuesti. Kui pääsete praegu oma kõvakettal olevatele olulistele
failidele ligi, tehke neist kohe varukoopiad. Vt jaotist "Tehasesätete
taastamine rakendusega Acer Recovery Management" leheküljel 80.
Taaste - 79

Kohandatud taastamise käigus püütakse teie failid (kasutajaandmed)
alles hoida, kuid tarkvara ja draiverid installitakse uuesti. Pärast arvuti
ostmist installitud tarkvara eemaldatakse (v.a Windowsi poest installitud
tarkvara). Vt jaotist "Kohandatud taaste rakendusega Acer Recovery
Management" leheküljel 82.
Tehasesätete taastamine rakendusega Acer Recovery Management
1. Klõpsake suvandil Tehasesätete taastamine.
Hoiatus! Tehasesätete taastamine kustutab teie kõvakettalt kõik
failid.
80 - Taaste

2. Avaneb aken Arvuti lähtestamine.
Pildid on ainult viiteks.
3. Klõpsake suvandil Järgmine, seejärel valige failide kustutamise viis.
a. Eemalda lihtsalt failid kustutab enne arvuti taastamist kõik failid ja
selleks kulub umbes 30 minutit.
b. Puhasta draiv täielikult puhastab draivi pärast iga faili kustutamist
täielikult, nii et pärast taastamist ei saa ühtegi faili vaadata. Draivi
puhastamine võtab aega kauem – kuni viis tundi, kuid on turvalisem,
kuna vanad failid on lõplikult eemaldatud.
4. Klõpsake käsul Lähtesta.
5. Taasteprotsess algab teie arvuti taaskäivitamisega, seejärel hakatakse
faile teie kõvakettale kopeerima.
6. Kui taastamine on lõppenud, saate hakata oma arvutit kasutama,
korrates esmakordse käivitamise toiminguid.
Taaste - 81
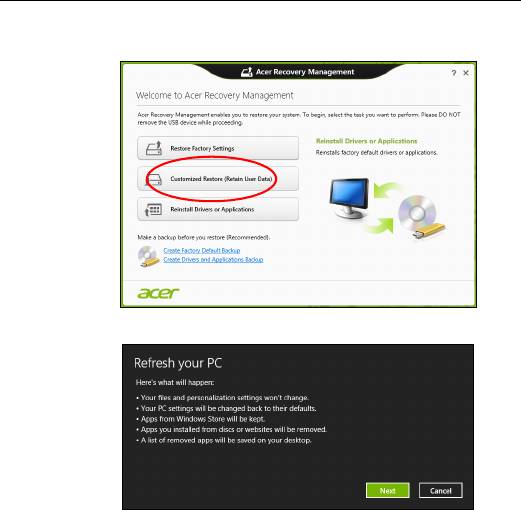
Kohandatud taaste rakendusega Acer Recovery Management
1. Klõpsake suvandil Kohandatud taastamine (kasutajaandmete
säilitamine).
2. Avaneb aken Arvuti värskendamine.
3. Klõpsake suvandil Järgmine, seejärel käsul Värskenda.
4. Taasteprotsess algab teie arvuti taaskäivitamisega, seejärel hakatakse
faile teie kõvakettale kopeerima. See võtab aega umbes 30 minutit.
82 - Taaste

Taastamine süsteemi varukoopialt
USB-draivil olevalt süsteemi varukoopialt taastamiseks toimige järgmiselt.
1. Leidke oma süsteemi varukoopia.
2. Kui teie arvutil puudub sisseehitatud klaviatuur, veenduge, et teie
arvutiga on ühendatud väline klaviatuur.
3. Ühendage USB-draiv ja lülitage arvuti sisse.
4. Vajadusel peate lubama F12 Boot Menu, tehes järgmist.
a. Vajutage arvuti käivitumisel klahvi
<F2>.
b. Kasutage menüü Main valimiseks vasakut või paremat nooleklahvi.
c. Vajutage allanooleklahvi, kuni valitakse F12 Boot Menu, ning
vajutage klahvi
<F5>, et muuta selle seadistuseks Enabled.
d. Kasutage menüü Exit valimiseks vasakut või paremat nooleklahvi.
e. Olenevalt arvuti kasutatavast BIOS-ist valige kas Save Changes and
Exit või Exit Saving Changes ja seejärel vajutage Enter.
Kinnitamiseks valige OK või Yes.
f. Teie arvuti taaskäivitatakse.
5. Käivitumise ajal vajutage alglaadimismenüü avamiseks klahvi <F12>.
Alglaadimismenüü võimaldab valida alglaadimiseks kasutatava
seadme, näiteks USB-draivi.
a. Kasutage rea USB Device valimiseks nooleklahve ja seejärel
vajutage Enter.
b. Tavapärase käivitusprotsessi asemel käivitub Windows
taastekoopialt.
Taaste - 83
6. Valige oma klaviatuuri tüüp.
7. Valige suvand Troubleshoot ja seejärel valige kasutatav taastetüüp.
a. Klõpsake Microsofti süsteemitaaste käivitamiseks suvandil
Advanced, seejärel System Restore.
Microsofti süsteemitaaste teeb aeg-ajalt teie süsteemi sätetest
hetktõmmiseid ning salvestab need taastepunktidena. Enamikel
juhtudel, kui ilmnevad tõsised tarkvaraprobleemid, saate oma
süsteemi tööle, kui naasete mõnda taastepunkti.
b. Lähtestamise käivitamiseks klõpsake suvandil Reset your PC.
Arvuti lähtestamise käigus tühjendatakse kogu kõvaketas, seejärel
installitakse Windows ning teie süsteemi eelnevalt installitud tarkvara
ja draiverid uuesti. Kui pääsete praegu oma kõvakettal olevatele
olulistele failidele ligi, tehke neist kohe varukoopiad. Vaadake
lähemalt jaotisest "Arvuti lähtestamine süsteemi varukoopialt"
leheküljel 85.
c. Värskendamise käivitamiseks klõpsake suvandil Refresh your PC.
Refresh your PC käigus püütakse teie failid (kasutajaandmed) alles
hoida, kuid tarkvara ja draiverid installitakse uuesti. Pärast arvuti
ostmist installitud tarkvara eemaldatakse (v.a Windows Sotre’ist
installitud tarkvara). Vaadake lähemalt jaotisest "Arvuti
värskendamine süsteemi varukoopialt" leheküljel 86.
84 - Taaste
- 1
- 2
- 3
- 4
- 5
- 6
- 7
- 8
- 9
- 10
- 11
- 12
- 13
- 14
- 15
- 16
- 17
- 18
- 19
- 20
- 21
- 22
- 23
- 24
- 25
- 26
- 27
- 28
- 29
- 30
- 31
- 32
- 33
- 34
- 35
- 36
- 37
- 38
- 39
- 40
- 41
- 42
- 43
- 44
- 45
- 46
- 47
- 48
- 49
- 50
- 51
- 52
- 53
- 54
- 55
- 56
- 57
- 58
- 59
- 60
- 61
- 62
- 63
- 64
- 65
- 66
- 67
- 68
- 69
- 70
- 71
- 72
- 73
- 74
- 75
- 76
- 77
- 78
- 79
- 80
- 81
- 82
- 83
- 84
- 85
- 86
- 87
- 88
- 89
- 90
- 91
- 92
- 93
- 94
- 95
- 96
- 97
- 98
- 99
- 100
- 101
- 102
- 103
- 104
- 105
- 106
- 107
- 108
- 109
- 110
- 111
- 112
- 113
- 114
- 115
- 116
- 117
- 118
- 119
- 120
- 121
- 122
- 123
- 124
- 125
- 126
- 127
- 128
- 129
- 130
- 131
- 132
- 133
- 134
- 135
- 136
- 137
- 138
- 139
- 140
- 141
- 142
- 143

