Acer W511 – страница 119
Инструкция к Планшету Acer W511
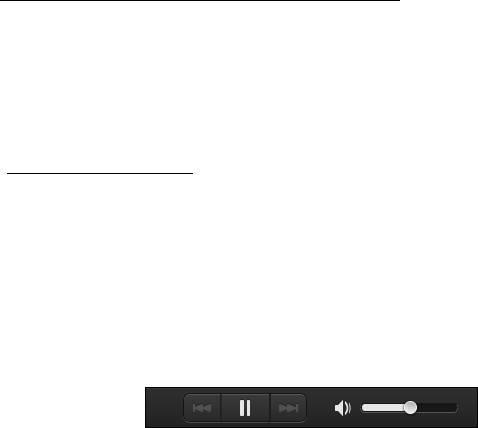
Ortamlara ve fotoğraflara bakma
Sol paneldeki liste bilgisayarınızı (’Kütüphanem’), daha sonra eğer ağınıza
bağlıysanız diğer cihazları gösterir (’Evde Paylaşılan’).
Bilgisayarınızdaki dosyaları görüntülemek için ’Kütüphanem’ altındaki
kategorilerden birini seçin, daha sonra sağdaki dosyalara ve klasörlere
gözatın.
Paylaşılan dosyalar
Ağınıza bağlı aygıtlar Evde Paylaşılan bölümünde gösterilir. Bir cihaz
seçin, ardından gözatılacak kategoriyi seçin.
Kısa bir gecikmeden sonra paylaşılan dosyalar ve klasörler sağda
gösterilir. Oynamak istediğiniz dosyaya göz atın, daha sonra oynamayı
başlatmak için çift tıklatın.
Oynatmayı kontrol etmek için ekranın en altındaki çubukta bulunan ortam
kontrollerini kullanın. Örneğin müzik seçildiğinde, oynatmayı yürütebilir,
duraklatabilir ya da durdurabilir ve ses seviyesini ayarlayabilirsiniz.
Acer clear.fi - 39

Not: Dosyaların saklandığı cihazda paylaşımı etkinleştirmeniz
gerekir. Dosyaların saklandığı cihazda clear.fi’yi açın, Düzenle’yi
seçin ve Kütüphanemi yerel ağda paylaş’ın etkin olduğundan emin
olun.
Hangi cihazlar uyumludur?
clear.fi yazılımıyla, clear.fi ya da DLNA yazılımına sahip birçok cihaz
kullanılabilir. Bu cihazlara örnek olarak DLNA uyumlu bilgisayarlar, akıllı
telefonlar ve NAS (Ağa Bağlı Veri Depolama) cihazları verilebilir.
Not: DLNA, iletişim ve dosya paylaşımı için cihazların ev ağına
bağlanmasını sağlayan bir standarttır.
40 - Acer clear.fi
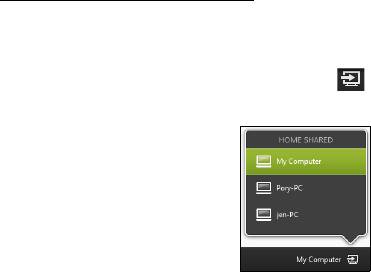
Başka bir cihazda yürütme
Eğer başka bir cihazda ortam yürütmek istiyorsanız, aşağıdakileri
yapmanız gerekir:
1. Sağ alt köşede Buraya yürüt’ü seçin.
2. Dosyayı yürütmek için kullanılacak uzak cihazı seçin.
Not: Bu listede yalnızca yürütme için uygun cihazlar gösterilir, belirli
PC’ler ve veri depolama cihazları gösterilmez. Bu listeye bir Windows
PC eklemek için Windows Media Player’ı açın, Akış’ı ve Yürütücümün
uzaktan kumanda edilmesine izin ver...
3. Ana pencerede bir dosya seçin, ardından uzak cihazı kontrol etmek için
ekranın altındaki ortam kontrollerini kullanın.
Daha fazla yardım için http://www.acer.com/clearfi/download/ adresine
gidin.
Acer clear.fi - 41

Ekran yönü ve G-sensörü
Bilgisayarınızda, tabletin yönünü belirleyen ve yöne bağlı olarak ekranı
otomatik olarak döndüren bir ivme ölçer bulunmaktadır.
Kilit anahtarını kullanarak ekran yönünü kilitleyebilirsiniz. Yön aşağıdaki
gibi durumlar için kilitlenebilir:
• Tablet bağlantı istasyonuna ya da yuvaya takılı olduğunda.
• HDMI kablosu takılıyken.
• Belirli bir yön için tasarlanmış programlar çalışırken.
Not: Bir video görüşmesi yaparken tabletinizi, web kamerası ekranın
üzerinde olacak şekilde yatay yönde tutmanız önerilmektedir. Video
görüşmesi yapmadan önce lütfen ekranınızı yatay yöne çevirin ve kilit
anahtarını kullanarak yönü sabitleyin.
Ekran yönü kilit durumu, durum değiştiğinde ekranda kısaca gösterilen
simgelerle gösterilecektir.
42 - Ekran yönü ve G-sensörü

Güç yönetimi
Bu bilgisayarda sistem aktivitesini izleyen dahili güç yönetimi
bulunmaktadır. Sistem aktivitesi aşağıdaki aygıtlardan birini veya birkaçını
içeren herhangi bir aktiviteyi göstermektedir: klavye, fare, sabit disk,
bilgisayarınıza bağlı olan çevrebirimler ve video belleği. Belirli bir süre
herhangi bir aktivite görülmezse, enerjiden tasarruf etmek için bilgisayar
bu aygıtların bir kısmını veya tamamını durdurur.
Güç tasarrufu
Hızlı açılışın devre dışı bırakılması
Bilgisayarınız, hızlı açılmak için Hızlı açılış özelliğine sahiptir. Ancak aynı
zamanda sinyallerin başlamasını kontrol için çok az miktarda güç
kullanmaktadır. Bu kontroller, bilgisayarınızın pilini yavaşça bitirecektir.
Eğer bilgisayarınızın güç gereksinimlerini ve çevreye olan etkilerini
azaltmak istiyorsanız, Hızlı açılış’ı kapatın:
Not: Eğer Hızlı açılış kapalıysa, bilgisayarınızın Uyku durumundan
açılması daha uzun sürecektir. Eğer bilgisayarınızda Acer Instant On
ya da Acer Always Connect özellikleri varsa, bunlar da kapatı
lacaktır.
Bilgisayarınız, bir ağdan tekrar başlamak için bir talimat aldığında da
açılmayacaktır (Wake on LAN).
Güç yönetimi - 43

1. Masaüstü’nü açın.
2. Bildirim alanında Güç Seçenekleri’ni tıklatın.
3. Daha Fazla Güç Seçeneği’ni seçin.
4. Güç düğmesinin yapacaklarını seçin’i seçin.
5. Kapatma Ayarları’na ulaşmak için Şu anda kullanılamayan ayarları
değiştir’i seçin.
44 - Güç yönetimi
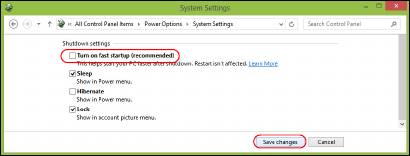
6. Aşağı kaydırın ve Hızlı açılışı aç’ı devre dışı bırakın.
7. Değişiklikleri kaydet’i seçin.
Güç yönetimi - 45
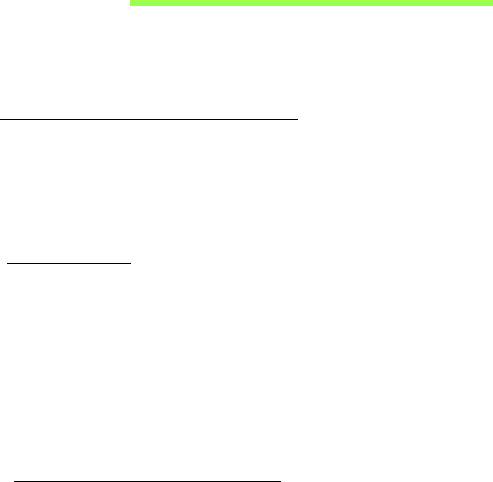
Pil kutusu
Bilgisayar, şarj edildikten sonra uzun kullanım sağlayan dahili bir pil
kutusu kullanır.
Pil kutusunun özellikleri
Pil, bilgisayarınızı AC adaptörüne taktığınızda yeniden şarj olur.
Bilgisayarınız şarjdayken kullanımı destekler, bilgisayarı kullanmaya
devam ederken aynı zamanda şarj edebilirsiniz. Fakat, bilgisayar
kapalıyken daha kısa sürede şarj olur.
Pili şarj etme
AC adaptörünü bilgisayara takın ve ana elektrik prizine bağlayın. Piliniz
şarj olurken bilgisayarınızı AC gücünde kullanmaya devam edebilirsiniz.
Ancak pili bilgisayarınız kapalıyken şarj etmek çok daha hızlı bir şarj
süresi sağlar.
Not: Pili dışarı çıkmadan önce şarj etmeniz önerilir. Seyahat
gününden önceki gece pili şarj etmek güne dolu bir pille başlamanızı
sağlar.
Yeni pil kutusunu koşullandırma
Bir pil kutusunu ilk defa kullanmadan öce, izlemeniz gereken bir
koşullandırma işlemi vardır:
1. AC adaptörünü bağlayın ve pili tamamen doldurun.
46 - Pil kutusu

2. AC adaptörünü sökün.
3. Bilgisayarı açın ve pil gücünü kullanarak çalıştırın.
4. Düşük pil uyarısı görünene kadar pili tamamen bitirin.
5. AC adaptörünü yeniden bağlayın ve pili yeniden tamamen doldurun.
Pil üç kere dolup boşalana kadar bu adımları izleyin.
Tüm yeni piller için veya bir pil uzun zamandır kullanılmıyorsa bu
koşullandırma işlemini gerçekleştirin.
Uyarı! Pil kutusunu 0°C (32°F) altında veya 45°C (113°F) üstünde
sıcaklıklara maruz bırakmayın. Aşırı sıcaklıklar pil kutusunu
olumsuz etkileyebilir.
Pil koşullandırma işlemini izleyerek, pilinizi mümkün olan en yüksek şarjı
kabul etmeye koşullandırırsınız. Bu prosedürlerin takibini aksatmak pilin
en yüksek düzeyde şarj olmasına engel olacaktır ve ayrıca pilin etkin
ömrünü kısaltacaktır.
Ayrıca, aşağıdaki kullanım şekilleri de pilin kullanım ömrünü olumsuz
yönde etkiler.
• Bilgisayarı sabit AC elektriğiyle kullanmak.
• Yukarıda tanımlandığı gibi pili sonuna kadar doldurmamak ve
boşaltmamak.
•Sık kullanım; pili ne kadar çok kullanırsanız ömrü o kadar kısa olacaktır.
Standart bir bilgisayar pilinin ömrü yaklaşık 300 şarjdır.
Pil kutusu - 47
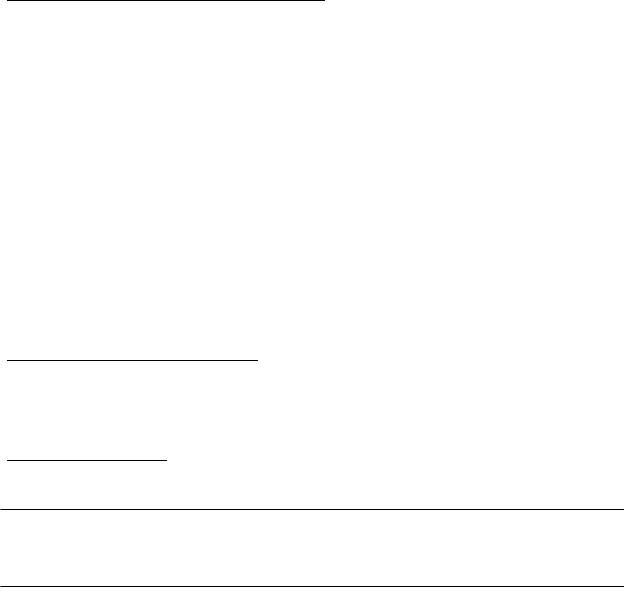
Pil ömrünü en iyi duruma getirme
Pil ömrünün en iyi duruma getirilmesi, pil doldurma/boşaltma döngüsünü
uzatarak ve şarj etme yeterliliğini arttırarak pilden en iyi şekilde
yararlanmanızı sağlar. Aşağıda belirtilen önerilere uymanız önerilir:
• Pili mobil kullanım için korumak amacıyla mümkün olduğunca AC
gücünü kullanın.
• Güç harcamaya devam edebileceklerinden kullanılmadığı zamanlarda
harici aygıtları (ör. USB disk sürücüleri) çıkartın.
• Bilgisayarınızı serin ve kuru bir yerde saklayın. Önerilen sıcaklık 10°C
(50°F) - 30°C'dir (86°F). Daha yüksek sıcaklıklar pilin kendiliğinden
daha hızlı boşalmasına neden olur.
•Aşırı şarj etme pilin ömrünü kısaltır.
• AC adaptörüne ve pile dikkat edin.
Pil seviyesini kontrol etme
Windows güç ölçer o anki pil düzeyini gösterir. Pilin seviyesini görmek için
göstergeyi görev çubuğundaki pil/güç ikonunun üzerine yerleştirin.
Düşük pil uyarısı
Pil gücünü kullanırken Windows güç ölçere dikkat edin.
Uyarı! Düşük pil uyarısı göründükten sonra, AC adaptörünü en
kısa sürede bağlayın. Pilin tamamen bitmesine ve bilgisayarın
kapanmasına izin verildiğinde veri kaybolabilir.
48 - Pil kutusu
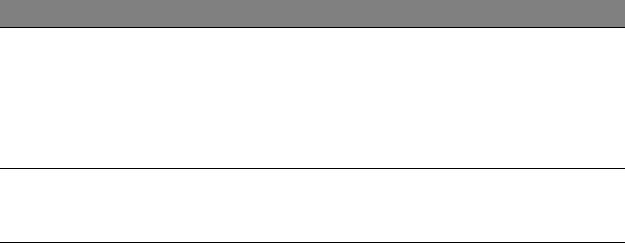
Pil düşük uyarısı göründüğünde önerilen işlem, durumunuza göre değişir:
Durum Önerilen İşlem
AC adaptörü ve
1. AC adaptörünü bilgisayara takın ve ana elektrik
güç çıkışı mevcut.
prizine bağlayın.
2. Tüm gerekli dosyaları kaydedin.
3. İşleme kaldığı yerden devam edin.
Pili hızlı şekilde yeniden şart etmek istiyorsanız
bilgisayarı kapatın.
AC adaptörü ya da
1. Tüm gerekli dosyaları kaydedin.
güç çıkışı mevcut.
2. Tüm uygulamaları kapatın.
3. Bilgisayarı kapatın.
Pil kutusu - 49

Bilgisayarınızı güven altına
almak
Bilgisayarınız, dikkat etmeniz gereken değerli bir yatırımdır. Bilgisayarınızı
nasıl koruyacağınızı ve ona nasıl bakacağınızı öğrenin.
Şifre kullanmak
Şifreler bilgisayarınızı yetkisiz erişimden korur. Bu şifrelerin konması
bilgisayar ve verileriniz için bir çokkoruma düzeyi oluşturur:
• Gözetici Şifresi BIOS yardımcı programına onaylanmayan girişleri
engeller. Eğer ayarlandıysa BIOS yardımcı programına girebilmeniz için
bu şifreyi girmeniz gerekir. Bkz. "BIOS işlevi" sayfa 87.
• Kullanıcı Şifresi onaylamadığınız kullanımlara karşı bilgisayarınızı korur.
Maksimum güvenlik için bu şifrenin kullanımını açılıştaki ve Hazırda
bekletme durumundan (kullanılabiliyorsa) çıkıştaki şifre denetim noktası
ile birleştirin.
• Önyükleme Şifresi onaylamadığınız kullanımlara karşı bilgisayarınızı
korur. Maksimum güvenlik için bu şifrenin kullanımını açılıştaki ve
Hazırda bekletme durumundan (kullanılabiliyorsa) çıkıştaki şifre denetim
noktası ile birleştirin.
Önemli: Yönetici Şifrenizi unutmayın! Şifrenizi unutursanız
satıcınız ya da en yakın yetkili servis merkezi ile irtibata geçin.
50 - Bilgisayarınızı güven altına almak

Şifre Girme
Bir şifre belirlendiğinde, ekranın ortasında bir şifre giriş alanı görüntülenir.
• Yönetici Şifresi ayarlandığında, BIOS yardımcı programına girince bir
istem belirir.
• Gözetici Şifresi’ni girin ve BIOS yardımcı programına erişebilmek için
<Enter> tuşuna basın. Şifreyi doğru giremezseniz bir uyarı mesajı çıkar.
Tekrar deneyin ve <Enter> tuşuna basın.
• Kullanıcı Şifresi ayarlandığında ve önyükleme şifresi parametresi
etkinleştirildiğinde açılışta bir komut belirir.
• Kullanıcı Şifresi’ni girin ve bilgisayarı kullanabilmek için <Enter> tuşuna
bas
ın. Şifreyi doğru giremezseniz bir uyarı mesajı çıkar. Tekrar deneyin
ve <Enter> tuşuna basın.
Önemli: Bir şifreyi doğru biçimde girmek için üç şansınız var. Üç
denemeden sonra şifreyi tekrar yanlış girerseniz sistem durur.
Bilgisayarı kapatmak için açma düğmesine basın ve dört saniye
basılı tutun. Sonra bilgisayarınızı açın ve tekrar deneyin.
Bilgisayarınızı güven altına almak - 51
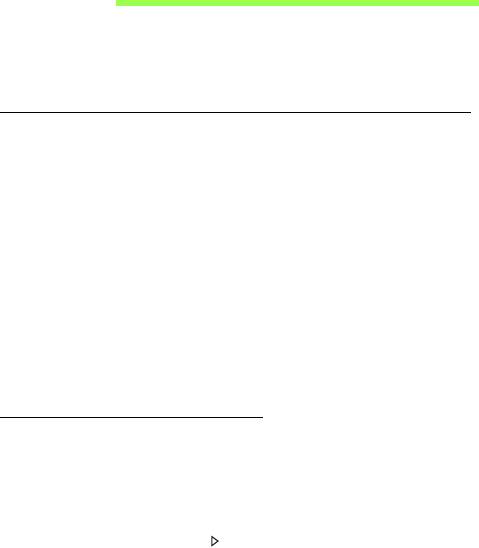
Sık sorulan sorular
Aşağıdakiler, bilgisayarı kullanırken ortaya çıkabilecek olası durumların bir
listesini oluşturur. Her biri için kolay çözümler sunulmuştur.
Gücü açtım ancak bilgisayar başlamıyor ya da açılmıyor
Güç göstergesine bakın:
•Işık yanmıyorsa bilgisayara güç gelmiyor. Aşağıdakileri kontrol edin:
• Pili kullanıyorsanız, pilin gücü azdır ve bilgisayarı açmak için yeterli
değildir. Pil paketini şarj etmek için AC adaptörünü bağlayın.
• AC adaptörünün bilgisayara ve elektrik prizine düzgün biçimde
takıldığından emin olun.
•Işık yanı yorsa aşağıdakileri kontrol edin:
• Bilgisayarınızda takılı bir USB depolama aygıtı (USB disk ya da akıllı
telefon) var mı? Çıkartın ve sistemi tekrar başlatmak için <Ctrl> +
<Alt> + <Del> tuşlarına basın.
Ekranda hiçbir şey görünmüyor
Bilgisayarın güç yönetimi sistemi, güçten kazanmak için otomatik olarak
ekranı kapatmıştır. Ekranın geri gelmesi için herhangi bir tuşa basın.
Bir tuşa basmak ekranı geri getirmiyorsa üç şey olabilir:
•Parlaklık düzeyi çok düşük olabilir. Parlaklık düzeyini ayarlamak
(artırmak) için <Fn> + < > tuşlarına basın.
52 - Sık sorulan sorular
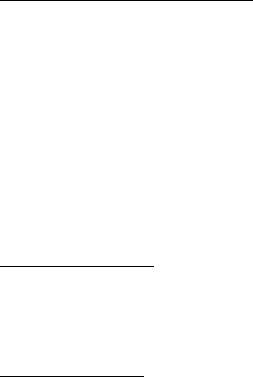
• Görüntü cihazı harici bir monitöre ayarlanmış olabilir. Görüntünün tekrar
bilgisayara gelmesi için <Fn> + <F5> tuşlarına basın (ekran değişikliği).
• Uyku göstergesi yanıyorsa, bilgisayar uyku modundadır. Uyku
modundan çıkarmak için güçtuşunabasın ve bırakın.
Bilgisayardan ses duyulmuyor
Aşağıdakileri kontrol edin:
• Ses kapalı duruma getirilmiş olabilir. Windows’ta görev çubuğundaki ses
kontrolü (hoparlör) simgesine bakın. Çarpı işareti varsa simgeye tıklayın
ve Hepsini Kapat seçeneğindeki işareti kaldırın.
• Ses düzeyi çok düşük olabilir. Windows’ta görev çubuğundaki ses
kontrolü simgesine bakın. Sesi ayarlamak için ses kontrolü tuşlarını da
kullanabilirsiniz.
• Bilgisayardaki line-out portuna kulaklık ya da harici hoparlörler bağlıysa,
dahili hoparlörler otomatik olarak kapanır.
Klavye çalışmıyor.
Bilgisayarın USB portuna harici bir klavye takmayı deneyin. Çalışıyorsa,
dahili klavyenin kablosunda sorun olabileceğinden yetkili servis ya da
bayiinize başvurun.
Yazıcı çalışmıyor
Aşağıdakileri kontrol edin:
•Yazıcının elektrik prizine bağlı ve açık olduğundan emin olun.
•Yazıcı kablosunun USB bağlantı noktasına ve yazıcının ilgili bağlantı
noktasına düzgün biçimde takılı olduğundan emin olun.
Sık sorulan sorular - 53
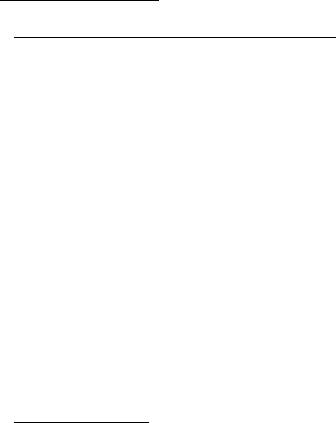
Servis Talebi
Uluslararası Gezginler Garantisi (ITW)
Bilgisayarınız, yolculuklarınız sırasında güvenliğiniz ve kafanızın rahat
olması için Uluslararası Gezginler Garantisi (ITW) ile garantilenmiştir.
Dünyaya yayılmış servis merkezleri ağımız size yardım etmek için orada
olacaklar.
Bilgisayarınızla birlikte bir ITW pasaportu verilecektir. Bu pasaportta ITW
programı ile ilgili bilmek isteyeceğiniz her şey bulunmaktadır. Mevcut
yetkili servislerin bir listesi bu kullanışlı kitapçıkta yer alır. Bu pasaportu
sonuna kadar okuyun.
Destek merkezlerimizin hizmetlerinden yararlanmak için özellikle
yolculuklarınızda ITW pasaportunu yanınızda bulundurun. ITW
pasaportunun ön kapağındaki cebe faturayı koyun.
Yolculuk yaptığınızı ülkede Acer yetkili ITW servis merkezi yoksa
dünyadaki diğer merkezlerimizden yardım alabilirsiniz. Lütfen
www.acer.com adresini ziyaret edin.
Aramadan önce
Acer çevrim içi servisi ararken aşağıdaki bilgileri sağlayın ve aradığınızda
bilgisayarın başında bulunun. Yardımınızla arama süresini azaltabilir ve
daha etkin bir şekilde probleminizi çözebiliriz. Bilgisayarınızdan hata
mesajları ya da hata sesleri alıyorsanız, ekranda göründüklerinde not edin
(hata seslerinin sayısı ve sırasını not alabilirsiniz).
54 - Sık sorulan sorular
Aşağıdaki bilgilerin sağlamanız istenecektir:
İsim:
Adres:
Telefon numarası:
Makine ve model tipi:
Seri Numarası:
Satın alma tarihi:
Sık sorulan sorular - 55
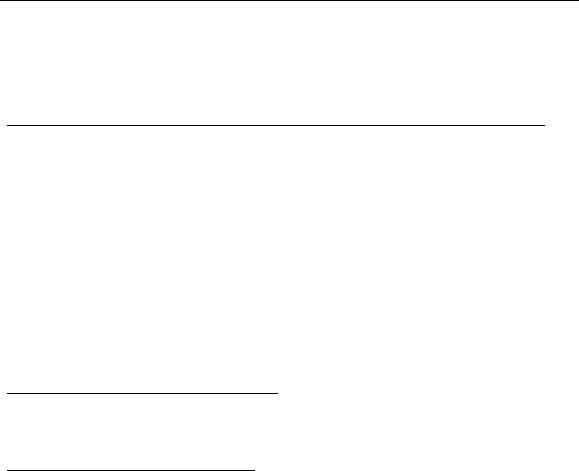
Windows 8 kullanmakla ilgili yardım ve ipuçları
Bu yeni işletim sistemine alışmanın biraz zaman alacağını biliyoruz. Bu
nedenle kullanmaya başlamanıza yardımcı olmak için bazı bilgiler
hazırladık.
Aklınızda tutmak isteyebileceğiniz üç konsept bulunuyor
1. Başlat
Artık Başlat düğmesi yok; uygulamaları Başlat ekranından
başlatabilirsiniz.
2. Tiles
Live tiles, uygulamaların küçük resimlerine benzer.
3. Charms
Charms, içerik paylaşma, bilgisayarı kapatma ya da ayarları değiştirme
gibi çeşitli kullanışlı işlevleri gerçekleştirmenizi sağlar.
Charms'a nasıl ulaşabilirim?
Parmağınızı ekranın sağ tarafından içeri doğru kaydırın.
Nasıl Başlat'a gidebilirim?
Windows tuşuna basın ya da parmağınızı ekranın sağ tarafından içeri
doğru kaydırın ve Başlat charm'ına dokunun.
56 -
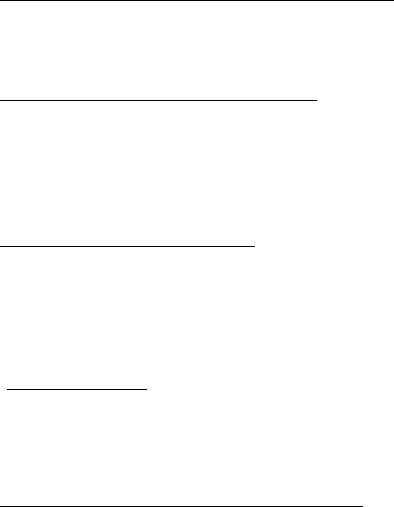
Uygulamalar arasında nasıl atlayabilirim?
O sırada çalışmakta olan uygulamalar arasında geçiş yapmak için
parmağınızı ekranın sol kenarından içeriye doğru kaydırın.
Bilgisayarımı nasıl kapatabilirim?
Parmağınızı ekranın sağ tarafından içeri doğru kaydırın, Ayarlar > Güç'e
dokunun ve yapmak istediğiniz eylemi seçin. Alternatif olarak
Masaüstü'nden Acer Güç Düğmesi'ne kapatın ve yapmak istediğiniz
eylemi seçin.
Neden yeni bir arayüz var?
Yeni arayüz, dokunarak girişle iyi çalışacak şekilde tasarlanmış yeni
Windows 8 arayüzüdür. Windows Store uygulamaları otomatik olarak tüm
ekranı kullanırlar ve geleneksel şekilde kapatılmalarına gerek yoktur.
Windows Store uygulamaları, Başlat üzerinde Live tiles ile gösterilecektir.
'Live tiles' nedir?
Live tiles, internete bağlı olduğunuzda yeni içerikle güncellenen
uygulamaların küçük resimlerine benzer. Örneğin, uygulamayı açmanıza
gerek olmadan hava durumu ya da borsa güncellemelerini görebilirsiniz.
Bilgisayarımın kilidin nasıl açabilirim?
Parmağınızı kilit ekranında yukarı doğru kaydırın ve bilgisayarın kilidini
açmak için bir kullanıcı hesabı simgesine dokunun. Eğer hesabınızda bir
parola belirlenmişse, devam etmek için parolayı girmeniz gerekecektir.
- 57

Parolanın doğru olduğundan emin olmak amacıyla girdiğiniz karakterleri
görmek için önizleme simgesine dokunun ve basılı tutun.
Bilgisayarımı nasıl kişiselleştirebilirim?
Başlat'u farklı bir arka plan görüntüsü ile ya da karoları, kişisel
gereksinimlerinize uygun olacak düzenleyerek kişiselleştirebilirsiniz.
Arka planı değiştirmek için parmağınızı ekranın sağ tarafından içeriye
doğru kaydırın ve Ayarlar > PC ayarlarını değiştir > Kişiselleştir'e
dokunun. Sayfanın en üstündeki Başlat ekranı'na dokunun ve bir renk ve
görüntü seçin.
Tile'ları nasıl hareket ettirebilirim?
Bir tile'a dokunun ve basılı tutun. Ardından Başlat üzerinde
görüntülenmesini istediğiniz yere sürükleyin. Tile'ın yeni yerine göre diğer
tile'ların yerleri değiştirilir.
Tile'ları büyük ya da küçük yapabilir miyim?
Tile'a dokunun, aşağı doğru sürükleyin ve bırakın. Ekranın en altında
açılan menüden Küçük ya da Büyük seçin.
Kilit ekranını nasıl kişiselleştirebilirim?
Kilit ekranını, farklı bir görüntü ile ya da kişisel gereksinimlerinize uygun
hızlı durum ve bildirimleri gösterecek şekilde kişiselleştirebilirsiniz.
Arka planı değiştirmek için parmağınızı ekranın sağ tarafından içeriye
doğru kaydırın ve Ayarlar > PC ayarlarını değiştir > Kişiselleştir'e
dokunun. Sayfanın en üstündeki Kilit ekranı'na dokunun ve kilit ekranında
görünmesini istediğiniz görüntüyü ve uygulamaları seçin.
58 -
- 1
- 2
- 3
- 4
- 5
- 6
- 7
- 8
- 9
- 10
- 11
- 12
- 13
- 14
- 15
- 16
- 17
- 18
- 19
- 20
- 21
- 22
- 23
- 24
- 25
- 26
- 27
- 28
- 29
- 30
- 31
- 32
- 33
- 34
- 35
- 36
- 37
- 38
- 39
- 40
- 41
- 42
- 43
- 44
- 45
- 46
- 47
- 48
- 49
- 50
- 51
- 52
- 53
- 54
- 55
- 56
- 57
- 58
- 59
- 60
- 61
- 62
- 63
- 64
- 65
- 66
- 67
- 68
- 69
- 70
- 71
- 72
- 73
- 74
- 75
- 76
- 77
- 78
- 79
- 80
- 81
- 82
- 83
- 84
- 85
- 86
- 87
- 88
- 89
- 90
- 91
- 92
- 93
- 94
- 95
- 96
- 97
- 98
- 99
- 100
- 101
- 102
- 103
- 104
- 105
- 106
- 107
- 108
- 109
- 110
- 111
- 112
- 113
- 114
- 115
- 116
- 117
- 118
- 119
- 120
- 121
- 122
- 123
- 124
- 125
- 126
- 127
- 128
- 129
- 130
- 131
- 132
- 133
- 134
- 135
- 136
- 137
- 138
- 139
- 140
- 141
- 142
- 143

