Acer W511 – страница 39
Инструкция к Планшету Acer W511

2. Gå tilbake til en tidligere systemtilstand.
Hvis gjeninstallering av programvare eller drivere ikke hjelper, kan
problemet løses ved å returnere systemet til en tidligere tilstand da alt
virket som det skulle.
Hvis du vil ha instruksjoner, se "Vende tilbake til et tidligere stillbilde
av systemet" på side 78.
3. Tilbakestille operativsystemet
Hvis ingenting annet har løst problemet og du vil tilbakestille systemet til
fabrikktilstanden, se "Returnere systemet til fabrikktilstanden" på
side 79.
4. Tilbakestill systemet til fabrikktilstanden.
Hvis ingenting annet har løst problemet og du vil tilbakestille systemet til
fabrikktilstanden, se "Returnere systemet til fabrikktilstanden" på
side 79.
Installere drivere og applikasjoner på nytt
Som et ledd i feilsøkingen må du kanskje gjeninstallere applikasjonene og
enhetsdriverne som leveres forhåndsinstallert på datamaskinen fra
fabrikken. Du kan installere på nytt enten ved hjelp av harddisken eller
sikkerhetskopien du har opprettet.
• Andre applikasjoner – hvis du trenger å gjenopprette programvare som
ikke var forhåndsinstallert på datamaskinen, må du følge instruksjonene
for installering av den programvaren.
Gjenoppretting - 75
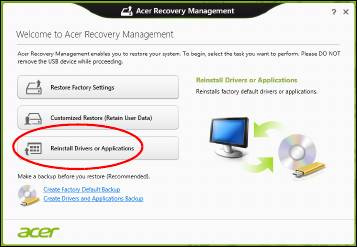
• Nye enhetsdrivere – hvis du må gjenopprette enhetsdrivere som ikke
var forhåndsinstallert på datamaskinen, følger du instruksjonene som
fulgte med enheten.
Hvis du installerer på nytt ved hjelp av Windows og
gjenopprettingsinformasjonen som er lagret på datamaskinen din:
•Fra Start skriver du "Recovery" og klikker på Acer Recovery
Management i listen over apper.
• Klikk på Installer drivere eller applikasjoner på nytt.
76 - Gjenoppretting
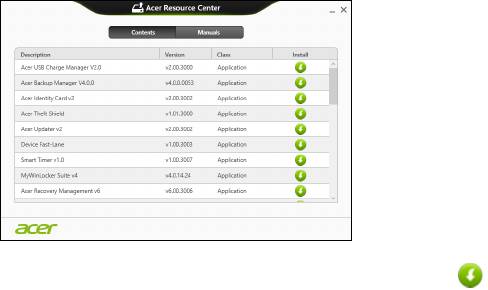
• Du bør se avsnittet Innhold i Acer Ressurssenter.
• Klikk på Installer-ikonet for elementet du vil installere, og følg
skjerminstruksjonene for å fullføre installeringen. Gjenta dette
trinnet for hvert element du vil installere på nytt.
Hvis du installerer på nytt fra en sikkerhetskopi for drivere og
applikasjoner på en DVD eller USB-stasjon:
1. Sett inn Sikkerhetskopi for drivere og applikasjoner i diskstasjonen
eller koble den til en ledig USB-port.
• Hvis du satte inn en DVD, må du vente på at Acer Ressurssenter
skal starte.
• Hvis Acer Ressurssenter ikke starter automatisk, trykker du på
Windows-tasten + <E> og dobbeltklikker på ikonet for optisk
stasjon.
Gjenoppretting - 77
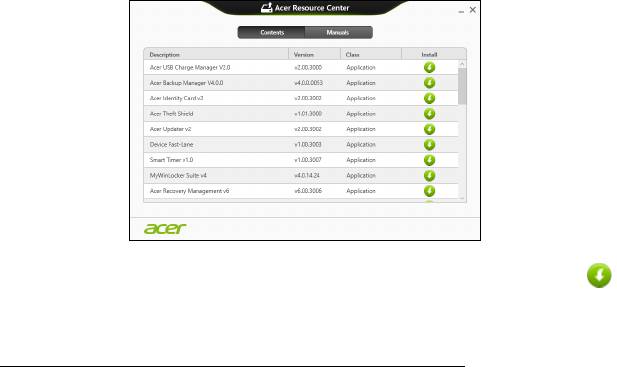
• Hvis du bruker en USB-stasjon, trykker du på Windows-tasten + <E>
og dobbeltklikker på stasjonen som inneholder sikkerhetskopien.
Dobbeltklikk på ResourceCenter.
2. Du bør se avsnittet Innhold i Acer Ressurssenter.
3. Klikk på Installer-ikonet for elementet du vil installere, og følg
skjerminstruksjonene for å fullføre installeringen. Gjenta dette
trinnet for hvert element du vil installere på nytt.
Vende tilbake til et tidligere stillbilde av systemet
Microsoft Systemgjenoppretting tar med jevne mellomrom et "stillbilde" av
systeminnstillingene og lagrer dem som gjenopprettingspunkter. I de fleste
tilfeller av vanskelige programvareproblemer kan du gå tilbake til et av
disse gjenopprettingspunktene for å få systemet i gang igjen.
78 - Gjenoppretting
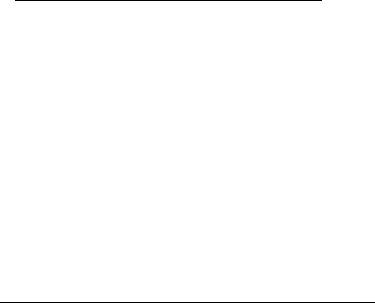
Windows oppretter automatisk et ekstra gjenopprettingspunkt hver dag, og
også hver gang du installerer programvare eller enhetsdrivere.
Merk: Hvis du vil ha mer informasjon om bruk av Microsoft
Systemgjenoppretting, skriver du "Hjelp" fra Start og klikker på Hjelp
og støtte i listen over apper. Skriv inn "Windows
systemgjenoppretting" i boksen Hjelp til søk, og trykk på Enter.
Gå tilbake til et gjenopprettingspunkt
1. Fra Start skriver du "Kontrollpanel" og klikker på Kontrollpanel i listen
over apper.
2. Klikk på System og sikkerhet > Handlingssenter og klikk på
Gjenoppretting nederst i vinduet.
3. Klikk på Åpne systemgjenoppretting og deretter på Neste.
4. Klikk på det siste gjenopprettingspunktet (på et tidspunkt da systemet
virket som det skulle), klikk på Neste og deretter på Fullfør.
5. Et bekreftelsesvindu vises. Klikk på Ja. Systemet gjenopprettes ved
hjelp av gjenopprettingspunktet du angav. Denne prosessen kan ta flere
minutter og føre til at datamaskinen startes på nytt.
Returnere systemet til fabrikktilstanden
Hvis datamaskinen får problemer som ikke kan gjenopprettes med andre
metoder, må du kanskje installere alt på nytt for å returnere systemet til
fabrikktilstanden. Du kan gjenopprette enten ved hjelp av harddisken eller
sikkerhetskopien for gjenoppretting du har opprettet.
Gjenoppretting - 79
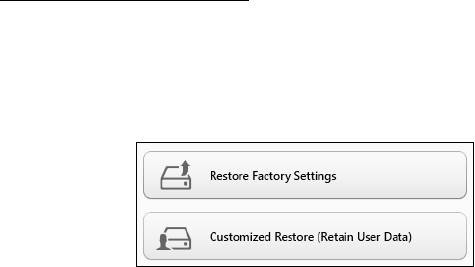
• Hvis du fortsatt kan kjøre Windows og ikke har slettet
gjenopprettingspartisjonen, se "Gjenopprette fra Windows" på
side 80.
• Hvis du ikke kan kjøre Windows og den opprinnelige harddisken har blitt
fullstendig formatert på nytt, eller hvis du har installert en ny harddisk, se
"Gjenopprette fra en sikkerhetskopi for gjenoppretting" på side 84.
Gjenopprette fra Windows
Start Acer Recovery Management:
•Fra Start skriver du "Recovery" og klikker på Acer Recovery
Management i listen over apper.
Det finnes to alternativer, Gjenopprett fabrikkinnstillinger (Tilbakestill
min PC) eller Tilpasset gjenoppretting (Oppdater min PC).
Gjenopprett fabrikkinnstillinger sletter alt på harddisken og
gjeninstallerer Windows og alle programmer og drivere som var
forhåndsinstallert på systemet. Hvis du har tilgang til viktige filer på
harddisken, sikkerhetskopierer du dem nå. Se "Gjenopprett
fabrikkinnstillinger med Acer Recovery Management" på side 81.
80 - Gjenoppretting
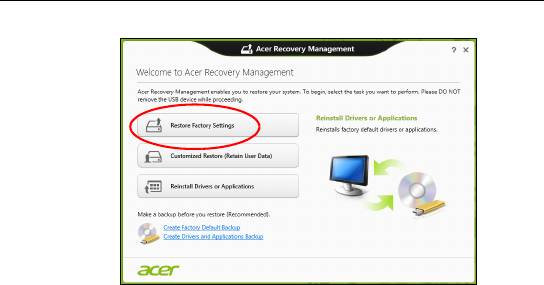
Tilpasset gjenoppretting vil prøve å bevare filene dine (brukerdata), men
vil installere all programvare og drivere på nytt. Programvare installert
siden du kjøpte PCen, vil fjernes (unntatt programvare installert fra
Windows Store). Se "Tilpasset gjenoppretting med Acer Recovery
Management" på side 83.
Gjenopprett fabrikkinnstillinger med Acer Recovery Management
1. Klikk på Gjenopprett fabrikkinnstillinger.
Forsiktig: "Gjenopprett fabrikkinnstillinger" vil slette alle filer på
harddisken.
Gjenoppretting - 81
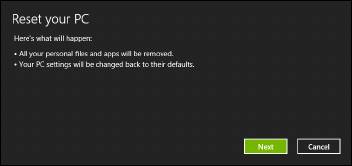
2. Vinduet Tilbakestill din PC åpnes.
Bildene er kun for referanseformål.
3. Klikk på Neste og velg hvordan filene skal slettes:
a. Bare fjern filene mine sletter raskt alle filer før du gjenoppretter
datamaskinen, og det tar omtrent 30 minutter.
b. Tøm stasjonen helt renser stasjonen helt etter at hver fil er slettet,
slik at ingen filer kan vises etter gjenopprettingen. Rensing av
stasjonen tar mye lenger, opptil 5 timer, men det er mye sikrere fordi
gamle filer blir fjernet helt.
4. Klikk på Tilbakestill.
5. Gjenopprettingsprosessen begynner med å starte datamaskinen på nytt
og fortsetter med å kopiere filer til harddisken.
6. Etter at gjenopprettingen er ferdig, kan du begynne å bruke
datamaskinen ved å gjenta den første startprosessen.
82 - Gjenoppretting

Tilpasset gjenoppretting med Acer Recovery Management
1. Klikk på Tilpasset gjenoppretting (behold brukerdata).
2. Vinduet Oppdater din PC åpnes.
3. Klikk på Neste, deretter Oppdater.
4. Gjenopprettingsprosessen begynner med å starte datamaskinen på nytt
og fortsetter med å kopiere filer til harddisken. Denne prosessen tar
omtrent 30 minutter.
Gjenoppretting - 83

Gjenopprette fra en sikkerhetskopi for gjenoppretting
Slik gjenoppretter du fra en sikkerhetskopi for gjenoppretting på en USB-
stasjon:
1. Finn sikkerhetskopien for gjenoppretting.
2. Hvis datamaskinen ikke har et innebygd tastatur, må du sørge for at
tastaturet er koblet til datamaskinen.
3. Plugg inn USB-stasjonen og slå på datamaskinen.
4. Hvis den ikke er aktivert allerede, må du aktivere F12 Oppstartsmeny:
a. Trykk på <F2> når du starter datamaskinen.
b. Bruk venstre eller høyre piltast til å velge Main menyen.
c. Trykk på nedtasten inntil F12 Boot Menu er valgt, og trykk på <F5>
for å endre denne innstillingen til Enabled.
d. Bruk venstre eller høyre piltast til å velge Exit-menyen.
e. Avhengig av typen BIOS datamaskinen bruker, velger du Save
Changes and Exit eller Exit Saving Changes og trykker på Enter.
Velg OK eller Yes for å bekrefte.
f. Datamaskinen vil starte på nytt.
5. Under oppstart trykker du på <F12> for å åpne oppstartmenyen.
Oppstartsmenyen gir deg mulighet til å velge hvilken enhet du vil starte
fra, for eksempel USB-stasjonen.
a. Bruk piltastene til å velge USB Device, og trykk på Enter.
b. Windows installerer fra sikkerhetskopien for gjenoppretting i stedet for
den normale oppstartsprosessen.
84 - Gjenoppretting
6. Velg tastaturtypen din.
7. Velg Troubleshoot og deretter typen gjenoppretting du vil bruke:
a. Klikk på Advanced og deretter System Restore for å starte Microsoft
Systemgjenoppretting:
Microsoft Systemgjenoppretting tar med jevne mellomrom et
"stillbilde" av systeminnstillingene og lagrer dem som
gjenopprettingspunkter. I de fleste tilfeller av vanskelige
programvareproblemer kan du gå tilbake til et av disse
gjenopprettingspunktene for å få systemet i gang igjen.
b. Klikk på Reset your PC for å starte tilbakestillingsprosessen:
Reset your PC sletter alt på harddisken og gjeninstallerer Windows
og alle programmer og drivere som var forhåndsinstallert på
systemet. Hvis du har tilgang til viktige filer på harddisken,
sikkerhetskopierer du dem nå. Se "Tilbakestille PCen fra
sikkerhetskopien for gjenoppretting" på side 86.
c. Klikk på Refresh your PC for å starte tilbakestillingsprosessen:
Refresh your PC vil prøve å bevare filene dine (brukerdata), men vil
installere all programvare og drivere på nytt. Programvare installert
siden du kjøpte PCen, vil fjernes (unntatt programvare installert fra
Windows Store). Se "Oppdatere PCen fra sikkerhetskopien for
gjenoppretting" på side 87.
Gjenoppretting - 85
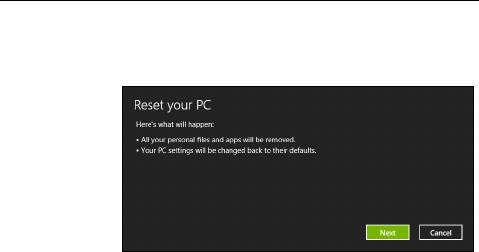
Tilbakestille PCen fra sikkerhetskopien for gjenoppretting
Forsiktig: Tilbakestilling av PCen vil slette alle filene på
harddisken.
1. Vinduet Tilbakestill din PC åpnes.
Bildene er kun for referanseformål.
2. Klikk på Neste.
3. Velg operativsystemet du vil gjenopprette til (vanligvis er bare ett
alternativ tilgjengelig).
4. Velg å beholde eventuelle endringer på harddisken:
a. Hvis du har slettet gjenopprettingspartisjonen eller på annen måte
endret partisjonene på harddisken og vil beholde disse endringene,
velger du Nei.
b. Hvis du vil gjenopprette datamaskinen til Fabrikkinnstillinger, velger
du Ja.
5. Velg hvordan du vil slette filene:
a. Bare fjern filene mine sletter raskt alle filer før du gjenoppretter
datamaskinen, og det tar omtrent 30 minutter.
86 - Gjenoppretting
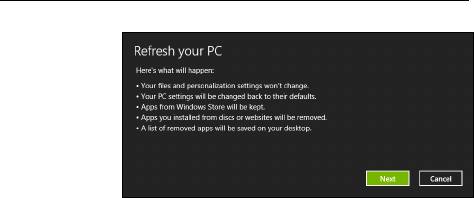
b. Tøm stasjonen helt renser stasjonen helt etter at hver fil er slettet,
slik at ingen filer kan vises etter gjenopprettingen. Rensing av
stasjonen tar mye lenger, opptil 5 timer, men det er mye sikrere fordi
gamle filer blir fjernet helt.
6. Klikk på Tilbakestill.
7. Etter at gjenopprettingen er ferdig, kan du begynne å bruke
datamaskinen ved å gjenta den første startprosessen.
Oppdatere PCen fra sikkerhetskopien for gjenoppretting
1. Vinduet Oppdater din PC åpnes.
2. Klikk på Neste.
3. Velg operativsystemet du vil gjenopprette til (vanligvis er bare ett
alternativ tilgjengelig).
4. Klikk på Oppdater.
5. Gjenopprettingsprosessen begynner med å starte datamaskinen på nytt
og fortsetter med å kopiere filer til harddisken. Denne prosessen tar
omtrent 30 minutter.
Gjenoppretting - 87
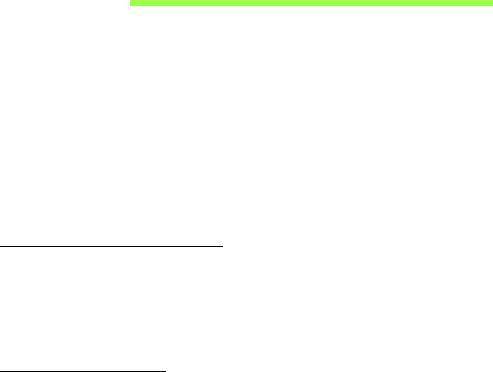
BIOS-VERKTØY
BIOS-verktøyet er et program for maskinvarekonfigurasjon innebygd i
datamaskinens "Basic Input/Ouput System" (BIOS).
Datamaskinen din er allerede riktig konfigurert og optimalisert, og du
behøver ikke å kjøre dette programmet. Hvis du får
konfigurasjonsproblemer, kan du imidlertid få behov for det.
Hvis du vil aktivere BIOS-verktøyet, slår du av datamaskinen, holder
volum ned-tasten inne og trykker på strømknappen.
Oppstartssekvens
Hvis du vil sette opp oppstartssekvensen i BIOS-verktøyet (BIOS utility),
åpner du det og velger Boot fra kategoriene som vises øverst på
skjermen.
Angi passord
Hvis du vil angi et oppstartspassord, åpner du BIOS-verktøyet og velger
Security (Sikkerhet) i venstre panel. Angi et Supervisor-passord og
aktiver Password on boot (Passord ved oppstart).
88 - BIOS-verktøy

REGULERINGS- OG
SIKKERHETSMERKNADER
FCC-ERKLÆRING
Denne enheten er testet og funnet i samsvar med grensene for en digital enhet i klasse B
i henhold til del 15 av FCC-reglene. Disse grensene er utformet for å tilby rimelig
beskyttelse mot skadelig interferens i boligmessige installasjoner. Denne enheten lager,
bruker og kan avgi stråling innen gitte radiofrekvenser, og kan, dersom den ikke brukes i
henhold til instruksjonene, avgi stråling som forstyrrer radiokommunikasjon.
Det finnes imidlertid ingen garanti for at interferens ikke vil oppstå i en bestemt
installasjon. Hvis denne enheten forårsaker skadelig interferens ved radio- eller TV-
mottak, som kan fastslås ved å slå enheten av og på, blir brukeren bedt om å prøve å
fjerne interferensen gjennom ett eller flere av følgende tiltak:
- Flytte eller innstille mottaksantennen i en annen retning.
- Øke avstanden mellom enhet og mottaker.
- Koble enheten til et strømuttak som er på en annen krets enn den som mottakeren
er tilkoblet.
- Spørre forhandleren eller en erfaren radio/fjernsynstekniker om råd.
Merknad: Skjermede kabler
Alle tilkoblinger til andre databehandlingsenheter må skje med skjermede kabler for å
overholde FCC-bestemmelsene.
M
ERKNAD: PERIFERENHETER
Bare periferutstyr (inn/ut-enheter, terminaler, skrivere osv.) sertifisert for klasse
B-grensene, kan kobles til dette utstyret. Drift med ikke-sertifisert periferutstyr vil
sannsynligvis føre til interferens i radio- og TV-mottak.
Regulerings- og sikkerhetsmerknader - 89
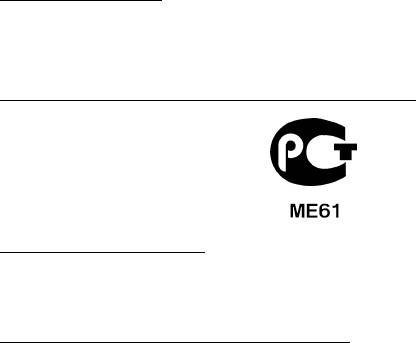
Forsiktig: Endringer eller tilpasninger som ikke uttrykkelig er godkjent av
produsenten, kan annullere brukerens autorisasjon, som er tildelt av Federal
Communications Commission, til å bruke denne datamaskinen.
M
ERKNAD FOR CANADA
This Class B digital apparatus complies with Canadian ICES-003.
Remarque à l'intention des utilisateurs canadiens
Cet appareil numérique de la classe B est conforme a la norme NMB-003 du Canada.
O
VERHOLDER FORSKRIFTSMESSIG SERTIFISERING I RUSSLAND
ERKLÆRING OM LCD-PIKSLER
LCD-enheten er fremstilt med høypresise produksjonsteknikker. Men enkelte piksler kan
i spesielle tilfeller ikke bli tent, eller vises som svarte eller røde prikker. Dette har ingen
betydning for det registrerte bildet og utgjør ikke en vesentlig feil.
R
EGULERENDE BESTEMMELSER FOR RADIOENHETER
Merk: Forskriftsinformasjonen nedenfor er kun for modeller med trådløst LAN og/eller
Bluetooth.
For å forhindre radiointerferens for den lisensierte tjenesten er enheten beregnet på
innendørs bruk.
Dette produktet overholder radiofrekvens- og sikkerhetsstandardene til ethvert land og
enhver region der det er godkjent for trådløs bruk. Avhengig av konfigurasjonen kan dette
produktet inneholde trådløse radioenheter eller ikke (for eksempel WLAN- og/eller
Bluetooth-moduler). Nedenstående informasjon er for produkter med slike enheter.
90 - Regulerings- og sikkerhetsmerknader
Konformitetserklæring for EU-land
Med dette erklærer Acer at denne datamaskinen overholder de grunnleggende kravene
og andre relevante bestemmelser i EU-direktiv 1999/5/EC.
Trådløse operasjonskanaler for forskjellige domener
N.-Amerika 2,412-2,462 GHz Ch01 til Ch11
Japan 2,412-2,484 GHz Ch01 til Ch14
Europa ETSI 2,412-2,472 GHz Ch01 til Ch13
Frankrike: Begrensede frekvensbånd for trådløs kommunikasjon
Noen områder av Frankrike har et begrenset frekvensbånd. I verste fall er maksimal tillatt
effekt innendørs:
- 10 mW for hele 2,4 GHz-båndet (2400 MHz – 2483,5 MHz)
- 100 mW for frekvenser mellom 2446,5 MHz og 2483,5 MHz
Merk: Kanal 10 til 13 opererer i båndet 2446,6 MHz til 2483,5 MHz.
Det er få muligheter for utendørs bruk: På privat grunn eller den private eiendommen til
offentlige personer er bruk underlagt krav om forhåndsgodkjenning fra
forsvarsdepartementet, med maksimal tillatt effekt på 100 mW i båndet 2446,5 –
2483,5 MHz. Utendørs bruk på offentlig eiendom er ikke tillatt.
I distriktene nedenfor gjelder for hele 2,4 GHz-båndet:
- Maksimal tillatt effekt innendørs er 100 mW
- Maksimal tillatt effekt utendørs er 10 mW
Regulerings- og sikkerhetsmerknader - 91
Distrikter der bruk av 2400 – 2483,5 MHz-båndet er tillatt med en EIRP på mindre enn
100 mW innendørs og mindre enn 10 mW utendørs:
01 Ain Orientales
25 Doubs
59 Nord
71 Saone et Loire
02 Aisne
26 Drome
60 Oise
75 Paris
03 Allier
32 Gers
61 Orne
82 Tarn et Garonne
05 Hautes Alpes
36 Indre
63 Puy Du Dome
84 Vaucluse
08 Ardennes
37 Indre et Loire
64 Pyrenees
88 Vosges
Atlantique
09 Ariege
41 Loir et Cher
89 Yonne
66 Pyrenees
11 Aude
45 Loret
90 Territoire de
67 Bas Rhin
Belfort
12 Aveyron
50 Manche
68 Haut Rhin
94 Val de Marne
16 Charente
55 Meuse
70 Haute Saone
24 Dordogne
58 Nievre
Dette kravet vil trolig endres over tid slik at du kan bruke det trådløse LAN-kortet i flere
områder i Frankrike.
Forhør deg med ART om den siste informasjonen (www.art-telecom.fr).
Merk: WLAN-kortet overfører mindre enn 100 mW, men mer enn 10 mW.
92 - Regulerings- og sikkerhetsmerknader

Liste over nasjonale koder
Dette utstyret kan opereres i følgende land:
Land
ISO 3166
Land
ISO 3166
2-bokstavers kode
2-bokstavers kode
Østerrike
AT
Malta
MT
Belgia
BE
Nederland
NT
Kypros
CY
Polen
PL
Tsjekkisk republikk
CZ
Portugal
PT
Danmark
DK
Slovakia
SK
Estland
EE
Slovenia
SL
Finland
FI
Spania
ES
Frankrike
FR
Sverige
SE
Tyskland
DE
Storbritannia
GB
Hellas
GR
Island
IS
Ungarn
HU
Liechtenstein
LI
Irland
IE
Norge
NO
Italia
IT
Sveits
CH
Latvia
LV
Bulgaria
BG
Litauen
LT
Romania
RO
Luxembourg
LU
Tyrkia
TR
C
ANADA – RADIOKOMMUNIKASJONSENHETER FRITATT FRA LAVSPENNINGSLISENS (RSS-210)
Menneskelig påvirkning fra RF-felt (RSS-102)
Datamaskinen har innebygde antenner med lav forsterkning som ikke utstråler RF-felt
utover kanadiske helsemyndigheters grenseverdier for den generelle befolkningen.
Referer til sikkerhetskode 6, som kan innhentes på webområdet www.hc-sc.gc.ca/rpb
Regulerings- og sikkerhetsmerknader - 93
Denne enheten overholder RSS210 fra Industry Canada.
Denne digitale apparatet i klasse B overholder den canadiske standarden ICES-003,
Issue 4, og RSS-210, No 4 (Des 2000) og No 5 (Nov 2001).
"For å forhindre radiointerferens i den lisensierte tjenesten er denne enheten beregnet på
innendørs bruk, og borte fra vinduer for å oppnå maksimal skjerming. Utstyr (eller
sendeantenner) som installeres utendørs, er underlagt lisens."
Cet appareil numérique de la classe B est conforme à la norme NMB-003, No. 4, et
CNR-210, No 4 (Dec 2000) et No 5 (Nov 2001).
« Pour empêcher que cet appareil cause du brouillage au service faisant l'objet d'une
licence, il doit être utilisé a l'intérieur et devrait être placé loin des fenêtres afin de fournir
un écran de blindage maximal. Si le matériel (ou son antenne d'émission) est installé à
l'extérieur, il doit faire l'objet d'une licence.
Forsiktig: Ved bruk av IEEE 802.11a trådløs LAN er dette produktet begrenset til
innendørs bruk på grunn av dets drift i frekvensområdet fra 5,15- til 5,25-GHz.
Industry Canada krever at dette produktet skal bruke innendørs for
frekvensområdet 5,15 til 5,25 GHz for å redusere mulig skadelig interferens med
felleskanals mobile satellittsystemer. Høyeffektradar er gitt førsterett som bruker
av frekvensområdene 5,25 til 5,35 GHz og 5,65 til 5,85 GHz. Slike radarstasjoner kan
interferere med og/eller skade denne enheten.
Maksimal tillatt antennestigning med denne enheten er 6 dBi for å overholde E.I.R.P-
grensen for frekvensområdet 5,25- til 5,35 og fra 5,725 til 5,85 GHz i punkt-til-punkt-
operasjon.
Ver.: 01.01.03
94 - Regulerings- og sikkerhetsmerknader
- 1
- 2
- 3
- 4
- 5
- 6
- 7
- 8
- 9
- 10
- 11
- 12
- 13
- 14
- 15
- 16
- 17
- 18
- 19
- 20
- 21
- 22
- 23
- 24
- 25
- 26
- 27
- 28
- 29
- 30
- 31
- 32
- 33
- 34
- 35
- 36
- 37
- 38
- 39
- 40
- 41
- 42
- 43
- 44
- 45
- 46
- 47
- 48
- 49
- 50
- 51
- 52
- 53
- 54
- 55
- 56
- 57
- 58
- 59
- 60
- 61
- 62
- 63
- 64
- 65
- 66
- 67
- 68
- 69
- 70
- 71
- 72
- 73
- 74
- 75
- 76
- 77
- 78
- 79
- 80
- 81
- 82
- 83
- 84
- 85
- 86
- 87
- 88
- 89
- 90
- 91
- 92
- 93
- 94
- 95
- 96
- 97
- 98
- 99
- 100
- 101
- 102
- 103
- 104
- 105
- 106
- 107
- 108
- 109
- 110
- 111
- 112
- 113
- 114
- 115
- 116
- 117
- 118
- 119
- 120
- 121
- 122
- 123
- 124
- 125
- 126
- 127
- 128
- 129
- 130
- 131
- 132
- 133
- 134
- 135
- 136
- 137
- 138
- 139
- 140
- 141
- 142
- 143

