Acer W511 – страница 125
Инструкция к Планшету Acer W511
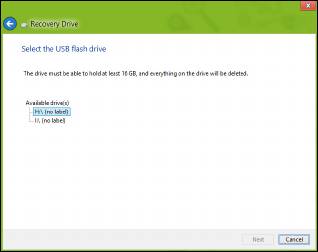
복구 파티션의 내용을 복구 드라이브에 복사를 선택했는지 확인합니다 .
이 방법은 가장 완전하고 안전한 복구 백업을 제공합니다 .
3. USB 드라이브를 연결한 후 다음을 클릭합니다 .
• 작업을 계속하기 전에 USB 드라이브 용량이 충분한지 확인합니다 . 복
구 백업에 최소 16 GB 저장소가 필요합니다 .
4. 화면에 백업 진행률이 표시됩니다 .
5. 프로세스에 따라 백업을 완료합니다 .
복구
- 65
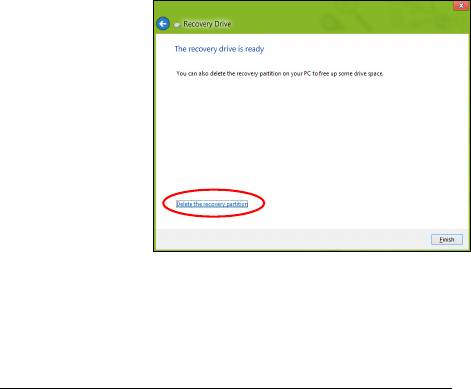
6. 복구 백업을 만든 후 컴퓨터에서 복구 정보를 삭제하도록 선택할 수 있 습
니다 . 이 정보를 삭제하면 USB 복구 백업만 사용하여 컴퓨터를 복 원 할
수 있습니다 . 이 USB 드라이브를 잃어버리거나 지운 경우에는 컴 퓨 터 를
복원할 수 없습니다 .
7. USB 드라이브를 빼고 명확한 레이블을 붙입니다 .
중요 : 'Windows 복구 백업 ' 같은 고유한 설명을 각 백업에 붙입
니다 . 백업을 안전한 곳에 두고 보관된 장소를
잊지 않도록 합니다 .
드라이버 및 응용 프로그램 백업 만들기
컴퓨터에 필요한 공장 설치 소프트웨어 및 드라이버를 포함한 드라이버 및
응용 프로그램 백업을 만들려면 , USB 저장소 드라이버를 사용하거나 컴 퓨
터에 DVD 레코더 기능이 있는 경우 하나 이상의 쓰기 가능한 빈 DVD 를 사
용할 수 있습니다 .
66 -
복구

1.
시작
에서 '복구 ' 를 입력한 다음 앱 목록에서 Acer Recovery
Management 를 클릭합니다 .
2. 드라이버 및 응용 프로그램 백업 만들기를 클릭합니다 .
USB 디스크를 꽂거나 광드라이브에 빈 DVD 를 넣은 후 다음을 클릭
합니다 .
복구
- 67

•USB 드라이브를 사용하는 경우 , USB 드라이브 용량이 충분한지 확 인
한 다음 작업을 계속합니다 .
•DVD를 사용하는 경우에는 복구 디스크를 완성하는 데 필요한 쓰기 가
능한 빈 디스크의 수를 알려줍니다 . 필요한 수 만큼의 빈 디스크를 준
비합니다 .
3. 시작을 클릭하여 파일을 복사합니다 . 화면에 백업 진행률이 표시됩니다 .
68 -
복구

4. 각 프로세스에 따라 백업을 완료합니다 :
• 광디스크를 사용하는 경우 , 굽기가 끝나는 대로 각 디스크를 드 라 이 브
가 밀어냅니다 . 드라이브에서 디스크를 꺼낸 다음 지워지지 않게 표 시
를 합니다 .
여러 장의 디스크가 필요한 경우 화면에 나타난 요청에 따라 새 디 스 크
를 넣은 다음 확인을 클릭합니다 . 작업이 완료될 때까지 계속 진행합
니다 .
•USB 드라이브를 사용하는 경우
드라이브를 빼고 명확한 레이블을 붙
입니다 .
중요 : ' 드라이버 및 응용 프로그램 복구 ' 같은 고유한 설명을 각 백 업
에 붙입니다 . 백업을 안전한 곳에 두고 보관된 장소를 잊지 않도록 합
니다 .
시스템 복구
시스템을 복구하려면 :
1. 단순한 문제 해결을 수행합니다 .
소프트웨어나 하드웨어의 한 두 개 항목에서만 제대로 작동되지 않을 경
우 , 해당 소프트웨어나 장치 드라이버를 다시 설치하는 것으로 문제가 해
결될 수 있습니다 .
공장에서 사전 설치된 소프트웨어와 드라이버를 다시 설치하려면 70 페
이지의 " 드라이버 및 응용 프로그램 다시 설치 " 을 참조하십시오 .
사전 설치가 아닌 소프트웨어와
드라이버를 다시 설치하는 데 대한 지침
은 해당 제품 설명서나 지원 웹 사이트를 참조하십시오 .
복구
- 69

2. 이전 시스템 상태로 되돌립니다 .
소프트웨어나 드라이버 재설치로 문제가 해결되지 않을 경우 , 작동이 잘
되던 이전 상태로 시스템을 되돌리면 문제가 해결되는 수가 있습니다 .
자세한 지침은 73 페이지의 " 초기 시스템 스냅샷으로 되돌리기 " 을 참조
하십시오 .
3. 운영 체제를 재설정합니다 .
다른 방법으로는 문제가 해결되지 않아 시스템을 재설정하면서 사 용 자
정보를 보존하고 싶은 경우 74 페이지의 " 시스템을
공장값으로 되돌리기
" 를 참조하십시오 .
4. 시스템을 공장값으로 다시 설정합니다 . 다른 방법으로는 문제가 해결되
지 않아 시스템을 공장값으로 재설정하려면 74 페이지의 " 시스템을 공장
값으로 되돌리기 " 를 참조하십시오 .
드라이버 및 응용 프로그램 다시 설치
문제 해결 단계로 , 공장에서 컴퓨터에 사전 설치해 놓은 응용 프로그램과
장치 드라이버를 다시 설치해야 할 경우가 있습니다 . 미리 만들어 둔 백업
이나 하드 드라이브를 사용하여 다시 설치할 수 있습니다 .
• 기타 응용 프로그램 - 컴퓨터에 사전 설치된 것이 아닌 소프트웨어를 다
시 설치해야 하는 경우 , 해당 소프트웨어 설치 지침을 따라야 합니다 .
• 새 장치
드라이버 - 컴퓨터에 사전 설치된 것이 아닌 장치 드라이버를 다
시 설치해야 하는 경우에는 장치와 함께 지침을 따르십시오 .
70 -
복구

Windows
및
컴퓨터에
저장된
복구
정보를
사용하여
다시
설치하려면
:
•
시작
에서 '복구 ' 를 입력한 다음 앱 목록에서 Acer Recovery
Management 를 클릭합니다 .
• 드라이버 또는 응용 프로그램 다시 설치를 클릭합니다 .
복구
- 71
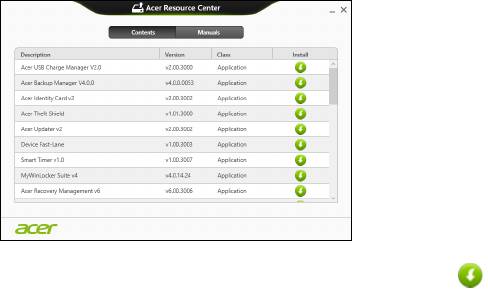
• Acer Resource Center 의 내용 섹션이 표시됩니다 .
• 설치할 항목의 설치 아이콘을 클릭한 다음 화면에 나타난 지시를
따라 설치를 완료합니다 . 재설치할 각 항목에 대해 이 단계를 되
풀이합니다 .
DVD
또는
USB
드라이브의
드라이버
및
응용
프로그램
백업에서
다시
설치
하려면
:
1. 드라이버 및 응용 프로그램 백업을 디스크 드라이브에 삽입하거나 남아
있는 USB 포트에 연결합니다 .
•DVD를 넣고 나서 Acer Resource Center 가 시작되기를 기다립니다 .
• Acer Resource Center 가 자동으로 시작되지 않으면 Windows
키
+ <E> 를 누른 다음 광드라이브 아이콘을 두 번 클릭합니다 .
•USB 드라이브를 사용할 경우 Windows
키
+ <E> 를 누른 다음 백업이
포함된 드라이브를 두 번 클릭합니다 . ResourceCenter 를 두 번 클릭
합니다 .
72 -
복구

2. Acer 리소스 센터의 내용 섹션이 표시됩니다 .
3. 설치할 항목의 설치 아이콘을 클릭한 다음 화면에 나타난 지시를 따
라 설치를 완료합니다 . 재설치할 각 항목에 대해 이 단계를 되풀이
합니다 .
초기 시스템 스냅샷으로 되돌리기
Microsoft 시스템 복원은 정기적으로 시스템 설정의 '스냅샷'을 캡처하여 복
원 지점으로 저장합니다 . 복구하기 힘든 소프트웨어 문제가 발생하면 대부
분의 경우 이 복원 지점 중 하나로 돌아가서 시스템이 다시 실행되도록 할
수 있습니다 .
Windows 는 자동으로 매일 추가 복원 지점을 만듭니다 . 또는 사용자가 소
프트웨어나 장치 드라이버를 설치할 때마다 만들 수도 있습니다 .
복구
- 73
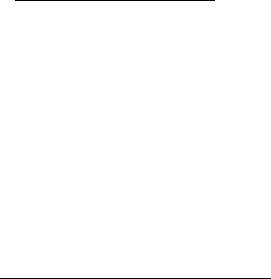
참고
: Microsoft 시스템 복원 기능 사용에 대한 자세한 내용을 알 려 면
시작
에서 ' 도움말 ' 을 입력한 다음 앱 목록에서 도움말 및 지원을 클 릭
합니다 . 도움말 검색 상자에 'Windows 시스템 복원 ' 을 입력한 다 음
Enter 를 누릅니다 .
복원
지점으로
돌아가기
1.
시작
에서 ' 제어판 ' 을 입력한 다음 앱 목록에서 제어판을 클릭합니다 .
2. 시스템 및 보안 > 동작 센터를 클릭한 다음 창 아래에 있는 복구를 클 릭 합
니다 .
3. 시스템 복원 열기를 클릭하고 다음을 클릭합니다 .
4. 최근 복원 지점 ( 시스템이 제대로 작동했던 당시 ) 을 선택하고 다음 , 마
침을 차례로 클릭합니다 .
5. 확정 창이 나타나면 예를
클릭합니다 . 시스템이 지정한 복원 지점을 사 용
하여 복원됩니다 . 이 작업은 몇 분 정도 걸릴 수 있으며 컴퓨터를 다시 시
작해야 할 수 있습니다 .
시스템을 공장값으로 되돌리기
컴퓨터를 사용할 때 다른 방법으로는 복구되지 않는 문제가 생기면 모든 것
을 다시 설치하여 시스템을 공장값으로 되돌려야 할 수도 있습니다 . 미리
만들어 둔 복구 백업이나 하드 드라이브에서 복구할 수 있습니다 .
• 여전히 Windows 를 실행할 수 있고 복구 파티션을 삭제하지 않은 경우에
는 75 페이지의 "Windows 에서 복구 " 를 참조하십시오 .
• Windows 가 실행되지 않고 원래 하드
드라이브를 완전히 재포맷했거나
교체 하드 드라이브를 설치한 경우에는 79 페이지의 " 복구 백업에서 복
구 " 를 참조하십시오 .
74 -
복구
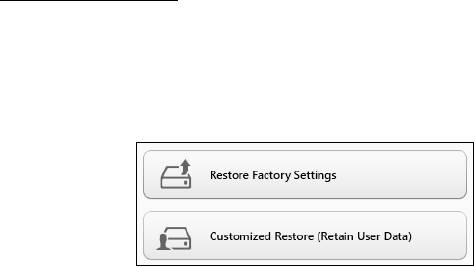
Windows 에서 복구
Acer Recovery Management 시작 :
•
시작
에서 '복구 ' 를 입력한 다음 앱 목록에서 Acer Recovery
Management 를 클릭합니다 .
두 개의 옵션 즉 , 공장 설정값 복원 ( 내 PC 재설정 ) 또는 사용자 지정 복원
( 내 PC 새로 고침 ) 을 사용할 수 있습니다 .
공장 설정값 복원의 경우 하드 드라이브의 모든 내용을 삭제한 다음 시스템
에 사전 설치되어 있던 Windows, 모든 소프트웨어 및 드라이버를 다시 설
치합니다 . 하드 드라이브에 중요한 파일이 있으면 지금 백업해 두십시오 .
76 페이지의 "Acer Recovery Management 를 사용하여 공장 설정값 복원
" 를 참조하십시오 .
사용자 지정 복원은 파일 ( 사용자 데이터 ) 을 보존하려고 시도하긴 하지만
모든 소프트웨어와 드라이버를 다시 설치합니다 . PC 를 구입한 뒤 설치한
소프트웨어는 제거됩니다 (Windows Store 에서 설치한 소프트웨어는
제외 ). 78 페이지의 "Acer Recovery Management 를 사용하여 사용자 지
정 복원 " 을
참조하십시오 .
복구
- 75
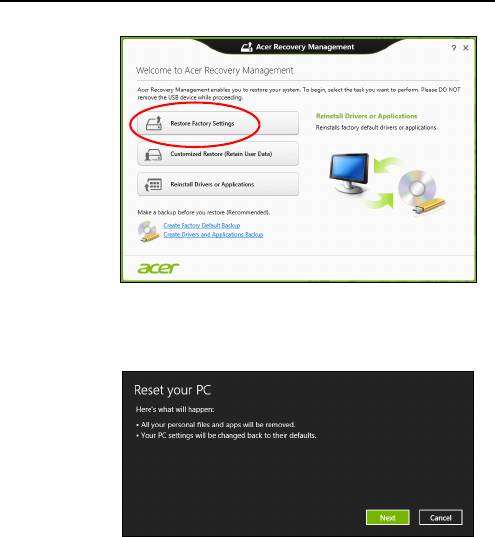
Acer Recovery Management
를
사용하여
공장
설정값
복원
1. 공장 설정값 복원을 클릭합니다 .
주의 : ' 공장 설정값 복원 ' 은 하드 드라이브에 있는 모든 파일을 제거
합니다 .
2. PC 재설정 창이 열립니다 .
참조용 이미지 .
76 -
복구
3. 다음을 클릭한 후 파일을 제거하는 방법을 선택합니다 :
a. 내 파일 제거는 모든 파일을 신속하게 지운 후 컴퓨터를 복원하며 30
분 정도 걸립니다 .
b. 드라이브를 완전히 정리는 각 파일을 지운한 후 드라이브를 완전히 정
리하므로 복구 후 아무 파일도 볼 수 없습니다 . 드라이브 정리 시 간 은
최고 5 시간으로 훨씬 더 길지만 이전 파일이 완전히
제거되므로 훨 씬
더 안전합니다 .
4. 재설정을 클릭합니다 .
5. 복구 프로세스가 컴퓨터를 다시 시작한 다음 계속해서 파일을 하드 드 라
이브에 복사합니다 .
6. 복구가 끝나면 처음 시작 프로세스를 반복하여 컴퓨터 사용을 시작할 수
있습니다 .
복구
- 77
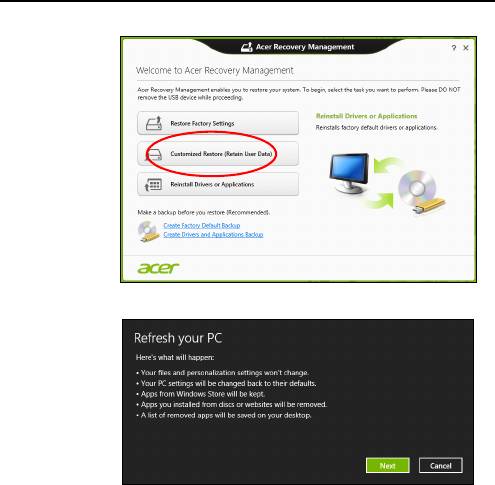
Acer Recovery Management
를
사용하여
사용자
지정
복원
1. 사용자 지정 복원 ( 사용자 데이터 보관 ) 을 클릭합니다 .
2. PC 새로 고침 창이 열립니다 .
3. 다음 , 새로 고침을 차례로 클릭합니다 .
4. 복구 프로세스가 컴퓨터를 다시 시작한 다음 계속해서 파일을 하드 드라
이브에 복사합니다 . 이 작업은 30 분 정도 걸립니다 .
78 -
복구

복구 백업에서 복구
USB 드라이브의 복구 백업에서 복구하려면 :
1. 복구 백업을 찾습니다 .
2. 컴퓨터에 키보드가 내장되어 있지 않은 경우 반드시 컴퓨터에 키보드를
연결해야 합니다 .
3. USB 드라이브를 꽂고 컴퓨터를 켭니다 .
4. 이 기능을 이미 활성화하지 않은 경우 F12 Boot Menu 를 활성화해야 합
니다 :
a. 컴퓨터가 시작될 때 <F2> 를 누릅니다 .
b. 왼쪽 화살표 키 또는 오른쪽 화살표 키로 Main 메뉴를
선택합니다 .
c. F12 Boot Menu가 선택될 때까지 아래쪽 키를 누르고 <F5>를 눌러 이
설정을 Enabled 로 바꿉니다 .
d. 왼쪽 화살표 키 또는 오른쪽 화살표 키로 Exit 메뉴를 선택합니다 .
e. 컴퓨터에 사용된 BIOS 유형에 따라 Save Changes and Exit 또는
Exit Saving Changes 를 선택하고 Enter 를 누릅니다 . 확인 또는 예
를 선택하여 확정합니다 .
f. 컴퓨터가 다시 시작됩니다 .
5. 시동 중 <F12> 를
눌러 부팅 메뉴를 엽니다 . 부팅 메뉴에서 시작할 장치
를 선택하고 USB 드라이브를 선택할 수 있습니다 .
a. 화살표 키를 사용하여 USB 장치를 선택한 다음 Enter 를 누릅니다 .
b. Windows 가 일반적인 시작 프로세스가 아니라 복구 백업에서 시작됩
니다 .
복구
- 79
6. 키보드 유형을 선택합니다 .
7. 문제 해결을 선택한 다음 사용할 복구 유형을 선택합니다 :
a. 고급 , 시스템 복원을 차례로 클릭하여 Microsoft 시스템 복원을 시 작 합
니다 :
Microsoft 시스템 복원은 정기적으로 시스템 설정의 ' 스냅샷 ' 을 캡 처
하여 복원 지점으로 저장합니다 . 복구하기 힘든 소프트웨어 문제가 발
생하면 대부분의 경우 이 복원 지점 중 하나로 돌아가서 시스템이 다 시
실행되도록
할 수 있습니다 .
b. PC 재설정을 클릭하여 재설정 작업을 시작합니다 :
PC 재설정의 경우 하드 드라이브의 모든 내용을 삭제한 다음 시 스 템
에 사전 설치되어 있던 Windows, 모든 소프트웨어 및 드라이버를 다 시
설치합니다 . 하드 드라이브에 중요한 파일이 있으면 지금 백업해 두 십
시오 . 81 페이지의 " 복구 백업에서 PC 재설정 " 을 참조하십시오 .
c. PC 새로 고침을 클릭하여 새로 고침
작업을 시작합니다 :
PC 새로 고침은 파일 ( 사용자 데이터 ) 을 보존하려고 시도하긴 하지만
모든 소프트웨어와 드라이버를 다시 설치합니다 . PC 를 구입한 뒤 설
치한 소프트웨어는 제거됩니다 (Windows Store 에서 설치한 소프트웨
어는 제외 ). 82 페이지의 " 복구 백업에서 PC 새로 고침 " 을 참조하십
시오 .
80 -
복구
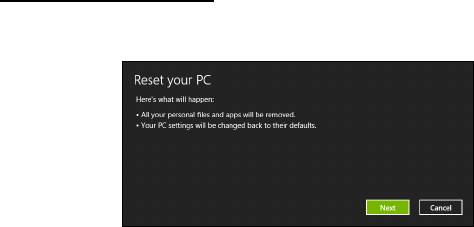
복구
백업에서
PC
재설정
주의 : PC 재설정은 하드 드라이브에 있는 모든 파일을 제거합니다 .
1. PC 재설정 창이 열립니다 .
참조용 이미지 .
2. 다음을 클릭합니다 .
3. 복구할 운영 체제를 선택합니다 ( 보통 한 옵션만 사용 가능 ).
4. 하드 드라이브의 변경 사항 보존 여부 선택 :
a. 복구 파티션을 삭제했거나 하드 드라이브의 파티션을 변경한 경우 변
경 사항을 그대로 유지하고 싶으면 아니오를 선택합니다 .
b. 컴퓨터를 공장 설정값으로 완전히 복원하려면 예를 선택합니다 .
5. 파일 지우는 방법 선택 :
a. 내
파일 제거는 모든 파일을 신속하게 지운 후 컴퓨터를 복원하며 30
분 정도 걸립니다 .
b. 드라이브를 완전히 정리는 각 파일을 지운한 후 드라이브를 완전히 정
리하므로 복구 후 아무 파일도 볼 수 없습니다 . 드라이브 정리 시간은
최고 5 시간으로 훨씬 더 길지만 이전 파일이 완전히 제거되므로 훨씬
더 안전합니다 .
복구
- 81
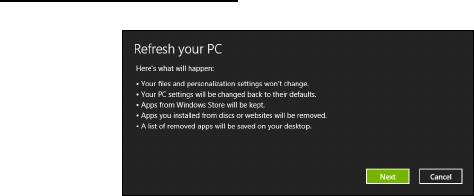
6. 재설정을 클릭합니다 .
7. 복구가 끝나면 처음 시작 프로세스를 반복하여 컴퓨터 사용을 시작할 수
있습니다 .
복구
백업에서
PC
새로
고침
1. PC 새로 고침 창이 열립니다 .
2. 다음을 클릭합니다 .
3. 복구할 운영 체제를 선택합니다 ( 보통 한 옵션만 사용 가능 ).
4. 새로 고침을 클릭합니다 .
5. 복구 프로세스가 컴퓨터를 다시 시작한 다음 계속해서 파일을 하드 드라
이브에 복사합니다 . 이 작업은 30 분 정도 걸립니다 .
82 -
복구

BIOS 유틸리티
BIOS 유틸리티는 컴퓨터의 BIOS에 내장된 하드웨어 구성 프로그램입니다.
컴퓨터가 이미 제대로 구성되어 최적화되어 있으므로 이 유틸리티를 실 행
할 필요가 없습니다 . 그러나 구성에 문제가 발생할 경우 이 유틸리티를 실
행해야 할 수 있습니다 .
BIOS 유틸리티를 활성화하려면 컴퓨터를 끈 다음 전원 단추를 누르기 전에
볼륨 작게 키를 누르고 있어야 합니다 .
부팅 순서
BIOS 유틸리티에서 부팅 순서를 설정하려면 BIOS 유틸리티를 활성 화 한
다음 화면 맨 위에 나열되어 있는 범주에서 Boot 를 선택합니다 .
암호 설정
부팅 시 암호를 설정하려면 BIOS 유틸리티를 활성화한 다음 Security를 선
택합니다. 감독자 암호를 설정한 다음 Password on boot를 활성화합니다.
BIOS
유틸리티
- 83
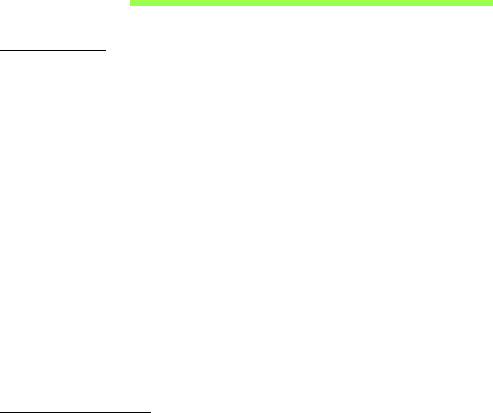
규정 및 안전 고지 사항
FCC 고지 사항
이 장치는 FCC 규정의 파트 15 에 정한 클래스 B 디지털 장치의 제한 사항 준수에 관한 검
사를 통과하였습니다 . 이 제한 사항은 장치를 가정에 설치하여 사용할 때 장애 간섭을 적
절히 방지하도록 하기 위한 것입니다 . 이 장치는 무선 주파 에너지를 생성하고 사용함에
따라 이러한 에너지를 공중에 방출할 수 있으므로 무선 통신에 장애 간섭을 일으키지 않도
록
지침을 준수하여 설치 및 사용해야 합니다 .
그러나 지침을 준수하더라도 특정 설치 상황에 따라서는 간섭을 일으킬 수 있습니다 . 이
장치가 라디오 또는 텔레비전 수신에 장애 간섭을 일으키는 경우 ( 장치를 켜고 끔에 따라
확인할 수 있음 ) 사용자는 다음 조치를 통해 간섭을 제거하도록 시도하는 것이 좋습니다 .
- 수신 안테나의 방향을 변경하거나 위치를 바꿉니다 .
- 장치와
수신기를 서로 더 멀리 둡니다 .
- 수신기를 연결한 회로의 콘센트가 아닌 다른 회선의 콘센트에 장치를 연결합니다 .
- 대리점이나 라디오 / 텔레비전 전문 기술자에게 도움을 요청합니다 .
유의 사항 : 보호용 케이블
다른 컴퓨터 장치에 연결할 때는 FCC 규정을 준수하도록 보호용 케이블을 사용해야 합
니다 .
유의
사항 : 주변 장치
클래스 B 제한 사항을 준수하는 것으로 인증된 주변 장치 ( 입력 / 출력 장치 , 단자 , 프린터
등 ) 만을 이 장비에 사용하십시오 . 인증되지 않은 주변 장치를 이 컴퓨터에 사용하면 라디
오 및 TV 수신에 간섭을 일으킬 수 있습니다 .
주의
:
제조업체가
명시적으로
승인하지
않은
방식으로
이
컴퓨터를
변경
또는
개조한
경
우에는
이
컴퓨터
작동에
대해
미연방
통신
위원회
(FCC)
가
보장한
사용자
권리가
무효화
될
수
있습니다
.
84 -
규정
및
안전
고지
사항
- 1
- 2
- 3
- 4
- 5
- 6
- 7
- 8
- 9
- 10
- 11
- 12
- 13
- 14
- 15
- 16
- 17
- 18
- 19
- 20
- 21
- 22
- 23
- 24
- 25
- 26
- 27
- 28
- 29
- 30
- 31
- 32
- 33
- 34
- 35
- 36
- 37
- 38
- 39
- 40
- 41
- 42
- 43
- 44
- 45
- 46
- 47
- 48
- 49
- 50
- 51
- 52
- 53
- 54
- 55
- 56
- 57
- 58
- 59
- 60
- 61
- 62
- 63
- 64
- 65
- 66
- 67
- 68
- 69
- 70
- 71
- 72
- 73
- 74
- 75
- 76
- 77
- 78
- 79
- 80
- 81
- 82
- 83
- 84
- 85
- 86
- 87
- 88
- 89
- 90
- 91
- 92
- 93
- 94
- 95
- 96
- 97
- 98
- 99
- 100
- 101
- 102
- 103
- 104
- 105
- 106
- 107
- 108
- 109
- 110
- 111
- 112
- 113
- 114
- 115
- 116
- 117
- 118
- 119
- 120
- 121
- 122
- 123
- 124
- 125
- 126
- 127
- 128
- 129
- 130
- 131
- 132
- 133
- 134
- 135
- 136
- 137
- 138
- 139
- 140
- 141
- 142
- 143

