Acer W511 – страница 131
Инструкция к Планшету Acer W511
若您有上述症状,或是其它因使用电脑而引起的复发性或持续性不适和 ( 或 ) 疼痛,请立
即看诊并告知公司的健康与安全部门。
下面将向您分享一些技巧,介绍如何更舒适地使用电脑。
找对舒适位置
通过调节显示器的角度、垫踩脚凳或是坐高些,找寻舒适的位置,直到自己感觉非常舒适
惬意。请遵循以下技巧:
- 不要长时间保持固定姿势。
- 避免前倾后仰。
- 定时起身踱步,消除腿部肌肉紧张。
- 稍事休息,放松颈肩。
- 避免拉紧肌肉或耸肩。
- 正确安装外接显示器、键盘和鼠标,并摆放在能够舒适够到的地方。
- 如果您看电脑多过阅读文件,请将显示器放在书桌正中,尽量减少颈部紧绷。
爱护视力
以下因素都会使眼睛疲劳:长时间看电脑、配戴度数不正确的眼镜或隐形眼镜、屏幕反光、
室内光线过强、屏幕未准确对焦、字体过小以及显示屏对比度低。下面将向您分享一些建
议,介绍如何纾缓眼睛疲劳。
眼睛
- 经常让眼部休息。
- 按时让眼睛移开显示器看向远处某点,休息片刻。
- 时常眨眼,避免眼睛干涩。
显示器
- 保持显示器清洁。
- 头部应该稍微高过显示器顶部,这样,在看显示器中间时,眼球会朝下看。
- 调节显示器亮度和 ( 或 ) 对比度,使眼睛能够舒适地看到更清晰的文字和图片。
安全和舒适
- 11

- 使用下列方法来消除屏幕反光和折射:
让显示器侧面朝向窗户或任何光源,
在室内挂窗帘、遮帘或百叶窗,降低光线强度,
使用工作专用台灯,
改变显示器的角度,
使用防反光保护屏,
使用屏幕遮光板,例如遮住显示器顶部的一张硬纸板。
- 不要乱调显示器角度,伤害眼睛。
- 避免长时间看明亮的光源。
养成好的工作习惯
养成以下工作习惯以更轻松和有效地使用电脑:
- 经常按时小憩。
- 做一些伸展运动。
- 尽量经常呼吸新鲜空气。
- 定期运动,强身健体。
- 警告!不建议在沙发或床上使用电脑。如果必须如此,应在工作一会儿之后按时休
息,并做一些伸展运动。
-
注:要了解更多信息,请参见第
77
页的
“
规定和安全注意事项
”
。
环保
温度:
- 操作时:5°C 至 35°C
- 不操作时:-20°C 至 65°C
湿度 ( 非冷凝 ):
- 操作时:20% 至 80%
- 不操作时:20% 至 80%
12 -
安全和舒适
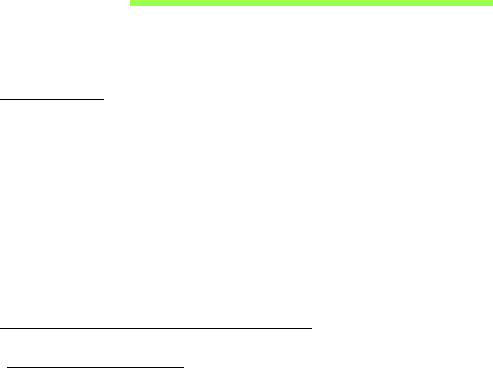
使用入门
感谢您选购 Acer 笔记本电脑,让它满足您随时随地使用计算机的需要。
用户指南
为帮助您使用 Acer 笔记本电脑,我们专门设计了一套指南:
首先,请按照电脑所附带的安装彩图来安装电脑。
本快速指南介绍了您新购电脑的基本特性和功能。要了解关于您的电脑如何
能够帮助您提高工作效率的详细信息,请参见用户手册。本指南包含了诸如
系统实用程序、数据恢复、扩展选项和疑难解答等信息。此外,它包含了您
笔记本电脑的一般规定和安装注意事项。用户手册可在桌面上找到,双击 “
帮助 ” 图标并单击打开的菜单中的用户手册。
电脑使用的基本保养和建议
启动 / 关闭您的电脑
若要关机,请进行以下任一操作:
• 使用 Windows 关闭系统命令:按 Windows
键
+ <C>,单击设置 >
电源 > 关机。
如果您要关闭电脑一会,但不想完全关机,可按电源键以让电脑进入
休眠
状态。
注:如果您无法正常关机,按住电源按钮至少四秒钟以上,即可强制
关闭电脑。如果您关闭电脑后又想重新启动,请至少等待两秒钟。
使用入门
- 13

保养您的电脑
只要用心保养,本电脑必能提供您最好的服务。
• 请勿将电脑直接暴露于日光下。勿将电脑靠近热源如电暖器等设备。
• 请勿将电脑置于 0
°
C (32
°
F) 以下或 50
°
C (122
°
F) 以上的温度下。
• 请勿将电脑靠近磁场。
• 请勿将电脑置于雨水或潮气中。
• 请勿将任何液体泼洒到电脑。
• 请勿让电脑承受剧烈震荡或撞击。
• 请勿将电脑暴露于满是灰尘的环境中。
• 请勿将物品置于电脑上。
• 请勿过于用力关上显示屏盖。
• 请勿将电脑置于不平稳的地方。
保养 AC 适配器
底下列出 AC 适配器的保养要点:
• 请勿将其它设备接到电脑所用的适配器。
• 请避免踩踏电源线或是放置任何物品于电源线上。配置电源线时要特别
小心,请将电源线置于人员踩踏不到的地方。
• 拔下电源线时,切勿拖拽,请握住电源插头将其拔下。
• 如果您使用延长线,所连接设备的总耗电量不可超过延长线的总负荷量。
同时,同一插座上所连接的设备的总耗电量不可超过保险丝的总负荷量。
14 -
使用入门

清洁和保养
请按照下列步骤擦拭电脑:
1. 关闭电脑。
2. 断开 AC 适配器。
3. 使用沾湿的软布擦拭。切勿使用液体或喷雾清洁剂。
如果发生下列情况:
• 电脑不小心掉落到地面或外壳有损伤;
• 电脑无法正常工作
请参见第 46 页的 “ 常见问题 ”。
使用入门
- 15
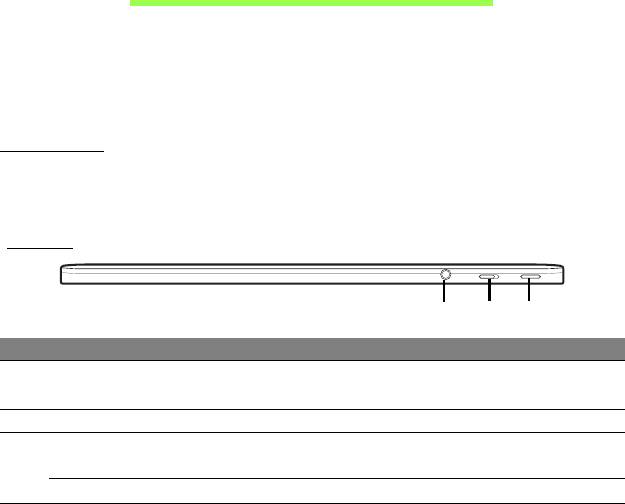
熟悉 ACER 平板电脑
当您按照安装彩图中的示例安装完电脑后,就让我们一起来熟悉您的 Acer
笔记本电脑吧。
您可通过触摸屏将信息输入到新电脑。
平板电脑
您的平板电脑有两个组件:平板电脑和可选的键盘底座。以下图片将显示这
两个组件。
俯视图
1
2
3
序号 项目 说明
1
耳机 / 扬声
器插孔 连接到音频设备
( 例如:
扬声器、耳机 ) 或带麦克风的耳机。
2
锁定开关 锁定屏幕方向。
3
电源按钮 按下可开启平板电脑;再次按下可让平板电脑进
入
睡眠模式。按住可关闭平板电脑。
电池 LED 显示平板电脑的电源状态。
16 -
熟悉
Acer
平板电脑
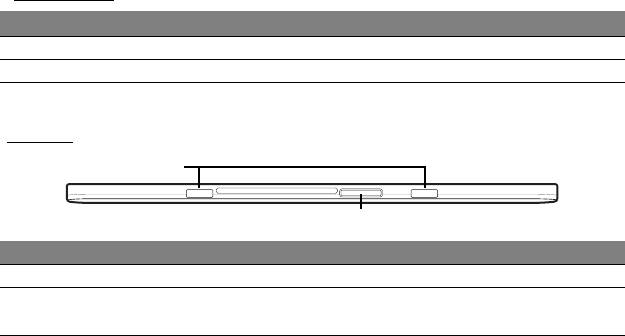
注意:当为特定方向而设计的应用程序运行时,显示屏方向可能被固
定。这些应用程序包括游戏和其它全屏应用程序。
当进行视频通话时,您应始终横向握住平板电脑。
LED
指示灯
LED 颜色
州 说明
蓝色 常亮 电脑已完全充满并插入。
琥珀色 常亮 电脑正在充电并插入。
底视图
1
2
序号 项目 说明
1
键盘底座插槽 固定到键盘底座。
2
底座接口 / 直流电
连接交流适配器或键盘底座。
源输
入
熟悉
Acer
平板电脑
- 17
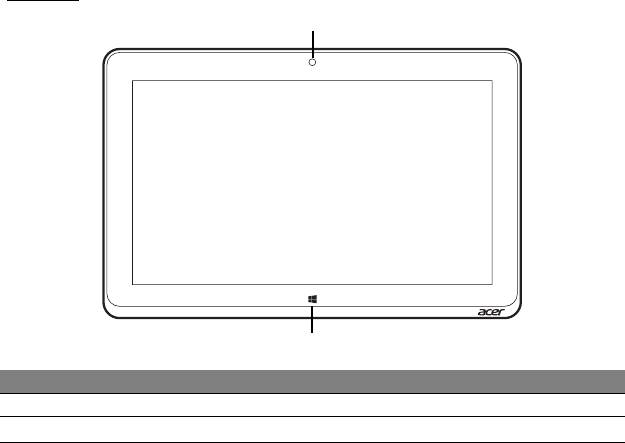
前视图
1
2
序号 项目 说明
1
集成摄像头 网络相机,用于视频通信。
2
Windows 键 按下一次可打开 “ 开始 ” 菜单。
18 -
熟悉
Acer
平板电脑
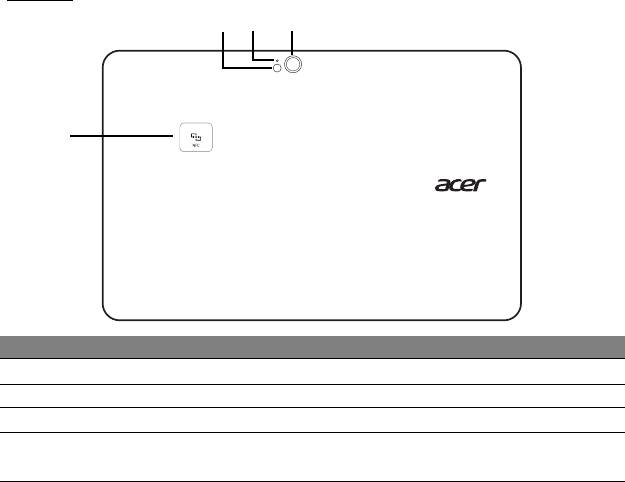
后视图
1 2 3
4
序号 项目 说明
1
闪光灯 相机 LED 闪
光灯。
2
相机指示灯 当相机激活时,该指示灯亮起。
3
相机 800 万像
素相机,可拍摄高分辨率的照片。
4
NFC (可
选) NFC 联系区域。
并非在所有型号中可用。
熟悉
Acer
平板电脑
- 19

左 / 右视图
2
3
4
5
6
1
序号 项目 说明
1
扬声器 提供立体声音频输出。
2
音量键 按下可调高或降低音量。
3
Micro HDMI 端口 支持高清数字视频连接。
4
Micro USB 接口 连接到 USB 装置
。
Micro USB 需要 USB 适配
器才能连接到 USB 设
备。
当使用
USB
端口时,建议插入电源适配器。
5
MicroSD 卡插槽 将 micr
oSD 卡插入此插槽。
20 -
熟悉
Acer
平板电脑
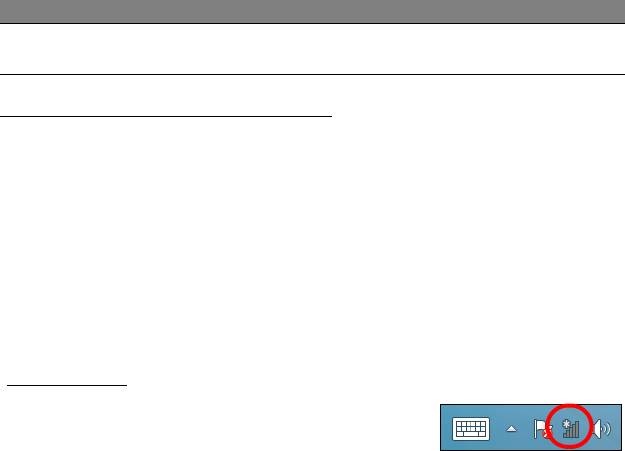
序号 项目 说明
6
SIM 卡插槽 * 将 SIM 卡插入此插槽。
* - 仅适用于特定型号。
插入 SIM 卡 ( 仅限特定型号 )
部分电脑包含 SIM 卡槽用于 Internet 接入。为充分利用电脑的上网功能,您
在开启电脑
之前
必须安装具有数据订阅功能的 SIM 卡。
1. 确认您的电脑已关闭。
2. 插入 SIM 卡。完全插入后, SIM 卡将卡定到位。
3. 启动电脑。
注:
请确保
SIM
卡完全插入卡槽中。
注意:插入或取出 SIM 卡之前,请先关闭电脑。如果电源仍开启,可
能会损坏此卡或电脑。
使用网络连接
打开桌面并点按任务栏上的网络图标。
熟悉
Acer
平板电脑
- 21
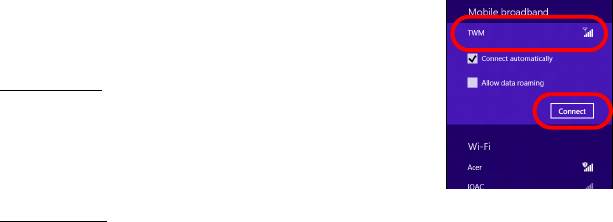
从网络列表中选择数据连接。
选择连接,然后选择下一步。
SIM 卡锁定
您电脑的 SIM 卡可能锁定,在这种情况下,只能使用
网络运营商提供的 SIM 卡。
要取消 SIM 卡锁定,请与您的网络提供商联系。
取出 SIM 卡
1. 确认您的电脑已关闭。
2. 将 SIM 卡按入插槽,然后小心释放。这将把 SIM 卡推出插槽。
22 -
熟悉
Acer
平板电脑

将平板电脑插入键盘底座
键盘底座可选。
将平板电脑对准底座插口,两者在键盘底座上扣住。按下平板电脑,直至释
放闩锁卡到位。
确保平板电脑插入键盘底座
将平板电脑放置于底座,并确保其卡定到位。
注意:向左拖动释放闩锁,将平板电脑从键盘底座上提起。
熟悉
Acer
平板电脑
- 23
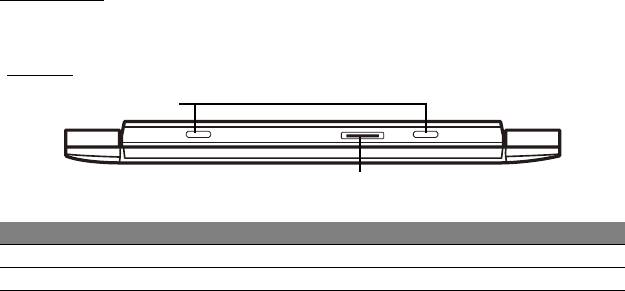
键盘底座
下列一组图片为可选键盘底座。
前视图
1
2
序号 项目 说明
1
键盘底座引针 确保平板电脑插入键盘底座。
2
底座连接器 将底座连接器连接到平板电脑。
24 -
熟悉
Acer
平板电脑
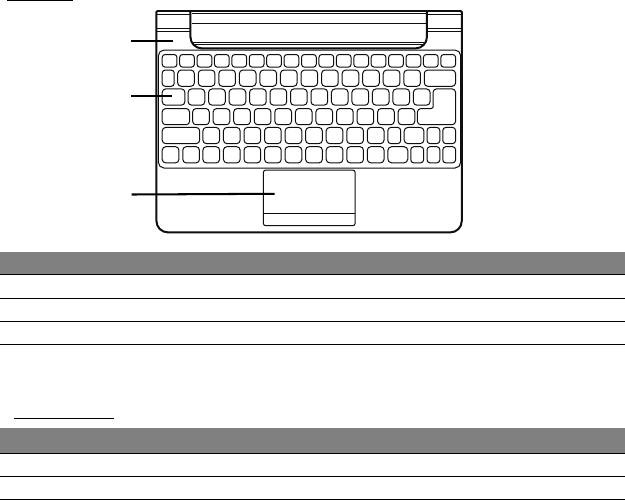
俯视图
1
2
3
序号 项目 说明
1
电池和电源指示灯 显示平板电脑的电源状态。
2
键盘 将数据输入到计算机中。
3
触控板 触摸式定位设备。
注:
在所有型号的键盘底座中,额外的内置电池无法使用。
LED
指示灯
LED 颜色
州 说明
蓝色 常亮 电脑已完全充满并插入。
琥珀色 常亮 电脑正在充电并插入。
熟悉
Acer
平板电脑
- 25
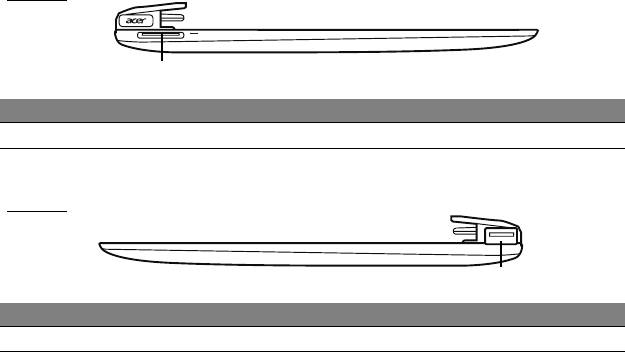
左视图
1
序号 项目 说明
1
直流电源输入 连接 AC 适
配器。
右视图
1
序号 项目 说明
1
USB 2.0 端口 连接到 USB 装置
。
26 -
熟悉
Acer
平板电脑
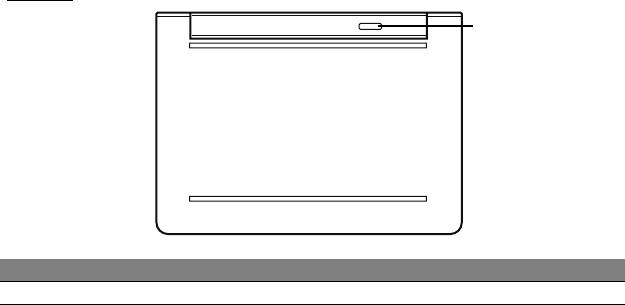
底视图
1
序号 项目 说明
1
释放闩锁 确保平板电脑插入键盘底座才能打开电脑。
熟悉
Acer
平板电脑
- 27

MICRO USB
通过 USB (通用串行总线 ) 端口,您可以连接各种 USB 外设,而不占用系
统资源。
Micro USB 端口是一种与 USB 2.0 设备完全兼容的紧凑型端口。
注:
Micro USB
需要
USB
适配器才能连接到使用全尺寸连接端口的
USB
设备。
注:
Micro USB
至
USB
适配器仅部分型号配备。
28 - Micro USB

HDMI MICRO
HDMI ( 高清晰度多媒体接口 ) 是一种业界通用、未压缩、全数字音频 / 视频
接口。 HDMI 能够通过一根信号线,在任何兼容数字音频 / 视频源 ( 如机顶
盒、DVD 播放机和 A/V 接收器 ) 和兼容数字音频和 / 或视频显示器 ( 如数字
电视 (DTV)) 之间提供一个接口。
使用计算机上的 HDMI Micro 端口与高端音频和视频设备连接。信号线的敷
设能够进行整齐的装配和快速连接。
注:
HDMI Micro
至
HDMI
适配器仅部分型号配备。
HDMI Micro - 29
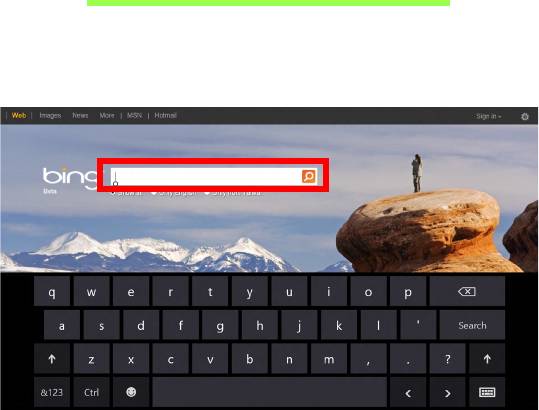
使用虚拟键盘 (VIRTUAL
KEYBOARD)
Microsoft Windows 为输入数据提供了方便的虚拟键盘 (virtual
keyboard)。有多种办法显示此键盘:
点按文本字段可显示 Windows 虚拟键盘 (virtual keyboard)。
30 -
使用虚拟键盘 (
virtual keyboard
)
- 1
- 2
- 3
- 4
- 5
- 6
- 7
- 8
- 9
- 10
- 11
- 12
- 13
- 14
- 15
- 16
- 17
- 18
- 19
- 20
- 21
- 22
- 23
- 24
- 25
- 26
- 27
- 28
- 29
- 30
- 31
- 32
- 33
- 34
- 35
- 36
- 37
- 38
- 39
- 40
- 41
- 42
- 43
- 44
- 45
- 46
- 47
- 48
- 49
- 50
- 51
- 52
- 53
- 54
- 55
- 56
- 57
- 58
- 59
- 60
- 61
- 62
- 63
- 64
- 65
- 66
- 67
- 68
- 69
- 70
- 71
- 72
- 73
- 74
- 75
- 76
- 77
- 78
- 79
- 80
- 81
- 82
- 83
- 84
- 85
- 86
- 87
- 88
- 89
- 90
- 91
- 92
- 93
- 94
- 95
- 96
- 97
- 98
- 99
- 100
- 101
- 102
- 103
- 104
- 105
- 106
- 107
- 108
- 109
- 110
- 111
- 112
- 113
- 114
- 115
- 116
- 117
- 118
- 119
- 120
- 121
- 122
- 123
- 124
- 125
- 126
- 127
- 128
- 129
- 130
- 131
- 132
- 133
- 134
- 135
- 136
- 137
- 138
- 139
- 140
- 141
- 142
- 143

