Acer W511 – страница 85
Инструкция к Планшету Acer W511

Napomena: Potrebno je aktivirati dijeljenje na uređaju na kojem su
datoteke spremljene. Otvorite clear.fi na uređaju na kojem su datoteke
spremljene, odaberite Uredi i provjerite je li aktivna opcija Dijeli moju
biblioteku na lokalnoj mreži.
Koji uređaji su kompatibilni?
Sa clear.fi softverom može se koristiti većina uređaja koja ima clear.fi ili
DLNA softver. To uključuje DLNA-sukladna osobna računala, pametne
telefone i NAS uređaje (memorija priključena na mrežu).
Napomena: DLNA je standard koji uređajima povezanim na kućnu mrežu
omogućava komunikaciju i dijeljenje datoteka.
Acer clear.fi - 41
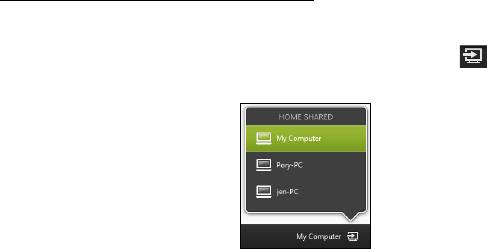
Reprodukcija na drugom uređaju
Ako medije želite reproducirati na drugom uređaju, treba učiniti sljedeće:
1. U donjem desnom kutu, odaberite Reproduciraj na.
2. Odaberite udaljeni uređaj koji će se koristiti za reprodukciju datoteke.
Napomena: Na tom popisu dostupni su samo uređaji optimizirani za
reprodukciju, a određena osobna računala i memorijski uređaji neće se
pojaviti. Da biste na taj popis dodali osobno računalo s programom
Windows, otvorite Windows Media Player, odaberite Strujanje i
Dopusti daljinsko upravljanje mojim uređajem za reproduciranje...
3. Za upravljanje udaljenim uređajem odaberite datoteku u glavnom
prozoru, a zatim koristite upravljačke tipke na traci na dnu zaslona.
Za pomoć učitajte http://www.acer.com/clearfi/download/.
42 - Acer clear.fi

Orijentacija zaslona i G senzor
Vaše računalo ima ugrađen gravimetar koji otkriva orijentaciju tablet
računala i automatski zakreće prikaz na zaslonu kako bi odgovarao
orijentaciji zaslona.
Orijentaciju zaslona moguće je blokirati uporabom prekidača za blokadu.
Orijentacija će se blokirati i u sljedećim slučajevima:
• Kad je tablet priključen na držač ili postolje.
• Kad je priključen HDMI kabel.
• Prilikom uporabe programa koji su namijenjeni točno određenoj
orijentaciji zaslona.
Napomena: Tijekom upućivanja videopoziva preporučujemo držanje
tablet računala u pejzažnoj orijentaciji s web kamerom iznad zaslona.
Prije upućivanja videopoziva, okrenite zaslon u pejzažnu orijentaciju i
upotrijebite prekidač za blokiranje te orijentacije.
Stanje blokirane orijentacije zaslona bit će prikazano ikonama koje se
nakratko prikazuju na zaslonu prilikom promjene stanja.
Orijentacija zaslona i G senzor - 43
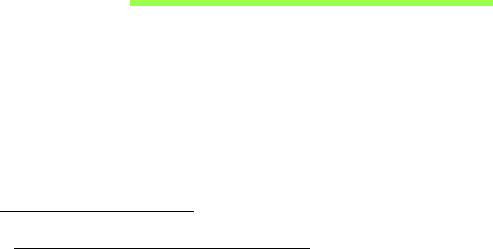
Upravljanje energijom
Ovo računalo ima ugrađenu jedinicu za upravljanje energijom koja nadzire
aktivnost sustava. Aktivnost sustava se odnosi na bilo koju aktivnost koja
uključuje jedan ili više sljedećih uređaja: tipkovnica, miš, tvrdi disk,
periferni uređaji povezani s računalom i video memorija. Ako se ne otkrije
nikakva aktivnost tijekom određenog vremena, računalo zaustavlja neke ili
sve ove uređaje radi očuvanja energije.
Ušteda energije
Onemogućavanje brzog pokretanja
Vaše računalo koristi brzo pokretanje da bi što brže započelo rad, no isto
tako koristi nešto energije da bi provjerilo signale za pokretanje rada. Ove
provjere polagano će trošiti bateriju računala.
Ako želite smanjiti potrebe računala za energijom i njegovim utjecajem na
okoliš, isključite brzo pokretanje:
Napomena: Ako je brzo pokretanje isključeno, računalu će trebati
više vremena za početak rada nakon stanja mirovanja. Ako vaše
računalo ima obilježja Acer Instant On ili Acer Always Connect, te će
funkcije također biti isključene.
Vaše računalo neće se pokrenuti ako primi naredbu za pokretanje
putem mreže (Wake on LAN).
44 - Upravljanje energijom
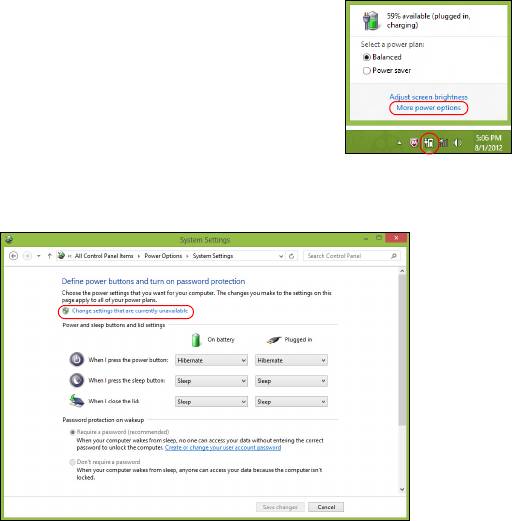
1. Otvorite radnu površinu.
2. Kliknite na Mogućnosti napajanja u području
obavijesti.
3. Odaberite Više mogućnosti napajanja.
4. Odaberite Odaberite što rade gumbi za
uključivanje.
5. Za pristup postavkama isključivanja, odaberite Promijeni postavke
koje su trenutno nedostupne.
Upravljanje energijom - 45
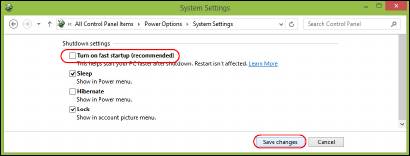
6. Pomaknite se prema dolje i onemogućite Uključi brzo pokretanje.
7. Odaberite Spremi promjene.
46 - Upravljanje energijom
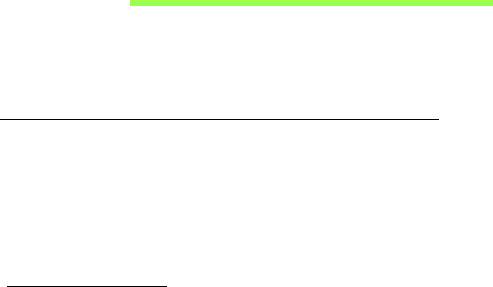
Baterijski komplet
Računalo koristi ugrađeni baterijski komplet koji vam pruža dugo vrijeme
uporabe bez punjenja.
Karakteristike baterijskog kompleta
Baterija se ponovno puni kad god spojite svoje računalo na adapter
izmjenične struje. Vaše računalo podržava punjenje-pri-korištenju,
omogućavajući vam da punite bateriju i dok radite na računalu. Ponovno
punjenje uz isključeno računalo omogućit će znatno kraće vrijeme
punjenja.
Punjenje baterije
Uključite adapter izmjenične struje u računalo i priključite ga na utičnicu
električne mreže. Možete nastaviti raditi na vašem računalu na
izmjeničnom napajanju dok se baterija puni. Punjenje baterije dok je
računalo isključeno omogućit će znatno kraće vrijeme punjenja.
Napomena: Preporučujemo punjenje baterije prije kraja dnevnog
rada. Punjenje baterije tijekom noći koja prethodi putovanju
omogućava neometani rad sljedećega dana s potpuno napunjenom
baterijom.
Baterijski komplet - 47

Kondicioniranje novog baterijskog kompleta
Prije prve uporabe baterijskog kompleta, treba slijediti postupak
kondicioniranja:
1. Priključite adapter izmjenične struje i potpuno napunite bateriju.
2. Odvojite adapter izmjenične struje.
3. Uključite računalo i radite koristeći baterijsko napajanje.
4. Potpuno iscrpite bateriju dok se ne pojavi upozorenje o njenoj
ispražnjenosti.
5. Ponovno priključite adapter izmjenične struje i opet potpuno napunite
bateriju.
Ponovno slijedite ove korake dok se baterija opet ne napuni i ne isprazni
tri puta.
Koristite ovaj postupak kondicioniranja za sve nove baterije ili ako baterija
nije bila dulje vrijeme korištena.
Upozorenje! Ne izlažite baterijski komplet temperaturama ispod
0°C (32°F) ili iznad 45°C (113°F). Ekstremne temperature mogu
nepovoljno uticati na baterijski komplet.
48 - Baterijski komplet

Pridržavanje uputa o kondicioniranju baterije omogućuje maksimalno
punjenje baterije računala tijekom postupka punjenja. Ako ne izvršite ovaj
postupak, baterija se neće u najvećoj mogućoj mjeri puniti, a skratit će se i
njezin rok trajanja.
Nadalje, na radni vijek baterije negativno utječu i sljedeći načini uporabe:
• Uporaba računala uz stalno mrežno napajanje.
• Nepražnjenje odnosno nepotpuno punjenje baterije, kao što je opisano
gore.
• Česta uporaba; što više koristite bateriju, to će ona brže doći do kraja
svojega radnog vijeka. Standardna računalna baterija ima vijek uporabe
od oko 300 punjenja.
Optimizacija vijeka trajanja baterije
Optimiziranje vijeka trajanja baterije omogućuje najučinkovitiju uporabu
baterije, što produljuje ciklus punjenja/pražnjenja i poboljšavajući
učinkovitost pražnjenja. Preporučujemo vam se da slijedite dolje
navedene postupke:
• Koristite izmjenično napajanje kad god je to moguće, a bateriju koristite
na putu.
• Uklonite pribor koji ne koristite (primjerice pogon USB diska) jer troši
energiju.
• Pohranite vaše osobno računalo na hladno i suho mjesto. Preporučena
temperatura je 10°C (50°F) do 30°C (86°F). Više temperature uzrokuju
brže samopražnjenje baterije.
Baterijski komplet - 49
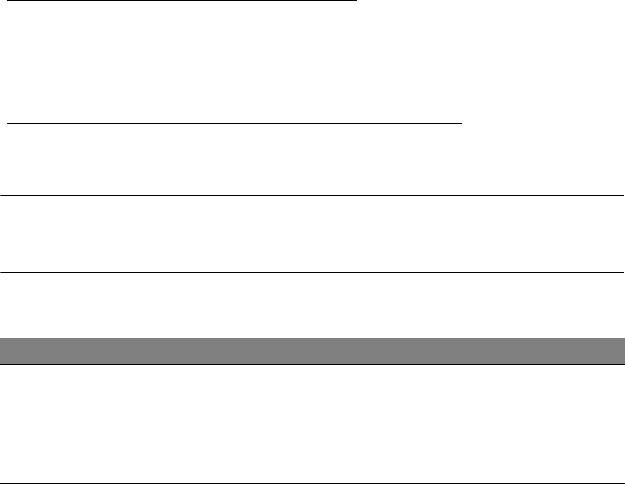
• Prekomjerno ponovno punjenje smanjuje vijek trajanja baterije.
• Čuvajte adapter izmjenične struje i bateriju.
Provjera razine napunjenosti baterije
Windowsov mjerač energije pokazuje trenutnu razinu napunjenosti
baterije. Zaustavite pokazivač iznad ikone baterije/napajanja na
programskoj traci da biste vidjeli postojeću razinu napunjenosti.
Upozorenje o niskoj razini napunjenosti baterije
Kada koristite baterijsko napajanje, obratite pozornost na mjerač energije
programa Windows.
Upozorenje! Nakon pojave upozorenja o ispražnjenosti baterije
što prije priključite adapter izmjenične struje. Ako se baterija
potpuno isprazni i računalo isključi, podaci mogu biti izgubljeni.
Kada se pojavi upozorenje o ispražnjenosti baterije, preporučena aktivnost
ovisi o vašoj situaciji:
Situacija Preporučena radnja
Adapter
1. Uključite adapter izmjenične struje u računalo i zatim
izmjenične struje
ga priključite na električnu mrežu.
i električna
2. Spremite sve potrebne datoteke.
utičnica su
3. Nastavite s radom.
dostupni.
Isključite računalo ako želite brzo napuniti bateriju.
50 - Baterijski komplet
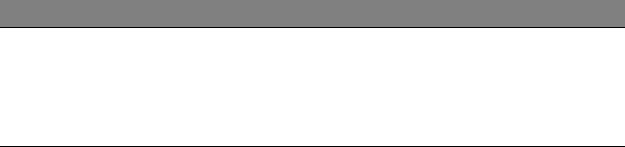
Situacija Preporučena radnja
Adapter
1. Spremite sve potrebne datoteke.
izmjenične struje
2. Zatvorite sve aplikacije.
ili električna
3. Isključite računalo.
utičnica nisu
dostupni.
Baterijski komplet - 51
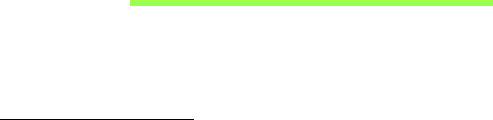
Osiguravanje vašeg računala
Vaše računalo je vrijedna investicija o kojoj trebate voditi brigu. Naučite
kako zaštititi i voditi brigu o vašem računalu.
Uporaba lozinki
Lozinke štite vaše računalo od neovlaštenog pristupa. Postavljanje ovih
lozinki stvara nekoliko različitih razina zaštite vašeg računala i podataka:
• Lozinka nadzornika sprječava neovlašteni unos u BIOS uslužni
program. Kada je ta lozinka postavljena, morate je unijeti kako biste
dobili pristup BIOS uslužnom programu. Pogledajte "BIOS uslužni
program" na stranici 89.
• Lozinka korisnika osigurava vaše računalo od neovlaštene uporabe. Za
maksimalnu sigurnost kombinirajte uporabu ovih lozinki s lozinkama
kontrolnih točaka pri podizanju sustava i vraćanju iz hibernacije (ako je
dostupna).
• Lozinka pri podizanju sustava osigurava računalo od neovlaštene
uporabe. Za maksimalnu sigurnost kombinirajte uporabu ovih lozinki s
lozinkama kontrolnih točaka pri podizanju sustava i vraćanju iz
hibernacije (ako je dostupna).
Važno: Nemojte zaboraviti vašu lozinku nadzornika! Ako
zaboravite vašu lozinku, obratite se vašem prodavaču ili
ovlaštenom servisnom centru.
52 - Osiguravanje vašeg računala

Unošenje lozinki
Kada je lozinka postavljena, zahtjev za unos se pojavljuje u sredini
zaslona prikaza.
• Kada je lozinka nadzornika postavljena, zahtjev za unos lozinke
pojavljuje se prilikom ulaska u BIOS uslužni program.
• Utipkajte lozinku nadzornika i pritisnite <Enter> za pristup BIOS
uslužnom programu. Ako netočno unesete lozinku, pojavljuje se poruka
s upozorenjem. Pokušajte ponovno i pritisnite <Enter>.
• Kada je lozinka korisnika postavljena i kada je parametar "lozinka pri
podizanju sustava" aktiviran, zahtjev za unos se pojavljuje pri podizanju
sustava.
• Utipkajte lozinku korisnika i pritisnite <Enter> kako biste koristili
računalo. Ako netočno unesete lozinku, pojavljuje se poruka s
upozorenjem. Pokušajte ponovno i pritisnite <Enter>.
Važno: Pri unosu lozinke imate tri pokušaja. Ako ne uspijete
točno unijeti lozinku nakon tri pokušaja, sustav se zaustavlja.
Pritisnite i držite tipku za uključivanje 4 sekunde da biste
isključili računalo. Tada ponovno uključite računalo i ponovno
pokušajte.
Osiguravanje vašeg računala - 53

Česta pitanja
Slijedi lista mogućih situacija koje mogu nastati tijekom uporabe vašeg
računala. Za svaku od njih su pružena jednostavna rješenja.
Napajanje je uključeno, ali se računalo ne pokreće ili se sustav ne podiže
Pogledajte indikator napajanja:
• Ako indikator ne svijetli, računalo nema napajanja. Provjerite sljedeće:
• Ako koristite računalo napajano baterijom, ona može biti prazna ili
nedovoljna za rad računala. Priključite adapter izmjenične struje za
ponovno punjenje baterijskog kompleta.
• Provjerite je li adapter izmjenične struje pravilno uključen u računalo i
u električnu utičnicu.
• Ako indikator svijetli, provjerite sljedeće:
• Je li na računalo priključen USB memorijski uređaj (USB disk ili
pametni telefon)? Uklonite ga i pritisnite <Ctrl> + <Alt> + <Del> za
ponovno podizanje sustava.
Ništa se ne pojavljuje na zaslonu
Sustav za upravljanje napajanjem računala automatski zatamnjuje zaslon
radi uštede energije. Pritisnite bilo koju tipku za ponovno uključivanje
ekrana.
Ako pritisak na tipku ne uključi ponovno ekran, tri postavke mogu tomu biti
uzrokom:
54 - Česta pitanja
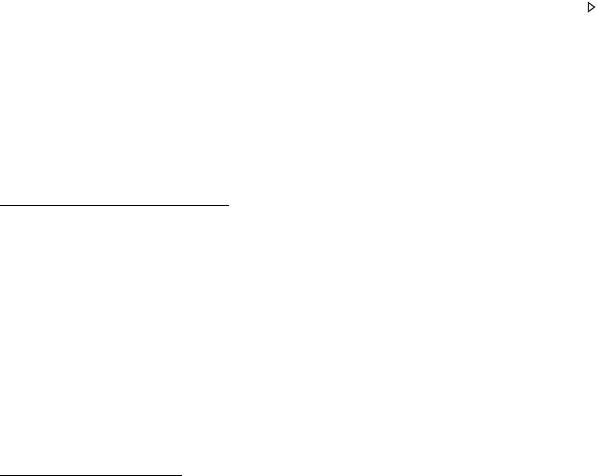
• Razina osvijetljenosti može biti preniska. Pritisnite <Fn> + < >
(povećaj) za podešavanje razine osvijetljenosti.
•Uređaj za prikaz može biti postavljen na vanjski monitor. Pritisnite
tipkovnički prečac zaslona <Fn> + <F5> da biste prikaz ponovno vratili
na računalo.
• Ako indikator stanja mirovanja (Sleep) svijetli, računalo je u stanju
mirovanja. Pritisnite i pustite tipku za uključivanje za nastavak.
Iz računala se ne čuje zvuk
Provjerite sljedeće:
• Glasnoća može biti utišana. U Windows programu, pogledajte sličicu
upravljanja glasnoćom (zvučnik) na programskoj traci. Ako je
prekrižena, kliknite na tu sličicu i poništite odabir opcije Utišaj sve.
• Razina glasnoće možda je preniska. U Windows programu, pogledajte
sličicu upravljanja glasnoćom na programskoj traci. Također možete
koristiti tipke za upravljanje glasnoćom kako bi ugodili glasnoću.
• Ako su slušalice ili vanjski zvučnici priključeni na line-out priključak
računala, unutarnji zvučnici su automatski isključeni.
Tipkovnica ne reagira
Pokušajte priključiti vanjsku tipkovnicu na USB priključak na računalu.
Ako ona radi, kontaktirajte vašeg prodavača ili ovlašteni servisni centar
budući da je moguće da se odvojio unutarnji kabel tipkovnice.
Česta pitanja - 55

Pisač ne radi
Provjerite sljedeće:
• Provjerite je li pisač priključen na električnu utičnicu i je li uključen.
• Provjerite je li kabel pisača sigurno priključen na USB priključak
računala i na odgovarajući priključak na pisaču.
Zahtjev za servis
International Travelers jamstvo (ITW)
Vaše računalo je pod International Travelers jamstvom (ITW) koje vam
pruža sigurnost i zaštitu tijekom putovanja. Naša mreža servisnih centara
diljem svijeta pružit će vam pomoć u svakom trenutku.
S vašim računalom dolazi i ITW putovnica. Putovnica sadrži sve što
trebate znati o ITW programu. Popis dostupnih, ovlaštenih servisnih
centara nalazi se u ovoj praktičnoj knjižici. Pažljivo oročitajte putovnicu.
Uvijek imajte vašu ITW putovnicu pri ruci, posebno tijekom putovanja, da
biste mogli koristiti neki od naših centara za podršku. Stavite vaš dokaz o
kupovini u džepić koji se nalazi unutar prednjih korica vaše ITW putovnice.
Ako zemlja u koju putujete nema ITW servisno mjesto koje je ovlastila
tvrtka Acer još uvijek možete stupiti u kontakt s jednim od naših ureda
diljem svijeta. Posjetite stranicu www.acer.com
56 - Česta pitanja

Prije no što nazovete
Prije no što nazovete Acer i tražite online uslugu, pripremite dolje
navedene informacije i uključite i držite u blizini vaše računalo. Uz vašu
podršku, možemo smanjiti vrijeme trajanja poziva i pomoći vam učinkovito
riješiti vaše probleme. Ako vaše računalo prijavljuje poruke o pogreškama
ili se oglašava kratkim zvučnim signalima, zapišite ih onako kako se
pojavljuju na zaslonu (ili broj i redoslijed u slučaju kratkih zvučnih signala).
Važno je pripremiti sljedeće informacije:
Ime:
Adresa:
Broj telefona:
Uređaj i vrsta modela:
Serijski broj:
Datum kupovine:
Česta pitanja - 57
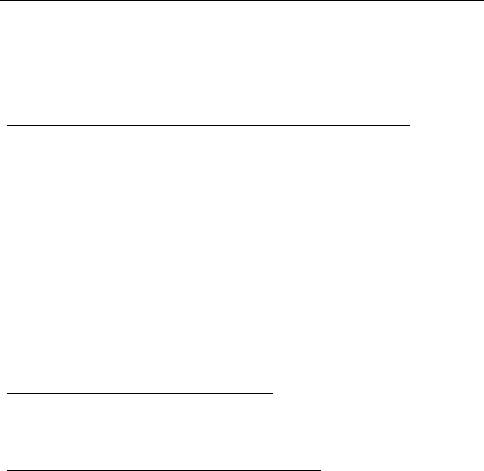
Savjeti i upute za korištenje Windows 8
Budući da se radi o novom operativnom sustavu, svjesni smo da će
korisnicima biti potrebno neko vrijeme da se na njega naviknu, pa smo za
početak korištenja za vas načinili nekoliko smjernica.
Tri su koncepta koja bi bilo dobro upamtiti
1. Početak
Gumb Početak više nije dostupan, aplikacije možete pokrenuti s početnog
zaslona.
2. Pločice
Dinamičke pločice slične su minijaturama programa.
3. Charms
Traka sa stalnim ikonama Charms omogućava vršenje korisnih funkcija
poput dijeljenja sadržaja, isključivanja računala ili promjenu postavki.
Kako otvoriti traku charms?
Povucite desni rub zaslona prema unutra.
Kako doći do izbornika Početak?
Pritisnite tipku Windows ili povucite desni rub zaslona prema unutra i
dodirnite charm Start.
58 -
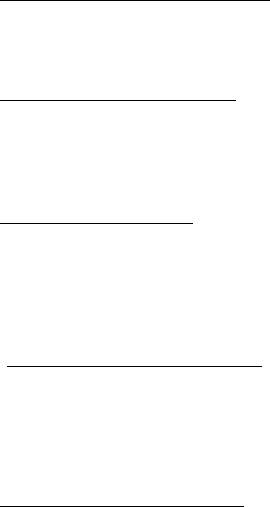
Kako izmjenjivati aplikacije?
Povucite lijevi rub zaslona prema unutra da biste vidjeli koje sve aplikacije
trenutno rade.
Kako isključiti računalo?
Povucite desni rub zaslona prema unutra, dodirnite Postavke >
Napajanje i odaberite radnju koju želite izvršiti. Ili s radne površine
dodirnite Acer gumb za uključivanje i odaberite radnju koju želite izvršiti.
Zašto novo sučelje?
Novo sučelje za Windows 8 osmišljeno za neometani rad unosa dodirom.
Aplikacije iz Windows trgovine automatski će koristiti cijeli zaslon i ne
zahtijevaju zatvaranje na uobičajeni način. Aplikacije iz Windows trgovine
bit će prikazane dinamičkim pločicama na početnom zaslonu.
Što su to "dinamičke pločice"?
Dinamičke pločice slične su minijaturama aplikacija koje će se ažurirati
novim sadržajem prilikom svakog povezivanja s Internetom. Tako,
primjerice, možete vidjeti vremensku prognozu ili ažuriranja stanja na
burzi bez otvaranja aplikacije.
Kako otključati računalo?
Da biste otključali računalo, povucite zaključani zaslon prema gore i
dodirnite ikonu korisničkog računa. Ako vaš račun ima postavljenu lozinku,
za nastavak rada potrebno ju je unijeti.
- 59

Dodirnite i držite ikonu pregleda da biste vidjeli znakove koje ste unijeli i
tako provjerili je li lozinka ispravna.
Kako prilagoditi računalo svojim potrebama?
Početni zaslon možete prilagoditi raznim slikama pozadine ili
razmještajem pločica koje najbolje odgovara vašim potrebama.
Za promjenu pozadine, povucite desni rub zaslona prema unutra i
dodirnite Postavke > Promijeni postavke osobnog računala > Osobna
prilagodba. Dodirnite početni zaslon na vrhu stranice i odaberite boju i
sliku.
Kako premještati pločice?
Dodirnite i držite pločicu da biste je odabrali, a zatim je odvucite na željeno
mjesto na početnom zaslonu. Ostale pločice će se pomaknuti da bi se
odabrana pločica smjestila na novoodabrano mjesto.
Može li se mijenjati veličina pločica?
Dodirnite i povucite pločicu prema dolje i otpustite je. Odaberite Manje ili
Veće iz izbornika koji se pojavi na dnu zaslona.
Kako osobno prilagoditi zaključani zaslon?
Zaključani zaslon možete prilagoditi raznim slikama ili postavljanjem brzog
prikaza stanja i obavijesti koje najbolje odgovaraju vašim potrebama.
Za promjenu pozadine, povucite desni rub zaslona prema unutra i
dodirnite Postavke > Promijeni postavke osobnog računala > Osobna
prilagodba. Dodirnite zaključani zaslon na vrhu stranice i odaberite sliku
i aplikacije koje želite na zaključanom zaslonu.
60 -
- 1
- 2
- 3
- 4
- 5
- 6
- 7
- 8
- 9
- 10
- 11
- 12
- 13
- 14
- 15
- 16
- 17
- 18
- 19
- 20
- 21
- 22
- 23
- 24
- 25
- 26
- 27
- 28
- 29
- 30
- 31
- 32
- 33
- 34
- 35
- 36
- 37
- 38
- 39
- 40
- 41
- 42
- 43
- 44
- 45
- 46
- 47
- 48
- 49
- 50
- 51
- 52
- 53
- 54
- 55
- 56
- 57
- 58
- 59
- 60
- 61
- 62
- 63
- 64
- 65
- 66
- 67
- 68
- 69
- 70
- 71
- 72
- 73
- 74
- 75
- 76
- 77
- 78
- 79
- 80
- 81
- 82
- 83
- 84
- 85
- 86
- 87
- 88
- 89
- 90
- 91
- 92
- 93
- 94
- 95
- 96
- 97
- 98
- 99
- 100
- 101
- 102
- 103
- 104
- 105
- 106
- 107
- 108
- 109
- 110
- 111
- 112
- 113
- 114
- 115
- 116
- 117
- 118
- 119
- 120
- 121
- 122
- 123
- 124
- 125
- 126
- 127
- 128
- 129
- 130
- 131
- 132
- 133
- 134
- 135
- 136
- 137
- 138
- 139
- 140
- 141
- 142
- 143

