Acer W511 – страница 66
Инструкция к Планшету Acer W511
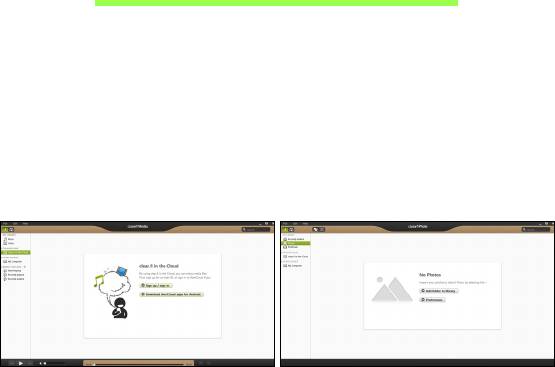
Acer clear.fi
Megjegyzés: Csak bizonyos modelek számára.
Az Acer clear.fi-nek köszönhetően videókban, fotókban és zenében
élvezhet. A telepített Acer clear.fi-val biztosítson médiaadatfolyamot
egyikről a másik eszközre.
Megjegyzés: Minden eszközt ugyanarra a hálózatra kell csatolni.
Ahhoz, hogy videókat nézzen vagy zenét hallgasson nyissa meg a clear.fi
Media-t, ahhoz hogy fotókat böngésszen pedig a clear.fi Photo-t.
Fontos: Amikor először nyit meg egy clear.fi alkalmazást, a Windows
tűzfal engedélyt fog kérni ahhoz, hogy a clear.fi elérje a hálózatot.
Jelölje ki Elérés engedélyezése minden egyes ablakban.
Acer clear.fi - 39

A média és a fotók navigálása
A bal panelen található lista az Ön számítógépét mutatja (‘Saját
könyvtáram’), majd egyéb eszközöket amennyiben az Ön hálózatára
vannak kapcsolva (‘Otthon megosztott’).
Ahhoz, hogy a számítógépén megnézze a fájljait, válasszon egyet a ‘Saját
könyvtáram’ kategóriái közül, majd a jobb oldalon válogasson a fájlok és
mappák közül.
Megosztott fájlok
Az Ön hálózatára csatolt eszközök láthatóak az Otthon megosztott
szakaszban. Válasszon egy eszközt, majd utána egy kategóriát amelyet
böngészni szeretné.
Egy rövid késleltetés után, a megosztott fájlok és mappák a jobb oldalon
láthatóak. Keresse ki azt a fájlt amelyet le szeretné játszani, majd
kattintson duplán a lejátszás indításához.
A zenelejátszás vezérléséhez használja a média vezérlőgombokat a
képernyő alján levő sávon. Például, ha zene van kiválasztva, azt le lehet
játszani, szüneteltetni vagy leállítani, és a hangerőt beállítani.
40 - Acer clear.fi
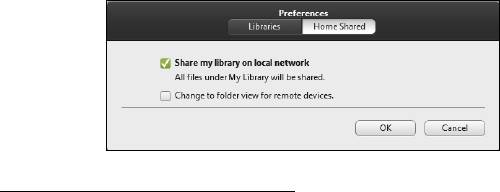
Megjegyzés: Aktiválnia kell a megosztást azon az eszközön amely a
fájlokat tárolja. Nyissa meg a clear.fi-t azon az eszközön amely a
fájlokat tárolja, válassza ki Szerkesztés majd bizonyosodjon meg
abban, hogy a Saját könyvtáramat megosztani a lokális csatornán
aktiválva van.
Mely eszközök kompatibilisek?
A legtöbb clear.fi vagy DLNA szoftverrel ellátott eszköz használható a
clear.fi szoftverrel. Ide tartoznak a DLNA kompatibilis számítógépek,
okostelefonok, és NAS (Network Attached Storage) eszközök.
Megjegyzés: a DLNA egy szabvány, amely lehetővé teszi, hogy egy
otthoni hálózathoz kapcsolódó eszközök kommunikáljanak és fájlokat
osszanak meg egymással.
Acer clear.fi - 41
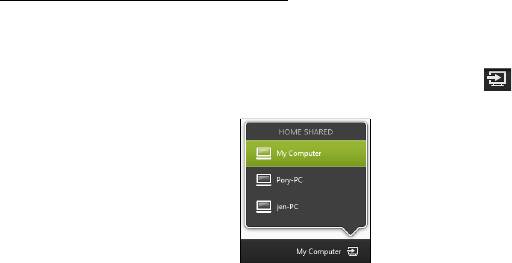
Lejátszás egy másik eszközön
Amennyiben egy médiát egy másik eszközön szeretne lejátszani, tegye
meg a következőket:
1. Az alsó jobb sarokban, válassza ki Lejátszani máshol.
2. Válassza ki a távoli eszközt a fájl lejátszásához.
Megjegyzés: Ezen a listán csak azok az eszközök fognak megjelenni
amelyek a lejátszásra optimizálva vannak, egyes számítógépek és
tárolóeszközök nem fognak megjelenni. Ahhoz, hogy egy Windows
operációsrendszert adjon ehhez a listához, nyissa meg a Windows
Media Player-t, válassza ki a Stream és Távvezérlést engedélyez az
én Lejátszómról...
3. Válasszon ki egy fájlt a f? ablakban, majd a távvezérelt készülék
vezérléséhez használja a média vezérl?gombokat a képerny? alján lev?
sávon.
További segítségért menjen a http://www.acer.com/clearfi/download/
42 - Acer clear.fi

Képernyőtájolás és G-érzékelő
Számítógépébe gyorsulásmérőt építettek, amely érzékeli a táblagép
tájolását és automatikusan elforgatja a képernyőt a tájolásnak
megfelelően.
A képernyő tájolását a zár kapcsolóval rögzítheti. A tájolás más esetekben
is rögzíthető, többek között:
• Amikor a táblagépet dokkhoz/dokkolóhoz csatlakoztatta.
• Ha bedugott egy HDMI-kábelt.
• Amikor meghatározott tájolást igénylő programok futnak.
Megjegyzés: Videohívás közben javasolt a táblagépet fekvő irányban
tartani, hogy a webkamera a képernyő fölött legyen. Videohívás
indítása előtt forgassa a kijelzőt fekvő irányba, és a tájolás
beállításához használja a zár kapcsolót.
A képernyőtájolás zárolási állapotát a képernyőn röviden megjelenő
ikonok jelzik, amikor változik az állapot.
Képernyőtájolás és G-érzékelő - 43
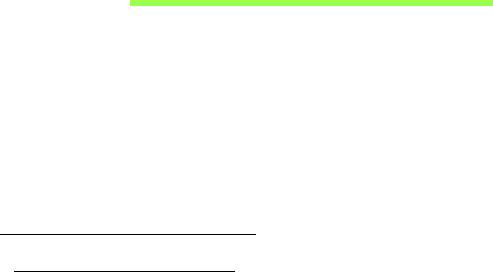
Energiagazdálkodás
Ez a számítógép beépített energiagazdálkodási rendszerrel rendelkezik,
mely figyeli a rendszer tevékenységét. A rendszer tevékenysége minden
tevékenységet magában foglal, amit az alábbi eszközök közül egy, vagy
több végez: billentyűzet, egér, merevlemez, a számítógéphez
csatlakoztatott perifériák, és videó memória. Ha egy bizonyos ideig nem
történik művelet, a számítógép ezen eszközök közül egyeseket vagy
mindet leállítja, így energiát takarít meg.
Energiamegtakarítás
Gyorsindítás kikapcsolása
Számítógépe a gyors elinduláshoz Gyorsindítást használ, azonban egy kis
mennyiségű energiát is használ az indítási jelek ellenőrzéséhez. Ezek az
ellenőrzések lassan lemerítik a számítógépe akkumulátorát.
Ha szeretné csökkenteni számítógépe energiaigényét és környezeti
hatását, kapcsolja ki a Gyorsindítást:
Megjegyzés: Ha kikapcsolja a Gyorsindítást, számítógépének több
időbe telik majd feléledni az Alvó módból. Ha a számítógépe
rendelkezik az Acer Instant On vagy Acer Always Connect funkcióval,
akkor egyidejűleg ezeket is kikapcsolja.
Számítógépe akkor sem indul el, ha hálózaton keresztül kap utasítást
az elindulásra (Wake on LAN).
44 - Energiagazdálkodás
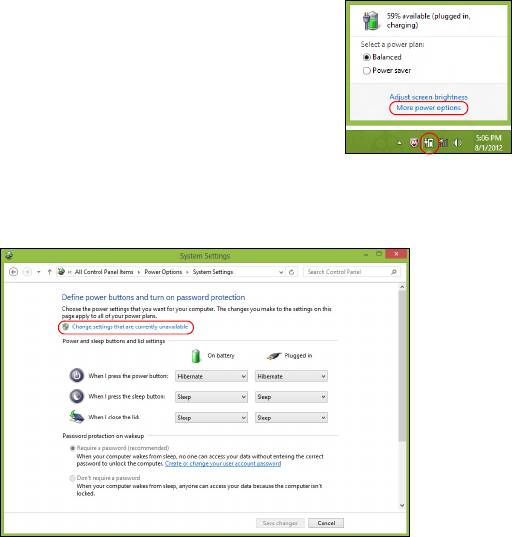
1. Nyissa meg az Asztalt.
2. Kattintson az Energiaellátási beállításokra az
Értesítési területen.
3. Válassza a További energiaellátási beállítások
lehetőséget.
4. Válassza A főkapcsolók funkciójának megadása lehetőséget.
5. A Leállítási beállítások módosításához válassza A jelenleg nem
elérhető beállítások módosítása lehetőséget.
Energiagazdálkodás - 45
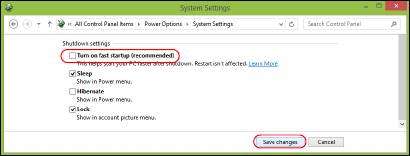
6. Görgesse le az oldalt és kapcsolja ki a Gyorsindítás bekapcsolását.
7. Válassza a Módosítások mentését.
46 - Energiagazdálkodás

Akkumulátor
A számítógép tartozéka az egyes feltöltések között hosszú üzemidőt
biztosító, beépített akkumulátor.
Az akkumulátor jellemzői
Ha csatlakoztatja a számítógéphez a hálózati adaptert, akkor a készülék
újratölti az akkumulátort. A számítógép a használat közbeni töltést is
támogatja, vagyis Ön az akkumulátor töltése közben is folytathatja a
munkát. Ugyanakkor a számítógép kikapcsolt állapota mellett jóval
gyorsabban végezhető el a töltés.
Az akkumulátor töltése
Csatlakoztassa a hálózati adaptert a számítógéphez, majd az elektromos
hálózathoz. A számítógépet az akkumulátor töltése közben is
használhatja. Ugyanakkor az akkumulátor töltése a számítógép kikapcsolt
állapota mellett jóval gyorsabban végezhető el.
Megjegyzés: Javasoljuk, hogy este, mielőtt lefekszik, töltse fel az
akkumulátort. Ha az utazás előtti éjszakán feltölti az akkumulátort,
akkor másnap teljesen feltöltött géppel indulhat el.
Az új akkumulátor kondicionálása
Az új akkumulátorokkal a használatba vételük előtt érdemes elvégezni az
alábbi kondicionálási eljárást:
Akkumulátor - 47

1. Csatlakoztassa a hálózati adaptert, és töltse fel teljesen az
akkumulátort.
2. Húzza ki a hálózati adaptert.
3. Kapcsolja be a számítógépet, és kezdje el akkumulátorról használni.
4. Teljesen merítse le az akkumulátort, amíg meg nem jelenik a
lemerülésre vonatkozó figyelmeztetés.
5. Csatlakoztassa ismét a hálózati adaptert, és töltse fel teljesen az
akkumulátort.
A fenti lépéseket megismételve háromszor töltse fel teljesen, majd merítse
le az akkumulátort.
Minden új vagy hosszabb ideig nem használt akkumulátorral végezze el a
fenti kondicionálási eljárást.
Figyelem! Ne tegye ki az akkumulátort 0°C (32°F) alatti vagy 45°C
(113°F) feletti hőmérsékletnek. A különösen alacsony vagy
magas hőmérséklet károsíthatja az akkumulátort.
Az akkumulátor a kondicionálás révén éri el a maximális töltési
kapacitását. Ha nem végzi el az eljárást, akkor előfordulhat, hogy nem
tudja igénybe venni az akkumulátor teljes kapacitását, illetve az
akkumulátor élettartamának lerövidülésével is számolnia kell.
Az akkumulátor élettartamának hosszát az alábbi használati körülmények
is hátrányosan befolyásolják:
• A számítógép használata folyamatos hálózati tápellátásról.
48 - Akkumulátor
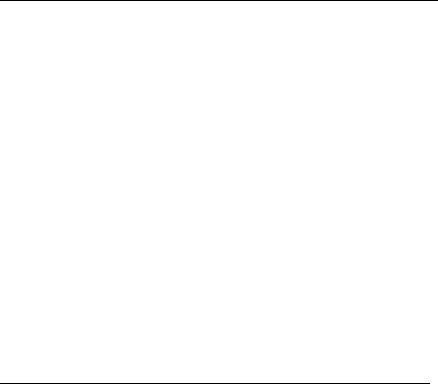
• A fenti teljes feltöltési és lemerítési művelet végrehajtásának
elmulasztása.
• Gyakori használat; minél többet használja az akkumulátort, az annál
hamarabb fogja elérni az élettartamának végét. Egy átlagos
számítógépes akkumulátor élettartama körülbelül 300 feltöltés.
Az akkumulátor élettartamának optimalizálása
Az akkumulátor élettartamának optimalizálása az akkumulátor minél
teljesebb kihasználására, illetve a töltési/újratöltési ciklusok
meghosszabbítására és az újratöltés hatékonyságának javítására irányul.
Javasoljuk, hogy kövesse az alábbi ajánlásokat:
• Ha lehetséges, akkor használjon hálózati tápellátást. Az akkumulátort
csak út közben vegye igénybe.
• A használaton kívüli kiegészítőket távolítsa el a gépből (pl. USB
lemezmeghajtó), mert azok továbbra is energiaellátást igényelnek.
• A számítógépét hűvös, száraz helyen tárolja. A javasolt
hőmérséklettartomány a 10°C – 30°C közötti. Magasabb hőmérsékleten
felgyorsul az akkumulátor önkisülésének folyamata.
• A túl gyakori újratöltés csökkenti az akkumulátor élettartamát.
• Ügyeljen a hálózati adapter és az akkumulátor kezelésére.
Az akkumulátor töltési szintjének ellenőrzése
A Windows telepmérője folyamatosan jelzi az akkumulátor töltöttségi
szintjét. A kurzort a tálcán lévő akkumulátor/tápellátás ikon fölé húzva
megtekintheti az akkumulátor pillanatnyi töltöttségi szintjét.
Akkumulátor - 49
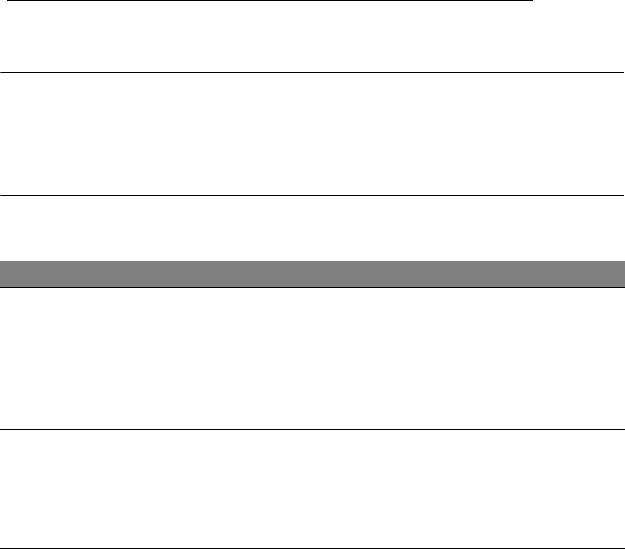
Az akkumulátor lemerülésére vonatkozó figyelmeztetés
Ha akkumulátorról üzemelteti a számítógépet, akkor figyelje a Windows
telepmérőjének jelzéseit.
Figyelem! Ha megjelenik az akkumulátor lemerülésére
vonatkozó figyelmeztetés, akkor minél hamarabb csatlakoztassa
a hálózati adaptert. Ha az akkumulátort hagyja teljesen lemerülni,
és a számítógép kikapcsol, akkor előfordulhat, hogy elveszít
bizonyos adatokat.
Ha megjelenik az akkumulátor lemerülésére vonatkozó figyelmeztetés,
akkor a körülményektől függ, hogy mit érdemes tennie:
Helyzet Javasolt művelet
Rendelkezésre áll
1. Csatlakoztassa a hálózati adaptert a
a hálózati adapter
számítógéphez, majd az elektromos aljzatba.
és egy elektromos
2. Mentse az összes szükséges fájlt.
aljzat.
3. Folytassa a munkát.
Ha gyorsan újra szeretné tölteni az akkumulátort,
akkor kapcsolja ki a számítógépet.
Nem áll
1. Mentse az összes szükséges fájlt.
rendelkezésre a
2. Zárja be az összes alkalmazást.
hálózati adapter
3. Kapcsolja ki a számítógépet.
vagy elektromos
aljzat.
50 - Akkumulátor
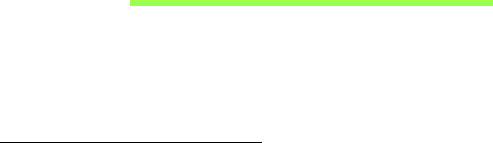
A számítógép biztonságba
helyezése
A számítógép értékes befektetés, amelyre vigyázni kell. Az alábbiakból
megtudhatja, hogyan védheti meg számítógépét, illetve hogyan
gondoskodhat róla.
Jelszavak használata
A jelszavak az illetéktelen hozzáféréstől védik a számítógépet. Jelszavak
megadásával több szinten is védheti a számítógépet és az adatokat:
•A „felügyelői jelszó” (Supervisor Password) a BIOS segédprogramba
való jogosulatlan belépéstől és annak használatától védi a
számítógépet. Ha engedélyezi, akkor a BIOS segédprogramba való
belépéshez be kell írni ezt a jelszót. Lásd: "BIOS segédprogram" 91.
oldal.
• A „felhasználói jelszó” (User Password) a jogosulatlan használattól védi
a számítógépet. A maximális biztonság érdekében használjon ilyen
jelszót, továbbá a rendszert úgy állítsa be, hogy rendszerindításkor és
hibernálásból visszatéréskor is kérjen jelszót.
• A „rendszerindítási jelszó” (Password on Boot) a jogosulatlan
használattól védi a számítógépet. A maximális biztonság érdekében
használjon ilyen jelszót, továbbá a rendszert úgy állítsa be, hogy
rendszerindításkor és hibernálásból visszatéréskor is kérjen jelszót.
A számítógép biztonságba helyezése - 51

Fontos: Őrizze meg gondosan a felügyelői jelszót! Ha elfelejti ezt
a jelszót, forduljon a kereskedőhöz vagy valamelyik hivatalos
szervizközponthoz.
Jelszavak beírása
Ha valamilyen jelszót kell megadnia, egy beviteli ablak jelenik meg a
kijelző közepén.
• Ha állított be felügyelői jelszót, akkor a gép kéri ezt a jelszót amikor a
BIOS segédprogramba lép.
• Írja be a felügyelői jelszót, majd nyomja meg az <Enter> billentyűt.
Ekkor megnyílik a BIOS segédprogram. Ha a jelszót hibásan írta be,
figyelmeztető üzenet jelenik meg. Próbálja újra, majd nyomja meg az
<Enter> billentyűt.
• Ha meg van adva felhasználói jelszó és a rendszerindítási jelszó
beállítás engedélyezve van, akkor rendszerindításkor a gép jelszót kér.
• Írja be a felhasználói jelszót, majd nyomja meg az <Enter> billentyűt;
ezt követően használhatja a számítógépet. Ha a jelszót hibásan írta be,
figyelmeztető üzenet jelenik meg. Próbálja újra, majd nyomja meg az
<Enter> billentyűt.
Fontos: A jelszó megadását háromszor kísérelheti meg. Három
sikertelen próbálkozás után a rendszer inaktív állapotba kerül.
Ebben az esetben nyomja meg és négy másodpercig tartsa
lenyomva a bekapcsoló gombot, ekkor a számítógép kikapcsol.
Kapcsolja be ismét a számítógépet, majd próbálkozzon újra.
52 - A számítógép biztonságba helyezése
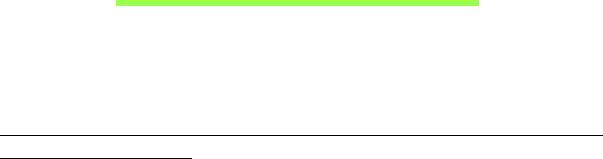
Gyakran ismétlődő kérdések
Az alábbiakban összefoglaltunk néhány a számítógép használata közben
gyakran előforduló problémát. A problémák leírásához egyszerű
válaszokat, megoldásokat is mellékeltünk.
Megpróbáltam bekapcsolni a gépet, de nem indul el, illetve nem tölti be
az operációs rendszert
Tekintsen az üzemállapot jelzőfényre:
• Ha nem világít, a számítógép nem kap tápellátást. Ellenőrizze a
következőket:
• Ha a számítógép akkumulátorról üzemel, akkor lehetséges, hogy az
akkumulátor lemerült, és nem képes energiával ellátni a készüléket.
Csatlakoztassa a hálózati adaptert, és töltse fel az akkumulátort.
• Ellenőrizze, hogy a hálózati adapter megfelelően csatlakozik-e a
számítógéphez és a fali dugaszolóaljzatba.
• Ha a jelzőfény világít, ellenőrizze a következőket:
• Csatlakoztatott USB tároló eszközt (USB meghajtót vagy
okostelefont) a számítógépéhez? Távolítsa el, válassza le, majd
nyomja meg a <Ctrl> + <Alt> + <Del> billentyűket a rendszer
újraindításához.
Gyakran ismétlődő kérdések - 53
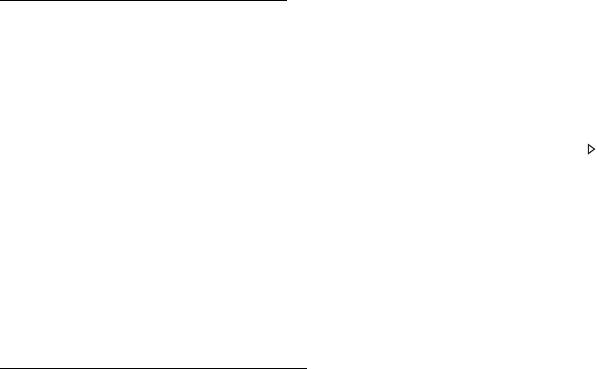
Semmi nem jelenik meg a kijelzőn
A számítógép teljesítményszabályozó rendszere az energiatakarékosság
érdekében automatikusan kikapcsolta a kijelzőt. A kijelzőt bármelyik
billentyű lenyomásával visszakapcsolhatja.
Ha a billentyűk lenyomásával nem lehet visszakapcsolni a kijelzőt, annak
a következő okai lehetnek:
• A fényerő nagyon alacsonyra van állítva. Az <Fn> + < >
billentyűkombinációt lenyomva növelje a fényerőt.
• A megjelenítési mód külső monitorra van állítva. A kijelző
átkapcsolásának gyorsbillentyűjét <Fn> + <F5> lenyomva állítsa vissza
kiválasztott megjelenítő eszköznek a számítógép kijelzőjét.
• Ha az alvás állapotjelző lámpa világít, akkor a számítógép alvás
üzemmódban van. Ha fel akarja ébreszteni a számítógépet, röviden
nyomja meg a bekapcsoló gombot.
Nem szól a számítógép hangszórója
Ellenőrizze a következőket:
• Lehetséges, hogy el van némítva a hangszóró. Tekintsen a Windows
tálcán található hangerőszabályzás ikonra. Ha át van húzva, kattintson
az ikonra, majd törölje a jelet az Elnémítás jelölőnégyzetből.
• Lehet, hogy a hangerő túl alacsony. Tekintsen a Windows tálcán
található hangerőszabályzás ikonra. illetve a hangerőt a
hangerőszabályzó gombokkal is állíthatja.
54 - Gyakran ismétlődő kérdések
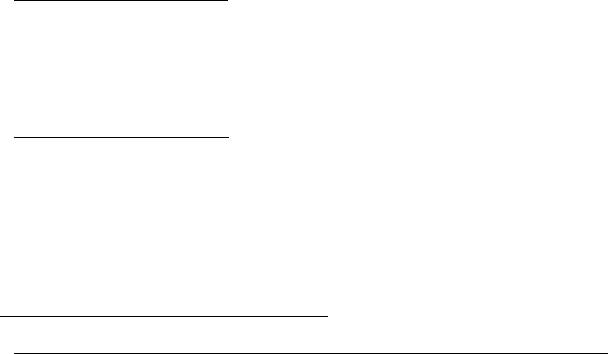
• Ha a számítógép előoldali panelén található vonali kimenet porthoz
fülhallgató, fejhallgató vagy külső hangszóró van csatlakoztatva, akkor
a beépített hangszórók automatikusan kikapcsolnak.
A billentyűzet nem reagál
Csatlakoztasson egy külső billentyűzetet a számítógép hátlapján vagy
elején található USB porthoz. Ha a külső billentyűzet működik, akkor
lépjen kapcsolatba a kereskedővel vagy egy hivatalos szervizközponttal,
mert lehetséges, hogy a beépített billentyűzet kábele meglazult.
A nyomtató nem működik
Ellenőrizze a következőket:
• Ellenőrizze, hogy a nyomtató csatlakoztatva van-e egy fali
dugaszolóaljzatba, valamint be van-e kapcsolva.
• Ellenőrizze, hogy a nyomtató kábele megfelelően csatlakoztatva van-e
egy USB porthoz, illetve a nyomtató megfelelő portjához.
Szervizszolgáltatás kérése
Utazók Nemzetközi Garanciája (International Travelers Warranty; ITW)
A számítógépre érvényes az Utazók Nemzetközi Garanciája (International
Travelers Warranty; ITW), amely utazás közben biztonságot és nyugalmat
nyújt Önnek. A szervizközpontok világméretű hálózata készséggel áll
rendelkezésére.
A számítógéphez mellékelve van egy ITW útlevél. Ez az útlevél mindent
tartalmaz, amit az ITW programról tudnia kell. A füzetben megtalálható a
Gyakran ismétlődő kérdések - 55

rendelkezésére álló hivatalos szervizközpontok listája. Kérjük, gondosan
tanulmányozza át az útlevelet.
Legyen mindig kéznél az ITW útlevele, különösen utazás közben,
ellenkező esetben nem részesülhet a támogatási központok által nyújtott
szolgáltatások előnyeiből. A vásárlást igazoló dokumentumokat helyezze
az ITW útlevél borítólapjának belső oldalán kialakított tasakba.
Ha abban az országban, ahova utazott, nincs az Acer által felhatalmazott
szerviz, akkor a világ bármely pontján lévő irodánkkal kapcsolatba léphet.
Kérjük, látogassa a www.acer.com honlapot.
Mielőtt telefonálna
Ha telefonos segítségkérés céljából felhívja az Acer, kérjük, készítse elő a
következő információkat, illetve a hívás során legyen a számítógépe
mellett. Az Ön segítségével csökkenthetjük a híváshoz szükséges időt, és
hatékonyabban tudjuk megoldani problémáit. Ha a számítógép
hibaüzenetet jelenít meg vagy sípol, jegyezze fel a képernyőn
megjelenteket (vagy a hangjelzések számát és sorrendjét).
A következő információkat kérjük Öntől:
Név:
Cím:
Telefonszám:
Gép típusa és modellszám:
Sorozatszám:
A vásárlás időpontja:
56 - Gyakran ismétlődő kérdések
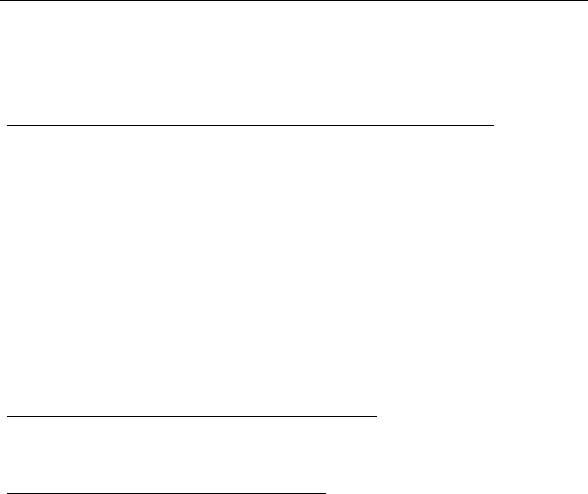
Tippek és tanácsok a Windows 8 használatához
Tudjuk, hogy az új fajta operációs rendszer megismerése időt vesz
igénybe, így létrehoztunk néhány információs mutatót, melyek segítenek
az elindulásban.
Három új elem van, melyet ajánlott észben tartania:
1. Start
A Start gomb már nem érhető el; az alkalmazások elindítását a Start
képernyőn végezheti el.
2. Mozaikok
Az élő mozaikok hasonlítanak az alkalmazások miniatűrjeihez.
3. Charmok
A charmok segítségével olyan hasznos funkciók alkalmazhatók, mint a
tartalommegosztás, a számítógép kikapcsolása, vagy a beállítások
módosítása.
Hogyan férhetek hozzá a charmokhoz?
Húzza a képernyő jobb szélét befelé.
Hogyan juthatok a Start menübe?
Nyomja meg a Windows billentyűt, vagy húzza a képernyő jobb szélét
befelé, majd érinte meg a Start charmot.
- 57
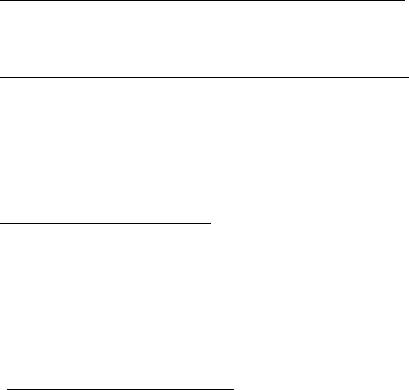
Hogyan válthatok az alkalmazások között?
Húzza a képernyő bal szélét befelé a futó alkalmazások közötti váltáshoz.
Hogyan kapcsolhatom ki a számítógépem?
Húzza a képernyő jobb szélét befelé, érintse meg a Settings
(Beállítások) > Power (Be-/kikapcsolás) lehetőséget, majd válassza ki,
mit kíván tenni. Másik lehetőség, ha az Asztalon, az Acer Power Button
(Acer bekapcsoló gomb) segítségével kiválasztja, mit kíván tenni.
Miért van új interfész?
A Windows 8 számára készített új interfészt úgy alakították ki, hogy
érintéssel könnyen vezérelhető legyen. A Windows Store alkalmazások
automatikusan használják az egész képernyőt, és nem szükséges ezeket
bezárni a hagyományos módon. A Windows Store alkalmazások a Start
menüben jelennek meg élő mozaikok formájában.
Mik azok az élő mozaikok?
Az élő mozaikok hasonlítanak az alkalmazások miniatűrjeihez, amelyek az
internethez való csatlakozáskor új tartalommal frissülnek. Így például
anélkül tekintheti meg az időjárás vagy a tőzsdei hírek frissítését, hogy
meg kellene nyitnia az alkalmazást.
58 -
- 1
- 2
- 3
- 4
- 5
- 6
- 7
- 8
- 9
- 10
- 11
- 12
- 13
- 14
- 15
- 16
- 17
- 18
- 19
- 20
- 21
- 22
- 23
- 24
- 25
- 26
- 27
- 28
- 29
- 30
- 31
- 32
- 33
- 34
- 35
- 36
- 37
- 38
- 39
- 40
- 41
- 42
- 43
- 44
- 45
- 46
- 47
- 48
- 49
- 50
- 51
- 52
- 53
- 54
- 55
- 56
- 57
- 58
- 59
- 60
- 61
- 62
- 63
- 64
- 65
- 66
- 67
- 68
- 69
- 70
- 71
- 72
- 73
- 74
- 75
- 76
- 77
- 78
- 79
- 80
- 81
- 82
- 83
- 84
- 85
- 86
- 87
- 88
- 89
- 90
- 91
- 92
- 93
- 94
- 95
- 96
- 97
- 98
- 99
- 100
- 101
- 102
- 103
- 104
- 105
- 106
- 107
- 108
- 109
- 110
- 111
- 112
- 113
- 114
- 115
- 116
- 117
- 118
- 119
- 120
- 121
- 122
- 123
- 124
- 125
- 126
- 127
- 128
- 129
- 130
- 131
- 132
- 133
- 134
- 135
- 136
- 137
- 138
- 139
- 140
- 141
- 142
- 143

