Acer W511 – страница 115
Инструкция к Планшету Acer W511
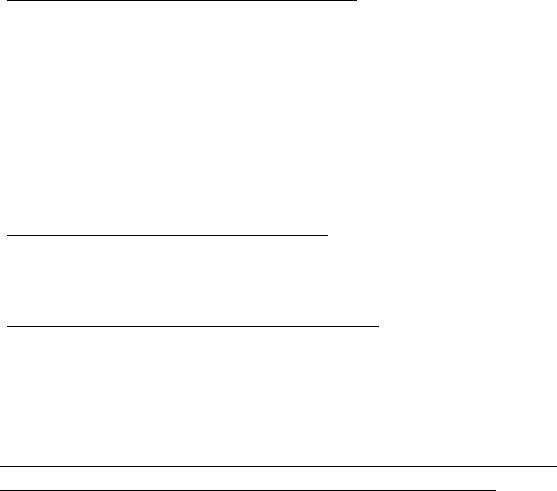
Πώς εξατοµικεύω την οθόνη κλειδώµατος;
Μπορείτε να εξατοµικεύσετε την οθόνη κλειδώµατος µε διαφορετική εικόνα
ή να κάνετε να εµφανίζονται γρήγορες ειδοποιήσεις και ενηµερώσεις
κατάστασης σύµφωνα µε τις προσωπικές σας ανάγκες.
Για να αλλάξετε το φόντο, σύρτε το δεξί άκρο της οθόνης προς τα µέσα και
πιέστε Ρυθµίσεις > Αλλαγή
ρυθµίσεων PC > Εξατοµίκευση. Πιέστε
πάνω στην οθόνη κλειδώµατος στο πάνω µέρος της σελίδας και επιλέξτε
την εικόνα και τις εφαρµογές που θέλετε να βλέπετε στην οθόνη
κλειδώµατος.
Εποµένως, πώς κλείνω µια εφαρµογή;
Σύρτε το παράθυρο προς τα κάτω από το πάνω προς το κάτω µέρος της
οθόνης.
Μπορώ να αλλάξω την ανάλυση της οθόνης;
Σύρτε το δεξί άκρο της οθόνης προς τα µέσα και πιέστε Αναζήτηση,
πιέστε το πλαίσιο κειµένου για να ανοίξετε το πληκτρολόγιο οθόνης και
αρχίστε να πληκτρολογείτε 'Πίνακας Ελέγχου' για να εµφανιστούν τα
αποτελέσµατα. Πιέστε Πίνακας Ελέγχου > Ρύθµιση ανάλυσης οθόνης.
Θέλω να χρησιµοποιώ τα Windows µε τον τρόπο που έχω
συνηθίσει - θέλω πίσω την επιφάνεια εργασίας µου!
Από το Έναρξη πιέστε το πλακίδιο Επιφάνεια εργασίας για να
εµφανιστεί µια παραδοσιακή επιφάνεια εργασίας. Μπορείτε να
καρφιτσώσετε στη γραµµή εργασιών εφαρµογές που χρησιµοποιείτε
συχνά, έτσι ώστε να τις ανοίγετε εύκολα.
- 65
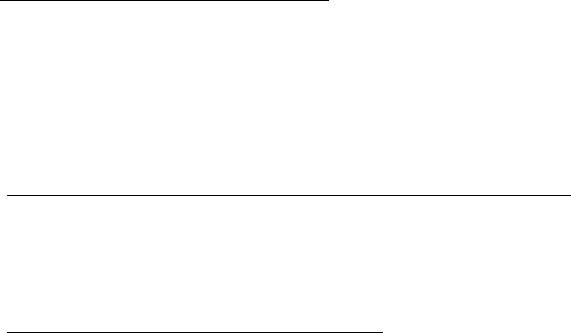
Αν κάνετε κλικ σε µια εφαρµογή που δεν είναι εφαρµογή Windows Store,
τα Windows θα ανοίξουν αυτόµατα την εφαρµογή χρησιµοποιώντας την
Επιφάνεια εργασίας.
Πού βρίσκονται οι εφαρµογές µου;
Σύρτε το δεξί άκρο της οθόνης προς τα µέσα και πιέστε Αναζήτηση,
πληκτρολογήστε το όνοµα της εφαρµογής που θέλετε να ανοίξετε
χρησιµοποιώντας το αναδυόµενο πληκτρολόγιο. Τα αποτελέσµατα θα
εµφανιστούν στην αριστερή πλευρά της οθόνης.
Για να δείτε ολόκληρη τη λίστα εφαρµογών, σύρτε το
δάχτυλο προς τα
πάνω από το κάτω µέρος της οθόνης και πιέστε Όλες οι εφαρµογές.
Πώς µπορώ να κάνω κάποια εφαρµογή να εµφανίζεται στο Έναρξη;
Αν βρίσκεστε στο Όλες οι εφαρµογές και θέλετε να εµφανίζεται κάποια
εφαρµογή στο Έναρξη, πιέστε και σύρτε την εφαρµογή προς τα κάτω και
αφήστε την. Πιέστε Καρφίτσωµα στο Έναρξη στο µενού που εµφανίζεται
στο κάτω µέρος της οθόνης.
Πώς διαγράφω ένα πλακίδιο από το Έναρξη;
Πιέστε και σύρτε την εφαρµογή προς τα κάτω και αφήστε την. Πιέστε
Ξεκαρφίτσωµα από το Έναρξη στο µενού που εµφανίζεται στο κάτω
µέρος της οθόνης.
66 -
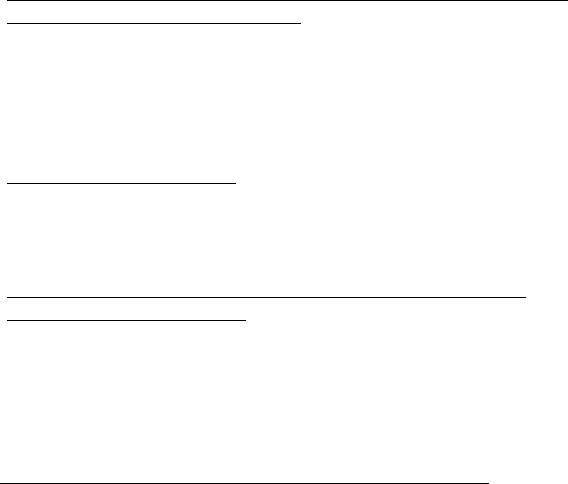
Πώς µπορώ να κάνω κάποια εφαρµογή να εµφανίζεται στη γραµµή
εργασιών της επιφάνειας εργασίας;
Αν βρίσκεστε στο Όλες οι εφαρµογές και θέλετε να εµφανίζεται κάποια
εφαρµογή στη γραµµή εργασιών στην Επιφάνεια εργασίας, πιέστε και
σύρτε την εφαρµογή προς τα κάτω και αφήστε την. Επιλέξτε Καρφίτσωµα
στη γραµµή εργασιών στο µενού που εµφανίζεται στο κάτω µέρος της
οθόνης.
Πώς εγκαθιστώ εφαρµογές;
Μπορείτε να εκτελείτε λήψη εφαρµογών Windows Store από το
Κατάστηµα. Πρέπει να έχετε αναγνωριστικό Microsoft για να αγοράζετε και
να εκτελείτε λήψη εφαρµογών από το Κατάστηµα.
∆εν µπορώ να βρω εφαρµογές όπως το Σηµειωµατάριο και τη
Ζωγραφική! Πού βρίσκονται;
Σύρτε το δεξί άκρο της οθόνης προς τα µέσα και πιέστε Αναζήτηση,
πληκτρολογήστε το όνοµα της εφαρµογής που θέλετε να ανοίξετε
χρησιµοποιώντας το αναδυόµενο πληκτρολόγιο. Εναλλακτικά, ανοίξτε
Όλες οι εφαρµογές και µετακινηθείτε στο ’Βοηθήµατα Windows’ για να
δείτε τη λίστα µε τα παλαιού τύπου
προγράµµατα.
Τι είναι το αναγνωριστικό (λογαριασµός) Microsoft;
Ο λογαριασµός Microsoft είναι µια ηλεκτρονική διεύθυνση και ένας
κωδικός πρόσβασης που χρησιµοποιείτε για την είσοδο στα Windows.
Μπορείτε να χρησιµοποιήσετε οποιαδήποτε ηλεκτρονική διεύθυνση, είναι
προτιµότερο όµως να επιλέξετε αυτήν που χρησιµοποιείτε ήδη όταν
- 67
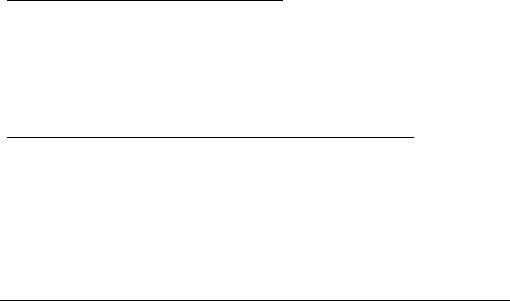
επικοινωνείτε µε τους φίλους σας και συνδέεστε στους αγαπηµένους
ιστοτόπους σας. Κατά την είσοδο στο PC σας µε λογαριασµό Microsoft,
συνδέετε το PC σας µε τα άτοµα, τα αρχεία και τις συσκευές που σας
ενδιαφέρουν.
Χρειάζοµαι τέτοιο αναγνωριστικό;
∆εν χρειάζεστε αναγνωριστικό Microsoft για να χρησιµοποιήσετε τα
Windows 8, ωστόσο κάτι τέτοιο θα σας διευκολύνει, επειδή µπορείτε να
συγχρονίζετε τα δεδοµένα διαφορετικών µηχανηµάτων στα οποία
συνδέεστε χρησιµοποιώντας αναγνωριστικό Microsoft.
Πώς µπορώ να αποκτήσω τέτοιο αναγνωριστικό;
Αν έχετε εγκαταστήσει ήδη τα Windows 8 χωρίς να χρησιµοποιήσετε
λογαριασµό Microsoft ή αν δεν έχετε και θέλετε να αποκτήσετε
λογαριασµό Microsoft, σύρτε το δεξί άκρο της οθόνης προς τα µέσα και
πιέστε Ρυθµίσεις > Αλλαγή ρυθµίσεων PC > Χρήστες > Μετάβαση σε
λογαριασµό Microsoft και ακολουθήστε τις οδηγίες στην οθόνη.
Πώς προσθέτω ένα αγαπηµένο στο Internet Explorer;
Το Internet Explorer 10 δεν έχει τα παραδοσιακά αγαπηµένα. Αντί αυτών,
µπορείτε να καρφιτσώνετε συντοµεύσεις στο Έναρξη. Μόλις ανοίξετε τη
σελίδα, σύρτε το δάχτυλο προς τα πάνω από το κάτω µέρος της οθόνης
για να ανοίξετε το µενού στο κάτω µέρος της οθόνης. Πιέστε Καρφίτσωµα
στο Έναρξη.
68 -
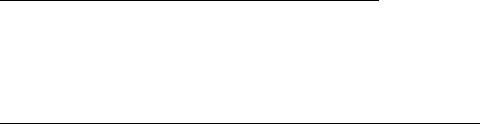
Πώς ελέγχω για ενηµερώσεις Windows;
Σύρτε το δεξί άκρο της οθόνης προς τα µέσα και πιέστε Ρυθµίσεις >
Αλλαγή ρυθµίσεων PC > Ενηµερώσεις Windows. Πιέστε Έλεγχος για
ενηµερώσεις τώρα.
Πώς µπορώ να λάβω περισσότερες πληροφορίες;
Για περισσότερες πληροφορίες επισκεφθείτε τις ακόλουθες σελίδες:
• Προγράµµατα εκµάθησης Windows 8:
www.acer.com/windows8-tutorial
• Συχνές ερωτήσεις υποστήριξης: www.acer.com/support
- 69
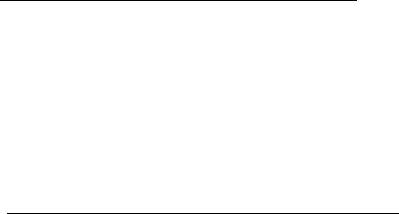
Αντιµετώπιση προβληµάτων
Αυτό το κεφάλαιο σας δίνει οδηγίες για το πως να αντιµετωπίσετε
συνηθισµένα προβλήµατα του συστήµατος.
∆ιαβάστε το πριν καλέσετε τεχνικό, αν παρουσιαστεί κάποιο πρόβληµα. Οι
λύσεις σε πιο σοβαρά προβλήµατα απαιτούν άνοιγµα του υπολογιστή.
Μην επιχειρήσετε να ανοίξετε τον υπολογιστή µόνοι σας. Επικοινωνήστε
µε τον αντιπρόσωπό σας ή µε ένα εξουσιοδοτηµένο κέντρο επισκευών για
βοήθεια.
Συµβουλές αντιµετώπισης προβληµάτων
Αυτός ο υπολογιστής ενσωµατώνει έναν προχωρηµένο σχεδιασµό που
προβάλει µηνύµατα αναφοράς σφαλµάτων στην οθόνη για να σας
βοηθήσει να επιλύσετε διάφορα προβλήµατα.
Αν το σύστηµα αναφέρει ένα σφάλµα ή αν παρουσιαστεί ένα σύµπτωµα
σφάλµατος, ανατρέξτε στην ενότητα “Μηνύµατα
σφαλµάτων” κατωτέρω.
Αν το πρόβληµα δε µπορεί να επιλυθεί, επικοινωνήστε µε τον
αντιπρόσωπό σας. Βλέπε "Αίτηση επισκευής" στη σελίδα 60.
70 -
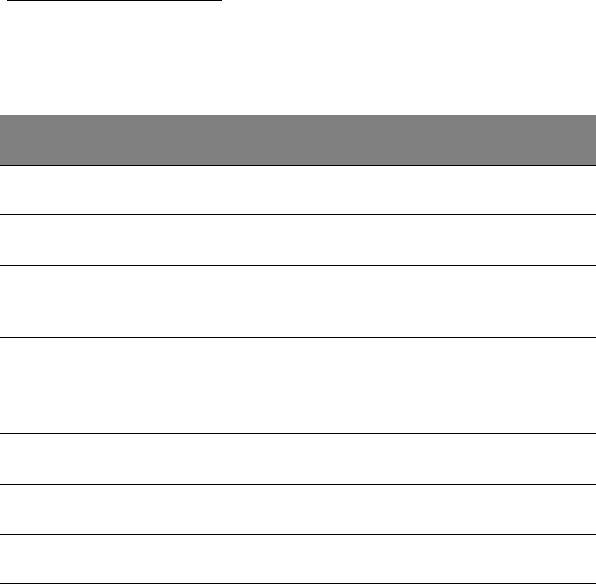
Μηνύµατα σφαλµάτων
Αν λάβετε ένα µήνυµα σφάλµατος, σηµειώστε το µήνυµα και εκτελέστε τη
διορθωτική ενέργεια. Ο ακόλουθος πίνακας αναγράφει τα µηνύµατα
σφαλµάτων µε αλφαβητική σειρά µαζί µε τη συνιστώµενη διορθωτική
ενέργεια.
Μηνύµατα
∆ιορθωτική ενέργεια
σφαλµάτων
CMOS battery bad Επικοινωνήστε µε τον αντιπρόσωπό σας ή µε
ένα εξουσιοδοτηµένο κέντρο επισκευών.
CMOS checksum
Επικοινωνήστε µε τον αντιπρόσωπό σας ή µε
error
ένα εξουσιοδοτηµένο κέντρο επισκευών.
Disk boot failure Τοποθετήστε ένα δίσκο συστήµατος
(εκκινήσιµο) και µετά πατήστε <Enter> για
επανεκκίνηση.
Equipment
Πατήστε <F2> (στη διάρκεια του POST) για
να
configuration error
εισέλθετε στην Εφαρµογή BIOS (BIOS utility)
ακολούθως πατήστε Exit στο βοηθητικό
πρόγραµµα BIOS για επανεκκίνηση.
Hard disk 0 error Επικοινωνήστε µε τον αντιπρόσωπό σας ή µε
ένα εξουσιοδοτηµένο κέντρο επισκευών.
Hard disk 0 extended
Επικοινωνήστε µε τον αντιπρόσωπό σας ή µε
type error
ένα εξουσιοδοτηµένο κέντρο επισκευών.
I/O parity error Επικοινωνήστε µε τον αντιπρόσωπό σας ή µε
ένα
εξουσιοδοτηµένο κέντρο επισκευών.
- 71
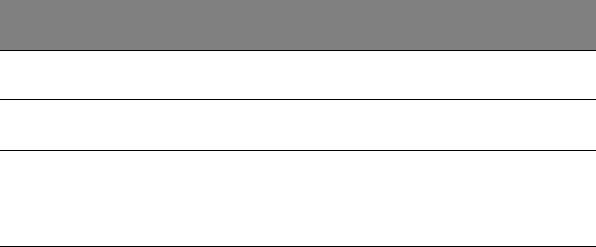
Μηνύµατα
∆ιορθωτική ενέργεια
σφαλµάτων
Keyboard error or no
Επικοινωνήστε µε τον αντιπρόσωπό σας ή µε
keyboard connected
ένα εξουσιοδοτηµένο κέντρο επισκευών.
Keyboard interface
Επικοινωνήστε µε τον αντιπρόσωπό
σας ή µε
error
ένα εξουσιοδοτηµένο κέντρο επισκευών.
Memory size
Πατήστε <F2> (στη διάρκεια του POST) για να
mismatch
εισέλθετε στην Εφαρµογή BIOS (BIOS utility)
ακολούθως πατήστε Exit στο βοηθητικό
πρόγραµµα BIOS για επανεκκίνηση.
Αν συνεχίζετε να αντιµετωπίζετε προβλήµατα µετά από την εκτέλεση των
διορθωτικών ενεργειών, παρακαλούµε επικοινωνήστε µε τον
αντιπρόσωπό σας ή µε ένα εξουσιοδοτηµένο κέντρο επισκευών για
βοήθεια.
72 -
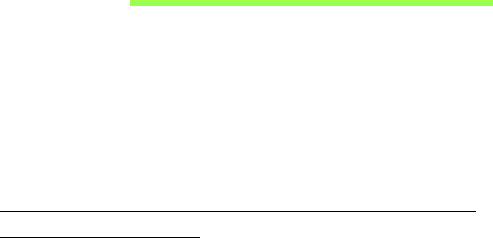
Αποκατάσταση του
συστήµατός σας
Ανάλογα µε τον αποθηκευτικό χώρο που είναι διαθέσιµος στον
υπολογιστή σας, ο υπολογιστής είτε χρησιµοποιεί το πρόγραµµα Acer
Recovery Management είτε παρέχεται µε ένα ή περισσότερα DVD
αποκατάστασης συστήµατος. Για να χρησιµοποιήσετε ένα DVD
αποκατάστασης συστήµατος, ανατρέξτε στις οδηγίες που ακολουθούν,
διαφορετικά ανατρέξτε στην ενότητα "Αποκατάσταση" στη σελίδα 75.
Αποκατάσταση από παρεχόµενο DVD
αποκατάστασης
Αν ο υπολογιστής σας συνοδεύεται από DVD αποκατάστασης
συστήµατος, προµηθευτείτε εξωτερική µονάδα οπτικού δίσκου (ODD) και
εκτελέστε τα ακόλουθα βήµατα για να επαναφέρετε τον υπολογιστή σας
στην εργοστασιακή κατάσταση:
1. Τερµατίστε τη λειτουργία του υπολογιστή πατώντας το σύµβολο
Ρυθµίσεις > Τροφοδοσία > Τερµατισµός λειτουργίας.
2. Συνδέστε τη
µονάδα ODD στον υπολογιστή σας.
3. Μπείτε στο BIOS του υπολογιστή - πατήστε παρατεταµένα το πλήκτρο
µείωσης έντασης πριν πατήσετε το κουµπί τροφοδοσίας.
4. Επιλέξτε Boot στο αριστερό τµήµα.
Αποκατάσταση του συστήµατός σας - 73
5. Στο "Boot priority order", χρησιµοποιήστε τα πλήκτρα για να
µετακινήσετε την επιλογή USB CDROM στη θέση υπ' αριθµόν ένα.
6. Επιλέξτε Exit στο αριστερό τµήµα και µετά επιλέξτε Exit Saving
Changes.
7. Τοποθετήστε το DVD αποκατάστασης, επανεκκινήστε τον υπολογιστή
σας και ακολουθήστε τις οδηγίες στην οθόνη.
74 - Αποκατάσταση του συστήµατός σας

Αποκατάσταση
Αν αντιµετωπίζετε προβλήµατα µε τον υπολογιστή σας και οι συχνές
ερωτήσεις (βλέπε στη σελίδα 57) δεν βοηθούν, µπορείτε να
πραγµατοποιήσετε 'αποκατάσταση' του υπολογιστή σας, δηλ. να τον
επαναφέρετε σε µια προηγούµενη κατάσταση.
Η παρούσα ενότητα περιγράφει τα εργαλεία αποκατάστασης που είναι
διαθέσιµα στον υπολογιστή σας.
Η Acer παρέχει το Acer Recovery
Management, που σας επιτρέπει να δηµιουργήσετε ένα αντίγραφο
ασφαλείας για επαναφορά, ένα αντίγραφο ασφαλείας προγραµµάτων
οδήγησης και εφαρµογών, καθώς και να ενεργοποιήσετε τις επιλογές
αποκατάστασης, είτε χρησιµοποιώντας εργαλεία των Windows είτε το
αντίγραφο ασφαλείας για επαναφορά.
Σηµείωση: Το Acer Recovery Management διατίθεται µόνο µε
προεγκατεστηµένο
λειτουργικό σύστηµα Windows.
Σηµαντικό: Σας συνιστούµε να δηµιουργήσετε ένα Αντίγραφο
ασφαλείας για επαναφορά και ένα Αντίγραφο ασφαλείας
προγραµµάτων οδήγησης και εφαρµογών όσο το δυνατόν πιο
σύντοµα.
Σε ορισµένες περιπτώσεις, για την πλήρη αποκατάσταση
απαιτείται αντίγραφο ασφαλείας σε USB.
Αποκατάσταση - 75

∆ηµιουργία αντιγράφου ασφαλείας για
επαναφορά
Για επανεγκατάσταση από µονάδα αποθήκευσης USB, πρέπει πρώτα να
δηµιουργήσετε ένα αντίγραφο ασφαλείας για επαναφορά. Το αντίγραφο
ασφαλείας για επαναφορά περιλαµβάνει ολόκληρο το αρχικό περιεχόµενο
της µονάδας σκληρού δίσκου του υπολογιστή σας, µεταξύ άλλων του
λειτουργικού συστήµατος Windows και όλων των εργοστασιακά
προεγκατεστηµένων προγραµµάτων οδήγησης
και λογισµικού. Η χρήση
αυτού του αντιγράφου ασφαλείας θα επαναφέρει τον υπολογιστή σας στην
κατάσταση που βρισκόταν όταν τον αγοράσατε, ενώ θα σας δώσει και την
επιλογή να διατηρήσετε όλες τις ρυθµίσεις και τα προσωπικά σας
δεδοµένα.
Σηµείωση:
Βεβαιωθείτε ότι έχετε µονάδα δίσκου USB µε χωρητικότητα
16 GB τουλάχιστον.
76 - Αποκατάσταση

1. Από το Έναρξη, πληκτρολογήστε 'Αποκατάσταση' και µετά κάντε κλικ
στο Acer Recovery Management στη λίστα εφαρµογών.
2. Κάντε κλικ στο ∆ηµιουργία αντιγράφου ασφαλείας εργοστασιακών
προεπιλογών. Ανοίγει το παράθυρο Μονάδα δίσκου αποκατάστασης.
Αποκατάσταση - 77
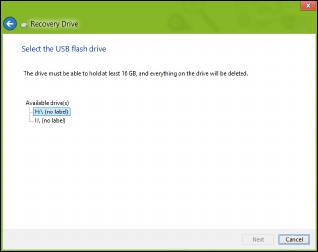
Βεβαιωθείτε ότι είναι ενεργοποιηµένη η επιλογή Αντιγραφή
περιεχοµένων από το διαµέρισµα αποκατάστασης στη µονάδα
δίσκου αποκατάστασης. Αυτή παρέχει το πλέον ολοκληρωµένο και
ασφαλές αντίγραφο ασφαλείας για επαναφορά.
3. Συνδέστε τη µονάδα δίσκου USB και µετά κάντε κλικ στο Επόµενο.
• Πριν συνεχίσετε, βεβαιωθείτε ότι επαρκεί η
χωρητικότητα της
µονάδας δίσκου USB. Το αντίγραφο ασφαλείας για επαναφορά
απαιτεί αποθηκευτικό χώρο 16 GB τουλάχιστον
4. Στην οθόνη θα εµφανιστεί η πρόοδος της διαδικασίας δηµιουργίας
αντιγράφων ασφαλείας.
5. Ακολουθήστε τη διαδικασία µέχρι να ολοκληρωθεί.
78 - Αποκατάσταση
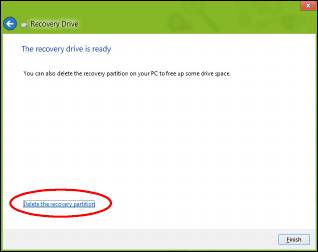
6. Μετά τη δηµιουργία του αντιγράφου ασφαλείας για επαναφορά,
µπορείτε να επιλέξετε να διαγράψετε τις πληροφορίες αποκατάστασης
από τον υπολογιστή σας. Αν διαγράψετε αυτές τις πληροφορίες,
µπορείτε να χρησιµοποιήσετε µόνο το αντίγραφο ασφαλείας σε USB για
την επαναφορά του υπολογιστή σας. Αν χάσετε ή σβήσετε τη µονάδα
δίσκου USB,
δεν µπορείτε να εκτελέσετε επαναφορά του υπολογιστή
σας.
7. Αποσυνδέστε τη µονάδα δίσκου USB και εφοδιάστε την µε
ευανάγνωστη ετικέτα.
Σηµαντικό: Επικολλήστε µια µοναδική, περιγραφική ετικέτα
πάνω στο αντίγραφο ασφαλείας, π.χ. 'Αντίγραφο ασφαλείας για
την αποκατάσταση των Windows'. Φυλάξτε οπωσδήποτε το
αντίγραφο ασφαλείας σε ασφαλές µέρος που θα θυµάστε
.
Αποκατάσταση - 79
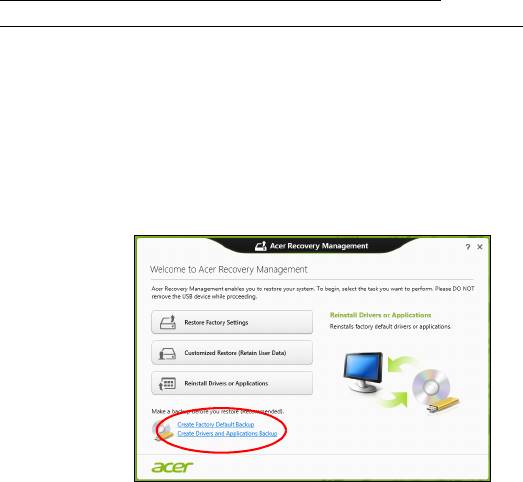
∆ηµιουργία αντιγράφου ασφαλείας
προγραµµάτων οδήγησης και εφαρµογών
Για να δηµιουργήσετε ένα αντίγραφο ασφαλείας προγραµµάτων οδήγησης
και εφαρµογών, το οποίο περιέχει τα εργοστασιακά προεγκατεστηµένα
προγράµµατα οδήγησης και λογισµικό που χρειάζεται ο υπολογιστής σας,
µπορείτε να χρησιµοποιήσετε είτε µονάδα αποθήκευσης USB είτε, αν ο
υπολογιστής σας διαθέτει συσκευή εγγραφής DVD, έναν ή περισσότερους
κενούς
εγγράψιµους δίσκους DVD.
1. Από το Έναρξη, πληκτρολογήστε 'Αποκατάσταση' και µετά κάντε κλικ
στο Acer Recovery Management στη λίστα εφαρµογών.
2. Κάντε κλικ στο ∆ηµιουργία αντιγράφου ασφαλείας προγραµµάτων
οδήγησης και εφαρµογών.
Συνδέστε τη µονάδα δίσκου USB ή τοποθετήστε κενό δίσκο DVD στη
µονάδα οπτικού δίσκου και µετά κάντε κλικ
στο Επόµενο.
80 - Αποκατάσταση

• Αν πρόκειται να χρησιµοποιήσετε µονάδα δίσκου USB, βεβαιωθείτε
ότι η χωρητικότητα της µονάδας δίσκου USB επαρκεί, πριν
συνεχίσετε.
Αποκατάσταση - 81

• Αν πρόκειται να χρησιµοποιήσετε δίσκους DVD, θα εµφανιστεί επίσης
ο αριθµός των κενών, εγγράψιµων δίσκων που θα χρειαστείτε για να
ολοκληρώσετε τη δηµιουργία των δίσκων αποκατάστασης.
Βεβαιωθείτε ότι διαθέτετε τον απαιτούµενο αριθµό πανοµοιότυπων
κενών δίσκων.
3. Κάντε κλικ στο Έναρξη για να αντιγράψετε τα
αρχεία. Στην οθόνη
εµφανίζεται η πρόοδος της διαδικασίας δηµιουργίας αντιγράφων
ασφαλείας.
4. Συνεχίστε τη διαδικασία µέχρι να ολοκληρωθεί:
• Αν χρησιµοποιείτε οπτικούς δίσκους, κάθε δίσκος εξέρχεται από τη
µονάδα δίσκου µόλις ολοκληρωθεί η εγγραφή του. Αφαιρέστε το
δίσκο από τη µονάδα και σηµειώστε τον χρησιµ
οποιώντας ανεξίτηλο
µαρκαδόρο.
Εάν απαιτούνται πολλοί δίσκοι, τοποθετήστε νέο δίσκο όταν σας
ζητηθεί και µετά κάντε κλικ στο OK. Συνεχίστε µέχρι να ολοκληρωθεί
η διαδικασία.
82 - Αποκατάσταση

• Αν χρησιµοποιείτε µονάδα δίσκου USB, αποσυνδέστε την και
εφοδιάστε την µε ευανάγνωστη ετικέτα.
Σηµαντικό: Επικολλήστε µια µοναδική, περιγραφική ετικέτα
πάνω σε κάθε αντίγραφο ασφαλείας, π.χ. 'Αντίγραφο ασφαλείας
προγραµµάτων οδήγησης και εφαρµογών'. Φυλάξτε
οπωσδήποτε το αντίγραφο ασφαλείας σε ασφαλές µέρος που
θα θυµάστε.
Αποκατάσταση του συστήµατός σας
Για να αποκαταστήσετε το σύστηµά σας:
1. Πραγµατοποιήστε µικροδιορθώσεις.
Αν έχουν σταµατήσει να λειτουργούν σωστά µόλις ένα ή δύο στοιχεία
λογισµικού ή υλικού, το πρόβληµα µπορεί ενδεχοµένως να επιλυθεί µε
επανεγκατάσταση του λογισµικού ή των προγραµµάτων οδήγησης
συσκευών.
Για επανεγκατάσταση
του λογισµικού και των προγραµµάτων οδήγησης
που έχουν προεγκατασταθεί εργοστασιακά, ανατρέξτε στην ενότητα
"Επανεγκατάσταση προγραµµάτων οδήγησης και εφαρµογών"
στη σελίδα 84.
Για οδηγίες σχετικά µε την επανεγκατάσταση λογισµικού και
προγραµµάτων οδήγησης που δεν ήταν προεγκατεστηµένα, ανατρέξτε
στην τεκµηρίωση του προϊόντος ή
στο δικτυακό τόπο υποστήριξης.
2. Επιστρέψτε σε προηγούµενη κατάσταση συστήµατος.
Αν η επανεγκατάσταση λογισµικού ή προγραµµάτων οδήγησης δεν
βοηθά, το πρόβληµα µπορεί ενδεχοµένως να επιλυθεί µε επαναφορά
του συστήµατος σε προηγούµενη κατάσταση όπου όλα λειτουργούσαν
σωστά.
Αποκατάσταση - 83

Για οδηγίες ανατρέξτε στην ενότητα "Επαναφορά σε προηγούµενο
στιγµιότυπο συστήµατος" στη σελίδα 87.
3. Εκτελέστε επαναφορά του λειτουργικού συστήµατος.
Αν το πρόβληµα παραµένει και θέλετε να επαναφέρετε το σύστηµά σας,
αλλά και να διατηρήσετε τις πληροφορίες χρήστη, ανατρέξτε στην
ενότητα "Επιστροφή του συστήµ
ατός σας στην εργοστασιακή του
κατάσταση" στη σελίδα 89.
4. Επαναφέρατε το σύστηµά σας στην εργοστασιακή του κατάσταση.
Αν το πρόβληµα παραµένει και θέλετε να επαναφέρετε το σύστηµά σας
στην εργοστασιακή του κατάσταση, ανατρέξτε στην ενότητα
"Επιστροφή του συστήµατός σας στην εργοστασιακή του
κατάσταση" στη σελίδα
89.
Επανεγκατάσταση προγραµµάτων οδήγησης και εφαρµογών
Για να αντιµετωπίσετε το πρόβληµα, ίσως χρειαστεί να
επανεγκαταστήσετε τις εφαρµογές και τα προγράµµατα οδήγησης
συσκευών που ήταν προεγκατεστηµένα στον υπολογιστή σας από το
εργοστάσιο. Μπορείτε να εκτελέσετε επανεγκατάσταση χρησιµοποιώντας
το σκληρό δίσκο ή το αντίγραφο ασφαλείας που δηµιουργήσατε.
• Άλλες εφαρµογές - Αν
πρέπει να επανεγκαταστήσετε λογισµικό που δεν
ήταν προεγκατεστηµένο στον υπολογιστή σας, πρέπει να ακολουθήσετε
τις οδηγίες εγκατάστασης του συγκεκριµένου λογισµικού.
• Νέα προγράµµατα οδήγησης συσκευών - Αν πρέπει να
επανεγκαταστήσετε προγράµµατα οδήγησης συσκευών που δεν ήταν
προεγκατεστηµένα στον υπολογιστή σας, ακολουθήστε τις οδηγίες που
παρέχονται
µε τη συσκευή.
84 - Αποκατάσταση
- 1
- 2
- 3
- 4
- 5
- 6
- 7
- 8
- 9
- 10
- 11
- 12
- 13
- 14
- 15
- 16
- 17
- 18
- 19
- 20
- 21
- 22
- 23
- 24
- 25
- 26
- 27
- 28
- 29
- 30
- 31
- 32
- 33
- 34
- 35
- 36
- 37
- 38
- 39
- 40
- 41
- 42
- 43
- 44
- 45
- 46
- 47
- 48
- 49
- 50
- 51
- 52
- 53
- 54
- 55
- 56
- 57
- 58
- 59
- 60
- 61
- 62
- 63
- 64
- 65
- 66
- 67
- 68
- 69
- 70
- 71
- 72
- 73
- 74
- 75
- 76
- 77
- 78
- 79
- 80
- 81
- 82
- 83
- 84
- 85
- 86
- 87
- 88
- 89
- 90
- 91
- 92
- 93
- 94
- 95
- 96
- 97
- 98
- 99
- 100
- 101
- 102
- 103
- 104
- 105
- 106
- 107
- 108
- 109
- 110
- 111
- 112
- 113
- 114
- 115
- 116
- 117
- 118
- 119
- 120
- 121
- 122
- 123
- 124
- 125
- 126
- 127
- 128
- 129
- 130
- 131
- 132
- 133
- 134
- 135
- 136
- 137
- 138
- 139
- 140
- 141
- 142
- 143

