Acer W511 – страница 31
Инструкция к Планшету Acer W511

MEDISCHE APPARATUUR
Het gebruik van apparatuur dat radiosignalen uitzendt, zoals mobiele telefoons, kan
storing veroorzaken op onvoldoende afgeschermde medische apparatuur. Raadpleeg
een arts of fabrikant van het medische apparaat om te bepalen of deze adequaat zijn
afgeschermd tegen RF-energie of voor eventuele andere vragen. Schakel het toestel uit
in zorginstellingen als borden in deze instellingen u opdragen dit te doen. Ziekenhuizen
of zorginstellingen kunnen gebruik maken van apparatuur die gevoelig is voor externe
rf-signalen.
Pacemakers. Fabrikanten van pacemakers geven de aanbeveling altijd een afstand van
minstens 15,3 centimeter (6 inch) in acht te nemen tussen draadloze toestellen en een
pacemaker om storing op de pacemaker te vermijden.. Deze aanbevelingen zijn
consistent met onafhankelijk onderzoek door en aanbevelingen van Wireless Technology
Research. Personen met pacemakers moeten de volgende instructies opvolgen:
- Houd het toestel altijd minstens 15,3 centimeter (6 inch) van de pacemaker
verwijderd.
- Draag het toestel nooit in de buurt van uw pacemaker als het toestel is ingeschakeld.
Mocht u storing vermoeden, schakel het toestel dan uit en verwijder het.
Hoorhulpmiddelen. Bepaalde digitale draadloze toestellen kunnen storing veroorzaken
op bepaalde hoorhulpmiddelen. Als storing optreedt, neem dan contact op met uw
serviceprovider.
V
OERTUIGEN
Rf-signalen kunnen onjuist gemonteerde of onafdoende afgeschermde elektronische
systemen in motorvoertuigen beïnvloeden. Denk aan elektronische
brandstofinjectiesystemen, elektronische antislipsystemen, elektronische
snelheidsregelaars en airbags. Voor meer informatie neemt u contact op met de fabrikant
of dealer van uw voertuig of van geïnstalleerde apparatuur. Alleen gekwalificeerd
personeel mag het toestel repareren of het toestel in een voertuig installeren. Het onjuist
installeren of repareren kan gevaarlijk zijn en kan de garantie op het toestel nietig maken.
Controleer regelmatig of alle draadloze apparatuur in uw voertuig correct is gemonteerd
Beveiliging en gebruiksgemak - 11
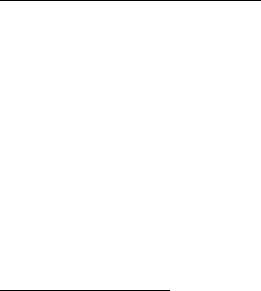
en juist functioneert. Bewaar of vervoer geen ontvlambare vloeistoffen, gassen of
explosieve materialen in dezelfde ruimte als het toestel, onderdelen of uitbreidingen.
Denk bij voertuigen met een airbag eraan dat airbags met grote kracht worden
opgeblazen. Plaats geen objecten, zoals geïnstalleerde of draagbare draadloze
apparatuur boven de airbag of in het gebied waar de airbag wordt opgeblazen. Als
draadloze apparatuur in het voertuig onjuist is geïnstalleerd, en als de airbag wordt
opgeblazen, kan het resultaat ernstige verwonding zijn. Het gebruik van het toestel aan
boord van een vliegtuig is verboden. Schakel het toestel uit voordat u aan boord van een
vliegtuig gaat. Het gebruik van draadloze tele-apparaten aan boord van een vliegtuig kan
gevaar opleveren voor het gebruik van het vliegtuig, het draadloze telefoonnetwerk
verstoren en wellicht illegaal zijn.
P
OTENTIEEL EXPLOSIEVE OMGEVINGEN
Schakel het toestel uit in een gebied met een potentieel explosieve atmosfeer en volg alle
borden en instructies op. Potentieel explosieve atmosferen treft u aan in gebieden waar
u normaal gesproken geadviseerd wordt de motor van uw voertuig af te zetten. Vonken in
zulke gebieden kunnen een explosie of brand veroorzaken met letsel of zelfs de dood als
gevolg. Schakel de laptop uit in de buurt van tankzuilen bij garages. Let op voorschriften
betreffende het gebruik van radioapparatuur in brandstofdepots, opslag- en
distributieplaatsen, chemische fabrieken of plekken waar explosies worden uitgevoerd.
Gebieden met een potentieel explosieve atmosfeer worden vaak, maar niet altijd,
gemarkeerd. Hieronder vallen chemische overslag- of opslagfaciliteiten, onderdeks op
schepen, voertuigen die vloeibaar gemaakt petroleumgas (zoals propaan of butaan)
gebruiken, en plekken waar de lucht chemicaliën of deeltjes als korrels, stof of
metaalpoeder bevatten. Zet de computer niet aan als het niet is toegestaan een mobiele
telefoon te gebruiken of als dit storing of gevaar kan veroorzaken.
A
LARMNUMMERS BELLEN
- Waarschuwing: Via dit toestel kunt u geen alarmnummers bellen. Wilt u een
alarmnummer bellen, gebruik dan een mobiele telefoon of ander
telefoonsysteem.
12 - Beveiliging en gebruiksgemak
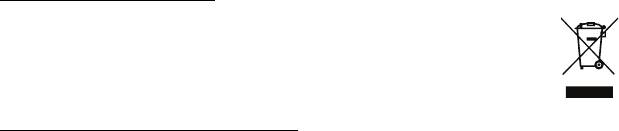
INSTRUCTIES VOOR WEGGOOIEN
Gooi dit elektronisch apparaat niet zomaar weg. Om vervuiling te voorkomen
en het milieu zo veel mogelijk te beschermen, biedt u het apparaat aan voor
recycling. Voor meer informatie over reguleringen m.b.t. Afgedankte
elektrische en elektronische apparatuur (AEEA), zie
www.acer-group.com/public/Sustainability/sustainability01.htm
T
IPS EN INFORMATIE VOOR GEBRUIKSGEMAK
Gebruikers van computers kunnen na lang gebruik oogklachten of hoofdpijn krijgen.
Gebruikers lopen ook het risico op andere fysieke klachten door ruime tijd (urenlang)
achter een beeldscherm te zitten. Lange werkperiodes, slechte houding, slechte
werkgewoonten, spanning, ongeschikte werkcondities, persoonlijke gezondheid en
andere factoren beïnvloeden het risico op fysieke klachten.
Onjuist gebruik van de computer kan leiden tot carpal tunnel syndroom, peesontsteking,
peesschedeontsteking of andere spier/gewrichtstoringen. De volgende symptomen
kunnen optreden in handen, polsen, armen, schouders, nek of rug:
- Ongevoeligheid, of een brandend of tintelend gevoel.
- Pijnlijk, ruw of week gevoel.
- Pijn, opzwelling of kloppen.
- Stijfheid of spanning.
- Koudheid of zwakte.
Als u deze symptomen heeft, of ander terugkeren of aanhouden ongemak en/of pijn die
te maken heeft met het gebruik van de computer, neem dan onmiddellijk contact op met
een arts en informeer de arbodienst van uw bedrijf.
De volgende onderdelen bevatten tips voor een comfortabeler computergebruik.
Zoek de houding waarin u zich prettig voelt
Deze houding vindt u door de kijkhoek van de monitor te veranderen, een voetrust te
gebruiken, of de zithoogte te vergroten; probeer de prettigste houding te vinden. Let op
de volgende aanwijzingen:
Beveiliging en gebruiksgemak - 13
- Blijf niet te lang in één vast houding zitten.
- Ga niet naar voren en/of achteren hangen.
- Sta regelmatig op en loop wat om de spanning op uw beenspieren te verlichten.
- Neem korte rustmomenten in acht om uw nek en schouders te ontspannen.
- Let op dat u uw schouders niet aanspant of ophaalt.
- Plaats de monitor, toetsenbord en muis zodanig dat ze goed binnen bereik liggen.
- Als u meer naar de monitor dan naar documenten kijkt, plaats dan de monitor in het
midden van uw bureau om het aanspannen van de nekspieren te minimaliseren.
Let op uw zicht
Lang naar het beeldscherm kijken, onjuiste bril of contactlenzen, lichtweerspiegelingen,
uitbundige of te weinig verlichting, slecht afgestelde beeldschermen, te kleine lettertypes
en beeldschermen met weinig contrast zijn factoren die spanning op uw ogen vergroten.
Het volgende deel biedt aanwijzingen om spanning op de ogen te verminderen.
Ogen
- Gun uw ogen regelmatig rust.
- Geef uw ogen af en toe een pauze door even van het beeldscherm weg te kijken en
op een punt veraf te focussen.
- Knipper regelmatig zodat uw ogen niet uitdrogen.
Beeldscherm
- Houd het beeldscherm schoon.
- Houd uw hoofd een stukje hoger dan de bovenrand van het beeldscherm, zodat uw
ogen naar beneden kijken als u naar het midden van het beeldscherm kijkt.
- Stel de helderheid en/of contrast van het beeldscherm in op een comfortabel niveau
zodat tekst goed leesbaar en afbeeldingen goed zichtbaar zijn.
- Voorkom schitteringen en reflecties door:
plaats het beeldscherm zodanig dat de zijkant naar venster of lichtbron is gekeerd
minimaliseer het licht in de kamer met gordijnen, lamellen of luxaflex,
14 - Beveiliging en gebruiksgemak

gebruik een taaklicht,
verander de kijkhoed van het beeldscherm,
gebruik een schittering-reductiefilter,
gebruik een klep rond het beeldscherm, zoals een stuk karton dat aan de bovenkant
van het beeldscherm is geplakt.
- Zorg dat het beeldscherm niet in een onprettige kijkhoek staat.
- Vermijd het om langere tijd in heldere lichtbronnen te kijken.
Goede werkgewoonten ontwikkelen
De navolgende werkgewoonten maken het gebruik van een computer meer ontspannen
en productief:
- Neem regelmatig en vaak korte pauzes.
- Doe een aantal rekoefeningen.
- Adem zo vaak mogelijk frisse lucht in.
- Sport regelmatig en zorg dat u gezond blijft.
- Waarschuwing! We raden u niet aan de computer op een sofa of in bed te
gebruiken. Als dit onvermijdelijk is, werk dan slechts gedurende korte
periodes, neem vaak pauzes en doe rekoefeningen.
- Opmerking: Voor meer informatie, zie "Voorschriften- en
veiligheidsmededeling" op pagina 90.
O
MGEVING
Temperatuur:
- In gebruik: 5°C tot 35°C
- Niet in gebruik: -20°C tot 65°C
Vochtigheidsgraad (geen condensvorming):
- In gebruik: 20% tot 80%
- Niet in gebruik: 20% tot 80%
Beveiliging en gebruiksgemak - 15
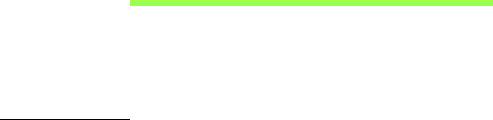
OM TE BEGINNEN
Bedankt dat u hebt gekozen voor een notebook van Acer als oplossing
voor uw mobiele computereisen.
Uw gidsen
Om u te helpen met het werken op het Acer notebook hebben we een
aantal gidsen ontworpen:
Allereerst helpt de instelkaart u bij het instellen van uw computer.
In de Snelgids krijgt u een introductie over de basiseigenschappen en
functies van uw nieuwe computer. Als u meer wilt weten over hoe uw
computer u kan helpen productiever te werken, raadpleeg dan de
Gebruikershandleiding. Deze Gebruikershandleiding bevat
gedetailleerde informatie over onderwerpen zoals systeemfuncties,
gegevensherstel, uitbreidingsopties en probleem oplossen. Daarnaast
bevat het algemene voorwaarden en veiligheidsmededelingen voor uw
notebook. Deze is beschikbaar vanaf het bureaublad; dubbelklik op het
Help-pictogram en klik op Gebruikershandleiding in het menu dat open
gaat.
16 - Om te beginnen
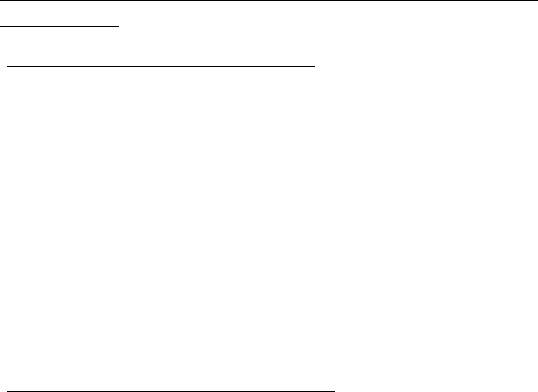
Onderhoud en tips voor het gebruik van de
computer
De computer in- en uitschakelen
U kunt de computer uitschakelen op een van de volgende manieren:
• Gebruik het afsluitcommando van Windows: Druk op de Windows-
toets + <C>, klik op Instellingen > Energie en klik dan op Afsluiten.
Als u de computer slechts kort wilt uitschakelen, maar niet volledig wilt
uitschakelen, activeert u de Sluimerstand door op de aan/uitknop te
drukken.
Opmerking: Als u de computer niet op de normale wijze kunt
uitschakelen, houd dan de aan/uit knop langer dan vier seconden
ingedrukt om de computer uit te schakelen. Als u de computer hebt
uitgeschakeld en meteen weer wilt inschakelen, moet u minstens
twee seconden wachten voordat u de computer weer inschakelt.
De computer met zorg behandelen
Uw computer zal u jarenlang uitstekende diensten bewijzen, mits u deze
met zorg behandelt.
• Stel de computer niet bloot aan direct zonlicht. Plaats de computer niet
in de buurt van een warmtebron, zoals een radiator.
• Stel de computer niet bloot aan temperaturen onder 0°C (32°F) of boven
50°C (122°F).
• Stel de computer niet bloot aan magnetische velden.
Om te beginnen - 17

• Stel de computer niet bloot aan regen of vocht.
• Mors geen water of andere vloeistoffen op de computer.
• Stel de computer niet bloot aan zware schokken of trillingen.
• Stel de computer niet bloot aan stof en vuil.
• Plaats geen objecten boven op de computer.
• Gebruik geen overdadige kracht om de schermklep te sluiten.
• Plaats de computer nooit op een oneffen oppervlak.
De adapter met zorg behandelen
Houd bij het gebruik van de adapter rekening met het volgende:
• Sluit de adapter niet aan op een ander apparaat.
• Ga niet op het netsnoer staan en plaats er geen zware voorwerpen op.
Zorg dat het netsnoer en andere snoeren niet in het looppad liggen.
• Wilt u de stekker van het netsnoer uit het stopcontact halen, trek dan
niet aan het snoer, maar aan de stekker.
• Bij gebruik van een verlengsnoer mag het totale aantal ampères van de
aangesloten apparatuur, het aantal toegestane ampères van het
verlengsnoer niet overschrijden. Tevens mag de totale belasting van alle
apparatuur die op één stopcontact is aangesloten, de belasting van de
zekering niet overschrijden.
18 - Om te beginnen

De computer reinigen en onderhouden
Ga als volgt te werk om de computer te reinigen:
1. Schakel de computer uit.
2. Koppel de adapter los.
3. Gebruik een zachte, vochtige doek. Gebruik geen vloeibare
reinigingsmiddelen of reinigingsmiddelen in spuitbussen.
Als zich een van de volgende situaties voordoet:
• De computer is gevallen of de behuizing is beschadigd;
• De computer functioneert niet goed
Zie "Veelgestelde vragen" op pagina 53.
Om te beginnen - 19
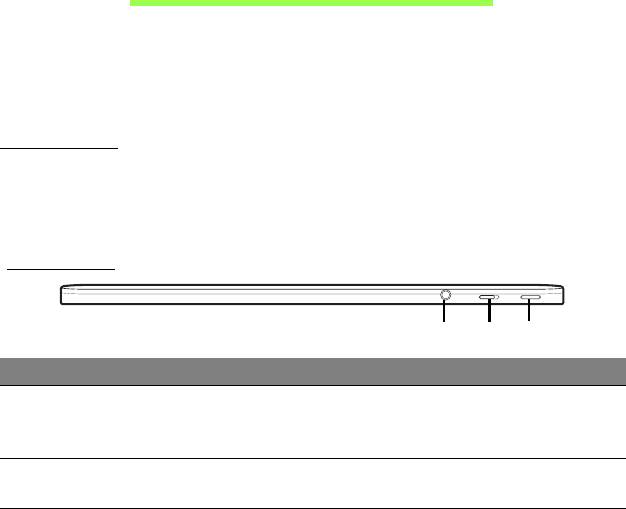
RONDLEIDING DOOR DE ACER
TABLET PC
Nadat u de computer hebt ingesteld zoals is beschreven op de poster,
bent u nu klaar voor een rondleiding door de nieuwe Acer-computer.
U kunt informatie in uw computer invoeren via het aanraakscherm.
Tablet PC
Uw tabletcomputer heeft twee componenten: de tablet een optioneel
toetsenbord-dockingstation. De volgende beelden laten u beide
componenten zien.
Bovenkant
1
2
3
Nr. Item Beschrijving
Headset/
Aansluiting voor audioapparaten
1
luidsprekeraanslui
(bijv. luidsprekers, hoofdtelefoon) of een headset
ting
met micro
foon.
Vergrendelingssc
2
Vergrendelt de positie van het scherm.
hakelaar
20 - Rondleiding door de Acer tablet PC

Nr. Item Beschrijving
Druk hier op om de tablet in te schakelen; druk
nogmaals in om de t
ablet in de slaapstand te
Toets Aan/uit
3
zetten. Indrukken en ingedrukt houden om de
tablet uit te schakelen.
Batterij-LED Geeft de energiestatus van de tablet aan.
Opmerking: De display kan in een vaste stand vastgezet worden
wanneer er toepassingen gebruikt worden die ontworpen zijn voor
een specifieke stand. Zoals games en andere toepassingen met een
weergave in volledig scherm.
Wanneer u videogesprekken voert, dient u de tablet altijd in
horizontale positie te houden.
Led-indicatoren
Led-kleur Status Beschrijving
De computer is volledig opgeladen en
Blauw Continu
aan
gesloten.
De computer wordt opgeladen en is
Oranje Continu
aan
gesloten.
Rondleiding door de Acer tablet PC - 21
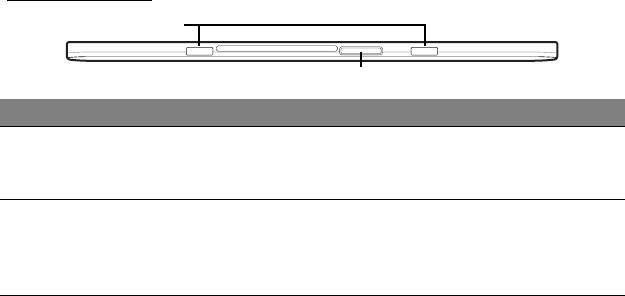
Onderaanzicht
1
2
Nr. Item Beschrijving
Sleuf voor
Voor bevestiging van het toetsenbord-
1
toet
senbord-
dockingst
ation.
dockingstation
Dockingstationaa
nsluiting /
Voor aansluiting van een wisselstroomadapter of
2
gelijkstroom-
het toet
senbord-dockingstation.
ingang
22 - Rondleiding door de Acer tablet PC

Voorkant
1
2
Nr. Item Beschrijving
Geïntegreerde
1
Webcam voor videocommunicatie.
webcam
Toets met het
2
Druk eenmaal om het Startmenu te openen.
Windows
Rondleiding door de Acer tablet PC - 23
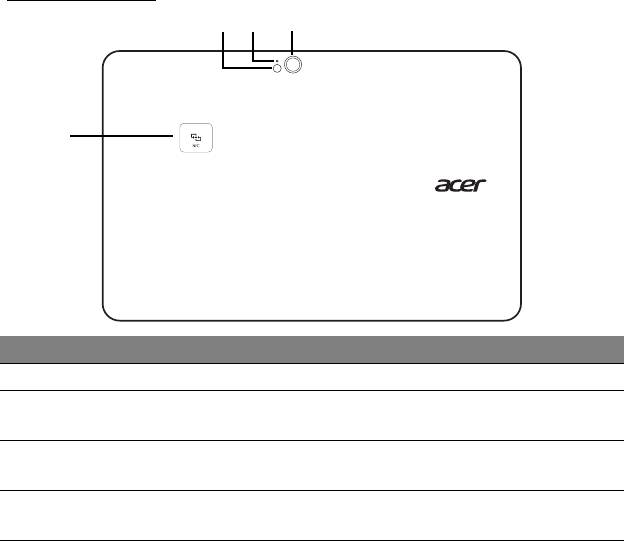
Achteraanzicht
1 2 3
4
Nr. Item Beschrijving
1 Flitser Ledflitser voor camera.
Waarschuwinglampje
2
Brandt wanneer de camera actief is.
camera
Een 8-megapixelcamera om foto’s op hoge
3 Camera
resolutie te maken.
NFC contactzone.
4 NFC (optie)
Niet beschikbaar op alle modellen.
24 - Rondleiding door de Acer tablet PC

Rechter-/linkerkant
2
3
4
5
6
1
Nr. Item Beschrijving
1 Luidsprekers Levert stereogeluid.
Indrukken om het volume harder of zachter te
2 Volumetoets
zetten.
Ondersteunt high-definition digitale
3 Micro HDMI-poort
videosignalen.
Rondleiding door de Acer tablet PC - 25
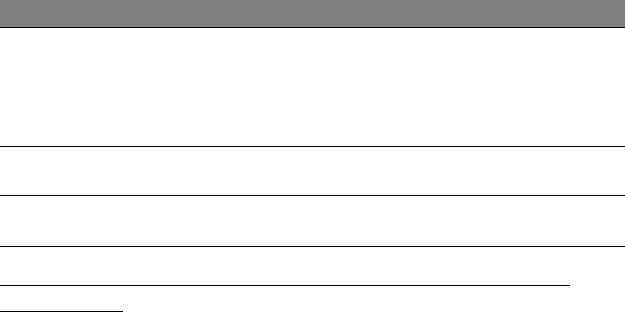
Nr. Item Beschrijving
Aansluiting voor usb-apparaten.
Een micro-usb naar usb-adapter is nodig voor
Micro-usb-
4
de aansluiting van usb-apparaten.
aansluiting
Wanneer u een usb-poort gebruikt, is het aan te
bevelen de stroomadapter aan te sluiten.
MicroSD-
5
Plaats een microSD-kaart in deze sleuf.
kaartsleuf
Plaats een simkaart in deze sleuf.
6 Sim-kaartsleuf*
* - alleen voor bepaalde modellen.
Een simkaart installeren (enkel voor bepaalde
modellen)
Sommige computers hebben een simkaartsleuf voor internet-toegang. U
kunt pas volledig gebruik maken van alle internetfuncties van uw
computer, als u een simkaart plaatst met een data-abonnement vóór u uw
computer inschakelt.
1. Controleer of uw computer uitgeschakeld is.
2. Plaats de simkaart. Wanneer de simkaart er helemaal ingestoken wordt,
zal deze op zijn plaats klikken.
3. Zet de computer aan.
Opmerking:
Zorg dat de simkaart volledig in de kaartsleuf is geplaatst.
26 - Rondleiding door de Acer tablet PC

Pas op: Zet de computer uit voordat u een nieuwe simkaart
installeert of verwijdert. De kaart of uw computer kan worden
beschadigd wanneer die nog ingeschakeld staat.
De netwerkverbinding gebruiken
Open het bureaublad en tik op het
netwerkpictogram in de taakbalk.
Selecteer uw gegevensverbinding uit de lijst met
netwerken.
Selecteer Verbinden en daarna Volgende.
Simkaart blokkeren
De computer is wellicht uitgerust met een
simkaartblokkering, d.w.z. alleen u kunt een
simkaart gebruiken die door uw netwerkaanbieder is
geleverd.
U kunt de simblokkering opheffen door contact op te nemen met uw
netwerkaanbieder.
De simkaart verwijderen
1. Controleer of uw computer uitgeschakeld is.
2. Druk de simkaart in de sleuf en laat die dan voorzichtig los. De simkaart
zal uit de sleuf gedrukt worden.
Rondleiding door de Acer tablet PC - 27
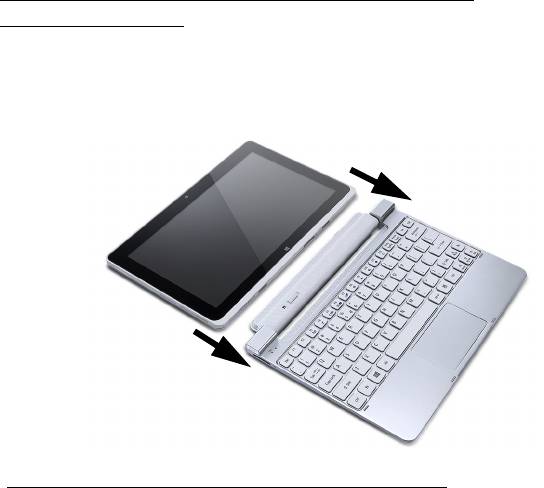
Verbind de tablet met het toetsenbord-
dockingstation
Het toetsenbord-dockingstation is optioneel.
Plaats de tablet op een lijn met de dockingstationaansluiting en de twee
pinnen op het toetsenbord-dockingstation. Druk de tablet naar beneden
totdat de vergrendeling op zijn plaats klikt.
Bevestig de tablet toetsenbord-dockingstation
Plaats de tablet op het dockingstation en zorg ervoor dat deze op zijn
plaats klikt.
Opmerking: Druk de vergrendeling naar links en til de tablet omhoog
om deze uit het toetsenbord-dockingstation te verwijderen.
28 - Rondleiding door de Acer tablet PC
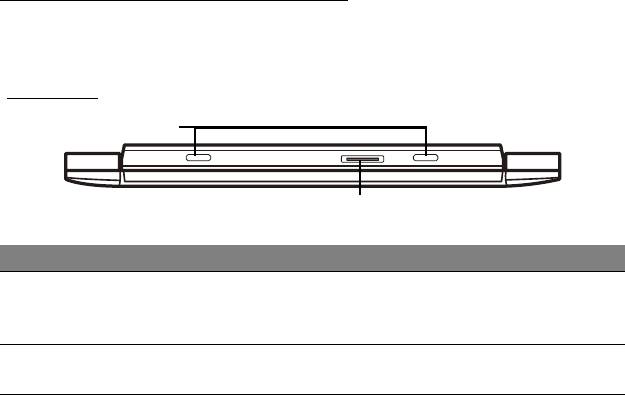
Toetsenbord-dockingstation
De volgende serie beelden laten u het optionele toetsenbord-
dockingstation zien.
Voorkant
1
2
Nr. Item Beschrijving
Pin voor
1
toet
senbord-
Bevestigt de tablet op het dockingstation.
dockingstation
Dockingstationaan
Wordt aangesloten op de
2
s
luiting
dockingstationaansluiting van de tablet.
Rondleiding door de Acer tablet PC - 29

Bovenkant
1
2
3
Nr. Item Beschrijving
Batterij- en
1
Geeft de energiestatus van de tablet aan.
s
troomindicators
2 Toetsenbord Om gegevens in te voeren in de tablet.
3 Touchpad Aanraakgevoelig aanwijsapparaat.
Opmerking: De extra interne batterij is niet beschikbaar voor alle
modellen van het toetsenbord-dockingstation.
30 - Rondleiding door de Acer tablet PC
- 1
- 2
- 3
- 4
- 5
- 6
- 7
- 8
- 9
- 10
- 11
- 12
- 13
- 14
- 15
- 16
- 17
- 18
- 19
- 20
- 21
- 22
- 23
- 24
- 25
- 26
- 27
- 28
- 29
- 30
- 31
- 32
- 33
- 34
- 35
- 36
- 37
- 38
- 39
- 40
- 41
- 42
- 43
- 44
- 45
- 46
- 47
- 48
- 49
- 50
- 51
- 52
- 53
- 54
- 55
- 56
- 57
- 58
- 59
- 60
- 61
- 62
- 63
- 64
- 65
- 66
- 67
- 68
- 69
- 70
- 71
- 72
- 73
- 74
- 75
- 76
- 77
- 78
- 79
- 80
- 81
- 82
- 83
- 84
- 85
- 86
- 87
- 88
- 89
- 90
- 91
- 92
- 93
- 94
- 95
- 96
- 97
- 98
- 99
- 100
- 101
- 102
- 103
- 104
- 105
- 106
- 107
- 108
- 109
- 110
- 111
- 112
- 113
- 114
- 115
- 116
- 117
- 118
- 119
- 120
- 121
- 122
- 123
- 124
- 125
- 126
- 127
- 128
- 129
- 130
- 131
- 132
- 133
- 134
- 135
- 136
- 137
- 138
- 139
- 140
- 141
- 142
- 143

