Acer W511 – страница 137
Инструкция к Планшету Acer W511
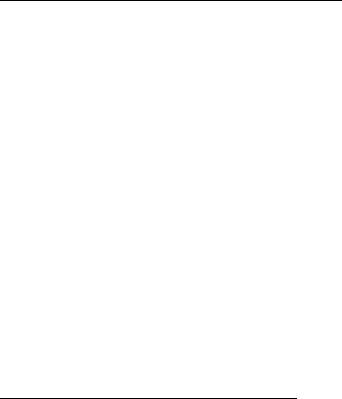
• Penggunaan rutin; semakin sering menggunakan baterai, maka akan
semakin cepat efektivitas masa pakai berakhir. Masa pakai baterai
komputer standar adalah sekitar 300 kali pengisian daya.
Mengoptimalkan masa pakai baterai
Mengoptimalkan masa pakai baterai akan membantu Anda
memaksimalkan penggunaan baterai, memperpanjang siklus pengisian/
pengisian ulang daya, dan meningkatkan efisiensi pengisian ulang daya.
Sebaiknya ikuti saran yang dijelaskan di bawah ini:
• Gunakan daya AC bila memungkinkan, yang menghemat daya baterai
untuk penggunaan seluler.
• Lepaskan aksesori yang tidak digunakan (mis. disk drive USB), karena
aksesori tersebut dapat terus mengonsumsi daya.
• Simpan PC di tempat yang sejuk dan kering. Suhu yang disarankan
adalah 10°C (50°F) hingga 30°C (86°F). Suhu yang lebih tinggi
mengakibatkan daya baterai lebih cepat habis.
• Pengisian ulang daya yang berlebihan akan mengurangi masa pakai
baterai.
• Rawat adaptor AC dan baterai Anda.
Memeriksa tingkat daya baterai
Indikator daya Windows menunjukkan tingkat baterai aktual. Arahkan
kursor pada ikon baterai/daya di baris tugas untuk melihat tingkat daya
baterai yang tersedia.
Unit baterai - 49
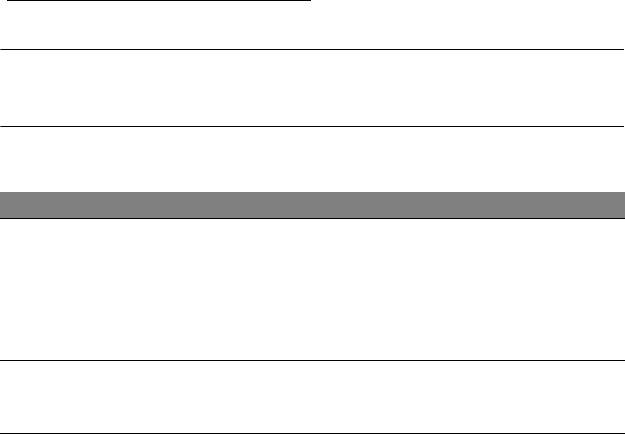
Peringatan baterai hampir habis
Bila menggunakan daya baterai, perhatikan indikator daya Windows.
Peringatan! Sambungkan adaptor AC segera setelah peringatan
daya baterai hampir habis muncul di layar. Data dapat hilang jika
daya baterai dibiarkan benar-benar habis dan komputer mati.
Bila peringatan daya baterai hampir habis muncul, tindakan yang
disarankan akan tergantung pada kondisi Anda:
Kondisi Tindakan yang disarankan
Tersedia adaptor
1. Pasang adaptor AC ke komputer, lalu sambungkan
listrik dan
ke stopkontak.
stopkontak daya.
2. Simpan semua file yang diperlukan.
3. Lanjutkan tugas Anda.
Matikan komputer jika Anda ingin mengisi ulang
daya baterai dengan cepat.
Tidak tersedia
1. Simpan semua file yang diperlukan.
adaptor AC dan
2. Tutup semua aplikasi.
catu daya.
3. Matikan komputer.
50 - Unit baterai
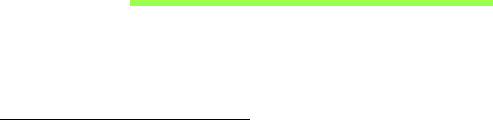
MENGAMANKAN KOMPUTER
Komputer Anda merupakan investasi berharga yang perlu Anda jaga.
Pelajari petunjuk tentang melindungi dan menjaga komputer Anda.
Menggunakan sandi
Sandi melindungi komputer Anda dari akses yang tidak sah. Pembuatan
sandi ini akan mengelompokkan beberapa tingkat pengamanan komputer
dan data:
• Sandi Penyelia mencegah entri tidak sah ke dalam utilitas BIOS.
Setelah sandi ini diatur, Anda harus memasukkan sandi ini agar bisa
mengakses utilitas BIOS. Lihat "Utilitas BIOS" pada halaman 89.
• Sandi Pengguna mengamankan komputer dari penggunaan yang tidak
sah. Gabungkan penggunaan sandi ini degan titik pemeriksaan sandi
pada boot dan lanjutkan lagi dari Hibernasi (jika ada) untuk
mendapatkan keamanan maksimum.
• Sandi pada Boot mengamankan komputer dari penggunaan yang tidak
sah. Gabungkan penggunaan sandi ini degan titik pemeriksaan sandi
pada boot dan lanjutkan lagi dari Hibernasi (jika ada) untuk
mendapatkan keamanan maksimum.
Penting: Jangan lupa dengan Sandi Penyelia Anda! Jika Anda
lupa dengan sandi Anda, harap hubungi dealer kami atau pusat
layanan resmi kami.
Mengamankan komputer - 51

Memasukkan sandi
Apabila sandi sudah diatur, prom sandi akan tampil di tengah-tengah layar
tampilan.
• Apabila Sandi Penyelia diatur, maka prom akan muncul ketika Anda
masuk ke utilitas BIOS.
• Ketik Sandi Penyelia dan tekan <Enter> untuk mengakses utilitas
BIOS. Jika sandi yang Anda masukkan salah, Anda akan diberi pesan
peringatan. Coba lagi dan tekan <Enter>.
• Apabila Sandi Pengguna sudah diatur dan sandi pada parameter boot
diaktifkan, maka prom akan muncul pada saat boot.
• Ketik Sandi Pengguna dan tekan <Enter> untuk menggunakan
komputer. Jika sandi yang Anda masukkan salah, Anda akan diberi
pesan peringatan. Coba lagi dan tekan <Enter>.
Penting: Anda mempunyai tiga kali kesempatan memasukkan
sandi. Jika Anda gagal memasukkan sandi dengan benar setelah
mencoba sebanyak tiga kali, sistem akan berhenti. Tekan dan
tahan tombol daya selama empat detik untuk mematikan
komputer. Kemudian hidupkan komputer lagi, dan coba lagi.
52 - Mengamankan komputer

TANYA JAWAB
Berikut adalah daftar kemungkinan kondisi yang dapat terjadi saat Anda
menggunakan komputer. Tersedia solusi mudah untuk setiap kondisi.
Saya menyalakan daya, tapi komputer tidak start atau melakukan boot
Lihat indikator daya:
• Jika tidak menyala, berarti daya tidak mengalir ke komputer. Periksa
kondisi di bawah ini:
• Jika Anda menggunakan baterai, mungkin daya baterai lemah
sehingga tidak dapat menghidupkan komputer. Pasang adaptor AC
untuk mengisi ulang daya unit baterai.
• Pastikan adaptor AC terpasang dengan benar ke komputer dan
stopkontak.
• Jika menyala, periksa kondisi di bawah ini:
• Apakah Anda mempunyai perangkat penyimpanan USB (disk USB
atau ponsel cerdas) yang dicolokkan ke komputer? Cabut cakram
tersebut dan tekan <Ctrl> + <Alt> + <Del> untuk menghidupkan
ulang sistem.
Tidak ada tampilan apapun pada layar
Sistem manajemen daya komputer akan secara otomatis menonaktifkan
layar untuk menghemat daya. Tekan tombol apa saja untuk mengaktifkan
kembali layar.
Tanya jawab - 53
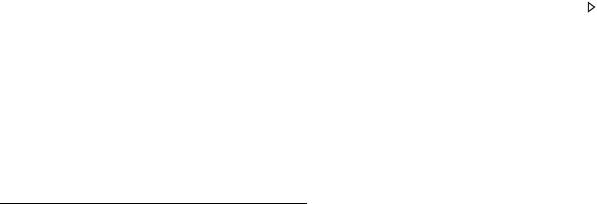
Jika layar tidak aktif saat tombol ditekan, tiga kemungkinan penyebabnya
adalah:
• Tingkat kecerahan mungkin terlalu rendah. Tekan <Fn> + < >
(meningkat) untuk mengatur tingkat kecerahan.
• Perangkat layar mungkin diatur ke monitor eksternal. Tekan tombol
pintas layar <Fn> + <F5> untuk mengalihkan layar kembali ke
komputer.
• Jika indikator Tidur menyala, berarti komputer berada dalam mode
Tidur. Tekan dan lepas tombol daya untuk melanjutkan.
Tidak terdengar suara dari komputer
Periksa kondisi di bawah ini:
• Volume suara mungkin dinonaktifkan. Di Windows, lihat ikon kontrol
volume (speaker) pada baris tugas. Jika bertanda silang, klik ikon
tersebut, kemudian batalkan pilihan Mute all.
• Tingkat volume suara mungkin terlalu rendah. Di Windows, lihat ikon
kontrol volume pada baris tugas. Anda juga dapat menggunakan tombol
kontrol volume untuk mengatur volume suara.
• Jika headphone, earphone, atau speaker eksternal tersambung ke port
keluaran komputer, maka speaker internal akan secara otomatis
dinonaktifkan.
54 - Tanya jawab
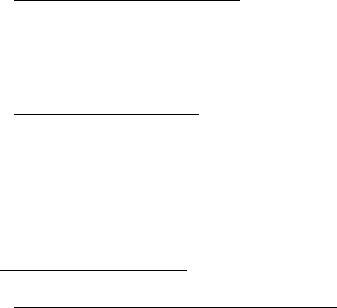
Keyboard tidak merespons
Coba pasang keyboard eksternal ke port USB pada komputer. Jika
berfungsi, hubungi dealer atau pusat layanan resmi karena kabel
keyboard internal mungkin longgar.
Printer tidak berfungsi
Periksa kondisi di bawah ini:
• Pastikan printer telah tersambung ke stopkontak dan dihidupkan.
• Pastikan bahwa kabel printer terhubung erat ke port USB dan port yang
sesuai pada printer.
Meminta servis
ITW (International Travelers Warranty)
Komputer Anda didukung oleh ITW (International Travelers Warranty)
yang memberikan keamanan dan kenyamanan selama perjalanan.
Jaringan pusat layanan kami di seluruh dunia siap membantu Anda.
Komputer Anda dilengkapi paspor ITW. Paspor ini berisi semua hal yang
perlu Anda ketahui tentang program ITW. Daftar pusat layanan resmi
yang tersedia tercantum dalam buklet praktis ini. Baca paspor ini dengan
cermat.
Bawa selalu paspor ITW Anda, terutama bila akan melakukan perjalanan,
untuk mendapatkan manfaat dari pusat dukungan kami. Simpan bukti
pembelian Anda di bagian dalam sampul depan paspor ITW.
Tanya jawab - 55

Jika negara yang dikunjungi tidak memiliki kantor servis ITW resmi Acer,
Anda tetap dapat berhubungan dengan kantor kami di seluruh dunia.
Kunjungi www.acer.com
Persiapan sebelum menghubungi
Sediakan informasi di bawah ini bila menghubungi layanan online Acer.
Sebaiknya Anda berada di dekat komputer selama panggilan
berlangsung. Dengan dukungan Anda, kami dapat mengurangi waktu
panggilan yang diperlukan dan membantu menyelesaikan masalah Anda
secara efisien. Jika terdapat pesan kesalahan atau bunyi bip pada
komputer Anda, catat pesan yang muncul di layar (atau jumlah dan
rangkaian bunyi bip tersebut).
Anda diminta memberikan informasi di bawah ini:
Nama:
Alamat:
Nomor telepon:
Komputer dan jenis model:
Nomor seri:
Tanggal pembelian:
56 - Tanya jawab

Tip dan petunjuk untuk menggunakan Windows 8
Kami tahu ini adalah sistem operasi baru yang memerlukan waktu untuk
mengenalinya dengan baik, oleh karena itu kami membuat beberapa
petunjuk bagi Anda untuk memulai.
Ada tiga konsep yang mungkin perlu Anda ingat
1. Mulai
Tombol Mulai tidak lagi tersedia; Anda dapat meluncurkan aplikasi dari
layar Mulai.
2. Tiles
Live tiles mirip dengan gambar kecil aplikasi.
3. Charms
Charms memungkinkan Anda melalukan fungsi berguna, misalnya
berbagi konten, mematikan PC Anda atau mengganti setelan.
Bagaimana saya dapat mengakses charms?
Geser tepi kanan layar ke arah dalam.
Bagaimana cara Mulai?
Tekan tombol Windows; atau geser tepi kanan layar ke arah dalam dan
ketuk bilah charm Mulai.
- 57
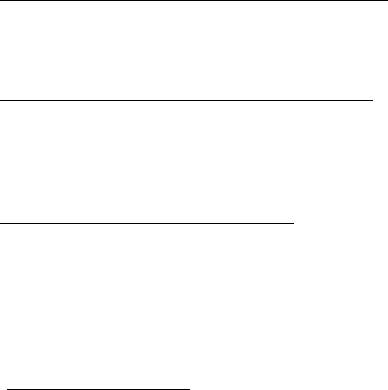
Bagaimana cara melompat di antara apl?
Geser tepi kiri layar ke arah dalam untuk beralih di antara aplikasi yang
berjalan sekarang.
Bagaimana cara mematikan komputer?
Geser tepi kanan layar ke arah dalam, ketuk Pengaturan > Daya dan pilih
tindakan yang ingin Anda lakukan. Atau, dari Desktop, ketuk Tombol
Daya Acer dan pilih tindakan yang ingin Anda lakukan.
Mengapa ada antarmuka baru?
Antarmuka baru untuk Windows 8 didesain untuk berfungsi dengan baik
menggunakan input sentuhan. Aplikasi Windows Store secara otomatis
akan menggunakan seluruh layar dan tidak perlu ditutup dengan cara
tradisional. Aplikasi Windows Store akan ditampilkan pada menu Mulai
menggunakan live-tiles.
Apakah ‘live-tiles’ itu?
Live-tiles mirip dengan gambar kecil aplikasi yang akan diperbarui dengan
konten baru apabila Anda terhubung ke Internet. Jadi, misalnya, Anda
dapat menampilkan pembaruan cuaca atau saham tanpa perlu membuka
aplikasi tersebut.
58 -
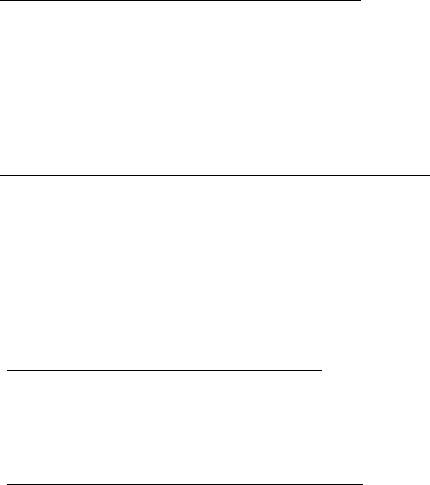
Bagaimana cara membuka komputer?
Geser layar penguncian ke atas dan ketuk ikon akun pengguna untuk
membuka komputer. Jika sandi pada akun Anda telah diatur, Anda perlu
memasukkan sandi tersebut untuk melanjutkan.
Ketuk dan tahan ikon pratinjau untuk melihat karakter yang telah Anda
masukkan guna memastikan kata sandi benar.
Bagaimana cara memersonalisasi komputer?
Anda dapat memersonalisasi Mulai dengan gambar latar belakang
berbeda atau dengan menyusun ubin untuk menyesuaikan dengan
kebutuhan Anda pribadi.
Untuk mengganti latar belakang, geser tepi kanan layar ke arah dalam
dan ketuk Pengaturan > Ubah pengaturan PC > Personalisasi . Ketuk
Layar mulai di bagian atas halaman dan pilih warna dan gambar.
Bagaimana cara memindahkan ubin?
Ketuk dan tahan untuk memilihnya, kemudian seret ke tempat pada Mulai
di mana Anda ingin menampilkannya. Ubin lain akan dipindah untuk
mengakomodasi ubin dalam lokasi baru.
Dapatkah ubin diperbesar atau diperkecil?
Ketuk dan seret ubin ke bawah dan lepaskan. Pilih Lebih kecil atau Lebih
besar dari menu yang muncul di bagian dasar layar.
- 59

Bagaimana cara memersonalisasikan layar Penguncian?
Anda dapat memersonalisasikan layar penguncian dengan gambar
berbeda atau menampilkan status dan pembaruan cepat yang sesuai
dengan kebutuhan Anda.
Untuk mengganti latar belakang, geser tepi kanan layar ke arah dalam
dan ketuk Pengaturan > Ubah pengaturan PC > Personalisasi . Ketuk
Layar penguncian di bagian atas halaman dan pilih gambar dan aplikasi
yang ingin Anda tampilkan pada layar penguncian.
Jadi, bagaimana saya menutup aplikasi?
Geser jendela ke arah bawah dari bagian atas ke bagian bawah layar.
Dapatkah resolusi layar diganti?
Geser tepi kanan layar ke arah dalam dan ketuk Pencarian, ketuk kotak
teks untuk membuka keyboard pada layar dan mulai mengetik 'Panel
Kontrol' untuk menampilkan hasilnya; ketuk 'Panel Kontrol > Sesuaikan
resolusi layar.
Saya ingin menggunakan Windows dengan cara yang sudah
biasa bagi saya – kembalikan desktop saya!
Dari Mulai ketuk ubin Desktop untuk menampilkan desktop tradisional.
Anda dapat menyematkan aplikasi yang sering Anda gunakan ke bilah
tugas agar mudah membukanya.
Jika Anda klik aplikasi yang bukan aplikasi Windows Store, Windows
secara otomatis akan membuka aplikasi menggunakan Desktop.
60 -
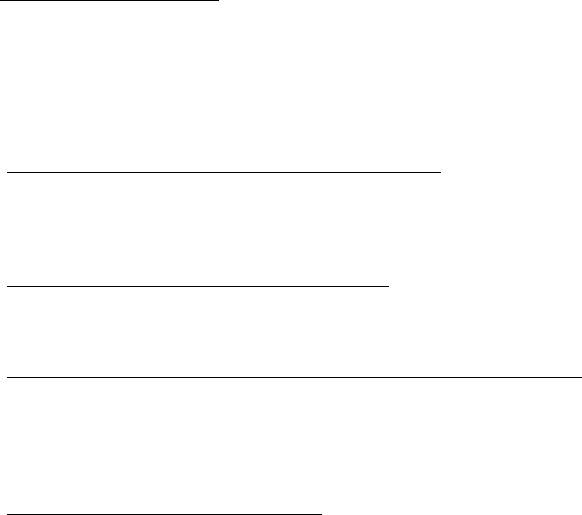
Di mana aplikasi saya?
Geser tepi kanan layar ke arah dalam dan ketuk Pencarian, ketik nama
aplikasi yang ingin Anda buka menggunakan keyboard pop-up. Hasil akan
ditampilkan pada sisi kiri layar.
Untuk menampilkan daftar lengkap aplikasi, geser ke atas dari layar dan
ketuk Semua aplikasi.
Bagaimana cara menampilkan aplikasi pada Mulai?
Jika Anda berada di Semua aplikasi dan ingin menampilkan aplikasi di
Mulai, ketuk dan seret aplikasi ke bawah dan lepaskan. Ketuk Sematkan
ke Mulai dari menu yang muncul di bagian dasar layar.
Bagaimana cara menghapus ubin dari Mulai?
Ketuk dan seret aplikasi ke bawah dan lepaskan. Ketuk Lepaskan dari
menu Mulai dari menu yang muncul di bagian dasar layar.
Bagaimana cara menampilkan aplikasi pada bilah tugas di Desktop?
Jika Anda berada di Semua aplikasi dan ingin menampilkan aplikasi di
bilah tugas di Desktop, ketuk dan seret program/aplikasi ke bawah dan
lepaskan. Pilih Sematkan pada bilah tugas dari menu yang muncul di
bagian dasar layar.
Bagaimana cara menginstal aplikasi?
Anda dapat mengunduh aplikasi Windows Store dari Store. Anda perlu
memiliki Microsoft ID untuk membeli dan mengunduh aplikasi dari Store.
- 61
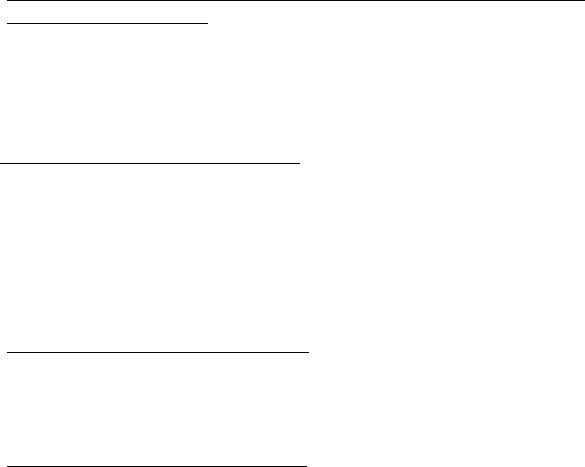
Saya tidak dapat menemukan aplikasi seperti Notepad and Paint! Di
mana aplikasi tersebut?
Geser tepi kanan layar ke arah dalam dan ketuk Pencarian, ketik nama
aplikasi yang ingin Anda buka menggunakan keyboard pop-up. Atau, buka
Semua aplikasi dan gulir ke ‘Aksesori Windows’ untuk menampilkan daftar
program lama.
Apakah (akun) Microsoft ID itu?
Akun Microsoft adalah alamat email dan sandi yang Anda gunakan untuk
masuk ke Windows. Anda dapat menggunakan alamat email apa saja,
tapi yang terbaik adalah jika memilih alamat email yang sudah digunakan
untuk berkomunikasi dengan teman dan masuk situs web favorit Anda.
Ketika masuk ke PC dengan akun Microsoft, Anda akan menghubungkan
PC dengan orang, file, dan perangkat yang Anda perhatikan.
Apakah saya memerlukan akun itu?
Anda tidak memerlukan Microsoft ID untuk menggunakan Windows 8, tapi
akun itu memudahkan Anda menyinkronkan data di seluruh komputer
yang menggunakan Microsoft ID untuk masuk.
Bagaimana cara mendapatkannya?
Jika Anda sudah menginstal Windows 8 dan tidak masuk dengan akun
Microsoft atau tidak memiliki akun Microsoft dan ingin mendapatkannya,
geser tepi kanan layar ke arah dalam dan ketuk Pengaturan > Ubah
Pengaturan PC > Pengguna > Alihkan ke akun Microsoft, dan ikuti
petunjuk pada layar.
62 -
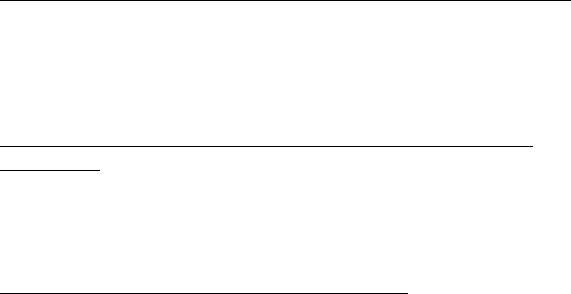
Bagaimana cara menambahkan favorit ke Internet Explorer?
Internet Explorer 10 tidak memiliki favorit tradisional, sebagai gantinya
Anda dapat menyematkan pintasan ke Mulai. Setelah halaman terbuka,
geser ke atas dari tepi bawah layar untuk membuka menu di bagian
bawah layar. Ketuk Sematkan ke Mulai.
Bagaimana cara memeriksa ketersediaan pemutakhiran
Windows?
Geser tepi kanan layar ke arah dalam dan ketuk Pengaturan > Ubah
pengaturan PC > Pemutakhiran Windows. Ketuk Periksa
pemutakhiran sekarang.
Di mana terdapat informasi selengkapnya?
Untuk informasi selengkapnya, kunjungi halaman berikut:
• Tutorial Windows 8: www.acer.com/windows8-tutorial
• Mendukung Tanya Jawab: www.acer.com/support
- 63
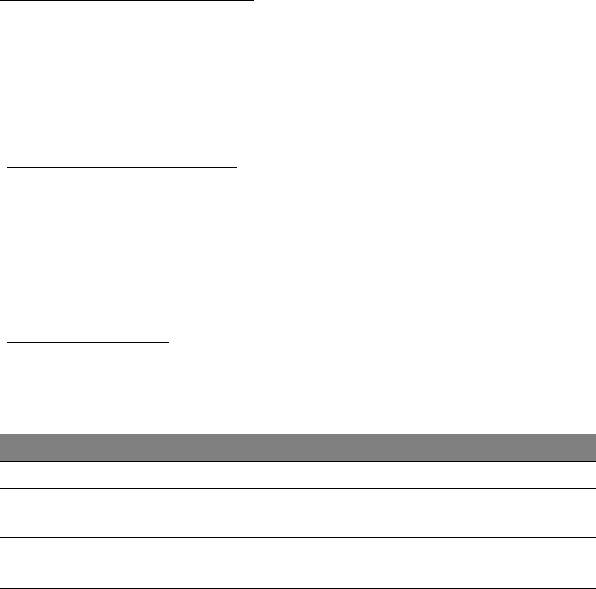
Pemecahan Masalah
Bab ini akan menunjukkan cara menangani masalah sistem yang umum.
Baca bab ini sebelum menghubungi teknisi jika terjadi masalah. Solusi
untuk masalah yang lebih serius mengharuskan komputer dibuka. Jangan
coba membuka komputer sendiri; hubungi dealer Anda atau pusat
layanan resmi untuk mendapatkan bantuan.
Tips mengatasi masalah
Komputer ini dilengkapi desain canggih yang berisi laporan pesan
kesalahan pada layar untuk membantu Anda mengatasi masalah.
Jika sistem melaporkan pesan kesalahan atau terjadi gejala kesalahan,
lihat “Pesan kesalahan” di bawah ini. Jika masalah tidak dapat diatasi,
hubungi dealer Anda. Lihat "Meminta servis" pada halaman 55.
Pesan kesalahan
Jika Anda menerima pesan kesalahan, perhatikan pesan, kemudian
lakukan tindakan perbaikan. Tabel berikut mencantumkan pesan
kesalahan menurut abjad beserta tindakan yang disarankan.
Pesan kesalahan Tindakan perbaikan
CMOS battery bad Hubungi dealer Anda atau pusat layanan resmi.
CMOS checksum
Hubungi dealer Anda atau pusat layanan resmi.
error
Disk boot failure Masukkan disk sistem (yang dapat diboot),
kemudian tekan <Enter> untuk boot ulang.
64 -

Pesan kesalahan Tindakan perbaikan
Equipment
Tekan <F2> (sewaktu POST) untuk membuka
configuration error
utilitas BIOS, lalu tekan Exit dalam utilitas BIOS
untuk menjalankan boot ulang.
Hard disk 0 error Hubungi dealer Anda atau pusat layanan resmi.
Hard disk 0 extended
Hubungi dealer Anda atau pusat layanan resmi.
type error
I/O parity error Hubungi dealer Anda atau pusat layanan resmi.
Keyboard error or no
Hubungi dealer Anda atau pusat layanan resmi.
keyboard connected
Keyboard interface
Hubungi dealer Anda atau pusat layanan resmi.
error
Memory size
Tekan <F2> (sewaktu POST) untuk membuka
mismatch
utilitas BIOS, lalu tekan Exit dalam utilitas BIOS
untuk menjalankan boot ulang.
Jika Anda masih mengalami masalah setelah melakukan tindakan
perbaikan, hubungi dealer Anda atau pusat layanan resmi untuk
mendapatkan bantuan.
- 65
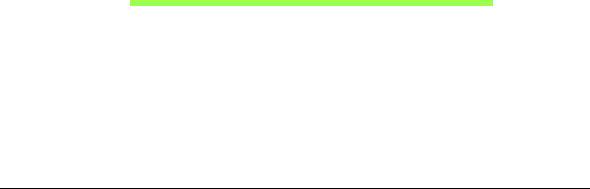
MEMULIHKAN SISTEM ANDA
Bergantung pada ruang penyimpanan yang tersedia di komputer Anda,
komputer mungkin menggunakan program Acer Recovery Management,
atau dilengkapi dengan satu atau beberapa DVD pemulihan sistem. Untuk
menggunakan DVD pemulihan sistem, lihat petunjuk di bawah ini, jika
tidak lihat "Pemulihan" pada halaman 67.
Pemulihan dari DVD pemulihan yang disertakan
Jika komputer Anda dilengkapi dengan DVD pemulihan sistem, dapatkan
disk drive optik (ODD) dan lakukan langkah berikut untuk memulihkan
komputer ke kondisi pabrik:
1. Matikan komputer dengan mengetuk tombol Pengaturan > Daya >
Matikan.
2. Sambungkan ODD ke komputer.
3. Masuk ke BIOS komputer - tekan dan tahan tombol volume turun
sebelum menekan tombol daya.
4. Pilih opsi Boot di panel kiri.
5. Pada "Boot priority order", gunakan panah untuk memindahkan USB
CDROM ke posisi nomor satu.
6. Pilih Exit di panel kiri dan pilih Exit Saving Changes.
7. Masukkan DVD pemulihan, nyalakan kembali komputer, dan ikuti
petunjuk pada layar.
66 - Memulihkan sistem Anda
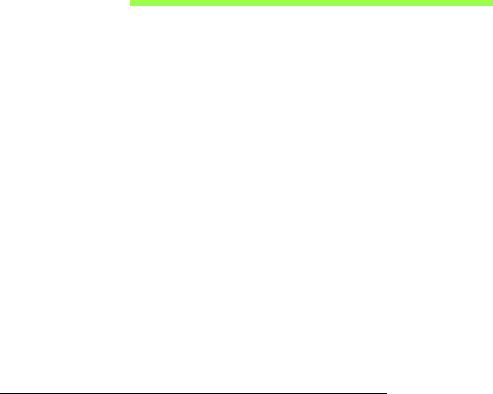
PEMULIHAN
Jika Anda punya masalah dengan komputer, sedangkan pertanyaan
Tanya Jawab (lihat halaman 53) tidak membantu, Anda dapat
memulihkan komputer - misalnya, mengembalikannya ke keadaan awal.
Bagian ini menjelaskan alat pemulihan yang dapat digunakan di komputer
Anda. Acer yang menyediakan Acer Recovery Management, sehingga
memungkinkan Anda membuat cadangan pemulihan, pengandar dan
cadangan aplikasi, dan memulai opsi pemulihan, menggunakan alat
Windows, atau cadangan pemulihan.
Catatan: Acer Recovery Management hanya ada bersama dengan
sistem pengoperasian Windows yang sudah diinstal sebelumnya.
Penting: Kami menyarankan Anda sesegera mungkin membuat
Cadangan Pemulihan dan Pengandar serta Cadangan Aplikasi.
Dalam keadaan tertentu pemulihan lengkap akan membutuhkan
cadangan pemulihan USB.
Membuat cadangan pemulihan
Untuk menginstal ulang dari kandar penyimpanan USB, sebelumnya Anda
harus membuat cadangan pemulihan. Cadangan pemulihan dilengkapi
seluruh konten orisinal kandar keras komputer, termasuk Windows dan
semua perangkat lunak dan pengandar yang diinstal dari pabrik. Dengan
menggunakan cadangan Ini akan memulihkan komputer Anda ke keadaan
yang sama dengan ketika Anda membelinya, pada saat yang sama juga
memberi Anda opsi untuk mempertahankan semua setelan dan data
pribadi.
Pemulihan - 67

Catatan:
Pastikan Anda memiliki drive USB dengan kapasitas
setidaknya 16 GB.
1. Dari Mulai, ketik 'Pemulihan' lalu klik Acer Recovery Management di
dalam daftar aplikasi.
68 - Pemulihan
- 1
- 2
- 3
- 4
- 5
- 6
- 7
- 8
- 9
- 10
- 11
- 12
- 13
- 14
- 15
- 16
- 17
- 18
- 19
- 20
- 21
- 22
- 23
- 24
- 25
- 26
- 27
- 28
- 29
- 30
- 31
- 32
- 33
- 34
- 35
- 36
- 37
- 38
- 39
- 40
- 41
- 42
- 43
- 44
- 45
- 46
- 47
- 48
- 49
- 50
- 51
- 52
- 53
- 54
- 55
- 56
- 57
- 58
- 59
- 60
- 61
- 62
- 63
- 64
- 65
- 66
- 67
- 68
- 69
- 70
- 71
- 72
- 73
- 74
- 75
- 76
- 77
- 78
- 79
- 80
- 81
- 82
- 83
- 84
- 85
- 86
- 87
- 88
- 89
- 90
- 91
- 92
- 93
- 94
- 95
- 96
- 97
- 98
- 99
- 100
- 101
- 102
- 103
- 104
- 105
- 106
- 107
- 108
- 109
- 110
- 111
- 112
- 113
- 114
- 115
- 116
- 117
- 118
- 119
- 120
- 121
- 122
- 123
- 124
- 125
- 126
- 127
- 128
- 129
- 130
- 131
- 132
- 133
- 134
- 135
- 136
- 137
- 138
- 139
- 140
- 141
- 142
- 143

