Acer W511 – страница 68
Инструкция к Планшету Acer W511
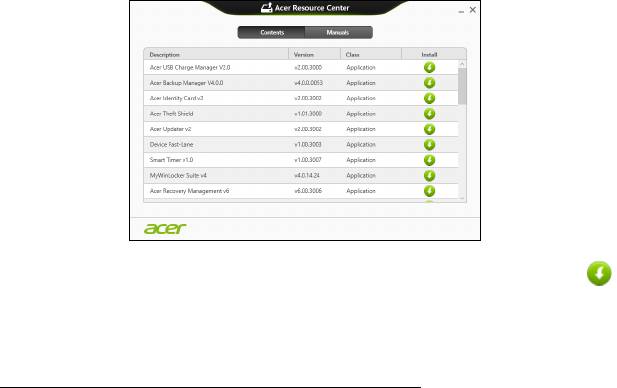
• Ha USB meghajtót használ, nyomja meg a Windows billentyű + <E>
kombinációt, majd duplán kattintson a másolatot tartalmazó
meghajtóra. Kattintson duplán az ResourceCenter.
2. Látnia kell a Tartalmak részt a Acer Erőforrásközpont menüben.
3. Kattintson a telepítés ikonra annál az elemnél, amelyet telepíteni
kíván, majd kövesse a képernyőn megjelenő utasításokat a
telepítés végrehajtásához. Minden egyes úrjatelepíteni kívánt elemnél
ismételje meg ezt a műveletet.
Visszatérés korábbi rendszer-pillanatképhez
A Microsoft System Restore (rendszer-visszaállítás) rendszeresen készít
'pillanatképeket' a rendszer beállításairól, majd elmenti őket, mint
visszaállítási pontokat. A legtöbb nehezen megoldható szoftverprobléma
esetén visszatérhet egy ilyen visszaállítási ponthoz, így a rendszer képes
lesz újra futni.
Helyreállítás - 79

A Windows minden nap automatikusan készít egy tartalék visszaállítási
pont, csakúgy, mint szoftverek és meghajtók telepítésekor.
Megjegyzés: Ha több információt szeretne a Microsoft rendszer-
visszaállításról,a Start menübeírja be, „Help” („Súgó”) majd kattintson
a Help and Support (Súgó és támogatás) lehetőségre az
alkalmazások listájában. Írja be, „Windows system restore”
(„Windows endszer-visszaállítás” a kerső Súgó ablakában, majd
nyomja meg az Enter billentyűt.
Visszatérés visszaállítási ponthoz
1. A Start menübe, írja be „Control Panel” („Vezérlőpult”) majd kattintson a
Vezérlőpult lehetőségre az alkalmazások listájában.
2. Kattintson a System and Security (Rendszer és biztonság) > Action
Center (akciócentrum) lehetőségre, majd kattintson a Recovery
(Helyreállítás) lehetőségre az ablak alsó részében.
3. Kattintson a Open System Restore (Rendszer-visszaállítás
megnyitása), majd a Next (Következő) gombra.
4. Kattintson a legutóbbi visszaállítási pontra (az, ahol a rendszer még
megfelelően működött), majd a Next (Következő) és a Finish
(Befejezés) gombra.
5. Amikor a jóváhagyási ablak megjelenik kattintson a Yes (Igen) gombra.
A rendszer visszáll a megadott visszaállítási pontra. A folyamat néhány
percig eltarthat, és újraindíthatja a számítógépet.
80 - Helyreállítás
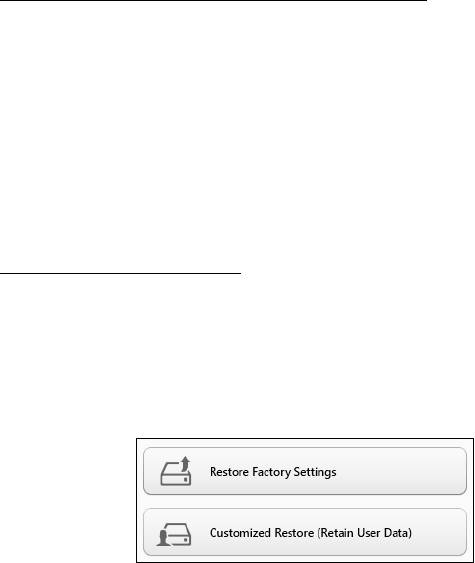
A rendszer gyári beállításainak visszaállítása
Ha a számítógép olyan hibát észlel, amely máshogy nem hozható helyre,
szükséges lehet a gyári beállítások újratelepítése. A helyreállítást
elvégezheti a merevlemez vagy a korábban készített biztonsági másolat
segítségével.
• Ha a Windows továbbra is fut, és a helyreállító partíció nem törlődött,
lásd "Helyreállítás Windowsból" 81. oldal.
• Ha a Windows nem fut, az eredeti merevlemez teljesen újra lett
formázva, vagy egy új merevlemezt telepített fel, lásd "Helyreállítás
biztonsági másolatból" 86. oldal.
Helyreállítás Windowsból
Start Acer Recovery Management:
• A Start menübe írja be „Recovery” („Helyreállítás”) majd kattintson a
Acer Recovery Management lehetőségre az alkalmazások listájában.
Két lehetőség közül választhat, Restore Factory Settings (Gyári
beállítások visszaállítása) (számítógép újraindítása) vagy Customized
Restore (Testreszabott visszaállítás) (számítógép frissítése).
Helyreállítás - 81
A gyári beállítások visszaállítása minden adatot töröl a merevlemezről,
majd újratelepíti a Windowst és minden olyan szoftvert és meghajtót,
amelyek előre telepítve voltak a számítógépre. Ha vannak olyan fontos
fájlok a számítógépén, amelyekhez hozzá tud férni, készítsen róluk
biztonsági másolatot most. Lásd "Gyári beállítások visszaállítása a
Acer Recovery Management segítségével" 83. oldal.
A testreszabott visszaállítás megpróbálja megőrizni a fájlokat
(felhasználói adatokat) de minden szoftvert és meghajtót újratelepít. A
számítógép vásárlása óta telepített szoftverek törlődnek (kivéve, ha azok
a Windows Store-ból lettek telepítve). Lásd "Testreszabott helyreállítás
a Acer Recovery Management segítségével" 85. oldal.
82 - Helyreállítás
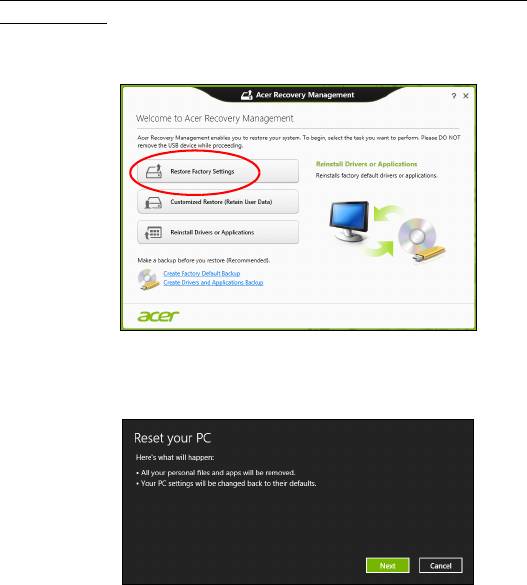
Gyári beállítások visszaállítása a Acer Recovery Management
segítségével
1. Kattintson a Restore Factory Settings (Gyári beállítások
visszaállítása) lehetőségre.
Figyelmeztetés: A „Gyári beállítások visszaállítása” minden fájlt
töröl a merevlemezről.
2. A Reset your PC (Számítógép újraindítása) ablak megnyílik.
A képek csak tájékoztató jellegűek.
Helyreállítás - 83
3. Kattintson a Next (Következő) gombra, majd válassza a ki, hogyan törli
a fájlokat:
a. Just remove my files (Csak törölje a fájljaim) gyorsan töröl minden
fájlt a számítógép helyreállítását megelőzően, körülbelül 30 percet
vesz igénybe.
b. Fully clean the drive (Meghajtó teljes tisztítása) teljesen
megtisztítja a meghajtót az egyes fájlok törlését követően, így a
helyreállítás után a meghajtón nem lesznek fájlok. A meghajtó
tisztítása hosszabb időt, akár 5 órát is igénybe vehet, de sokkal
biztonságosabb és a régi fájlok teljesen törlődnek.
4. Kattintson a Reset (Újraindítás) gombra.
5. A helyreállító folyamat a számítógép újraindításával kezdődik, majd
folytatódik a fájlok hardverre másolásával.
6. A helyreállítás végeztével újra használhatja számítógépét a kezdő
lépések ismétlésével.
84 - Helyreállítás

Testreszabott helyreállítás a Acer Recovery Management segítségével
1. Kattintson a Customized Restore (Retain User Data) (Testreszabott
helyreállítás (Felhasználói adatok visszaállítása) lehetőségre.
2. A Refresh your PC (Számítógép frissítése) ablak megnyílik.
3. Kattintson a Next (Következő), majd a Refresh (Frissítés)
lehetőségre.
Helyreállítás - 85

4. A helyreállító folyamat a számítógép újraindításával kezdődik, majd
folytatódik a fájlok hardverre másolásával. Ez a folyamat nagyjából 30
percet vesz igénybe.
Helyreállítás biztonsági másolatból
Helyreállítás biztonsági másolatból USB meghajtóról:
1. Keresse meg a biztonsági másolatot.
2. Ha számítógépén nincs beépített billentyűzet, akkor csatlakoztasson
egy billentyűzetet a számítógépéhez.
3. Helyezze be az USB meghajtót, majd kapcsolja be a számítógépet.
4. Ha nincs engedélyezve, engedélyezze az F12 rendszerindító menüt:
a. Nyomja meg az <F2> billentyűt a számítógép indításakor.
b. A jobbra vagy balra mutató nyíl segítségével válassza ki a Main
menüt.
c. Nyomja le a lefelé nyilat, amíg az F12 Boot Menu ki nem jelöli,
nyomja meg az <F5> billenytűt, beállítva ezzel az Enabled opciót.
d. A jobbra vagy balra mutató nyíl segítségével válassza ki az Exit
menüt.
e. A számítógép által használt BIOS típusától függően váálassza ki a
Save Changes and Exit vagy az Exit Saving Changes lehetőséget,
amjd nyomja meg az Enter billentyűt. Válassza az OK vagy Yes
gombot a megerősítéshez.
f. A számítógép újraindul.
86 - Helyreállítás
5. Az indítás során nyomja meg az <F12> billentyűt a rendszerindító menü
megnyitásához. A rendszerindító menü lehetővé teszi, hogy kiválassza
az indítóeszközt, pl. az USB meghajtót.
a. A nyilak segítségével válassza ki az USB Device, majd nyomja meg
az Enter billentyűt.
b. A Windows normál indítás helyett a biztonsági másolatot indítja el.
6. Válassza ki a billentyűzet típusát.
7. Válassza a Troubleshoot lehetőséget, majd válassza ki a kívánt
helyreállítási módot:
a. Kattintson az Advanced, majd a System Restore lehetőségre a
Microsoft rendszer-visszaállítás indításához:
A Microsoft rendszer-visszaállítás rendszeresen készít
'pillanatképeket' a rendszer beállításairól, majd elmenti őket, mint
visszaállítási pontokat. A legtöbb nehezen megoldható
szoftverprobléma esetén visszatérhet egy ilyen visszaállítási
ponthoz, így a rendszer képes lesz újra futni.
b. Kattintson a Reset your PC lehetőségre a folyamat indításához:
A számítógép újraindítása minden adatot töröl a merevlemezről,
majd újratelepíti a Windowst és minden olyan szoftvert és meghajtót,
amelyek előre telepítve voltak a számítógépre. Ha vannak olyan
fontos fájlok a számítógépén, amelyekhez hozzá tud férni, készítsen
róluk biztonsági másolatot most. Lásd "Számítógép újraindítása
biztonsági másolatról" 88. oldal.
Helyreállítás - 87
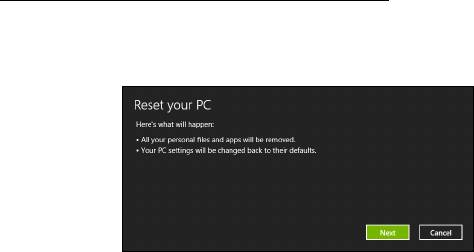
c. Kattintson a Refresh your PC lehetőségre a folyamat indításához:
Számítógép a frissítéssel megpróbálja megőrizni a fájlokat
(felhasználói adatokat) de minden szoftvert és meghajtót újratelepít.
A számítógép vásárlása óta telepített szoftverek törlődnek (kivéve, ha
azok a Windows Store-ból lettek telepítve). Lásd "Számítógép
frissítése biztonsági másolatról" 90. oldal.
Számítógép újraindítása biztonsági másolatról
Vigyázat: A számítógép újraindítása minden fájlt töröl a
merevlemezről.
1. A Reset your PC (Számítógép újraindítása) ablak megnyílik.
A képek csak tájékoztató jellegűek.
2. Kattintson a Next (Következő) gombra.
3. Válasszon operációs rendszert a helyreállításhoz (általában csak egy
lehetőség érhető el).
4. A merevlemez adatainak megtartásához válassza:
a. Ha törölte a helyreállítási partíciót, vagy azok megváltoztak a
merevlemezen, és szeretné ezeket a változásokat megőrizni,
válassza a No (Nem) lehetőséget.
88 - Helyreállítás
b. A számítógép helyreállításához a gyári beállításokkal, válassza a Yes
(Igen) lehetőséget.
5. Válassza ki a fájlok törlésének módját:
a. Just remove my files (Csak törölje a fájljaim) gyorsan töröl minden
fájlt a számítógép helyreállítását megelőzően, körülbelül 30 percet
vesz igénybe.
b. Fully clean the drive (Meghajtó teljes tisztítása) teljesen
megtisztítja a meghajtót az egyes fájlok törlését követően, így a
helyreállítás után a meghajtón nem lesznek fájlok. A meghajtó
tisztítása hosszabb időt, akár 5 órát is igénybe vehet, de sokkal
biztonságosabb és a régi fájlok teljesen törlődnek.
6. Kattintson a Reset (Újraindítás) gombra.
7. A helyreállítás végeztével újra használhatja számítógépét a kezdő
lépések ismétlésével.
Helyreállítás - 89
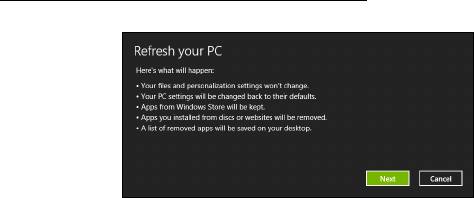
Számítógép frissítése biztonsági másolatról
1. A Refresh your PC (Számítógép frissítése) ablak megnyílik.
2. Kattintson a Next (Következő) gombra.
3. Válasszon operációs rendszert a helyreállításhoz (általában csak egy
lehetőség érhető el).
4. Kattintson a Refresh (Frissítés)lehetőségre.
5. A helyreállító folyamat a számítógép újraindításával kezdődik, majd
folytatódik a fájlok hardverre másolásával. Ez a folyamat nagyjából 30
percet vesz igénybe.
90 - Helyreállítás
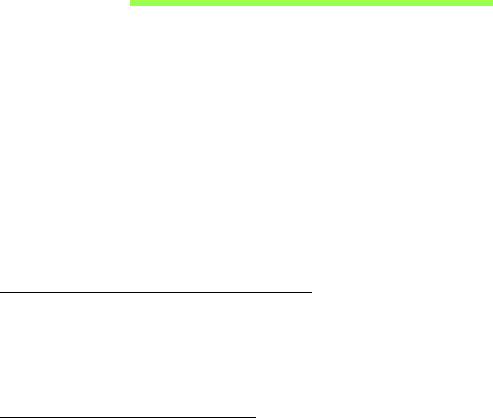
BIOS segédprogram
A BIOS segédprogram olyan hardverkonfiguráló program, amelyet a
számítógép Basic Input/Output System (alapszintű be- és kiviteli rendszer,
BIOS) rendszerébe építettek be.
A számítógép már megfelelően konfigurálva és optimalizálva van, ezért
ezt a segédprogramot nem kell futtatnia. Ha azonban konfigurációs
problémák lépnek fel, szükség lehet a használatára.
A BIOS segédprogram eléréséhez kapcsolja ki számítógépét, majd
bekapcsoló gomb megnyomása előtt a hosszan tartsa lenyomva a
hangerő le billentyűt.
Rendszerindítási sorrend
A BIOS segédprogramban a rendszerindítás sorrendjének beállításához
lépjen be a BIOS segédprogramba, majd a képernyő felső részén
megjelenő elemek közül válassza a Boot pontot.
Jelszavak megadása
A rendszerindítási jelszó megadásához lépjen be a BIOS
segédprogramba, majd válassza a Security pontot. Állítson be egy
felügyelői jelszót, majd engedélyezze a Password on boot.
BIOS segédprogram - 91

Jogszabályi és biztonsági
tudnivalók
FCC nyilatkozat
A készüléket vizsgálatnak vetették alá, amelynek során megállapítást nyert, hogy a
készülék teljesíti az FCC szabályzatának 15. pontja szerinti, B osztályú digitális
eszközökre vonatkozó határértékeket. Ezeket a határértékeket úgy állapították meg,
hogy a lakóépületekben megfelelő védelmet nyújtsanak a káros zavarokkal szemben. A
készülék rádiófrekvenciás energiát kelt, használ és sugározhat, és ha nem a használati
utasításnak megfelelően helyezték üzembe és használják, akkor megzavarhatja a rádiós
távközlést.
Az azonban nem garantálható, hogy egy adott telepítés esetén nem lép fel interferencia.
Ha a készülék zavart kelt a rádiós vagy a televíziós vételben, és ezt a készülék be- és
kikapcsolásával egyértelműen meg lehet állapítani, akkor a felhasználó a zavarok
megszüntetésére a következő lépéseket teheti meg:
-A vevőantennát állítsa más irányba, vagy helyezze át.
- Növelje a távolságot a készülék és a vevő között.
- A készüléket csatlakoztassa más áramkörhöz kapcsolódó fali dugaszolóaljzatba,
mint amelyhez a vevő csatlakozik.
- Kérjen segítséget a kereskedőtől vagy egy gyakorlott rádiós/televíziós szakembertől.
Megjegyzés: árnyékolt kábelek
Az FCC előírásainak betartása érdekében a készüléket más számítástechnikai
eszközökhöz kizárólag árnyékolt kábellel szabad csatlakozni.
92 - Jogszabályi és biztonsági tudnivalók
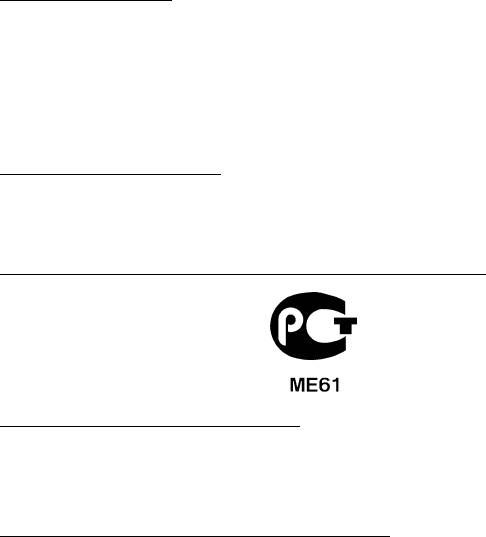
Megjegyzés: perifériák
A készülékhez kizárólag olyan perifériákat (bemeneti/kimeneti eszközök, terminálok,
nyomtatók stb.) szabad csatlakoztatni, amelyek megfelelnek a B osztályú eszközökre
előírt határértékeknek. A határértékeknek nem megfelelő perifériák használata esetén
zavar léphet fel a rádiós és a televíziós vételben.
Vigyázat: A gyártó által nem engedélyezett változtatások vagy módosítások miatt a
felhasználó elveszítheti a Federal Communications Commission (Szövetségi
Távközlési Bizottság) által a számítógép működtetésére biztosított jogát.
Megjegyzés Kanada számára
A B osztályos digitális készülék megfelel a kanadai ICES-003 előírásnak.
Remarque à l'intention des utilisateurs canadiens
Cet appareil numérique de la classe B est conforme à la norme NMB-003 du Canada.
Megfelel az orosz szabályozó tanúsítványoknak és előírásoknak
Tudnivalók az LCD kijelző képpontjairól
Az LCD egységet nagypontosságú gyártási eljárásokkal készítik. Ennek ellenére
előfordulhat, hogy egyes pixelek (képpontok) nem megfelelően világosodnak ki, illetve
fekete vagy piros pontként jelennek meg. Ennek nincs hatása a tárolt képre, és nem jelent
meghibásodást.
Rádiókészülék hatósági engedélyezési megjegyzés
Megjegyzés: Az alábbi hatósági megjegyzés csak a vezeték nélküli LAN és/vagy
Bluetooth csatolóval felszerelt modellekre vonatkozik.
Jogszabályi és biztonsági tudnivalók - 93
Az engedélyezett szolgáltatásokkal fellépő rádiós interferencia elkerülése érdekében a
készüléket beltéri használatra tervezték.
A készülék megfelel mindazon országok vagy régiók rádiófrekvenciás és biztonsági
előírásainak, amelyekben a vezeték nélküli csatoló használatát engedélyezték. A
konfigurációtól függően a készülék tartalmazhat vezeték nélküli rádiófrekvenciás
eszközöket (mint például a vezeték nélküli LAN és/vagy Bluetooth modul). Az alábbi
információk az ilyen készülékekre vonatkoznak.
Nyilatkozat az EU szabályoknak való megfelelésről
Az Acer ezúton kijelenti, hogy jelen számítógép terméksorozat megfelel az 1999/5/EC
irányelv alapvető követelményeinek és egyéb vonatkozó rendelkezéseinek.
Vezeték nélküli üzemi csatornák különböző tartományokhoz
Észak-Amerika 2,412-2,462 GHz Ch01 - Ch11
Japán 2,412-2,484 GHz Ch01 - Ch14
Európa ETSI 2,412-2,472 GHz Ch01 - Ch13
Franciaország: Tiltott vezeték nélküli frekvencia tartományok
Franciaország egyes területein korlátozott a frekvencia tartományok használata. A
maximálisan engedélyezett teljesítmény beltéren:
- 10 mW a teljes 2,4 GHz tartomány esetében (2400 MHz – 2483,5 MHz)
- 100 mW a 2446,5 MHz és 2483,5 MHz közötti tartományok esetében
Megjegyzés: A 10 - 13 csatornák a 2446,6 MHz – 2483,5 MHz frekvencia
tartományokban üzemelnek.
A kültéri használatnak számos lehetősége van: Magántulajdonon, vagy közszereplő
személyek magántulajdonán a Védelmi Minisztérium előzetes engedélyezése
szükséges, maximum 100 mW teljesítmény mellett a 2446,5 – 2483,5 MHz
tartományokban. Köztulajdonon kültéri használata nem engedélyezett.
94 - Jogszabályi és biztonsági tudnivalók
Az alább felsorolt területeken, a teljes 2,4 GHz tartomány esetében:
- A maximálisan engedélyezett teljesítmény beltéren 100 mW
- A maximálisan engedélyezett teljesítmény kültéren 10 mW
Területek, melyeken a 2400 – 2483,5 MHz frekvencia tartomány engedélyezett EIRP-vel,
beltéren kevesebb mint 100 mW, kültéren pedig kevesebb mint 10 mW teljesítménnyel:
01 Ain Orientales
25 Doubs
59 Nord
71 Saone et Loire
02 Aisne
26 Drome
60 Oise
75 Paris
03 Allier
32 Gers
61 Orne
82 Tarn et Garonne
05 Hautes Alpes
36 Indre
63 Puy Du Dome
84 Vaucluse
08 Ardennes
37 Indre et Loire
64 Pyrenees
88 Vosges
Atlantique
09 Ariege
41 Loir et Cher
89 Yonne
66 Pyrenees
11 Aude
45 Loret
90 Territoire de
67 Bas Rhin
Belfort
12 Aveyron
50 Manche
68 Haut Rhin
94 Val de Marne
16 Charente
55 Meuse
70 Haute Saone
24 Dordogne
58 Nievre
Ez a követelmény idővel változhat, ami lehetővé teheti a későbbiekben, hogy a vezeték
nélküli LAN kártyáját több területen használhassa Franciaországban.
Legfrissebb információért kérjük, ellenőrizze az ART honlapját (www.art-telecom.fr).
Megjegyzés: Az Ön WLAN kártyájának teljesítménye kevesebb mint 100 mW, de több
mint 10 mW.
Jogszabályi és biztonsági tudnivalók - 95

Nemzeti kódok listája
A készülék a következő országokban használható:
Ország
ISO 3166
Ország
ISO 3166
kétjegyű kód
kétjegyű kód
Ausztria
AT
Málta
MT
Belgium
BE
Hollandia
NT
Ciprus
CY
Lengyelország
PL
Cseh Köztársaság
CZ
Portugália
PT
Dánia
DK
Szlovákia
SK
Észtország
EE
Szlovénia
SL
Finnország
FI
Spnyolország
ES
Franciaország
FR
Svédország
DK
Németország
DE
Egyesült Királyság
GB
Görögország
GR
Izland
IS
Magyarország
HU
Liechtenstein
LI
Írország
IE
Norvégia
NO
Olaszország
IT
Svájc
CH
Lettország
LV
Bulgária
BG
Litvánia
LT
Románia
RO
Luxemburg
LU
Törökország
TR
Kanada – alacsony teljesítményű, engedélyre nem köteles rádiófrekvenciás
távközlési eszközök (RSS-210)
A személyekre ható rádiófrekvenciás mezők (RSS-102)
A számítógép kis erősítésű, belső antennákat alkalmaz, amelyek nem bocsátanak ki a
Health Canada által a lakosság számára megadott határértékeket meghaladó
rádiófrekvenciás sugárzást. További információkat a 6. biztonsági szabályzatban, a
Health Canada honlapján talál: www.hc-sc.gc.ca/rpb.
96 - Jogszabályi és biztonsági tudnivalók
A készülék megfelel a kanadai RSS210 ipari szabványnak.
Ez a B osztályos készülék megfelel a kanadai ICES-003 előírások 4. kiadásának, illetve
az RSS-210előírás 4. (2000 decemberi), illetve 5. (2001 novemberi) kiadásainak.
„Az engedélyezett szolgáltatásokkal fellépő rádiófrekvenciás interferencia megelőzése
érdekében a készüléket beltéri használatra tervezték, az ablakoktól távol, a maximális
árnyékolás érdekében. A berendezés (vagy az átvitelt biztosító antennájának) kültéri
használatát engedélyeztetni kell.”
Cet appareil numérique de la classe B est conforme à la norme NMB-003, No. 4, et CNR-
210, No 4 (Dec 2000) et No 5 (Nov 2001).
« Pour empêcher que cet appareil cause du brouillage au service faisant l’objet d’une
licence, il doit être utilisé a l'intérieur et devrait être placé loin des fenêtres afin de fournir
un écran de blindage maximal. Si le matériel (ou son antenne d’émission) est installé à
l’extérieur, il doit faire l’objet d’une licence. »
Vigyázat: Amennyiben IEEE 802.11a vezetéknélküli LAN készüléket használ, az az
5,15 - 5,25 GHz-es frekvenciatartományban működik, ezért csak beltérben
használható. A kanadai ipari előírás a készülék használatát beltérre korlátozza,
ugyanis az 5,15 - 5,25 GHz-es frekvenciatartomány használata miatt a közös
csatornát használó mobil műholdas rendszerekkel fellépő interferenciákat csak így
lehet a minimálisra csökkenteni. Az 5,25 - 5,35 és az 5,65 - 5,85 GHz-es
frekvenciatartomány elsődleges használói a nagy teljesítményű
radarberendezések. Az ilyen radarállomások zavarhatják és/vagy károsíthatják a
készüléket.
Annak érdekében, hogy az E.I.R.P. (Tényleges izotóp kisugárzott teljesítmény) korlát
szerint meghatározott 5,25 - 5,35 és az 5,725 - 5,85 GHz-es frekvenciatartományba
essen a készülék a PTP (pontról pontra való adatátvitel) működés esetén, a maximális
sugárzási teljesítménynyereség jelen készülék esetében 6 dBi.
Ver.: 01.01.03
Jogszabályi és biztonsági tudnivalók - 97
- 1
- 2
- 3
- 4
- 5
- 6
- 7
- 8
- 9
- 10
- 11
- 12
- 13
- 14
- 15
- 16
- 17
- 18
- 19
- 20
- 21
- 22
- 23
- 24
- 25
- 26
- 27
- 28
- 29
- 30
- 31
- 32
- 33
- 34
- 35
- 36
- 37
- 38
- 39
- 40
- 41
- 42
- 43
- 44
- 45
- 46
- 47
- 48
- 49
- 50
- 51
- 52
- 53
- 54
- 55
- 56
- 57
- 58
- 59
- 60
- 61
- 62
- 63
- 64
- 65
- 66
- 67
- 68
- 69
- 70
- 71
- 72
- 73
- 74
- 75
- 76
- 77
- 78
- 79
- 80
- 81
- 82
- 83
- 84
- 85
- 86
- 87
- 88
- 89
- 90
- 91
- 92
- 93
- 94
- 95
- 96
- 97
- 98
- 99
- 100
- 101
- 102
- 103
- 104
- 105
- 106
- 107
- 108
- 109
- 110
- 111
- 112
- 113
- 114
- 115
- 116
- 117
- 118
- 119
- 120
- 121
- 122
- 123
- 124
- 125
- 126
- 127
- 128
- 129
- 130
- 131
- 132
- 133
- 134
- 135
- 136
- 137
- 138
- 139
- 140
- 141
- 142
- 143

