Sharp AR-M277 – страница 2
Инструкция к Принтеру Sharp AR-M277
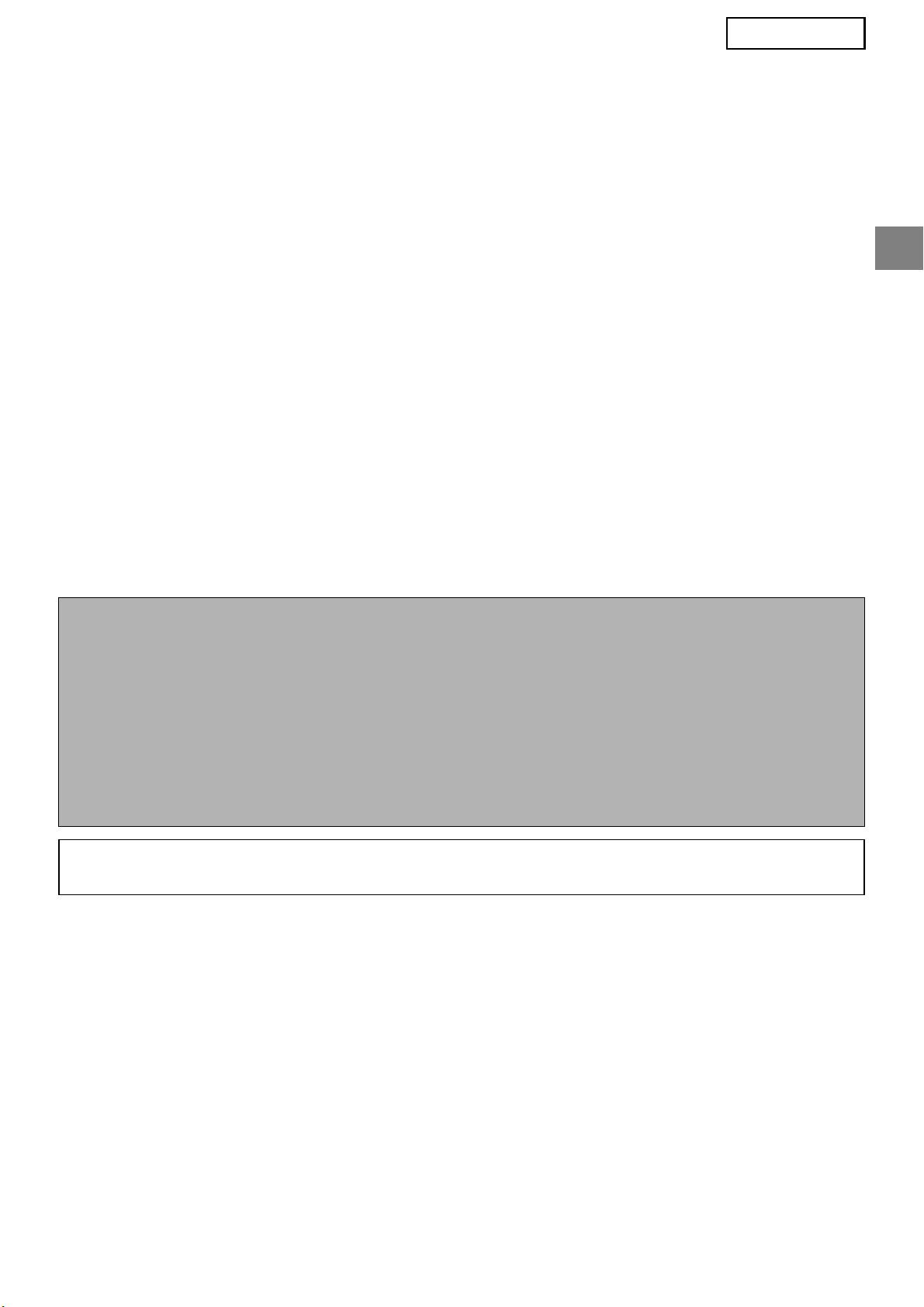
DEUTSCH
Garantie
Obwohl alles unternommen wurde, um das vorliegende Handbuch so präzise und so hilfreich wie nur
möglich zu gestalten, übernimmt die SHARP Corporation keine Garantie für seinen Inhalt. Alle hierin
enthaltenen Informationen können ohne vorherige Ankündigung geändert werden. SHARP haftet
weder für Verluste noch für Schäden, die direkt oder indirekt aus dem Gebrauch dieses
Bedienungshandbuches entstehen oder damit zusammenhängen.
© Copyright SHARP Corporation 2005. Alle Rechte vorbehalten. Das Vervielfältigen, Adaptieren oder
Übersetzen ohne vorherige schriftliche Genehmigung ist mit Ausnahme des urheberrechtlich erlaubten
Umfangs verboten.
Anerkennung der Warenzeichen
Das Microsoft Windows Betriebssystem ist ein eingetragenes Warenzeichen oder Warenzeichen der
Microsoft Corporation in den U.S.A. und anderen Ländern.
®
®
®
®
®
®
®
Microsoft
, Windows
, Windows
95, Windows
98, Windows
Me, Windows NT
4.0, Windows
2000,
Windows
®
XP, Windows
®
Server 2003 und Internet Explorer
®
sind eingetragene Warenzeichen oder
Warenzeichen der Microsoft Corporation in den U.S.A. und anderen Ländern.
Netscape Navigator ist ein Warenzeichen der Netscape Communications Corporation.
Alle anderen Warenzeichen und Urheberrechte sind das Eigentum der jeweiligen Inhaber.
Informationen zur Verwendung der CD-ROM in diesem Kit und zur Lizenzvereinbarung finden Sie im
separaten Handbuch für das Sharpdesk Lizenz Kit.
HINWEIS
●
Die Modellnamen werden in diesem Handbuch in abgekürzter Form als "MX-Modelle" und "AR-Modelle" angegeben.
MX-Modelle: MX-2300G, MX-2300N, MX-2700G, MX-2700N,
MX-3500N, MX-3501N, MX-4500N, MX-4501N
AR-Modelle: AR-M236, AR-M237, AR-M276, AR-M277, AR-M351U, AR-M355U,
AR-M451U, AR-M455U, AR-M351N, AR-M355N, AR-M451N, AR-M455N,
AR-M550U, AR-M550N, AR-M620U, AR-M620N, AR-M700U, AR-M700N
Bei anderen Modellen als den oben aufgeführten finden Sie eine Beschreibung der Scannerfunktion im Handbuch.
● In diesem Bedienungshandbuch werden hauptsächlich Abbildungen von MX-Modellen verwendet. Das
Bedienfeld Ihres Modells weicht u. U. leicht von den Abbildungen in diesem Handbuch ab.
Die in diesem Handbuch aufgeführten Bildschirmanzeigen, Meldungen und Tastennamen können
aufgrund von Produktverbesserungen und -änderungen von denen auf dem Gerät selbst abweichen.
INHALTSVERZEICHNIS
EINLEITUNG.........................................................................................................2
METADATEN-AKTIVIERUNG..............................................................................3
NETWORK SCANNER TOOL (NST)-SETUP ......................................................3
FTP-ZIEL-SETUP .................................................................................................3
METADATEN-SETUP...........................................................................................4
EINGEBEN EINES META-DATENSATZES AM GERÄT.....................................5
1
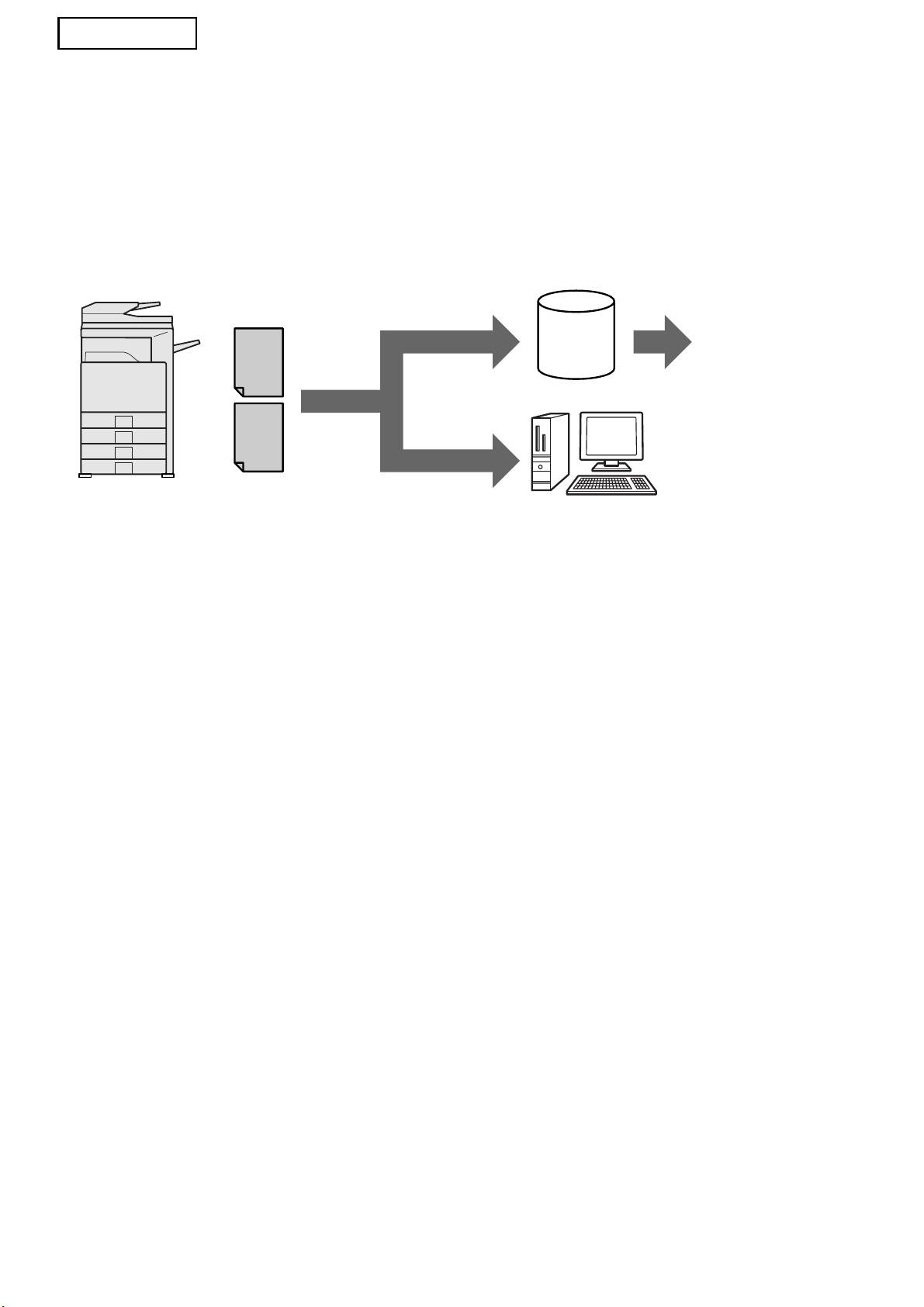
DEUTSCH
EINLEITUNG
Vielen Dank für den Kauf des Anwendung Integrationsmodul Kits. Dieses Modul dient Ihnen in
Verbindung mit der Netzwerkscannerfunktion zum Erstellen und Übertragen von Bild- und Metadaten
(Daten, die die Attribute und die Verarbeitungsmethode der Bilddaten angeben) in einem einzigen
Scanvorgang (Metadaten-Versand). Sie können damit Metadaten mit Anwendungsprogrammen, wie
beispielsweise Faxservern, Dokumentenverwaltungsanwendungen, Workflow-Anwendungen und
Verschlüsselungsservern, verknüpfen, um so eine moderne Document Solution-Umgebung zu schaffen.
Metadaten
Faxserver, Do-
(XML-Datei)
Scan an FTP*
kumentenver-
Server
waltungsanwen-
dung, Workflow-
Anwendung,
Verschlüsse-
lungsserver, etc.
Bilddatei
Scannen zum
Desktop
Client-PC mit NST-Kit zum Weiterleiten
von Dateien an andere Anwendungen
*
Inkludiert auf MX-Modellen auch
"Scannen zu E-Mail" und "Scan an
Netzwerkordner".
Durch das Anwendung Integrationsmodul Kit können Daten für die Beschreibung einer Bilddatei am
Bedienfeld des Geräts eingegeben und als XML-Datei zusammen mit dem Dokument an FTP-Ziele und
das Network Scanner Tool (NST) geschickt werden. In diesem Handbuch wird erläutert, wie Sie das
Gerät und die NST-Client-Software einrichten, so dass Dokumente und die XML-Metadaten mithilfe der
NST-Software gesendet und automatisch an einen Ordner weitergeleitet oder in eine Anwendung
Dritter integriert werden können. Das Gerät kann auch direkt an FTP-Server senden, sofern keine
NST-Verarbeitungsoptionen erforderlich sind. Dieses Bedienungshandbuch enthält die folgenden
Anleitungen:
• Aktivierung der Funktion Metadaten-Versand
• Einrichtung der Metadaten
• Bearbeitung der Metadaten-Sätze
Anwendungen Dritter
Jede Anwendung Dritter ist anders und kann, muss aber nicht im Zusammenspiel mit der
Auto-Start-Funktion des NST funktionieren. Wenn die Option Anwendung starten ausgewählt wird,
führt NST die Datei ".exe" mit dem Dateinamen als Parameter aus. In den meisten Fällen wird die
Anwendung zweimal gestartet: einmal für die Bilddatei und einmal für die XML-Datei. Wenn NST z.B.
so eingerichtet wurde, dass es die Anwendung APP.EXE startet, und es "IMG.TIF" und "IMG.XML"
empfängt, werden die folgenden Befehle angewendet:
Execute APP.EXE IMG.TIF
Execute APP.EXE IMG.XML
2
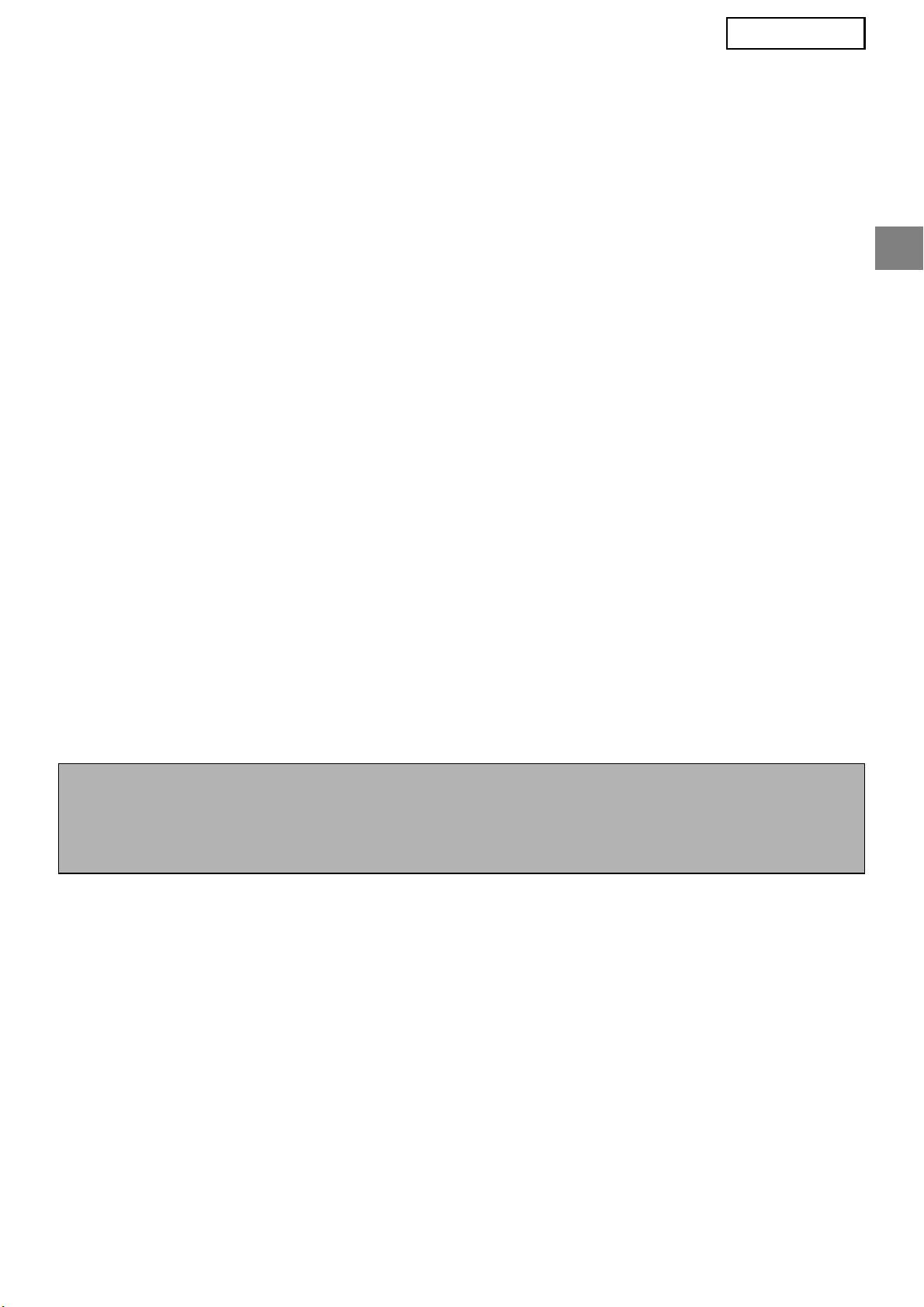
DEUTSCH
METADATEN-AKTIVIERUNG
Um Metadaten versenden zu können, muss der Geräteadministrator zuvor durch die Eingabe Ihres
Produktschlüssels am Bedienfeld des Geräts die Metadaten-Funktion aktivieren. Die Vorgehensweise für die
Aktivierung der Metadaten-Übertragung am Gerät wird nachfolgend für jeden Modelltyp beschrieben.
Üblicherweise wird das vom Händler, der die Installation vornimmt, durchgeführt.
So aktivieren Sie das Anwendung Integrationsmodul:
[Für MX-Modelle:]
[Für AR-Modelle:]
Gehen Sie wie nachfolgend beschrieben vor, wenn
Drücken Sie die Taste
[Benutzerberechtigung einstellen] nicht aktiviert
1
[Anwenderspezifische
wurde.
(Informationen zu "Benutzerberechtigung einstellen"
Einstellungen] am Bedienfeld.
finden Sie im "Systemeinstellungshandbuch".)
Berühren Sie das Feld
2
Drücken Sie die Taste
[Gerätebetreuerprogramme].
1
[ANWENDERSPEZIFISCHE
Geben Sie den Gerätebetreuercode ein.
3
EINSTELLUNGEN].
Berühren Sie das Feld [Prod.Schlüss.].
4
Berühren Sie das Feld [Admin.
2
Zur Anzeige dieses Feldes müssen Sie das
Passwort].
Fenster u.U. nach unten scrollen.
Berühren Sie das Feld [Kennwort]
Berühren Sie das Feld [Anwendung
3
5
und geben Sie das
Integrationsmodul].
Administratorpasswort ein.
Geben Sie Ihren Produktschlüssel ein.
6
Berühren Sie das Feld [OK].
4
Berühren Sie das Feld
5
[Prod.Schlüss.].
Zur Anzeige dieses Feldes müssen Sie das
Fenster u.U. nach unten scrollen.
Berühren Sie das Feld [Anwendung
6
Integrationsmodul].
Geben Sie Ihren Produktschlüssel ein.
7
HINWEIS
● Wenn Sie ein MX-Modell haben, kann der Produktschlüssel über die Webseiten eingegeben werden. Weitere
Informationen finden Sie unter [Hilfe] in der oberen rechten Ecke der Webseiten.
● Das Feld [Anwendung Integrationsmodul] wird nicht angezeigt, wenn die Netzwerkscannerfunktion nicht
aktiviert wurde.
NETWORK SCANNER TOOL (NST)-SETUP
NST erstellt standardmäßig neue Dateinamen auf dem Computer. Wenn NST zum Weiterleiten von
Metadaten-Dateien an Anwendungen Dritter verwendet wird, sollte diese Einstellung deaktiviert bleiben, da der von
dem Gerät erstellte Dateiname als Querverweis zwischen dem Dokument und der XML-Datei verwendet wird.
(Wenn Sie den Dateinamen in [Einstellungen senden] festlegen, müssen Sie sicherstellen, dass keine auf dem
Computer vorhandene Datei durch eine übertragene Datei mit einem identischen Dateinamen überschrieben wird.
Legen Sie den Dateinamen so fest, dass keine doppelten Dateinamen auftreten, indem Sie z. B. im generierten
Dateinamen eine eindeutige Erweiterung verwenden (das Datum usw.). Wenn die Einstellung für den Dateinamen
leer gelassen wird, generiert das Gerät automatisch einen eindeutigen Dateinamen.)
Es wird empfohlen, für das Empfangen von Metadaten-Dateien das beigefügte Network Scanner Tool zu
verwenden. Weitere Informationen finden Sie im Network Scanner Tool User's Guide.
FTP-ZIEL-SETUP
Wenn Sie NST nicht verwenden, können Sie zum direkten Senden von Daten an den FTP-Server FTP-Ziele
konfigurieren. FTP-Ziel-Typen werden in den Webseiten konfiguriert. Nähere Informationen zum Konfigurieren
neuer FTP-Ziele finden Sie in den Webseiten unter [Hilfe].
3
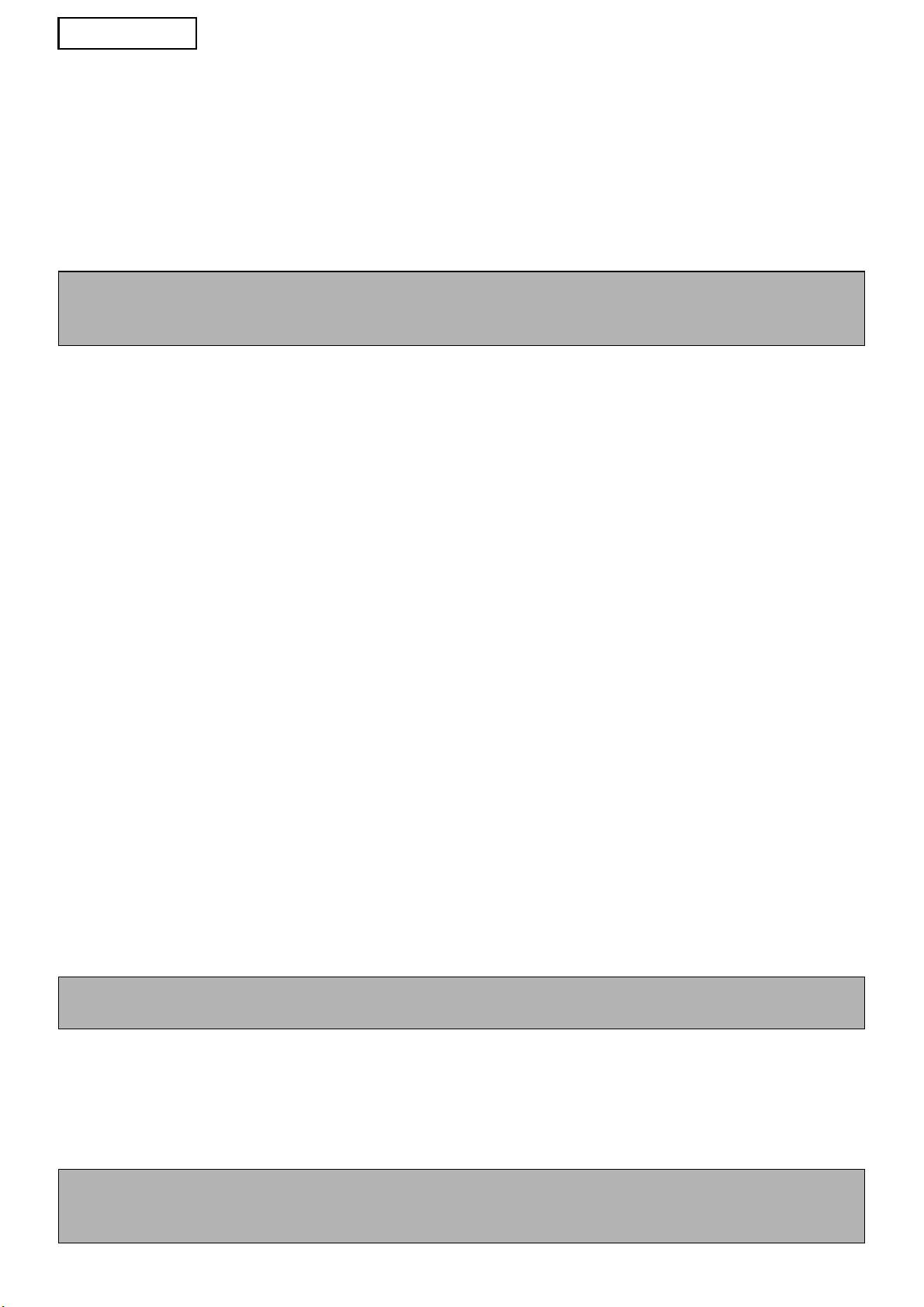
DEUTSCH
METADATEN-SETUP
Die Konfiguration der Metadaten-Einstellungen erfolgt in den Administrator-Webseiten. Auf diesen Seiten kann
eine Vielzahl von zu Metadaten in Bezug stehenden Einstellungen konfiguriert werden.
Aktivieren der Funktion Metadaten-Versand
Bevor Metadaten versendet werden können, muss Metadaten-Versand im Metadaten-Setup-Fenster auf den
Webseiten aktiviert werden. Dies ermöglicht die Eingabe von Metadaten am Bedienfeld und ihren Versand als
XML-Datei an ein FTP-Ziel.
Zur Aktivierung von Metadaten-Versand gehen Sie wie nachfolgend beschrieben vor.
HINWEIS
Diverse Metadaten-Einstellungen können erst konfiguriert werden, wenn Metadaten-Versand auf den Webseiten
aktiviert ist.
[Für MX-Modelle:]
Gehen Sie wie nachfolgend beschrieben vor, wenn [Benutzerberechtigung einstellen] nicht aktiviert wurde.
(Informationen zu "Benutzerberechtigung einstellen" finden Sie im Systemeinstellungshandbuch.)
Klicken Sie auf die Schaltfläche [Login], die in der oberen rechten Ecke der
1
Anfangswebseite angezeigt wird.
Wählen Sie [Administrator] bei [Einlogname] und geben Sie dann Ihr Kennwort ein.
2
Klicken Sie auf [Applikationseinstellungen] und dann auf [Metadaten-Setup] im
3
Menübereich.
Stellen Sie [Metadaten-Versand] unter Metadaten-Setup auf [Aktivieren].
4
Klicken Sie auf die Schaltfläche [Übermitteln].
5
[Für AR-Modelle:]
Wählen Sie [Administratoren-Modus] aus dem Menübereich.
1
Melden Sie sich mit dem Administratorpasswort an.
2
Klicken Sie auf [Metadaten-Setup] im Menübereich.
3
Stellen Sie [Ausgabe von Metadaten] unter Metadaten-Setup auf [Aktivieren].
4
Klicken Sie auf die Schaltfläche [Übermitteln].
5
Metadaten-Aufforderungen & -Versand konfigurieren
Metadatensätze sind Gruppen von Metadatenfeldern, für die Eingabeaufforderungen am Bedienfeld
erfolgen. Bis zu 10 Metadatensätze können für verschiedene Zwecke erstellt werden. Jeder
Metadatensatz besteht aus bis zu 10 Metadaten-Feldern. Wenn Metadaten-Versand aktiviert ist,
können Metadatensätze in den Webseiten konfiguriert werden. Über das Metadaten-Setup-Fenster
können Metadatensätze erstellt, bearbeitet und gelöscht werden.
HINWEIS
Standard-Metadatensätze können nur in den Webseiten konfiguriert werden.
Einstellungen speichern und laden
Metadaten-Einstellungen können aus einem MFP in ein anderes exportiert und importiert werden,
wodurch das Kopieren von Einstellungen einfach wird.
Weitere Informationen finden Sie unter [Hilfe], die in der oberen rechten Ecke der Webseiten angezeigt wird.
HINWEIS
Zum Speichern und Laden von Einstellungen auf einem MX-Modell klicken Sie auf [Geräteverwaltung] und dann
auf [Backup] im Menubereich. Auf einem AR-Modell klicken Sie auf [Metadaten-Setup].
4
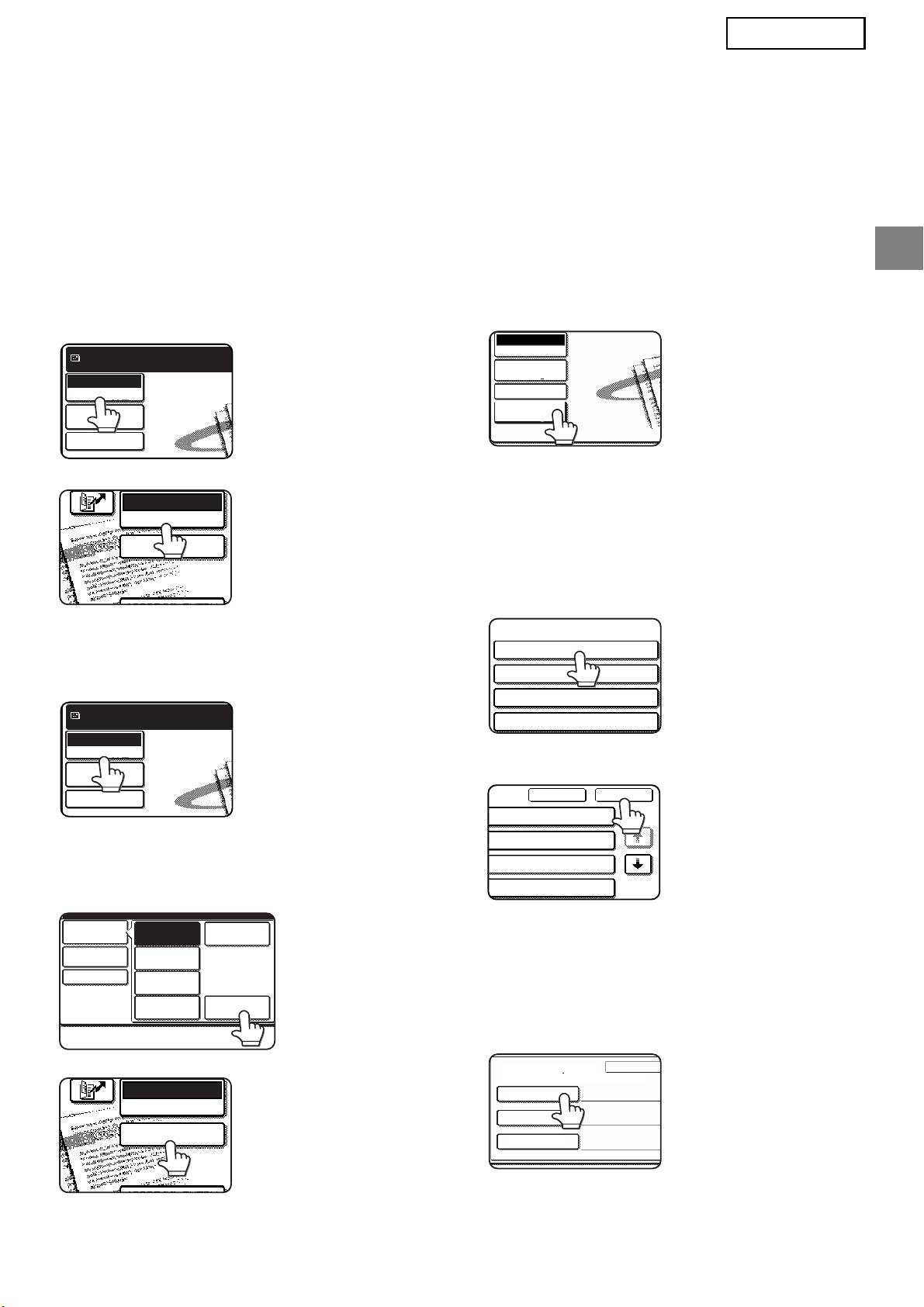
DEUTSCH
EINGEBEN EINES
META-DATENSATZES AM GERÄT
Wenn das Gerät installiert wurde (und die Geräteeinstellungen konfiguriert wurden), können die Benutzer eine
Bilddatei am Gerät scannen, zur Datei gehörige Metadaten eingeben und die Metadaten automatisch an einen
Computerordner oder eine Anwendung Dritter weiterleiten lassen. Gehen Sie zur Eingabe von Metadaten am
Bedienfeld wie nachfolgend beschreiben vor.
Wählen Sie die
Berühren Sie das Feld
1
4
Dokumentensendefunktion
[Metadaten-Setup]. (Nur bei
Die Basismaske wird angezeigt.
MX-Modellen)
[Für MX-Modelle:]
Wenn in den Webseiten
Bereit zum Senden.
Standardeinstellungen
Scannen
konfiguriert wurden,
Modus-Schalter
Bild
fahren Sie mit Schritt 7
Einstellungen
fort.
Einst. Senden
[Für AR-Modelle:]
Die Metadatensätze, die definiert
5
wurden, werden angezeigt
(Metadatensatz-Auswahlmaske).
Berühren Sie das Feld des
Metadatensatzes, den Sie
verwenden möchten.
Berühren Sie das Feld
2
[Modus-Schalter]. (Nur bei
MX-Modellen)
Berühren Sie das Feld [OK].
6
Berühren Sie das Feld
3
[Dateneingabe].
[Für MX-Modelle:]
Die im Metadatensatz definierten
7
Elemente werden als Felder angezeigt
(Metadaten-Einstellungsmaske).
Berühren Sie das Feld des Elements,
das Sie eingeben möchten.
[Für AR-Modelle:]
Wenn Sie den falschen
Metadatensatz
ausgewählt haben,
berühren Sie das Feld
[Meta-Datensatz], um
zur Metadatensatz-Aus-
wahlmaske zurückzu-
kehren.
5
E-MAIL/FTP
MODUS-SCHALTER
DATENEINGABE
Bereit zum Senden.
Scannen
Modus-Schalter
Bild
Einstellungen
Einst. Senden
Modus-Schalter
Scannen
Fax
Bild
Einstellungen
Internet-Fax
Einst. Senden
USB Sp. Scan
DateneingabePC-Scan
E-MAIL/FTP
MODUS-SCHALTER
DATENEINGABE
Dateneingabe
Modus-Schalter
Bild
Einstellungen
Einst. Senden
Metadaten-
Setup
Meta-Datensatz
Name des Metadatensatzes:
Metadata 01
Metadata 03
Metadata 05
Metadata 07
Abbrechen OK
ta 02
1/2
ta 04
ta 06
ta 08
Meta-Dateneingabe
Meta-Dat
Name des Metadatensatzes: Metadata 01
User ID
User Password
Bill Code1
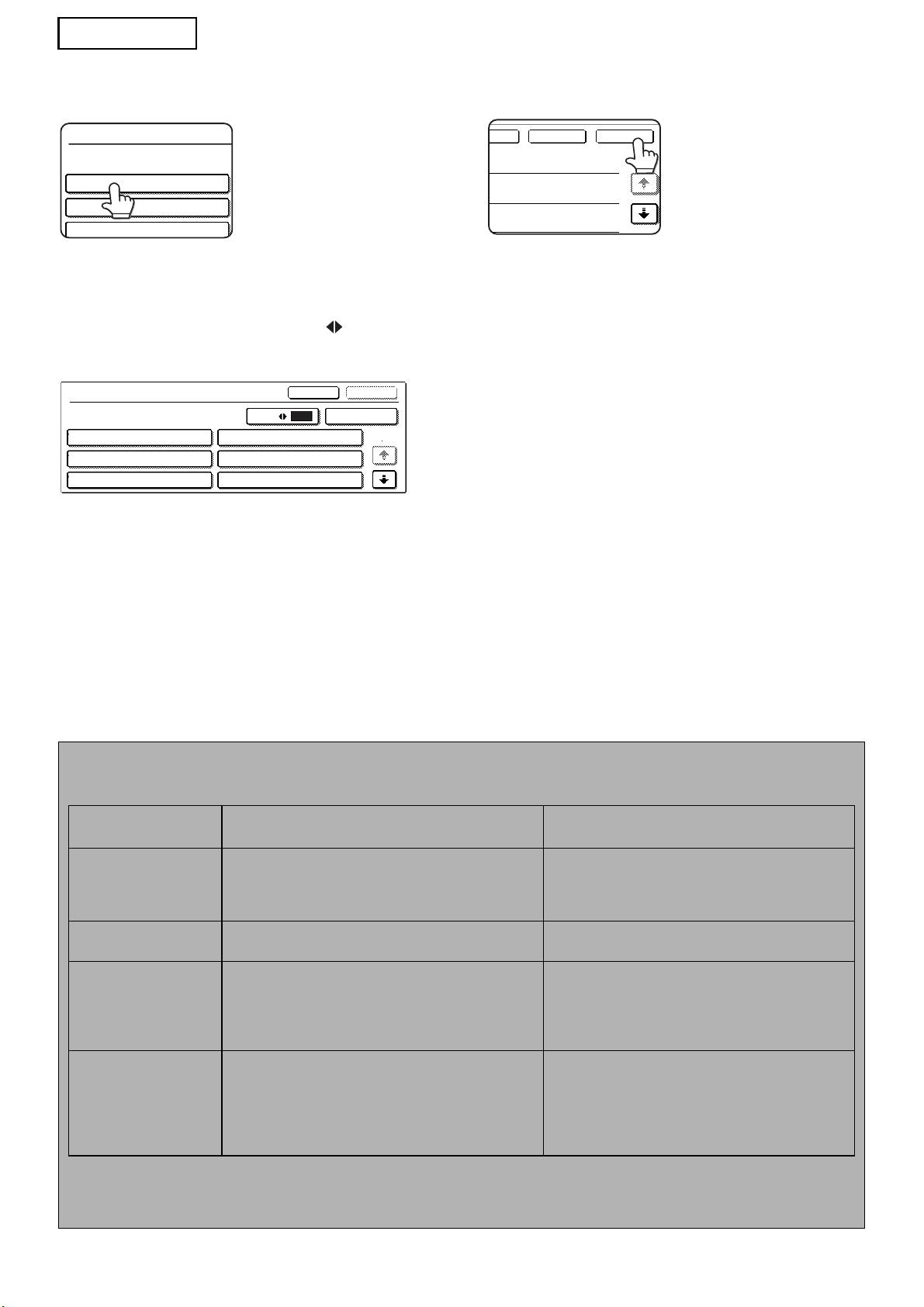
DEUTSCH
Berühren Sie das Feld der Textfolge,
Wenn Sie mit der Eingabe für alle Elemente
8
9
die Sie auswählen möchten.
fertig sind, berühren Sie das Feld [OK].
Die Anzeige kehrt zur
Basismaske zurück.
Wenn das gewählte Element als Metadatenliste
definiert wurde, werden die definierten Textfolgen als
Verfahren Sie zum Senden des
10
Felder angezeigt. Wählen Sie einen Wert aus der Liste.
Dokuments wie Sie es von der
(Zum Ändern der Anzahl der in der Maske angezeigten
Übertragung her gewohnt sind.
Auswahlen berühren Sie das Feld [3 6].)
Zum Zurückkehren zur Metadaten-Einstellungsmaske
berühren Sie das Feld [OK].
Wenn für das gewählte Element festgelegt
wurde, dass eine Zeicheneingabe erforderlich
ist, berühren Sie das Feld [Direkteingabe],
geben Sie die entsprechende Textfolge von
Hand ein und berühren Sie dann das Feld [OK].
METADATENFELDBESCHREIBUNGEN
Die XML-Datei enthält drei Arten von Metadaten:
• Vom Gerät selbst erzeugte Daten: Diese Daten sind immer in XML-Dateien enthalten; Ihr Gerät generiert sie automatisch.
• Vordefinierte Felder: Diese Felder werden vom Gerät automatisch erkannt und in entsprechende XML-Tags eingefügt. Sie
sind optional und nur bei einer dementsprechenden Konfiguration in den Webseiten in der XML-Datei enthalten.
• Benutzerdefinierte Felder: Der XML-Datei können zusätzliche, anwenderspezifische Felder hinzugefügt werden. Diese
Felder sind optional und werden in den Webseiten definiert.
6
<METADATA NAME>
Value1
Value3
Value5
<METADATA NAME>
Abbrechen
OK
3
6
Direkteingabe
Value1
Value2
1/2
Value3
Value4
Value5
Value6
t
OKAbbrechen
HINWEIS
●
Wenn das definierte Metadatenfeld eines der folgenden Elemente ist, wird bei beiden Modelltypen eine Meldung angezeigt und keine
Eingabe wird möglich sein. Geben Sie die entsprechenden Informationen für das jeweilige Element in der Maske [Einstellungen Senden] ein.
Ins Metadatenfeld
Beschreibung Eingabeort
eingegebener Name
fromName
Name des Benutzers, der den Auftrag sendet.
[Antwort/ABSENDERNAME]
Erfolgt keine Namenseingabe für die Metadaten,
(Absendername des gewählten Absenders)
so wird der Absendername, der entsprechend der
üblichen Regel festgestellt wird, verwendet.
replyTo
E-Mail-Adresse für die Benachrichtigung über das
[Antwort/ABSENDERNAME]
Sendeergebnis.
(E-Mail-Adresse des gewählten Absenders)
documentSubject
Betreff des Auftrags, der im Feld "Betreff" einer
[Betreff]
E-Mail oder auf einem Faxdeckblatt angezeigt wird.
(Bleibt leer, bis in der Maske Einstellungen
Wenn der Benutzer den [Betreff] in die Maske
Senden ein Wert konfiguriert wird.)
[Einstellungen Senden] am Bedienfeld eingegeben hat,
wird der eingegebene Wert für die Metadaten verwendet.
fileName Geben Sie den Dateinamen der zu
[Dateiname]
übertragenden Bilddaten ein.
(Nur wenn das Kontrollkästchen
[Benutzerspezifische Dateinamen zulassen] in
den Webseiten markiert ist.)
(Bleibt leer, bis in der Maske Einstellungen
Senden ein Wert konfiguriert wird.)
●
Beim Definieren eines Metadatensatzes können für die auswählbaren Adressarten Beschränkungen auferlegt werden. Wenn ein
Metadatensatz mit Adressbeschränkungen ausgewählt wird, können nur die zugelassenen Adressarten gewählt werden.
● Auf Geräten mit der Dokumentenablage-Funktion wird das Feld [Dateneingabe] in der Maske Erneut Senden am Bedienfeld
und in der Maske Erneut Senden in den Webseiten angezeigt, damit der Metadaten-Versand durchgeführt werden kann.
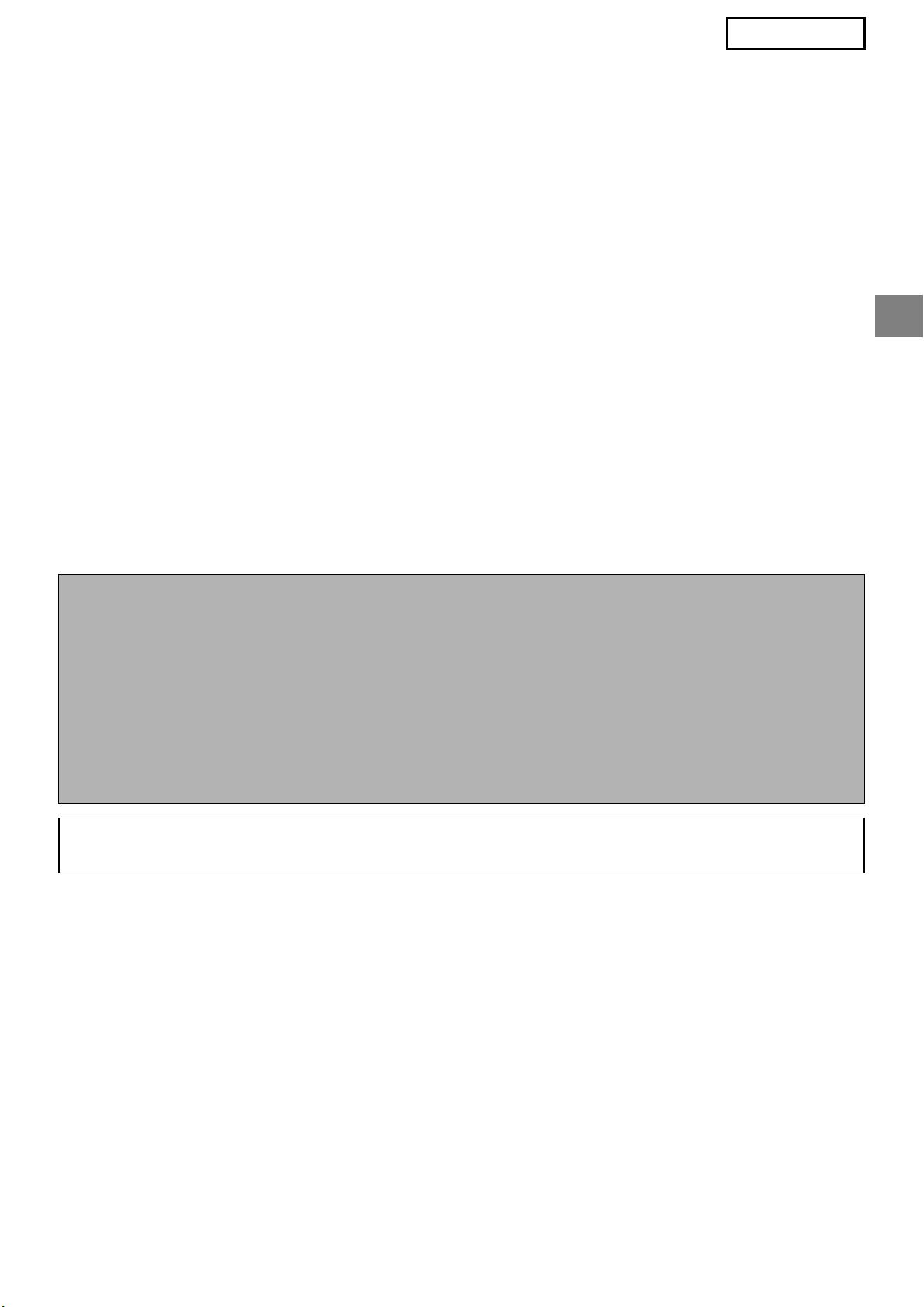
ITALIANO
Garanzia
SHARP Corporation si è impegnata al massimo per assicurare l'accuratezza e l'utilità di questo
documento; tuttavia, non si assume alcuna responsabilità in riferimento al suo contenuto. Tutte le
informazioni contenute nel presente documento sono soggette a modifica senza preavviso. SHARP
non è responsabile di eventuali perdite o danni, diretti o indiretti, derivanti da o correlati all'uso di questo
manuale di istruzioni.
© Copyright SHARP Corporation 2005. Tutti i diritti riservati. Non sono consentiti la copia, l’adattamento
o la traduzione senza previa autorizzazione scritta, salvo i casi previsti dalle leggi sui diritti d’autore.
Note sui marchi
Il sistema operativo Microsoft Windows è un marchio registrato o un marchio di Microsoft Corporation
negli Stati Uniti e in altri paesi.
®
®
®
®
®
®
®
Microsoft
, Windows
, Windows
95, Windows
98, Windows
Me, Windows NT
4.0, Windows
2000,
®
®
®
Windows
XP, Windows
Server 2003 e Internet Explorer
sono marchi registrati o marchi di Microsoft
Corporation negli Stati Uniti e in altri paesi.
Netscape Navigator è un marchio di Netscape Communications Corporation.
Tutti gli altri marchi e copyright sono di proprietà dei rispettivi detentori.
Per informazioni sull’uso del CD-ROM contenuto in questo kit e sul contratto di licenza, consultare il
manuale del kit licenza Sharpdesk a sé stante.
NOTA
● Nel presente manuale, i nomi dei modelli sono riportati in forma abbreviata: "modelli MX" e "modelli AR".
modelli MX: MX-2300G, MX-2300N, MX-2700G, MX-2700N,
MX-3500N, MX-3501N, MX-4500N, MX-4501N
modelli AR: AR-M236, AR-M237, AR-M276, AR-M277, AR-M351U, AR-M355U,
AR-M451U, AR-M455U, AR-M351N, AR-M355N, AR-M451N, AR-M455N,
AR-M550U, AR-M550N, AR-M620U, AR-M620N, AR-M700U, AR-M700N
Per i modelli diversi da quelli sopra citati, consultare il manuale per la funzione scanner.
● Questo manuale di istruzioni utilizza principalmente illustrazioni dei modelli MX. Il pannello di controllo del
modello in uso può differire leggermente dalle immagini riportate nel presente manuale.
Le schermate di visualizzazione, i messaggi e i nomi dei tasti mostrati nel presente manuale possono
differire da quelli presenti sulla macchina per miglioramenti e modifiche apportati alla stessa.
INDICE
INTRODUZIONE...................................................................................................2
ATTIVAZIONE DEI METADATI............................................................................3
CONFIGURAZIONE DI NETWORK SCANNER TOOL (NST).............................3
CONFIGURAZIONE DELLE DESTINAZIONI FTP...............................................3
IMPOSTAZIONI METADATI.................................................................................4
IMMISSIONE DI UNA SERIE DI METADATI NELLA MACCHINA......................5
1

ITALIANO
INTRODUZIONE
Grazie per aver acquistato il Kit Modulo Integrazione Applicazione. Questo modulo viene utilizzato in
combinazione con la funzione di scanner di rete per generare e trasmettere dati immagine e metadati
(ovvero i dati indicanti gli attributi e il metodo di elaborazione dei dati immagine) in una singola
scansione (Invio Metadata). I metadati possono essere collegati a programmi applicativi come server
di fax, applicazioni di gestione dei documenti, applicazioni per il flusso di lavoro e server di crittografia
allo scopo di creare un ambiente di soluzioni per i documenti di tipo avanzato.
Metadati
Server fax,
(file XML)
Scansione su FTP*
applicazione di
Server
gestione
documenti,
applicazione di
flusso di lavoro,
server di
crittografia ecc.
File immagine
Scansione su desktop
PC client che utilizza il kit NST
per inoltrare i file ad altre applicazioni
*
Comprende anche la "Scansione
per e-mail" e la "Scansione su
Cartella di rete" nei modelli MX.
Il Kit Modulo Integrazione Applicazione consente l’immissione dei dati che descrivono il file immagine
nel pannello di controllo della macchina. Tali dati (sotto forma di file XML) saranno inviati insieme
all’immagine alle destinazioni FTP e a Network Scanner Tool (NST). Il presente documento descrive
come configurare la macchina e il software client NST in modo tale che i metadati XML possano essere
inviati attraverso il software NST e indirizzati automaticamente alla cartella di un computer, oppure
integrati in un’applicazione prodotta da terzi. Nel caso in cui non siano necessarie opzioni di
elaborazione NST, la macchina può anche inviare direttamente ai server FTP. Il presente manuale di
istruzioni descrive le seguenti procedure:
• Attivazione dell’Invio Metadata
• Configurazione dei metadati
• Modifica delle serie di metadati
Applicazioni prodotte da terzi
Ogni applicazione prodotta da terzi è diversa e può essere compatibile o meno con la funzione di lancio
automatico di NST. Quando si seleziona l’opzione di lancio dell’applicazione, NST esegue il file ".exe"
con il nome di file come parametro. Nella maggior parte dei casi, l’applicazione sarà lanciata due volte:
una volta per il file immagine e una volta per il file XML. Se, per esempio, NST è stato configurato per
lanciare l’applicazione APP.EXE e riceve i file "IMG.TIF" e "IMG.XML", verranno applicati i seguenti
comandi:
Execute APP.EXE IMG.TIF
Execute APP.EXE IMG.XML
2
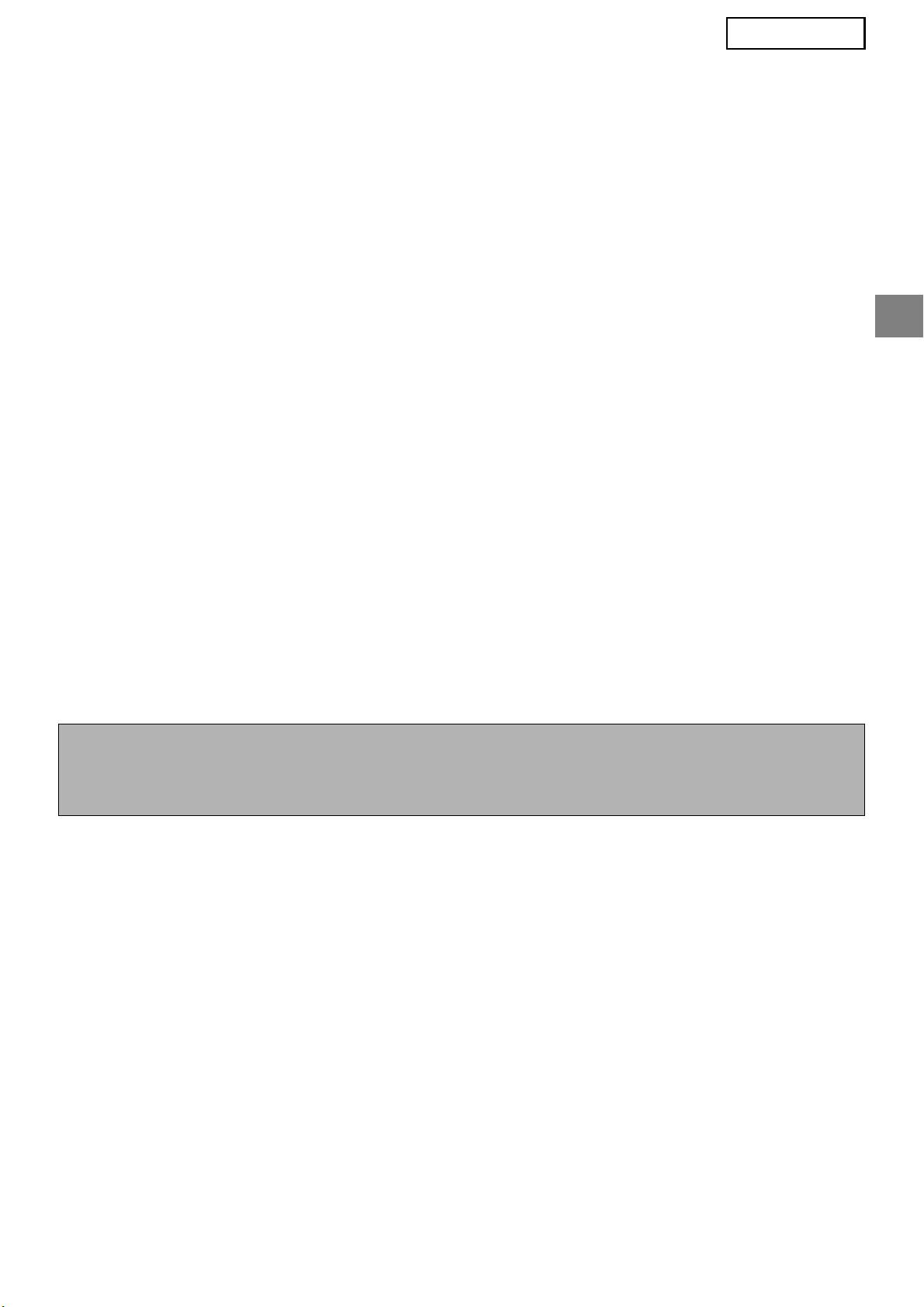
ITALIANO
ATTIVAZIONE DEI METADATI
Per eseguire l’Invio Metadata, l’amministratore della macchina deve prima attivare la funzione metadati immettendo
la Chiave Prodotto nel pannello di controllo della macchina. Di seguito è riportata la procedura di attivazione della
trasmissione di metadati nella macchina per ciascun tipo di modello. In genere, tale operazione viene eseguita dal
rivenditore che si occupa dell’installazione.
Per attivare il Modulo Integrazione Applicaz.:
[Modelli MX:]
[Modelli AR:]
Quando la [Impostazione Autenticazione dell'utente] non
Premere il tasto
è attivata, eseguire le operazioni descritte di seguito.
1
[PERSONALIZZAZIONI] nel pannello
(Per informazioni sulle "Impostazioni Autenticazione
dell'utente", si veda la Guida alle impostazioni di
di controllo.
sistema.)
Selezionare il tasto [PROGRAMMI
2
Premere il tasto [IMPOSTAZIONE
PER GESTORE COPIATRICE].
1
SISTEMA].
Immettere il codice del gestore
3
Selezionare il tasto [Password ammin.].
copiatrice.
2
Selezionare il tasto [Password] e
Selezionare il tasto [CHIAVE
3
4
immettere la password
PRODOTTO].
dell’amministratore.
Per visualizzare questo tasto sarà
probabilmente necessario scorrere la schermata
Selezionare il tasto [OK].
4
verso il basso.
Selezionare il tasto [Chiave
5
Selezionare il tasto [MODULO
Prodotto].
5
INTEGRAZIONE APPLICAZ.].
Per visualizzare questo tasto sarà
probabilmente necessario scorrere la schermata
Immettere la propria Chiave
6
verso il basso.
Prodotto.
Selezionare il tasto [Modulo
6
Integrazione Applicaz.].
Immettere la propria Chiave Prodotto.
7
NOTA
● Se il modello in uso è un MX, è possibile immettere la Chiave Prodotto dalle pagine Web. Per ulteriori
informazioni, consultare la [Guida] visualizzata nell’angolo in alto a destra delle pagine Web.
● Il tasto [Modulo Integrazione Applicaz.] non appare quando la funzione scanner di rete non è attivata.
CONFIGURAZIONE DI NETWORK
SCANNER TOOL (NST)
Nell'impostazione predefinita, NST crea nuovi nomi di file nel computer. Quando si utilizza NST per instradare i file di
metadati a un’applicazione prodotta da terzi, questa impostazione dev’essere disabilitata in quanto il nome di file creato
dalla macchina viene utilizzato come riferimento incrociato fra l’immagine e il file XML. (Durante l'impostazione del nome
file in [Invia Impostazioni], onde evitare che un file già esistente nel computer venga sovrascritto da un file trasmesso
avente la stessa denominazione, configurare il nome di file in modo tale da escludere la possibilità di duplicati; includere,
per esempio, un'estensione univoca (data o simili) nel nome di file generato. Se l'impostazione del nome di file viene
lasciata in bianco, la macchina genera automaticamente un nome di file univoco.)
Si consiglia di utilizzare il network scanner tool in dotazione per ricevere i file di metadati. Per ulteriori informazioni,
consultare la Network Scanner Tool User's Guide.
CONFIGURAZIONE DELLE DESTINAZIONI FTP
Quando non si utilizza NST, è possibile configurare le destinazioni FTP per l’invio diretto dei dati a un server FTP.
I tipi di destinazioni FTP vanno configurati nelle pagine Web. Per maggiori informazioni sulla configurazione di
nuove destinazioni FTP, consultare la [Guida] nelle pagine Web.
3
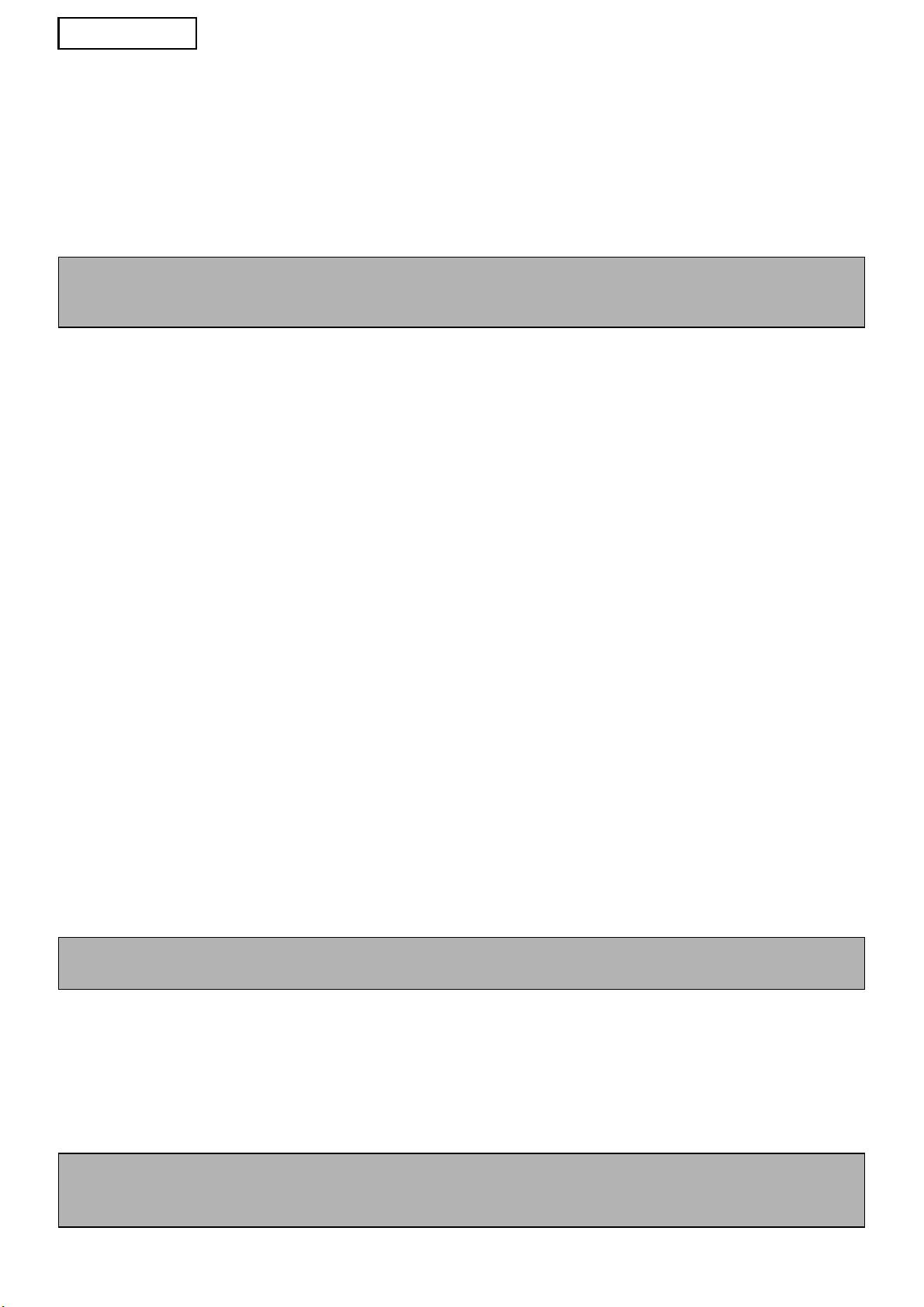
ITALIANO
IMPOSTAZIONI METADATI
Le impostazioni relative ai metadati vanno configurate nelle pagine Web dell’amministratore. In queste pagine è
possibile configurare una vasta gamma di impostazioni relative ai metadati.
Abilitazione dell’Invio Metadata
Prima di poter inviare i metadati, è necessario abilitare la funzione Invio Metadata nella schermata Impostazioni
metadati delle pagine Web. Così facendo è possibile immettere i metadati nel pannello di controllo e inviarli come
file XML a una destinazione FTP.
Per abilitare l’invio di metadati, eseguire le operazioni descritte di seguito.
NOTA
Le varie impostazioni relative ai metadati non possono essere configurate prima di aver abilitato l’invio di
metadati nelle pagine Web.
[Modelli MX:]
Quando la [Impostazione Autenticazione dell'utente] non è attivata, eseguire le operazioni descritte di seguito.
(Per informazioni sulle "Impostazioni Autenticazione dell'utente", si veda la Guida alle impostazioni di sistema.)
Fare clic sul pulsante [Nome di accesso] visualizzato nell’angolo in alto a destra
1
della pagina Web iniziale.
Selezionare [Amministratore] da [Nome Accesso], quindi immettere la propria
2
password.
Selezionare [Impostazioni applicazione], quindi fare clic su [Impostazioni
3
metadati] nel riquadro del menu.
Impostare la voce [Invio Metadata] in Impostazioni metadati su [Abilita].
4
Fare clic sul pulsante [Invia].
5
[Modelli AR:]
Selezionare [Modo Admin] nel riquadro del menu.
1
Eseguire la procedura di accesso immettendo la password dell’amministratore.
2
Selezionare [Impostazioni metadati] nel riquadro del menu.
3
Impostare la voce [Invio Metadata] in Impostazioni metadati su [Abilita].
4
Fare clic sul pulsante [Invia].
5
Configurazione degli avvisi relativi ai metadati e invio
Una serie di metadati è un gruppo di campi di metadati che verranno richiesti sul pannello di controllo.
È possibile creare fino a dieci serie di metadati per scopi diversi. Ciascuna serie di metadati può essere
costituita da un massimo di 10 campi. Una volta abilitato l’invio di metadati, le serie di metadati possono
essere configurate nelle pagine Web. Nella schermata Impostazioni metadati è possibile creare,
modificare e cancellare le serie di metadati.
NOTA
Le serie di metadati predefinite possono essere configurate solo nelle pagine Web.
Salvataggio e caricamento delle impostazioni
Copiare le impostazioni è semplice: le impostazioni relative ai metadati, infatti, possono essere
importate ed esportate da un sistema MFP all’altro.
Per ulteriori informazioni, consultare la [Guida] visualizzata nell’angolo in alto a destra delle pagine
Web.
NOTA
Per salvare e caricare le impostazioni in un modello MX, selezionare [Gestione periferiche] e poi [Backup di
archiviazione] nel riquadro del menu. Nei modelli AR, selezionare [Impostazioni metadati].
4
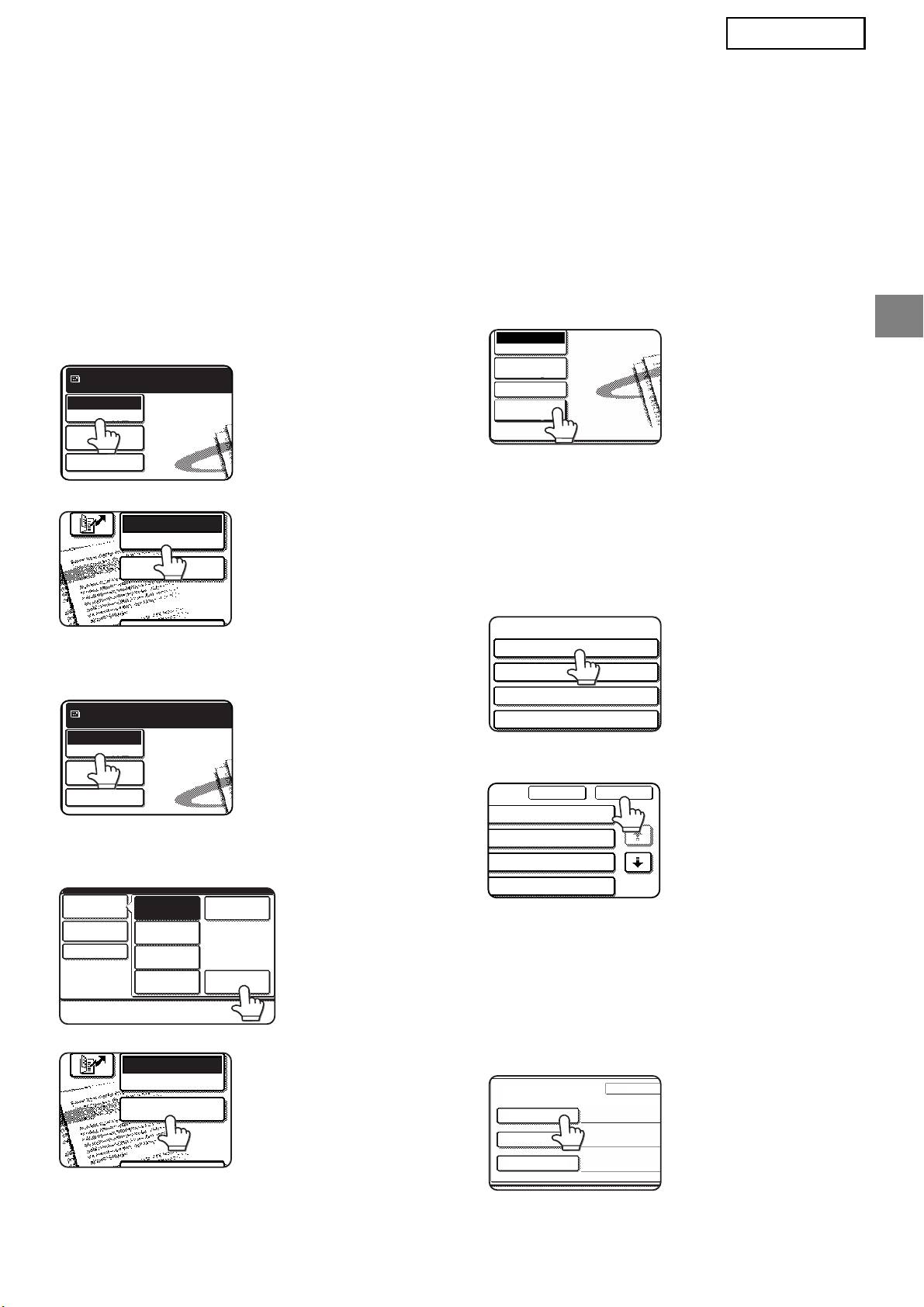
ITALIANO
IMMISSIONE DI UNA SERIE DI
METADATI NELLA MACCHINA
Dopo aver installato la macchina (e aver configurato le relative impostazioni), gli utenti possono
eseguire la scansione di un file immagine nella macchina, immettere i metadati associati con tale file,
e inoltrare automaticamente i metadati a una cartella di computer o a un’applicazione prodotta da terzi.
Per immettere i metadati nel pannello di controllo, eseguire le operazioni descritte di seguito.
Selezionare la funzione di invio
Selezionare il tasto [Impostazioni
1
4
immagine.
metadati]. (Solo modelli MX)
Viene visualizzata la schermata di base.
Se le impostazioni
[Modelli MX:]
predefinite sono state
Pronta per inviare.
configurate nelle
Scansione
pagine Web, passare
Opzione Modo
Impostazioni
al punto 7.
immagini
Invia Impost
[Modelli AR:]
Le serie di metadati definite saranno
5
visualizzate (schermata di selezione
delle serie di metadati). Selezionare il
tasto corrispondente alla serie di
metadati da usare.
Selezionare il tasto [Opzione Modo].
2
(Solo modelli MX)
Selezionare il tasto [OK].
6
Selezionare il tasto [Inserim. Dati].
3
[Modelli MX:]
Gli elementi definiti nella serie di
7
metadati appariranno sotto forma di
tasti (schermata delle impostazioni
metadati). Selezionare il tasto
corrispondente all’elemento che si
[Modelli AR:]
desidera immettere.
In caso di errore,
selezionare il tasto
[Serie Di Metadati] per
ritornare alla schermata
di selezione della serie
di metadati.
5
E-MAIL/FTP
OPZIONE MODO
INSERIM. DATI
Pronta per inviare.
Scansione
Opzione Modo
Impostazioni
immagini
Invia Impost
Opzione Modo
Scansione
Fax
Impostazioni
immagini
Internet-Fax
Invia Impost
Scan. Mem. USB
Inserim. DatiScansione PC
E-MAIL/FTP
OPZIONE MODO
INSERIM. DATI
Inserim. Dati
Opzione Modo
Impostazioni
immagini
Invia Impost
Impostazioni
metadati
Serie Di Metadati
Nome Set di Metadata:
Metadata 01
Metadata 03
Metadata 05
Metadata 07
Cancella OK
ta 02
1/2
ta 04
ta 06
ta 08
Inserimento Metadati
Serie
Nome Set di Metadata: Metadata 01
User ID
User Password
Bill Code1
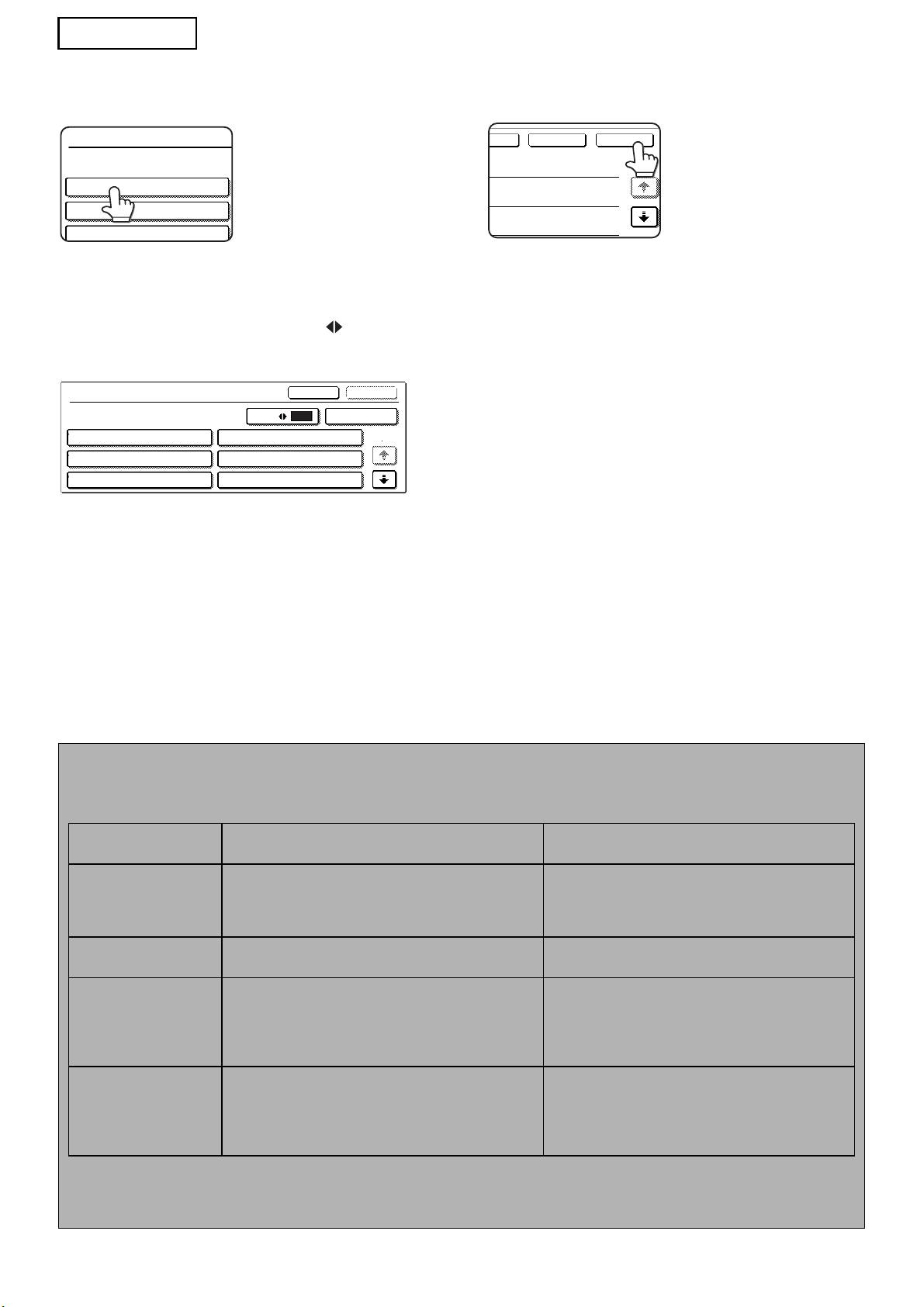
ITALIANO
Selezionare il tasto corrispondente alla
Al termine dell’immissione del testo per
8
9
stringa di testo che si desidera selezionare.
tutti gli elementi, selezionare il tasto [OK].
Il display visualizzerà di
nuovo la schermata di
base.
Se l’elemento selezionato è stato definito come lista di
Eseguire la normale procedura di
metadati, le stringhe di testo definite appariranno
10
trasmissione per inviare l’immagine.
sotto forma di tasti. Selezionare un valore dalla lista.
(Per modificare il numero di selezioni visualizzate
nella schermata, premere il tasto [3 6].)
Selezionare il tasto [OK] per ritornare alla schermata
delle impostazioni dei metadati.
Se l’elemento selezionato richiede l’immissione
di caratteri, selezionare il tasto [Voce Diretta],
immettere manualmente la stringa di testo
appropriata, quindi selezionare il tasto [OK].
DESCRIZIONI DEI CAMPI DI METADATI
Il file XML comprende tre diversi tipi di metadati, descritti di seguito.
• Dati generati automaticamente dalla macchina: questi dati sono sempre inclusi nel file XML e vengono generati
automaticamente dalla macchina.
• Campi predefiniti: si tratta di campi riconosciuti automaticamente dalla macchina e inseriti in appositi tag XML.
Questi campi sono opzionali e vengono inclusi nel file XML solo se ciò è stato configurato nelle pagine Web.
• Campi definiti dall’utente: è possibile aggiungere al file XML ulteriori campi personalizzati. Questi campi sono
facoltativi e vanno definiti nelle pagine Web.
6
<METADATA NAME>
Value1
Value3
Value5
<METADATA NAME>
Cancella
OK
3
6
Voce Diretta
Value1
Value2
1/2
Value3
Value4
Value5
Value6
t
OKCancella
NOTA
● Valido per entrambi i modelli: se il campo di metadati definito corrisponde a una delle seguenti voci, viene visualizzato un
apposito messaggio e l’immissione di testo non sarà consentita. Immettere le informazioni appropriate nella voce
corrispondente della schermata [Invia Impostazioni].
Nome immesso nel
Descrizione Posizione dell’elemento
campo di metadati
fromName
Si tratta del nome dell’utente che invia il lavoro. Se il nome
[Rispondi-A/NOME MITTENTE]
non viene immesso come metadato, il nome del mittente
(nome del mittente selezionato)
determinato in base alla normale regola viene applicato
come metadato.
replyTo
Si tratta dell’indirizzo e-mail utilizzato per l’invio della notifica
[Rispondi-A/NOME MITTENTE]
relativa al risultato.
(indirizzo e-mail del mittente selezionato)
documentSubject
Si tratta dell’oggetto visualizzato nel campo "Oggetto" di un
[Oggetto]
messaggio di posta elettronica o della copertina di un fax.
(Resta vuoto fino alla configurazione di un valore nella
Quando l’utente ha immesso l’[Oggetto] nella schermata
schermata Invia Impostazioni.)
[Invia Impostazioni] del pannello di controllo, il valore
immesso viene applicato come metadati.
fileName
Immettere il nome file dei dati immagine da trasmettere. [Nome File]
(Solo quando la casella [Consenti Nomi di file
personalizzati] è stata selezionata nelle pagine Web.)
(Resta vuoto fino alla configurazione di un valore nella
schermata Invia Impostazioni.)
●
Quando si definisce una serie di metadati, è possibile imporre delle restrizioni relative ai tipi di indirizzi selezionabili. Quando si seleziona
una serie di metadati per la quale sono previste restrizioni relative agli indirizzi, potranno essere selezionati solo i tipi di indirizzi ammessi.
●
Nelle macchine provviste della funzione Archiviazione Documenti, il tasto [Inserim. Dati] viene visualizzato nella schermata di reinvio nel
pannello di controllo e nella schermata di reinvio nelle pagine Web, al fine di consentire l’operazione di Invio Metadata.
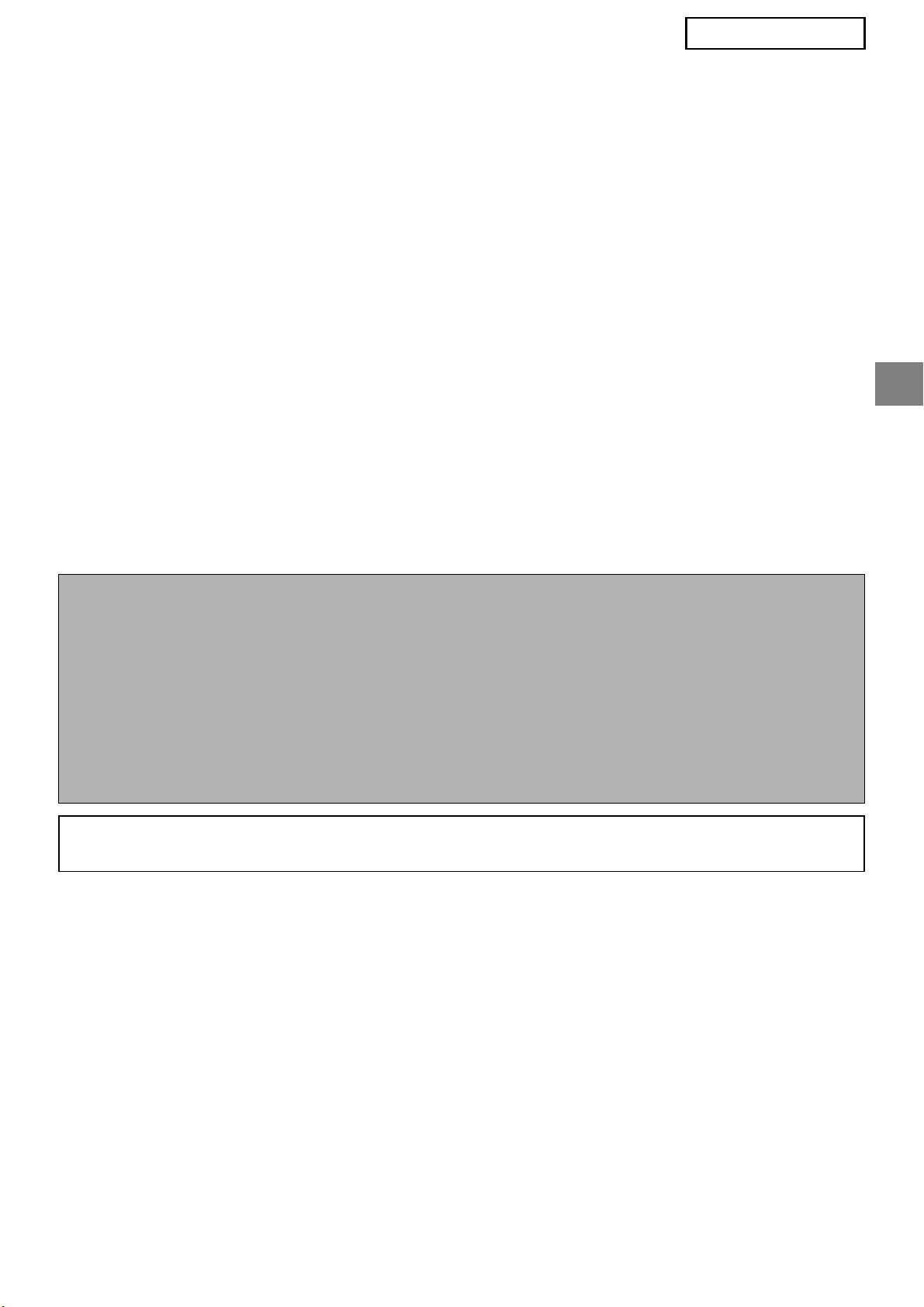
NEDERLANDS
Garantie
SHARP Corporation heeft zijn uiterste best gedaan om te zorgen dat dit document zo nauwkeurig en
nuttig mogelijk is, maar biedt geen garantie inzake de inhoud. Alle informatie in dit document kan zonder
voorafgaande kennisgeving worden gewijzigd. SHARP is niet verantwoordelijk voor verlies of schade,
direct of indirect voortvloeiend uit of samenhangend met het gebruik van deze handleiding.
© Copyright SHARP Corporation 2005. Alle rechten voorbehouden. Vermenigvuldiging, aanpassing of
vertaling zonder voorafgaande schriftelijke toestemming is verboden, tenzij dit is toegestaan onder de
copyrightwetgeving.
Bevestiging handelsmerken
Het besturingssysteem Microsoft Windows is een gedeponeerd handelsmerk van Microsoft
Corporation in de VS en andere landen.
®
®
®
®
®
®
®
Microsoft
, Windows
, Windows
95, Windows
98, Windows
Me, Windows NT
4.0, Windows
2000,
®
®
®
Windows
XP, Windows
Server 2003 and Internet Explorer
zijn gedeponeerde handelsmerken of
handelsmerken van Microsoft Corporation in de VS en andere landen.
Netscape Navigator is een handelsmerk van Netscape Communications Corporation.
Alle andere handelsmerken en copyrights zijn eigendom van hun respectievelijke eigenaren.
Informatie over de cd-rom in deze kit en de licentieovereenkomst vindt u in de afzonderlijke handleiding
van de Sharpdesk licentiekit.
N.B.
● De namen van modellen worden in deze handleiding afgekort tot "MX-modellen" en "AR-modellen".
MX-modellen: MX-2300G, MX-2300N, MX-2700G, MX-2700N,
MX-3500N, MX-3501N, MX-4500N, MX-4501N
AR-modellen: AR-M236, AR-M237, AR-M276, AR-M277, AR-M351U, AR-M355U,
AR-M451U, AR-M455U, AR-M351N, AR-M355N, AR-M451N, AR-M455N,
AR-M550U, AR-M550N, AR-M620U, AR-M620N, AR-M700U, AR-M700N
Voor andere modellen verwijzen we naar de handleiding voor de scannerfunctie.
● In deze bedieningshandleiding zijn de illustraties meestal ontleend aan MX-modellen. Het bedieningspaneel
op uw model verschilt mogelijk enigszins van de afbeeldingen in deze handleiding.
De schermen, berichten en namen van toetsen in de handleiding verschillen mogelijk van die op het
apparaat zelf, vanwege wijzigingen en verbeteringen aan het product.
INHOUDSOPGAVE
INLEIDING ............................................................................................................2
METADATA ACTIVEREN ....................................................................................3
NETWORK SCANNER TOOL (NST) CONFIGUREREN ....................................3
FTP-BESTEMMING CONFIGUREREN................................................................3
METADATA CONFIGUREREN............................................................................4
EEN METADATASET INVOEREN OP HET APPARAAT....................................5
1
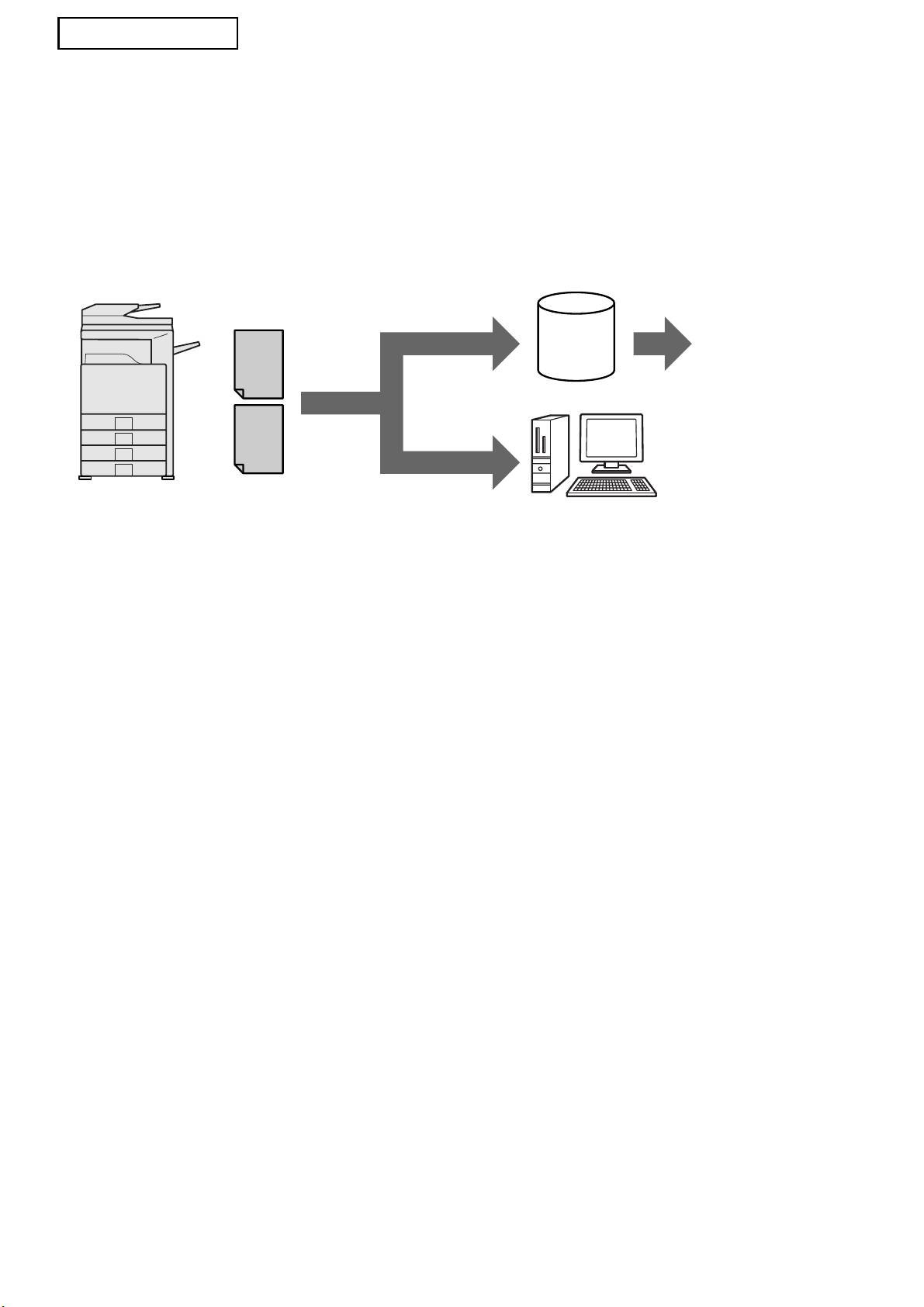
NEDERLANDS
INLEIDING
Gefeliciteerd met de aanschaf van de Applicatie-integratiemodulekit. Deze module wordt gebruikt in
combinatie met de netwerkscannerfunctie om beelddata en metadata te genereren en te verzenden in
één enkele scan (metadata versturen). (Metadata zijn data die de kenmerken en verwerkingsmethode
van de beelddata aangeven.) U kunt metadata koppelen aan toepassingsprogramma's zoals
faxservers, documentbeheer applicaties, werkstroomapplicaties en versleutelingssoftware. Zo creëert
u een geavanceerde omgeving voor documentoplossingen.
Metadata
Faxserver,
(XML-bestand)
Scannen naar FTP*
document-
Server
beheerapplicatie,
werkstroom-
applicatie,
versleutelings-
server, enz.
Beeldbestand
Scannen naar desktop
Client-pc met NST-kit om bestanden
door te zenden naar andere applicaties
*
Omvat ook "Scannen naar E-mail"
en "Scannen naar netwerkmap" op
MX-modellen
Met de Applicatie-integratiemodulekit kunt u data ter omschrijving van het beeldbestand invoeren op het
bedieningspaneel van het apparaat. Vervolgens zendt u deze samen met de afbeelding als
XML-bestand naar FTP-bestemmingen en Network Scanner Tool (NST). In dit document wordt
beschreven hoe u het apparaat en de NST-clientsoftware installeert zodat u de afbeeldingen en de
XML-metadata via de NST-software kunt verzenden. U kunt ze automatische routeren naar een map,
of integreren met een applicatie van derden. Het apparaat kan de data ook direct naar FTP-servers
zenden als geen NST-verwerkingsopties vereist zijn. In deze handleiding vindt u een uitleg van de
volgende procedures:
• Hoe u Metadata versturen activeert
• Hoe u metadata configureert
• Hoe u metadatasets bewerkt
Applicaties van derden
Elke applicatie van derden is anders. Het is niet zeker of deze werkt met de automatische opstartfunctie
in NST. Wanneer de applicatieopstartoptie is geselecteerd, voert NST het ".exe"-bestand uit met de
bestandsnaam als parameter. In de meeste gevallen wordt de applicatie tweemaal opgestart, eenmaal
voor het beeldbestand en eenmaal voor het XML-bestand. Als NST bijvoorbeeld is ingesteld om de
applicatie APP.EXE op te starten en "IMG.TIF" en "IMG.XML" ontvangt, worden de volgende
commando's toegepast:
Execute APP.EXE IMG.TIF
Execute APP.EXE IMG.XML
2
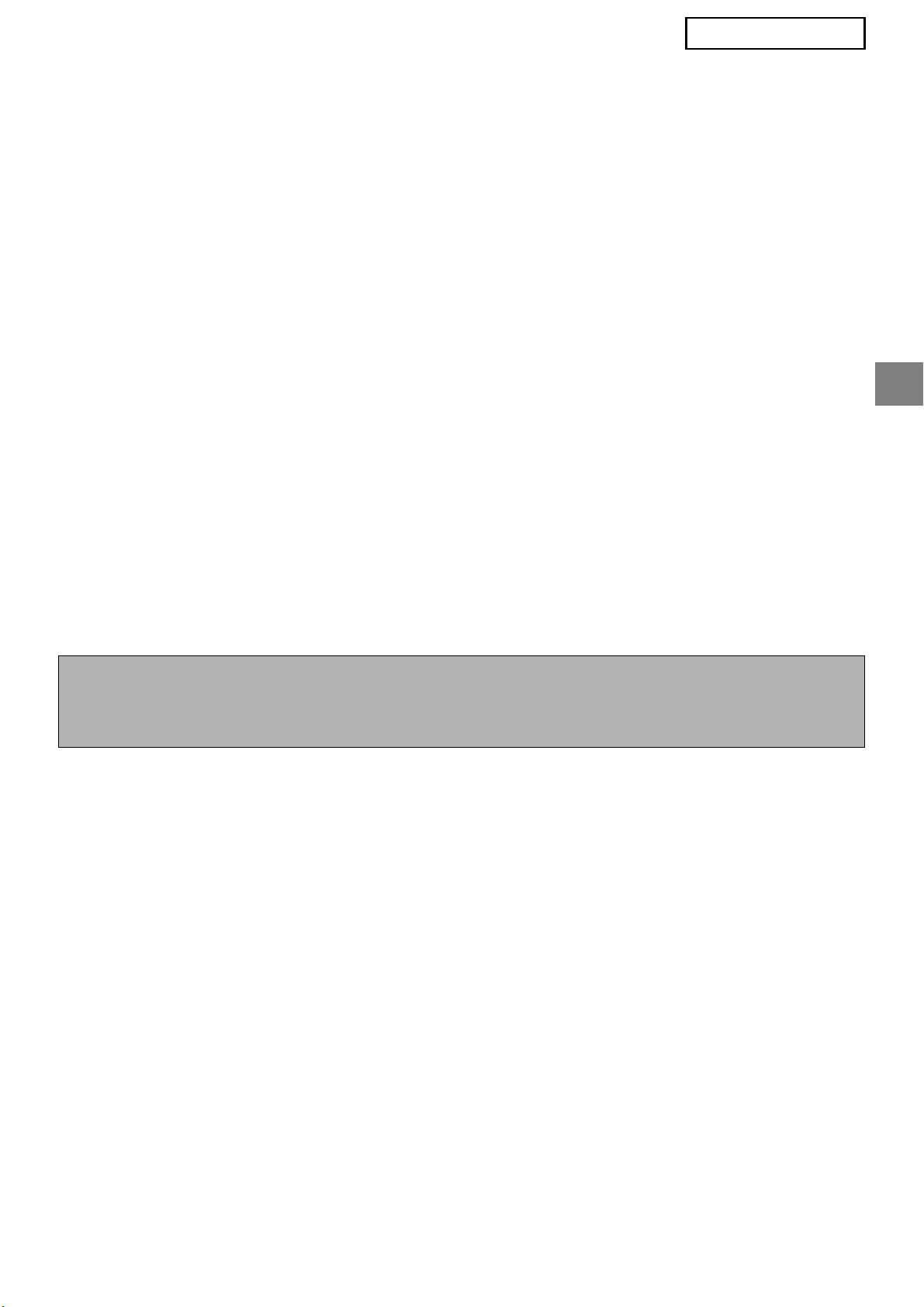
NEDERLANDS
METADATA ACTIVEREN
Om Metadata versturen uit te voeren moet de beheerder van het apparaat eerst de metadatafunctie activeren door uw
productcode in te typen op het bedieningspaneel van het apparaat. Hieronder ziet u de procedure om de
metadataverzending te activeren voor elk model. Doorgaans wordt dit gedaan door de dealer die het geheel installeert.
Hoe u de Toepassingsintegratiemodule activeert:
[Voor MX-modellen:]
[Voor AR-modellen:]
Volg onderstaande stappen wanneer [Instelling
Druk op de toets
gebruikersauthenticatie] niet is geactiveerd.
1
[Gebruikers-instellingen] op het
(Informatie over "Instelling gebruikersauthenticatie"
bedieningspaneel.
vindt u in de Handleiding systeeminstellingen.)
Druk de toets
2
Druk op de toets [SYSTEEM
[Key-operatorprogramma's].
1
INSTELLINGEN].
Voer de key-operatorcode in.
3
Druk op de toets
2
Druk de toets [Productcode].
[Beheerderswachtw].
4
Wellicht moet u door het scherm omlaag
Druk op de toets [Wachtwoord] en
schuiven om deze toets weer te geven.
3
typ het beheerderswachtwoord.
Druk op de toets
5
Druk op [OK].
[Toepassingsintegratiemodule].
4
Druk op de toets [Productcode].
Typ uw productcode.
5
6
Wellicht moet u door het scherm omlaag
schuiven om deze toets weer te geven.
Druk op de toets
6
[Toepassingsintegratiemodule].
Typ uw productcode.
7
N.B.
● Hebt u een MX-model, dan kunt u de productcode invoeren vanaf de webpagina's. Meer informatie vindt u in
[Help] rechtsboven op de webpagina's.
● De toets [Toepassingsintegratiemodule] verschijnt niet wanneer de netwerkscannerfunctie niet is geactiveerd.
NETWORK SCANNER TOOL (NST)
CONFIGUREREN
Volgens de standaard creëert NST nieuwe bestandsnamen op de computer. Wanneer met NST
metadatebestanden worden gerouteerd naar een applicatie van derden, laat u deze instelling uitgeschakeld. De
bestandsnaam die door het apparaat wordt gecreëerd, wordt gebruikt als kruisverwijzing tussen de afbeelding en
het XML-bestand. (Als u de bestandsnaam wijzigt in [Verzendinstellingen], zorg er dan voor dat u de bestandsnaam
zo configureert, dat hij niet meerdere keren kan voorkomen, b.v. door een unieke extensie te gebruiken (de datum
enz.) in de gegenereerde bestandsnaam. Op die manier vermijdt u dat een bestaand bestand op de computer wordt
overschreven door een verzonden bestand met dezelfde naam. Als de instelling voor de bestandsnaam blanco
blijft, zal de machine automatisch een unieke bestandsnaam genereren.)
We raden u aan om de metadata-bestanden te ontvangen met het bijbehorende Network Scanner Tool. Meer
informatie vindt u in de Network Scanner Tool User's Guide.
FTP-BESTEMMING CONFIGUREREN
Als u NST niet gebruikt, kunt u FTP-bestemmingen zo configureren dat de data direct naar een FTP-server worden
gezonden. Soorten FTP-bestemmingen configureert u op de webpagina's. Uitvoerige informatie over het
configureren van nieuwe FTP-bestemmingen vindt u in [Help] op de webpagina's.
3
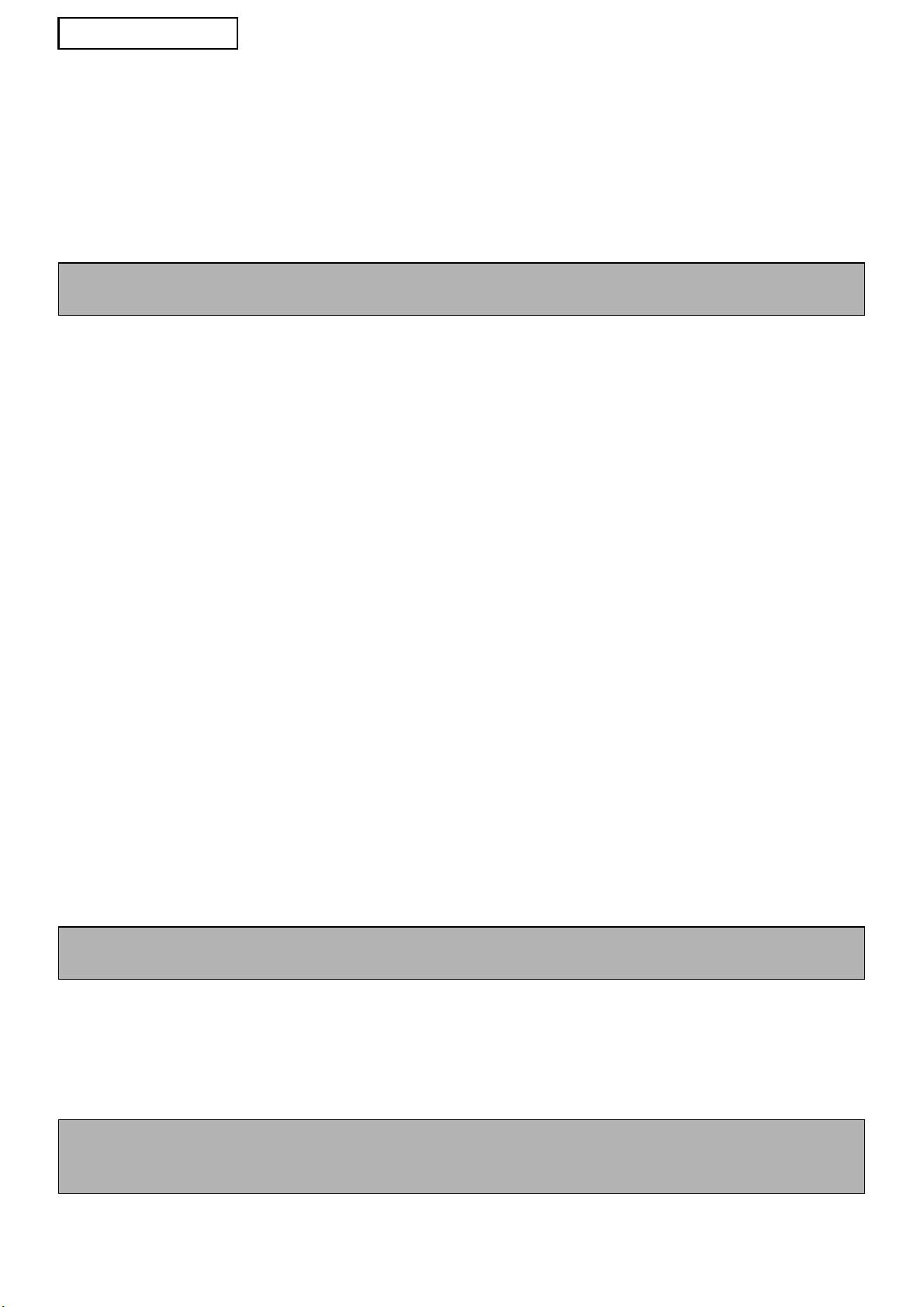
NEDERLANDS
METADATA CONFIGUREREN
Metadata-instellingen configureert u op de webpagina's van de beheerder. Met deze pagina's kunt u allerlei
instellingen met betrekking tot metadata configureren.
Metadata afleveren activeren
U kunt pas metadata versturen als metadata versturen is geactiveerd in het scherm Setup Metadata van de
webpagina's. Dan kunt u metadata opgeven op het bedieningspaneel en als XML-bestand en deze afleveren op
een FTP-bestemming.
Volg onderstaande stappen om metadata versturen te activeren.
N.B.
U kunt de diverse instellingen voor metadata pas configureren als metadata versturen is geactiveerd op de webpagina's.
[Voor MX-modellen:]
Volg onderstaande stappen wanneer [Instelling gebruikersauthenticatie] niet is geactiveerd.
((Informatie over "Instelling gebruikersauthenticatie" vindt u in de Handleiding systeeminstellingen.)
Klik op de toets [Aanmelden] die verschijnt in de rechter bovenhoek van de
1
beginwebpagina.
Selecteer [Beheerder] in [Gebruikersnaam] en geef uw wachtwoord op.
2
Klik op [Toepassingsinstellingen] en klik vervolgens op [Setup Metadata] in het
3
menukader.
Stel [Metadata afleveren] onder Setup Metadata in op [Inschakelen].
4
Klik op de toets [Indienen].
5
[Voor AR-modellen:]
Selecteer [Beheermodus] in het menukader.
1
Log in door het beheerderwachtwoord te typen.
2
Klik op [Setup Metadata] in het menukader.
3
Stel [Metadata versturen] onder Setup Metadata in op [Inschakelen].
4
Klik op de toets [Indienen].
5
Configureren van metadata-verzoeken om gegevens & verzending
A metadataset is een groep metadatavelden die u moet invullen op het bedieningspaneel. U kunt maar
liefst tien metadatasets maken voor verschillende doeleinden. Elke metadataset bestaat uit maar liefst
10 metadatavelden. Als metadata versturen eenmaal is geactiveerd, kunt u metadata sets configureren
op de webpagina's. In het scherm Setup Metadata kunt u metadatasets maken, bewerken en
verwijderen.
N.B.
Standaard metadatasets kunt u alleen configureren op de webpagina's.
Instellingen voor opslaan en laden
U kunt metadata-instellingen importeren en exporteren van een MFP naar een ander. Zo kunt u
gemakkelijk instellingen kopiëren.
Meer informatie vindt u in [Help] in de rechter bovenhoek van de webpagina's.
N.B.
Als u instellingen wilt opslaan en laden op een MX-model, klikt u op [Apparaatbeheer] en vervolgens op
[Opslag-backup] in het menukader. Op een AR-model klikt u op [Setup Metadata].
4
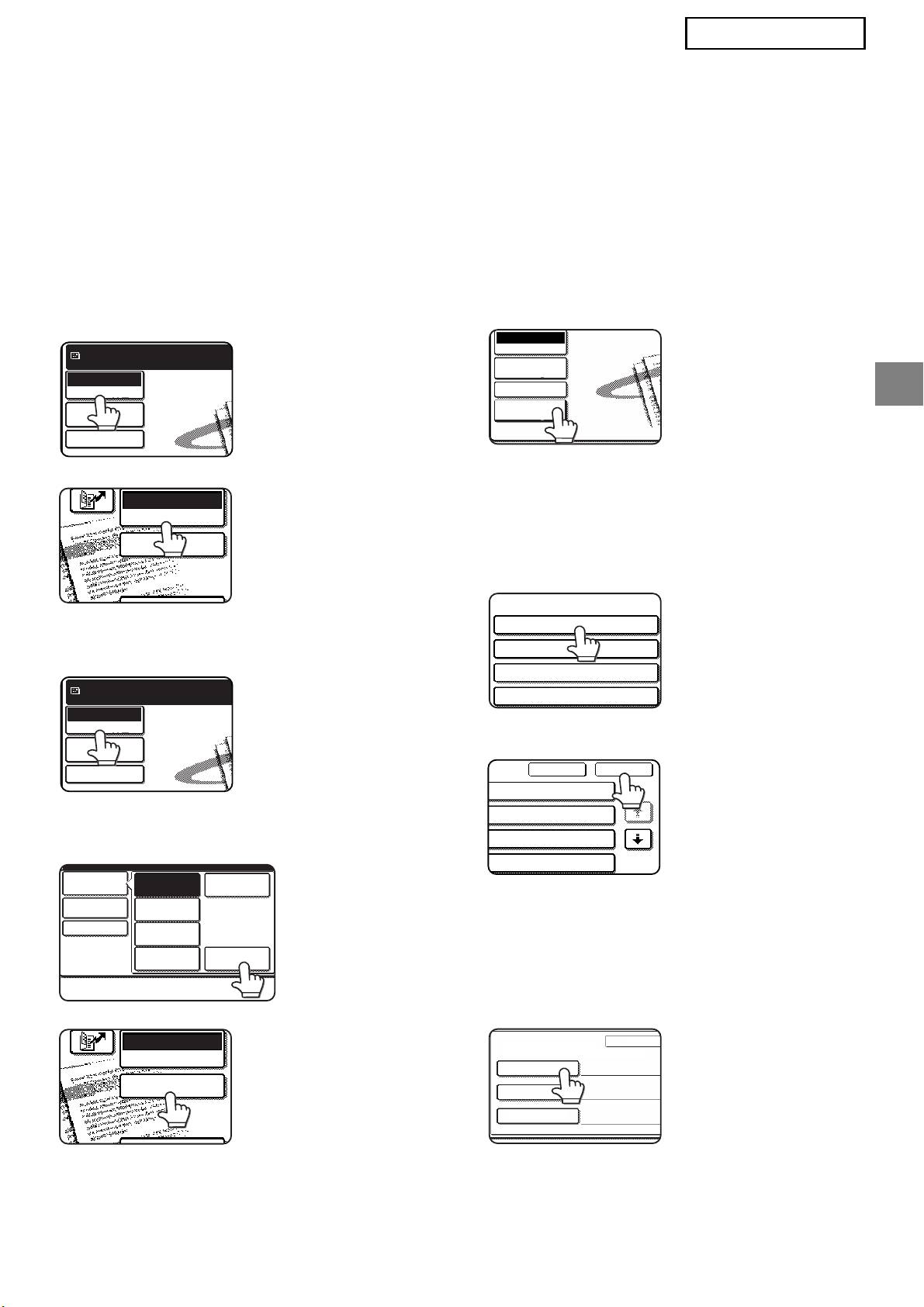
NEDERLANDS
EEN METADATASET INVOEREN OP
HET APPARAAT
Als u het apparaat eenmaal hebt geïnstalleerd (alle apparaatinstellingen zijn geconfigureerd), kunnen
gebruikers op het apparaat een beeldbestand scannen, metadata bij het bestand invoeren en de
metadata automatisch routeren naar een computermap of een applicatie van een derde. Volg
onderstaande stappen om metadata in te voeren op het bedieningspaneel.
Selecteer de beeldverzendfunctie.
Druk op de toets [Setup Metadata].
1
4
Het basisscherm verschijnt.
(alleen MX-modellen)
[Voor MX-modellen:]
Als
Gereed voor verzenden.
standaardinstellingen
Scannen
zijn geconfigureerd op
Modus wijzigen
Afbeeldings-
de webpagina's, gaat
instellingen
u door met stap 7.
Verzendinst
[Voor AR-modellen:]
De gedefinieerde metadata sets
5
verschijnen (selectiescherm
metadatasets). Druk op de toets van
de metadataset die u wilt gebruiken.
Druk op de toets [Modus Wijzigen].
2
(alleen MX-modellen)
Druk op [OK].
6
Druk op de toets [Data-Invoer].
3
[Voor MX-modellen:]
De items die zijn gedefinieerd in de
7
metadataset verschijnen als toetsen
(instellingenscherm metadata). Druk
op de toets van het item dat u wilt
invoeren.
[Voor AR-modellen:]
Als u niet de gewenste
metadataset hebt
geselecteerd, drukt u op
de toets [Metadata-Set]
om terug te keren naar
het selectiescherm
metadatasets.
5
E-MAIL/FTP
MODUS WIJZIGEN
DATA-INVOER
Gereed voor verzenden.
Scannen
Modus wijzigen
Afbeeldings-
instellingen
Verzendinst
Modus wijzigen
Scannen
Faxen
Afbeeldings-
instellingen
Internetfax
Verzendinst
USB-geh. scan
Data-InvoerPC scan
E-MAIL/FTP
MODUS WIJZIGEN
DATA-INVOER
Data-Invoer
Modus Wijzigen
Afbeeldings-
instellingen
Verzendinst
Setup
Metadata
Metadata-Set
Metadatasetnaam:
Metadata 01
Metadata 03
Metadata 05
Metadata 07
Annuleren OK
ta 02
1/2
ta 04
ta 06
ta 08
Inserimento Metadati
Metadat
Metadatasetnaam: Metadata 01
User ID
User Password
Bill Code1
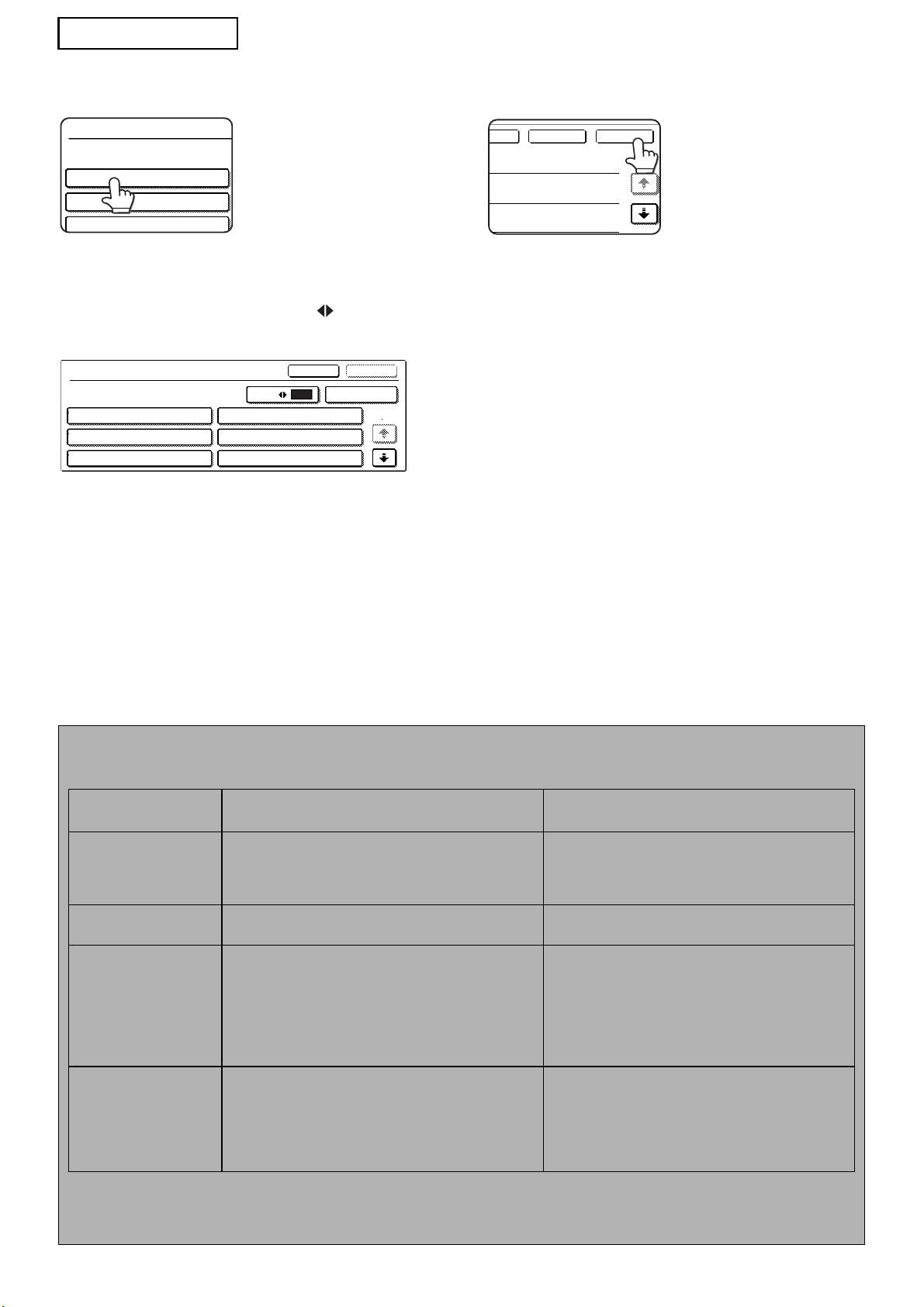
NEDERLANDS
Druk op de toets van de tekstreeks
Wanneer u de invoer voor alle items hebt
8
9
die u wilt selecteren.
voltooid, drukt u op de toets [OK].
U keert terug naar het
basisscherm.
Als het geselecteerde item is gedefinieerd als
metadatalijst, verschijnen de gedefinieerde tekstreeksen
Verzend de afbeelding volgens de
als toetsen. Selecteer een waarde in de lijst.
10
gebruikelijke procedure.
(Als u het aantal weergegeven selecties wilt
wijzigen, drukt u op de toets [3 6].)
Druk op de toets [OK] om terug te keren naar het
scherm metadata-instellingen.
Als het geselecteerde item volgens de definitie
invoer van tekens vereist, drukt u op de toets
[Directe Invoer]. Vervolgens geeft u de juiste
tekstreeks handmatig op en drukt u op de toets [OK].
BESCHRIJVINGEN VAN METADATAVELDEN
Het XML-bestand bevat drie soorten metadata:
• Door het apparaat automatisch gegenereerde data: het XML-bestand omvat altijd zulke data die automatisch
door het apparaat worden gegenereerd.
• Vooraf gedefinieerde velden: het apparaat herkent deze velden automatisch en plaatst ze in de juiste XML tags. Deze
velden zijn optioneel en worden alleen opgenomen in het XML-bestand als ze zijn geconfigureerd op de webpagina's.
• Door de gebruiker gedefinieerde velden: u kunt extra aangepaste velden toevoegen aan het XML-bestand.
Deze velden zijn optioneel. U definieert ze op de webpagina's.
6
<METADATA NAME>
Value1
Value3
Value5
<METADATA NAME>
Annuleren
OK
3
6
Directe Invoer
Value1
Value2
1/2
Value3
Value4
Value5
Value6
t
OKAnnuleren
N.B.
● Voor beide modellen: als het gedefinieerde metadataveld een van de volgende items is, verschijnt een boodschap en kunt
u niet invoeren. Typ de juiste informatie in het betreffende item van het scherm [Verzendinstellingen].
Naam die is ingevoerd
Omschrijving Plaats van invoer
in het metadataveld
fromName
Dit is de naam van de gebruiker die de opdracht zendt.
[Antwoord naar/NAAM AFZENDER]
Als de naam niet is opgegeven als metadata, wordt de
(naam van geselecteerde afzender)
afzendernaam die volgens de gebruikelijke regel is
bepaald, toegepast als metadata.
replyTo Het e-maildres dat moet worden gebruikt voor de
[Antwoord naar/NAAM AFZENDER]
melding verzendresultaat.
(e-mailadres van geselecteerde afzender)
documentSubject Dit is het opdrachtonderwerp dat verschijnt in het
[Onderwerp]
veld "Onderwerp" van een e-mail of
(Blijft leeg totdat u een waarde instelt in het
begeleidende faxpagina.
scherm Verzendinstellingen.)
Wanneer de gebruiker het [Onderwerp] geeft
opgegeven in het scherm [Verzendinstellingen]
op het bedieningspaneel, wordt de ingevoerde
waarde toegepast als metadata.
fileName Typ de bestandsnaam van de beelddata die u
[Bestandsnaam]
wilt verzenden.
(Alleen wanneer het selectievakje
[Aangepaste bestandsnamen toestaan] is
geselecteerd op de webpagina's.)
(Blijft leeg totdat u een waarde instelt in het
scherm Verzendinstellingen.)
●
Wanneer een metadataset is gedefinieerd, kunnen beperkingen worden opgelegd aan de soorten adressen die u kunt selecteren.
Wanneer u een metadataset met adresbeperkingen selecteert, kunt u slechts de toegestane soorten adressen selecteren.
● Op apparaten met een functie Document Archiveren verschijnt de toets [Data-Invoer] in het opnieuw-verzendenscherm van
het bedieningspaneel op de webpagina's, zodat metadata versturen wordt uitgevoerd.
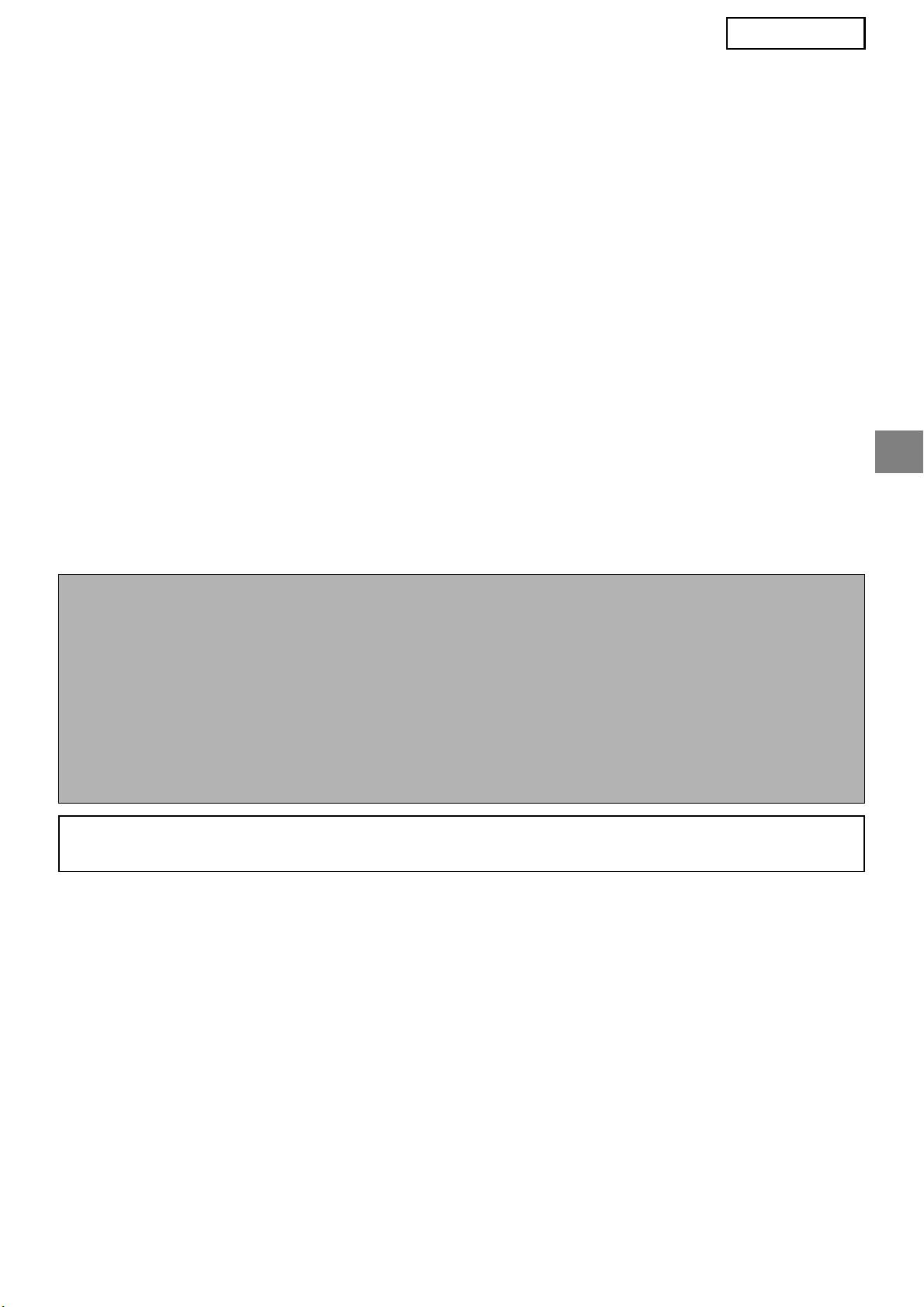
SVENSKA
Garanti
Medan allt har gjorts för att göra detta dokument så exakt och hjälpfullt som möjligt, ger dock SHARP
Corporation inga garantier av något som helst slag beträffande dess innehåll. All information i denna
manual kan ändras utan föregående meddelande. SHARP åtar sig inget ansvar för förluster eller
skador, direkta eller indirekta, som uppstår från eller är relaterade till användandet av denna
bruksanvisning.
© Copyright SHARP Corporation 2005. Med ensamrätt. Reproduktion, bearbetning eller översättning
utan skrivet tillstånd är förbjudet, förutom när upphovsrättslagen tillåter det.
Varumärken
Microsoft Windows® operativsystem är Microsoft Corporations registrerade varumärke eller varumärke
i U.S.A. och andra länder.
®
®
®
®
®
®
®
Microsoft
, Windows
, Windows
95, Windows
98, Windows
Me, Windows NT
4.0, Windows
2000,
®
®
®
Windows
XP, Windows
Server 2003 och Internet Explorer
är registrerade varumärken eller
varumärken tillhörande Microsoft Corporation i U.S.A. och andra länder.
Netscape Navigator är ett varumärke tillhörande Netscape Communications Corporation.
Alla andra varumärken och copyrights är varje respektive ägares egendom.
För information om hur man använder CD-ROM-skivan i den här satsen och licensavtalet, se den
separata manualen för Sharpdesk licens.
OBS
● Modellnamn visas i den här manualen i förkortat format som "MX-modeller" och "AR-modeller".
MX-modeller: MX-2300G, MX-2300N, MX-2700G, MX-2700N,
MX-3500N, MX-3501N, MX-4500N, MX-4501N
AR-modeller: AR-M236, AR-M237, AR-M276, AR-M277, AR-M351U, AR-M355U,
AR-M451U, AR-M455U, AR-M351N, AR-M355N, AR-M451N, AR-M455N,
AR-M550U, AR-M550N, AR-M620U, AR-M620N, AR-M700U, AR-M700N
Se handboken för skannerfunktionen för andra modeller än de ovannämnda.
● Den här bruksanvisningen visar huvudsakligen bilder av MX-modeller. Manöverpanelen på din modell kan
skilja sig något från bilderna som visas i den här manualen.
Fönster, meddelanden och knappnamn som står i manualen kan skilja sig mot vad maskinen visar i
verkligheten på grund av förbättringar och modifieringar av produkten.
INNEHÅLLSFÖRTECKNING
INLEDNING...........................................................................................................2
METADATA AKTIVERING...................................................................................3
NETWORK SCANNER TOOL (NST) INSTÄLLNING ..........................................3
INSTÄLLNING AV FTP-DESTINATION...............................................................3
METADATA INSTÄLLNING.................................................................................4
INMATNING AV METADATA- INSTÄLLNING VID MASKINEN .........................5
1
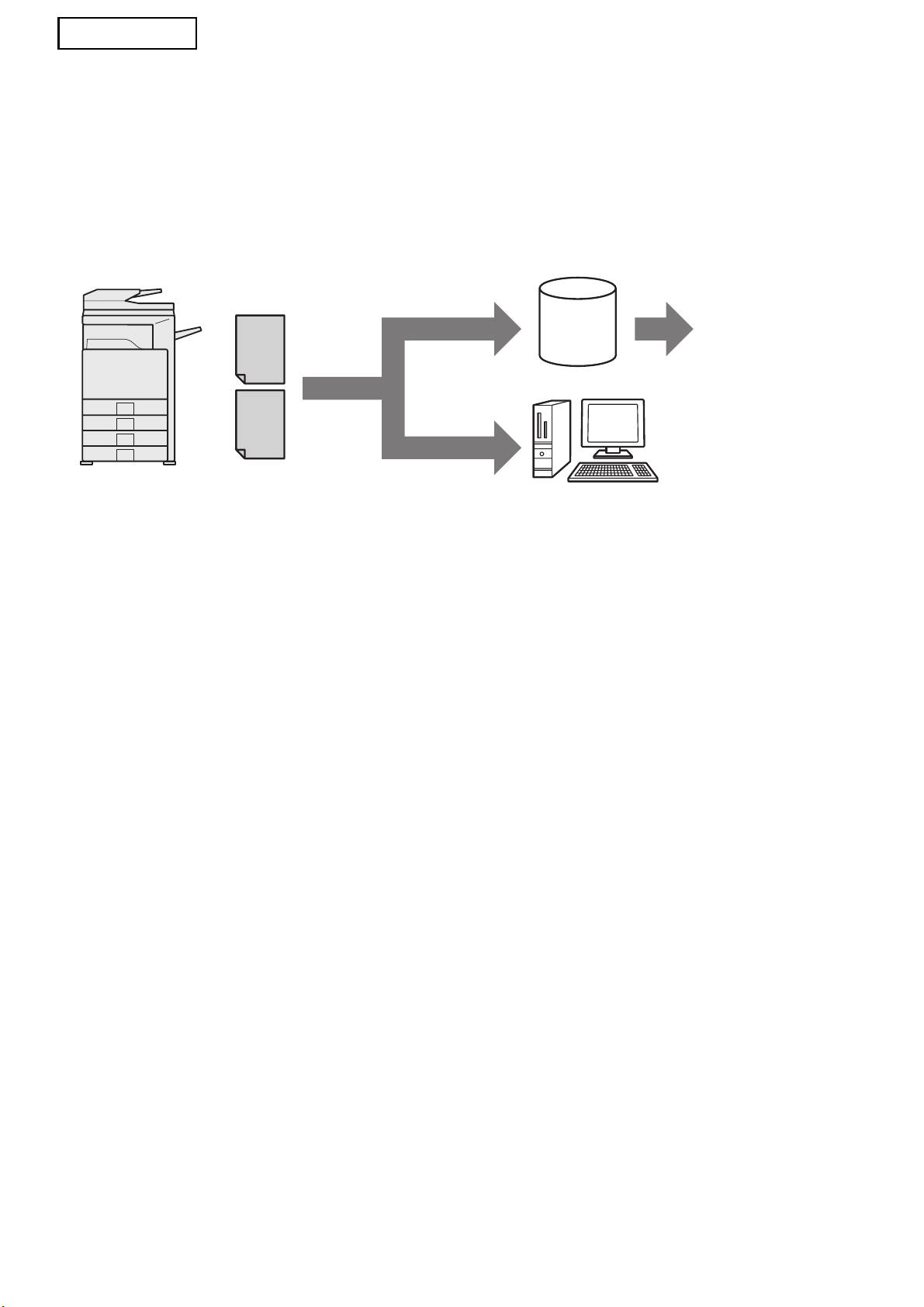
SVENSKA
INLEDNING
Tack för att du har köpt Modulsats för programintegration. Den här modulen används i kombination med
nätverksscannerfunktionen för att alstra och överföra bilddata och metadata (data visar på attribut och
hanteringsmetoder för bilddata) i en enda scanning (Leverans av Metadata). Metadata kan länkas med
program som t.ex. faxservrar, dokumenthanteringsprogram, arbetsflödesprogram och
krypteringsservrar för att skapa en avancerad dokumentlösningsmiljö.
Metadata
Faxserver,
(XML-fil)
Skanna till FTP
dokument-
Server
hanterings-
program,
program för
arbetsflöde,
krypterings-
server, etc.
Bildfil
Scanna till skrivbordet
Klientdator som använder NST-sats för
att vidarebefordra filer till andra program.
*
Detta gäller även "Scanna till e-post"
och "Skanna till nätverksmapp" på
MX-modeller.
Modulsats för programintegration tillåter att data som beskriver bildfilen matas in via manöverpanelen
på maskinen och skickas tillsammans med bilden som en XML-fil till FTP-destinationer och Network
Scanner Tool (NST). Det här dokumentet beskriver hur man ställer in maskinen och
NST-klientprogramvaran så att bilder och XML-metadata kan skickas via NST-programvaran och routas
automatiskt till en mapp eller integreras med ett tredje program. Maskinen kan även skicka direkt till
FTP-servrar om inga NST-bearbetningsalternativ krävs. Den här bruksanvisningen bekriver följande
procedurer:
• Hur man aktiverar Metadata leverans
• Hur man ställer in metadata
• Hur man redigerar metadata satser
Tredje programvara
Varje tredje programvara är annourlunda som kanske eller kanske inte fungerar med
autostartfunktionen i NST. När alternativet för starta program har valts, kör NST filen ".exe" med
filnamnet som parameter. I de flesta fall startas programmet två gånger – en gång för bildfilen och en
gång för XML-filen. Om t.ex. NST har ställts in att starta programmet APP.EXE och det tar emot
"IMG.TIF" och "IMG.XML", tillämpas följande kommandon:
Execute APP.EXE IMG.TIF
Execute APP.EXE IMG.XML
2

