Acer W510P – страница 96
Инструкция к Планшету Acer W510P
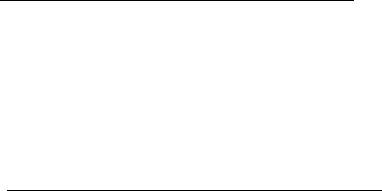
Отстраняване на проблеми
Тази глава обяснява как да се справяте с често срещани системни
проблеми.
Ако възникне проблем, прочетете тази глава, преди да викате техник.
Решения на по-сериозни проблеми изискват отваряне на компютъра.
Не се опитвайте да отворите компютъра сами; потърсете помощ от
своя дистрибутор или оторизиран сервизен център.
Съвети за отстраняване на проблеми
Този компютър използва специална технология, която изкарва
доклади за грешки на екрана, за да Ви помага да решавате
проблемите.
Ако системата докладва съобщение за грешка или възникнат
симптоми на грешка, вижте „Error messages” по-долу. Ако проблемът
не може да се реши, свържете се с дистрибутора си. Виж "Сервизно
обслужване" на стр. 57
.
- 67
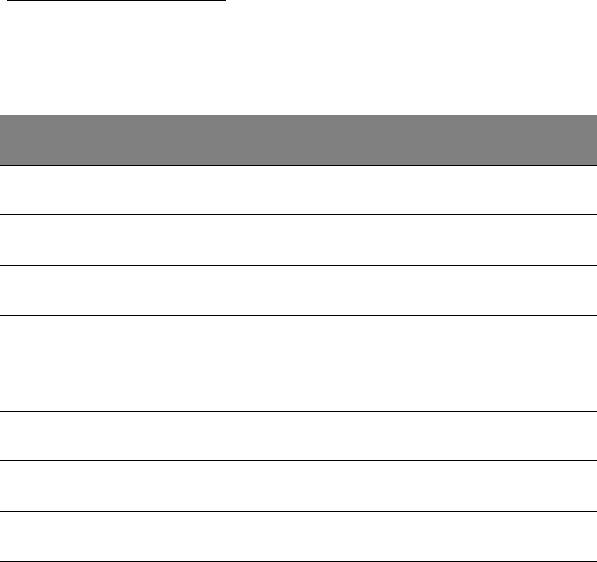
Съобщения за грешка
Ако получите съобщение за грешка, прочетете го и извършете
съответното действие. Таблицата по-долу описва съобщенията за
грешка в азбучен ред, заедно с препоръчителното във всеки случай
действие.
Съобщения за
Препоръчано действие
грешка
CMOS battery bad Свържете се с дистрибутора или оторизиран
сервизен център.
CMOS checksum
Свържете се с дистрибутора или оторизиран
error
сервизен център.
Disk boot failure Поставете системен (стартов) диск, след
което натиснете <Enter>, за да рестартирате.
Equipment
Натиснете <F2> (по време на POST), за да
configuration error
влезете в BIOS софтуера, след което
натиснете Exit (Изход) в BIOS софтуера, за
да
рестартирате.
Hard disk 0 error Свържете се с дистрибутора или оторизиран
сервизен център.
Hard disk 0 extended
Свържете се с дистрибутора или оторизиран
type error
сервизен център.
I/O parity error Свържете се с дистрибутора или оторизиран
сервизен център.
68 -
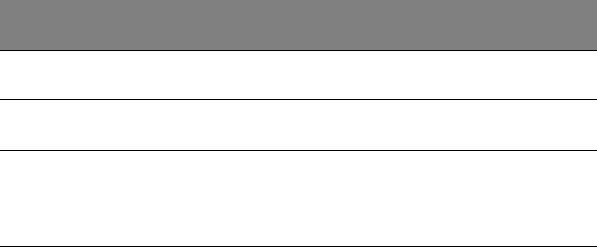
Съобщения за
Препоръчано действие
грешка
Keyboard error or no
Свържете се с дистрибутора или оторизиран
keyboard connected
сервизен център.
Keyboard interface
Свържете се с дистрибутора или оторизиран
error
сервизен център.
Memory size
Натиснете <F2> (по време на POST), за да
mismatch
влезете в BIOS софтуера, след което
натиснете Exit (Изход) в BIOS софтуера, за
да рестартирате.
Ако сте извършили препоръчаното действие, но все още имате
проблеми, моля потърсете помощ от дистрибутора или от
оторизиран сервизен център.
- 69
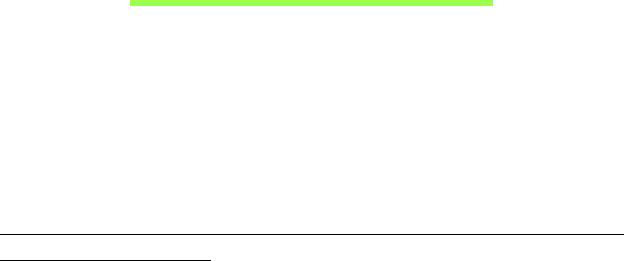
Възстановяване на
системата
В зависимост от наличното пространство за съхранение във Вашия
компютър, той или ще използва програмата Acer Recovery
Management (Управление на възстановяването), или ще разполага с
един или повече DVD диска за въстановяване на системата. Ако
искате да използвате DVD диск за възстановяване на системата,
вижте инструкциите по-долу. В противен случай вижте
"Възстановяване" на стр
. 72.
Възстановяване от предоставения DVD диск за
възстановяване
Ако Вашият компютър включва DVD дискове за възстановяване,
включете външно оптично устройство (ODD) и извършете следните
стъпки, за да възстановите фабричните настройки на компютъра си:
1. Изключете компютъра като натиснете препратка Настройки >
Захранване > Изключване.
2. Свържете оптичното дисково устройство с компютъра.
3. Влезте в BIOS на компютъра - натиснете и задръжте клавиша за
намаляване на звука
преди да натиснете бутона за включване и
изключване.
4. Изберете опцията Boot в левия панел.
70 - Възстановяване на системата
5. Под "Boot priority order" (Приоритетен ред на зареждане)
използвайте стрелките, за да преместите USB CDROM до първата
позиция.
6. Изберете Exit в левия панел и изберете Exit Saving Changes.
7. Поставете DVD диска за възстановяване, рестартирайте
компютъра и следвайте инструкциите на екрана.
Възстановяване на системата - 71

Възстановяване
Ако имате проблеми с компютъра си, а често задаваните въпроси
(вижте на стр. 55) не помагат, можете да "възстановите" компютъра
си - тоест, да го върнете в предишно състояние.
Този раздел описва инструментите за възстановяване, налични на
компютъра. Acer предлага Acer Recovery Management, което Ви
позволява да създавате архив за възстановяване, архив на
драйвери и
приложения и да стартирате опциите за възстановяване
или чрез Windows инструменти или чрез архив за възстановяване.
Забележка: Acer Recovery Management има само при
предварително инсталирана операционна система Windows.
Важно: Препоръчваме Ви да създадете Архив за
възстановяване и Архив на драйвери и приложения
възможно най-бързо.
В някои ситуации пълното възстановяване изисква USB
архив за възстановяване.
72 - Възстановяване
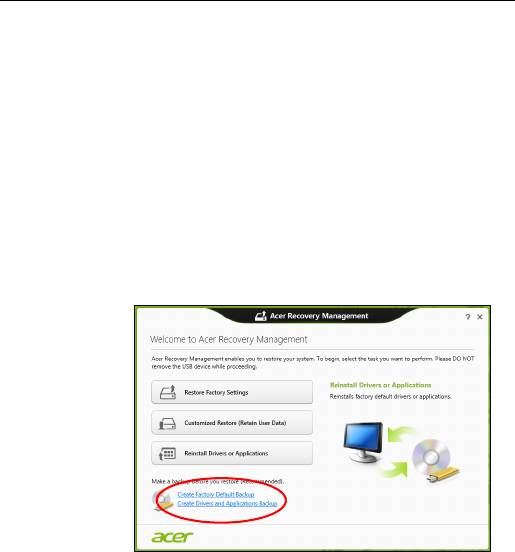
Създаване на архив за възстановяване
За да преинсталирате от USB устройство за съхранение, трябва
първо да създадете архив за възстановяване. Архивът за
възстановяване включва цялото първоначално съдържание на
твърдия диск на компютъра, включително Windows и всички
фабрично заредени софтер приложения и драйвери. Този архив ще
върне фабричните настройки на Вашия компютър до състоянието, в
което са били, когато
сте го закупили, като същевременно ще имате
възможност да запазите всички настройки и лични данни.
Забележка:
Уверете се, че имате USB устройство с капацитет
от най-малко 16 GB.
1. От Старт, напишете "Recovery" и щракнете върху Acer Recovery
Management в списъка с приложения.
Възстановяване - 73
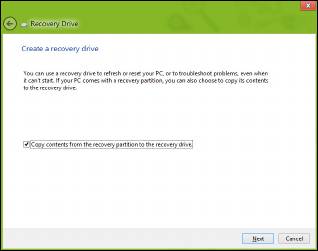
2. Щракнете върху Създаване на архив с фабрични настройки.
Появява се прозорецът Устройство за възстановяване.
Уверете се, че е избрана опцията Копирай съдъжанието от дяла
за възстановяване на устройството за възстановяване. Тази
опция предлага най-пълния и най-безопасния начин за архивиране.
74 - Възстановяване
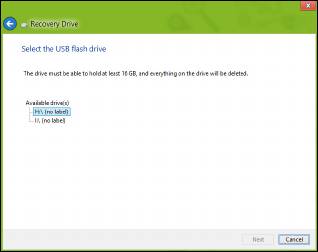
3. Включете USB устройството, след което щракнете върху Напред.
• Уверете се, че USB устройството има достатъчно памет преди да
продължите. Архивът за възстановяване изисква най-малко
16 GB памет
4. Ще видите прогреса на процеса на архивиране на екрана.
5. Следвайте процеса, докато той не приключи.
Възстановяване - 75
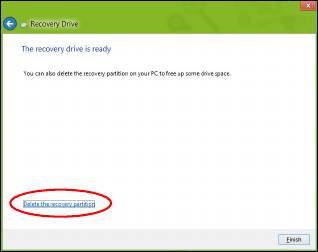
6. След като създадете архив за възстановяване, можете да изберете
да изтриете информацията, архивирана на Вашия компютър. Ако
изтриете тази информация, можете да използвате USB архив за
възстановяване, само за да рестартирате компютъра си. Ако
загубите или изтриете USB устройството, не можете да
възстановите компютъра си.
7. Извадете USB устройството и поставете ясен етикет.
Важно
: Напишете уникален, описателен етикет за архива,
като например "Windows Recovery Backup". Съхранете
архива на безопасно и лесно запомнящо се място.
76 - Възстановяване
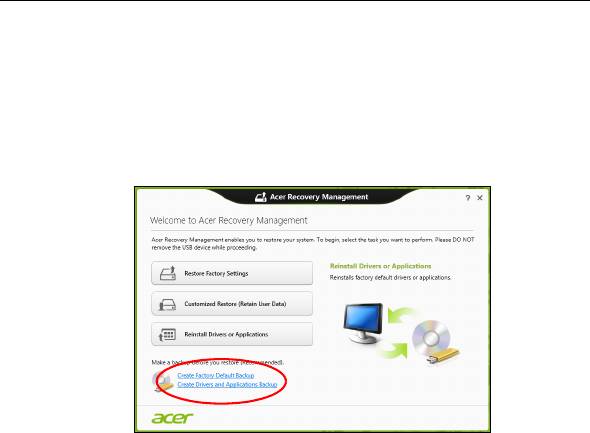
Ъздаване на архив с драйвери и приложения
За да създадете Архив с драйвери и приложения, фабрично
зареденият софтуер и драйвери, от които компютърът Ви се нуждае,
можете да използвате или USB устройство за съхранение или, ако
компютърът има DVD рекордер, можете да използвате един или
повече празни DVD диска.
1. От Старт, напишете "Recovery" и щракнете върху Acer Recovery
Management в списъка с приложения
.
2. Щракнете върху Създаване на архив на драйвери и
приложения.
Включете USB устройство или поставете празен DVD диск в
оптичното устройство, след което щракнете върху Напред.
Възстановяване - 77
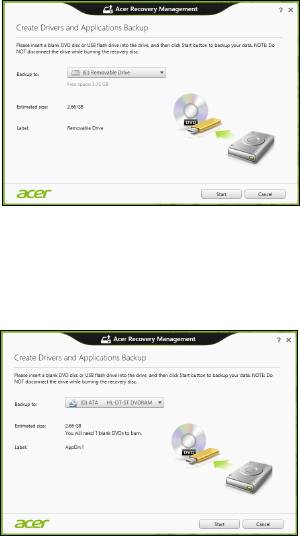
• Ако използвате USB устройство, уверете се, че USB устройството
има достатъчно пространство, преди да продължите.
• Ако използвате DVD дискове, ще видите колко празни,
записващи дискове ще Ви бъдат необходими, за да приключите с
дисковете за възстановяване. Уверете се, че разполагате с
необходимия брой идентични празни дискове.
78 - Възстановяване

3. Щракнете върху Старт, за да копирате файловете. Ще видите
прогреса на процеса по архивиране на екрана.
4. Следвайте процеса, докато той не приключи:
• Ако използвате оптични дискове, когато записването на даден
диск приключи, устройството ще го извади. Отстранете диска от
устройството и го маркирайте с перманентен маркер.
Ако са необходими
няколко диска, поставете нов диск, когато
бъдете подканени, след което щракнете върху ОК. Продължете,
докато процесът не приключи.
• Ако използвате USB устройство, извадете устройството и
поставете ясен етикет.
Важно: Напишете уникален, описателен етикет за архива,
като например "Архив на драйвери и приложения".
Съхранете архива на безопасно и лесно запомнящо се
място
.
Възстановяване на системата
Възстановяване на системата:
1. Направете малки поправки.
Ако само един или два елемента на софтуера или хардуера не
работят правилно, проблемът може да бъде решен като
преинсталирате софтуера или драйверите на устройството.
За да преинсталиране софтуер и драйвери, които са били
фабрично инсталирани, вижте "Преинсталиране на драйвери и
приложения" на
стр. 80.
Възстановяване - 79

За инструкции относно преинсталиране на софтуер и драйвери,
които не са предварително инсталирани, вижте документацията на
продукта или уеб сайта за поддръжка.
2. Връщане на системата до предишно състояние.
Ако преинсталирането на софтуер или драйвери не помогне, тогава
проблемът може да бъде решен чрез връщане на системата в
предишно състояние, когато
всичко е работило както трябва.
За инструкции вижте "Връщане към по-ранен статус" на стр. 83.
3. Нулирайте операционната система.
Ако нищо друго не разреши проблема и искате да нулирате
системата си, но да запазите потребителската информация, вижте
"Връщане на фабричните настройки на системата" на стр. 85.
4. Връщане на
фабричните настройки на системата.
Ако нищо друго не разреши проблема и искате да върнете
фабричните настройки на Вашата система, вижте "Връщане на
фабричните настройки на системата" на стр. 85.
Преинсталиране на драйвери и приложения
Като стъпка за отстраняване на неизправности може да се наложи да
преинсталирате приложенията и драйверите на устройството, които
са били предварително инсталирани на Вашия компютър от завода-
производител. Можете да преинсталирате системата като използвате
своя твърд диск или архива, които сте създали.
80 - Възстановяване
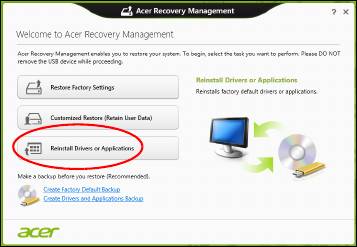
• Други приложения - Ако се наложи да преинсталирате софтуер,
който не е предварително инсталиран на Вашия компютър, ще
трябва да следвате инструкциите за инсталирането му.
• Нови драйвери на устройство - Ако трябва да преинсталирате
драйвери на устройство, които не са били предварително
инсталирани на Вашия компютър, следвайте инструкциите,
предоставени с устройството.
Ако
преинсталирате чрез Windows и информацията за
възстановяване, съхранена на компютъра Ви:
• От Старт, напишете "Recovery" и щракнете върху Acer
Recovery Management в списъка с приложения.
• Щракнете върху Преинсталиране на драйвери или
приложения.
Възстановяване - 81
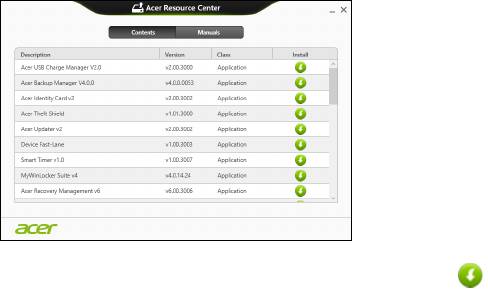
• Вижте раздел Съдържание на Acer Ресурсен център.
• Щракнете върху иконата инсталиране за елемента, който
искате да инсталирате, след което следвайте инструкциите
на екрана, за да завършите инсталацията. Повторете тази стъпка
за всеки елемент, който искате да инсталирате.
Ако преинсталирате от Архива на драйвери и приложения на DVD
диск или USB устройство:
1. Поставете
Архив на драйвери и приложения в устройството или
го свържете със свободен USB порт.
• Ако посавите DVD диск, изчакайте да се стартира Acer Ресурсен
център.
• Ако Acer Ресурсен център не се стартира автоматично,
натиснете Windows клавиша + <E>, след което щракнете
двукратно върху иконата на оптичното устройство.
82 - Възстановяване
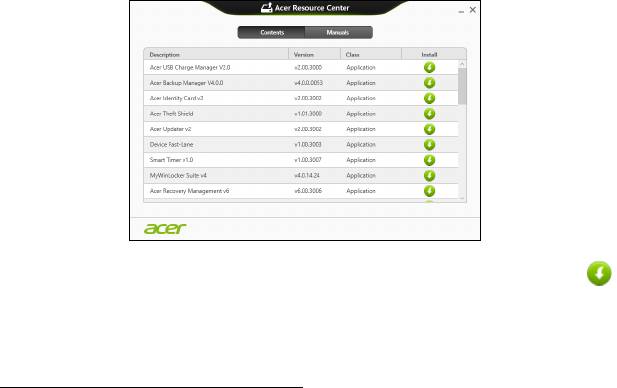
• Ако използвате USB устройство, натиснете Windows клавиша +
<E>, след което щракнете двукратно върху устройството, където
е архивът. Щракнете двукратно върху Ресурсен център.
2. Вижте раздел Съдържание на Acer Ресурсен център.
3. Щракнете върху иконата инсталиране за елемента, който
искате да инсталирате, след което следвайте инструкциите на
екрана, за да завършите инсталацията. Повторете тази
стъпка за
всеки елемент, който искате да инсталирате.
Връщане към по-ранен статус
Възстановяване на системата на Microsoft периодично прави
"снимки” на Вашите системни настройки и ги записва като точки за
възстановяване. В повечето случаи на трудни за решаване
софтуерни проблеми можете да се върнете на една от тези точки за
възстановяване, за да накарате Вашата система да работи отново.
Възстановяване - 83

Windows автоматично създава допълнителна точка за
възстановяване всеки ден или всеки път, когато инсталирате софтуер
или драйвери на устройства.
Забележка: За допълнителна информация относно
Възстановяване на системата на Microsoft от Старт, напишете
Помощ, след което щракнете върху Помощ и поддръжка в
списъка с приложения. Напишете "Windows възстановяване на
системата" в полето Търсене в
"Помощ" и натиснете Enter.
Връщане до точка на възстановяване
1. От Старт, напишете "Контролен панел" и щракнете върху
Контролен панел в списъка с приложения.
2. Щранете върху Система и сигурност > Работен център, след
което щракнете върху Възстановяване в долната част на
прозореца.
3. Щракнете върху Отвори възстановяване на системата, след
което Напред.
4. Шракнете върху последната точка на възстановяване (когато
системата е
работила както трябва), щракнете върху Напред, след
което върху Край.
5. Появява се прозорец за потвърждение; щракнете върху Да. Вашата
система е възстановена като е използвана точката за
възстановяване, която сте посочили. Този процес може да отнеме
няколко минути и е възможно компютърът Ви да се рестартира.
84 - Възстановяване
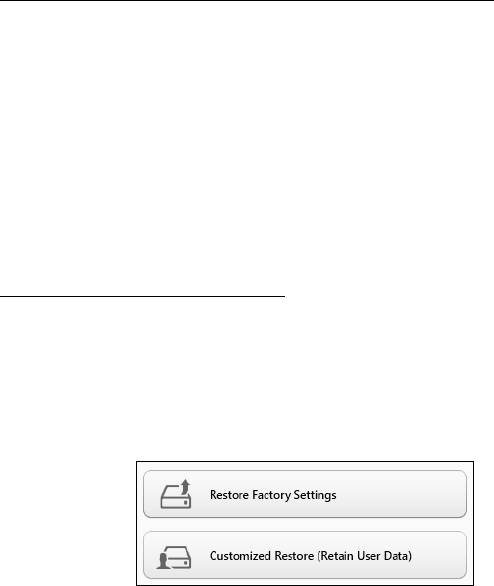
Връщане на фабричните настройки на системата
Ако има проблеми с Вашия компютър, които не могат да бъдат
възстановени чрез други методи, може да се наложи да
преинсталирате всичко, за да върнете фабричните настройки на
системата. Можете да възстановите системата като използвате или
твърдия диск, или архива за възстановяване, които сте създали.
• Ако все още можете да
пуснете Windows и не сте изтрили дяла за
възстановяване, вижте "Възстановяване от Windows" на стр. 85.
• Ако не можете да стартирате Windows, оригиналният твърд диск е
бил преформатиран или сте инсталирали друг твърд диск, вижте
"Възстановяване от архив за възстановяване" на стр. 90.
Възстановяване от Windows
Стартирайте Acer Recovery Management:
• От Старт, напишете "Recovery" и щракнете върху Acer Recovery
Management в списъка с приложения.
Достъпни са две опции, Възстановяване на фабрични настройки
(Възстанови компютъра ми) или Персонализирано възстановяване
(Обновяване на компютъра ми).
Възстановяване - 85
Възстановяване на фабрични настройки изтрива всичко на
твърдия диск, след което преинсталира Windows и всички драйвери и
софтуер, които са били предварително инсталирани на Вашата
система. Ако можете да отворите важни файлове на твърдия диск,
архивирайте ги сега. Вижте "Възстановяване на фабрични
настройки с Acer Recovery Management" на стр. 87.
Персонализирано възстановяване ще се опита
да запази Вашите
файлове (потребителски данни), но ще преинсталира всички
софтуерни програми и устройства. Софтуер, инсталиран след като
сте закупили компютъра, ще бъде премахнат (освен софтуер,
инсталиран от Windows Store). Вижте "Персонализирано
възстановяване с Acer Recovery Management" на стр. 89.
86 - Възстановяване
- 1
- 2
- 3
- 4
- 5
- 6
- 7
- 8
- 9
- 10
- 11
- 12
- 13
- 14
- 15
- 16
- 17
- 18
- 19
- 20
- 21
- 22
- 23
- 24
- 25
- 26
- 27
- 28
- 29
- 30
- 31
- 32
- 33
- 34
- 35
- 36
- 37
- 38
- 39
- 40
- 41
- 42
- 43
- 44
- 45
- 46
- 47
- 48
- 49
- 50
- 51
- 52
- 53
- 54
- 55
- 56
- 57
- 58
- 59
- 60
- 61
- 62
- 63
- 64
- 65
- 66
- 67
- 68
- 69
- 70
- 71
- 72
- 73
- 74
- 75
- 76
- 77
- 78
- 79
- 80
- 81
- 82
- 83
- 84
- 85
- 86
- 87
- 88
- 89
- 90
- 91
- 92
- 93
- 94
- 95
- 96
- 97
- 98
- 99
- 100
- 101
- 102
- 103
- 104
- 105
- 106
- 107
- 108
- 109
- 110
- 111
- 112
- 113
- 114
- 115
- 116
- 117
- 118
- 119
- 120
- 121
- 122
- 123
- 124
- 125
- 126
- 127
- 128
- 129
- 130
- 131
- 132
- 133
- 134
- 135
- 136
- 137
- 138
- 139
- 140
- 141
- 142
- 143

