Acer W510P – страница 140
Инструкция к Планшету Acer W510P
- หลีกเลี่ยงการงอตัวมาขางหนาและ/หรือไปขางหล ัง
- ลุกขึ้นยืนและเดินไปมาอยูเสมอเพื่อลดการเกร็งของกลามเนื้อขา
- หยุดพักเปนเวลาสั้นๆเพื่อผอนคลายคอและไหลของคุณ
- หลีกเลี่ยงความตึงเครียดของกลามเนื้อหรือลองยักไหลของคุณ
- ติดตั้งจอแสดงผล, คียบอรด,
และเมาสภายนอกอยางเหมาะสมเพื่อใหใชงานไดอยางสบายมากขึ้น
- หากคุณจองมองหนาจอของคุณมากกวาดูเอกสาร
ใหวางจอแสดงผลไวที่ศูนยกลางของโตะทํางานเพ ื่อลดการเกิดอาการคอเคล็ด
ดูแลการมองเห็นของคุณ
ช
ั่วโมงการจองมองที่ยาวนาน, การสวมใสแวนตาหรือคอนแท็คเลนสที่ไมถูกตอง, แสงจา,
หองที่มีแสงมากเกินความจําเปน, หนาจอที่มองเห็นไมถนัด,
หนาสัมผัสการพิมพที่เล็กและความสวางของจอแสดงผลต่ําอาจทําใหตาของคุณตึงเครียดได
สวนตอไปนี้มอบคําแนะนําสําหรับวิธีการลดอาการเพลียตา
ตา
- พักสายตาบอยๆ
- ใหดวงตาของคุณไดพักจากจอแสดงผลอยูเสมอและมองไปยังจุดที่อยูไกล
- กะพริบตาบอยๆ
เพื่อปองกันไมใหเกิดอาการตาแหง
จอแสดงผล
- รักษาความสะอาดของจอแสดงผล
- ใหศีรษะของคุณอยูสูงกวาขอบของจอแสดงผลเพื่อใหดวงตาของคุณมองต่ําลงมาเมื่อตองกา
รมองมายังสวนกลางของจอแสดงผล
- ปรับตั้งคาความสวางของจอแสดงผลและ/
หรือคาคอนทราสตใหอยูในระดับที่สบายตาและสามารถมองเห็นขอความและกราฟกไดอยาง
ชัดเจน
- ปองกันการเกิดแสงจาและแสงสะทอนไดโดย:
วางจอแสดงผลในตําแหนงดานขางของหนาตางหรือแหลงกําเนิดแสงอื่น,
ลดแสงภายในหองโดยการใชผามาน, แผนบังแสง, หร ือม
านบังตา,
ใชแสงไฟที่เหมาะสําหรับการทํางานหรือโคมไฟ,
ความปลอดภัยและความสะดวกสบาย - 13

เปลี่ยนมุมมองของหนาจอ,
ใชตัวกรองแสง,
ใชแผนกรองแสงหนาจอ เชน แผนบอรดที่วางกั้นจากสวนบนสุดของจอแสดงผล
- หลีกเลี่ยงการปรับจอแสดงผลไปยังมุมมองที่ไมสะดวก
- หลีกเลี่ยงการจองมองแหลงกําเนิดแสงที่สวางจ าเปนระยะเวลานาน ๆ
พัฒนาพฤติกรรมในการทํางานที่ดี
พฤติกรรมในการทํางานตอไปนี้จะชวยใหคุณใชงานคอมพิวเตอรไดอยางสะดวกสบายและไดผลลัพ
ธของงานมากขึ้น:
- พักเปนเวลาสั้นๆ บอยๆ
- ออกกําลังโดยการยืดกลามเนื้อ
- สูดอากาศบริ
สุทธิ์ใหบอยที่สุดเทาที่ทําได
- ออกกําลังกายเปนประจําเพื่อรักษารางกายใหแข็งแรงอยูเสมอ
- คําเตือน! เราไมแนะนําใหใชคอมพิวเตอรบนโซฟาหรือเตียงนอน
หากไมสามารถหลีกเลี่ยงได ใหทํางานเปนเวลาสั นๆ, หยุดพักอยูเสมอ,
และยืดกลามเนื้อ
- หมายเหตุ: สําหรับขอมูลเพิ่มเติม โปรดดูที่
"กฎขอบังคับและถอยแถลงดานความปลอดภัย" ในหนา 86
สิ่งแวดลอม
อุณหภูมิ:
- ขณะทํางาน: 5°C ถึง 35°C
- ขณะไมไดใชงาน: -20°C ถึง 65°C
ความชื้น (ไมควบแนนเปนไอน้ํา):
- ขณะทํางาน: 20% ถึง 80%
- ขณะไมไดใชงาน: 20% ถึง 80%
14 - ความปลอดภัยและความสะดวกสบาย
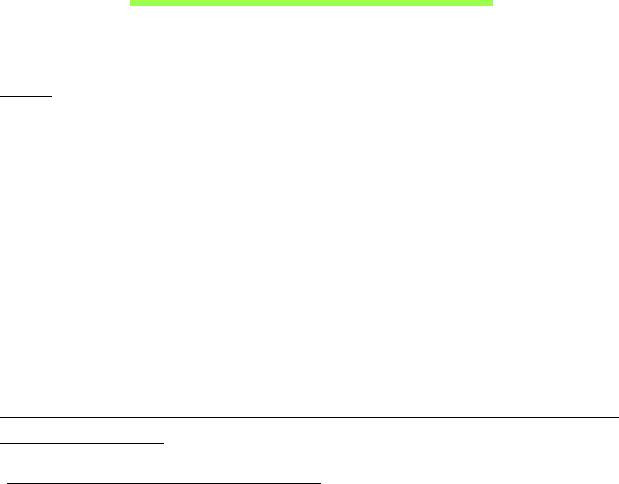
ก อนอื่ น
ขอขอบคุณที่คุณเลือกโนตบุกรุน Acer เพื่อรองรับการใชงานแบบพกพาของคุณ
คูมือ
เพื่อชวยสอนการใชโนตบุก Acer เราจึงไดจัดทําค ูมือชุดนี้ขึ้น
อันดับแรกคือ โปสเตอรการตั้งคาที่จะชวยในการเริ่มใชคอมพิวเตอรของคุณ
คูมืออยางยอ
เปนขอมูลคุณสมบัติและฟงกชั่นเบื้องตนในคอมพิวเตอรเครื่องใหมของคุณ
สําหรับขอมูลเพิ่มเติมเกี่ยวกับวิธีการที่คอมพิวเตอรของคุณจะชวยใหคุณทํางานไดม
ากขึ้น โปรดดูที่ คูมือผูใช ค
ูมือนี้ประกอบไปดวยขอมูลโดยละเอียด
เกี่ยวกับหัวขอตางๆ เชนโปรแกรมอรรถประโยชนตางๆ ของระบบ, การกูคืนขอมูล,
ทางเลือกในการเพิ่มขยาย และวิธีการแกไขปญหา
นอกเหนือจากขอมูลเกี่ยวกับขอบังคับทั่วไปและขอสังเกตดานความปลอดภัยสําหรั
บโนตบุคของคุณ มีใหเลือกจากเดสกท็อป; ดับเบ ิ้ลคลิกที่ไอคอนวิธีใช
และคลิกคูมือผูใชในเมนูที่เปดอยู
การดูแลรักษาเบื้องตนและเคล็ดลับในการใชงานคอมพิ
วเตอรของคุณ
การเปดและปดคอมพิวเตอรของคุณ
เพื่อปดเครื่อง ใหทําตามขั้นตอนดังตอไปนี้:
• ใชคําสั่ง Shutdown ของ Windows กด
ปุม Windows
+ <C> แลวคลิก
การตั้งคา > เปดปด จากนั้นคลิกที่ ชัตดาวน
กอนอื่น - 15

หากคุณตองการปดคอมพิวเตอรของคุณเปนเวลาไม นาน
แตไมตองการปดเครื่องอยางสมบูรณแบบ คุณสามารถเขาสูโหมด
Hibernate
ไดโดยการกดปุมเปดปด
หมายเหตุ: หากคุณไมสามารถปดคอมพิวเตอรไดตามปกติ
ใหกดปุมพาวเวอรคางไวเปนเวลานานกวาสี่ว ินาทีเพื่อปดคอมพิวเตอร
หากคุณปดคอมพิวเตอรและตองการเปดเครื่องใหมอีกครั้ง
ใหรออยางนอยสองวินาทีกอนทําการเปดเครื่อง
การดูแลรักษาคอมพิวเตอรของคุณ
คอมพิวเตอรของคุณจะทํางานไดเปนอยางดีหากคุณดูแลเครื่องอยางเอาใจใส
• หามมิใหนําคอมพิวเตอรไปวางใหสัมผัสแสงอาทิตยโดยตรง
หามวางไวใกลแหลงความรอน เชนเครื่องนําความรอน
• หามไมใหคอมพิวเตอรมีอุณหภูมิต่ํากวา 0ºC (32ºF) หรือสูงกวา 50ºC (122ºF)
• หามมิใหคอมพิวเตอรอยูใกลสนามแมเหล็ก
• หามมิใหนําคอมพิวเตอรไปวางใหสัมผัสฝนหรือความชื้น
•
หามมิใหน้ําหรือของเหลวหยดลงบนคอมพิวเตอร
• หามมิใหคอมพิวเตอรไดรับการสั่นสะเทือนอยางรุนแรง
• หามมิใหนําคอมพิวเตอรไปวางใหสัมผัสฝุนหรือสิ่งสกปรก
• อยาวางวัตถุอยูดานบนคอมพิวเตอร
• หามกดจอภาพเมื่อปดฝาคอมพิวเตอร
• อยาวางคอมพิวเตอรบนพื้นผิวที่ไมสม่ําเสมอ
16 - กอนอื่น
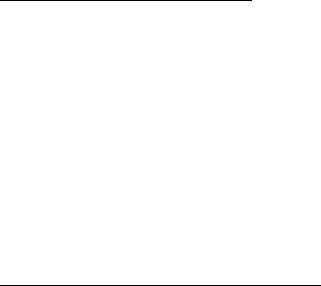
การดูแลรักษาอแดปเตอร AC
ขอมูลดังตอไปนี้คือวิธีการดูแลรักษาอแดปเตอร AC ของคุณ:
• หามเชื่อมตออแดปเตอรนี้กับอุปกรณอื่น
• หามเหยียบสายไฟหรือวางวัตถุที่มีน้ําหนักมากท ับบนอแดปเตอร
ใหระมัดระวังการวางสายไฟและสายอื่นๆ ใหหางจากทางเดิน
• เมื่อถือสายไฟออก หามดึงที่สายไฟแตใหดึงที่ตัวปลั๊ก
• อัตรากระแสไฟฟารวมของอุปกรณที เชื อมตอไมควรเก
ินจากอัตรากระแสไฟฟาของ
สายไฟหากคุณใชสายตอ นอกจากนี้
อัตรากระแสไฟฟารวมของอุปกรณทั้งหมดที่เสียบอยูกับเตาเสียบติดผนังเดียวกัน
ไมควรเกินอัตรากระแสไฟฟาของฟวส
การทําความสะอาดและการซอมแซม
เมื่อทําความสะอาดคอมพิวเตอร ใหทําตามขั้นตอนด ังนี้:
1. ปดคอมพิวเตอรของคุณ
2. ถอดอแดปเตอร AC ออก
3. ใชผานิ่ม ที่เปยกเล็กนอย
หามใชสารทําความสะอาดที่เปนของเหลวหรือเปนละออง
หากสิ่งดังตอไปนี้เกิดขึ้น:
• คอมพิวเตอรตกหรือตัวเครื่องไดรับความเสียหาย
• คอมพิวเตอรทํางานผิดปกติ
โปรดดูที่ "คําถามที่ถูกถามบอย" ในหนา 49
กอนอื่น - 17
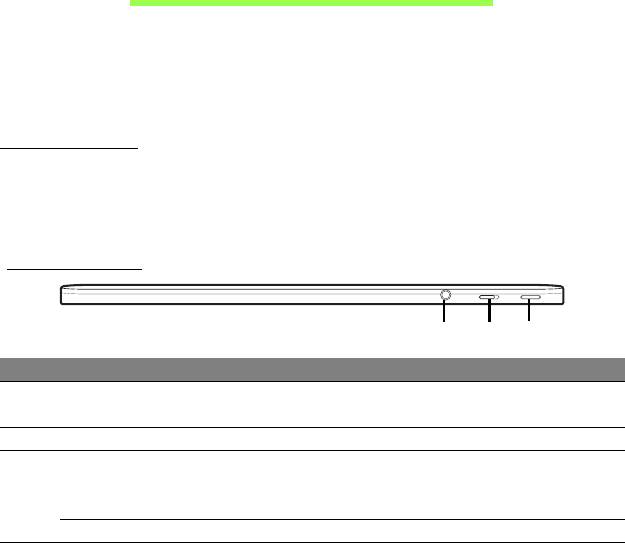
แนะนําเกี่ ยวกั บแท็ บเล็ ตพี ซี
Acer ของคุ ณ
หลังจากติดตั้งคอมพิวเตอรตามภาพในโปสเตอรการติดตั้ง
ตอไปนี้เปนวิธีการใชงานคอมพิวเตอร Acer ใหมของคุณ
คุณสามารถปอนรายละเอียดเขาไปยังคอมพิวเตอรของคุณโดยใชหนาจอสัมผัส
แท็บเล็ตพีซี
คอมพิวเตอรแท็บเล็ตของคุณ ประกอบดวยสวนประกอบสองสวน:
แท็บเล็ตและฐานตอคียบอรดแบบถอดได
รูปภาพที่แสดงตอไปนี้จะแสดงใหคุณเห็นถึงสวนประกอบทั้งสองสวน
มุมมองดานบน
1
2
3
เลขที่ รายการ คําอธิบาย
1 ชองเสียบหูฟง/
ใชสําหรับตออุปกรณเสียง
ลําโพง
(เชน ลําโพง ชุดหูฟง) หรือชุดหูฟงพรอมไมโครโฟน
2 สวิตชล็อก เพื่อล็อกการหันเหทิศทางของหนาจอ
3 ปุมเปดปดกดเพื่อเปดแท็บเล็ต
กดอีกครั้งเพื่อใหแท็บเล็ตเขาสูโหมดพัก
กดคางเพื่อปดแท็บเล็ต
ไฟแบตเตอรี่ LED ระบุสถานการณเปดใชงานของแท็บเล็ต
18 - แนะนําเกี่ยวกับแท็บเล็ตพีซี Acer ของคุณ
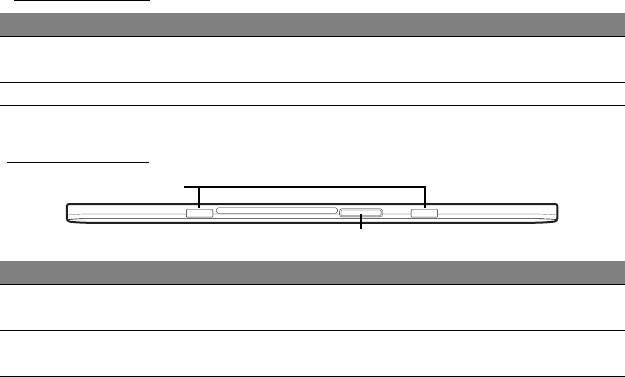
หมายเหตุ
: การหันเหทิศทางการแสดงผลอาจมีการตรึงอยูกับที่
หากแอพพลิเคชั่นนั้น
มีการออกแบบมาสําหรับทิศทางใดทิศทางหนึ่งโดยเฉพาะในขณะดําเนินการ
ซึ่งรวมถึงเกมสและแอพพลิเคชั่นแบบเต็มหนาจออื่นๆ
เมื่อมีการเรียกใชการติดตอสื่อสารโดยใชวิด ีโอ
คุณจะตองถือแท็บเล็ตในแนวขวางเสมอ
ไฟ LED แสดงผล
สี LED สถานะ คําอธิบาย
สีฟาสม่ําเสมอ มีการชารจไฟคอมพิวเตอรไวเต็มแลวและมีการเสียบป
ลั๊กไว
สีเหลืองอําพันสม่ําเสมอ กําลังชารจไฟคอมพิวเตอรอยูและมีการเสียบปลั กไว
มุมมองดานลาง
1
2
เลขที่ รายการ คําอธิบาย
1 สล็อตสําหรับฐานต
ยึดติดแนนกับฐานตอคียบอรด
อคียบอรด
2 ตัวเชื่อมตอฐาน /
เชื่อมตอกับอแดปเตอร AC หรือฐานตอคียบอรด
ไฟ DC เขา
แนะนําเกี่ยวกับแท็บเล็ตพีซี Acer ของคุณ - 19
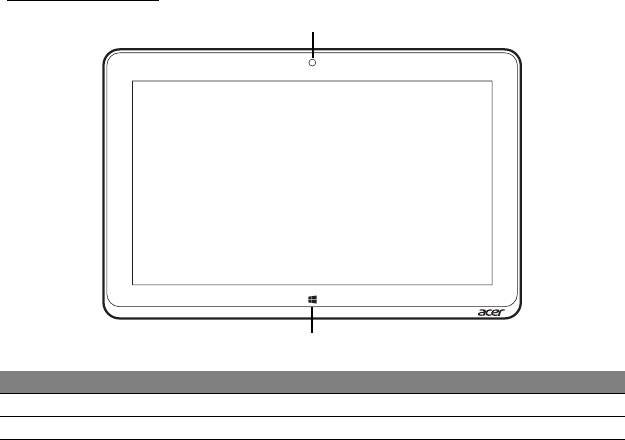
มุมมองดานหนา
1
2
เลขที่ รายการ คําอธิบาย
1 กลองเว็บแคมในตัวกลองเว็บแคมสําหรับระบบการสื่อสารดวยวิดีโอ
2 ปุม Windows กดเพียงครั้งเดียว เพื่อเรียก เมนูเริ่ม ขึ้นมา
20 - แนะนําเกี่ยวกับแท็บเล็ตพีซี Acer ของคุณ
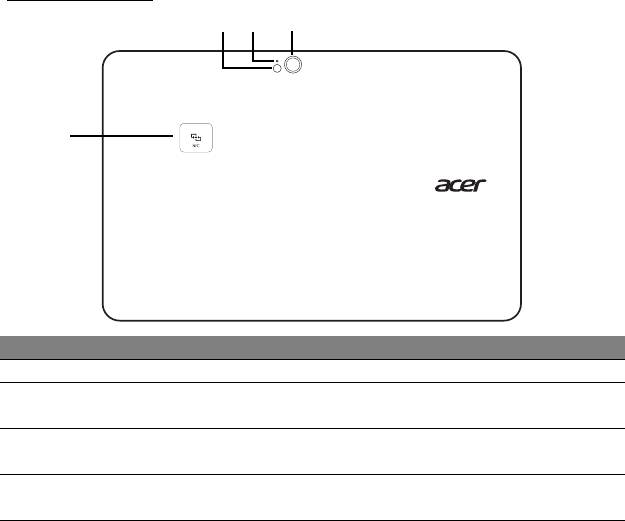
มุมมองดานหลัง
1 2 3
4
เลขที่ รายการ คําอธิบาย
1 แฟลช LED แฟลชสําหรับกลองถายรูป
2 ไฟแสดงการทํางานข
ติดสวางในกรณีที่เปดใชกลอง
องกลอง
3 กลองถายรูปกลองถายรูปที่มีความละเอียด 8-เมกกะพิกเซล
สําหรับถายภาพที่มีรายละเอียดความคมชัดสูง
4NFC (ตัวเลือก) พื้นที่สัมผัส NFC
ไมไดมีใหเลือกในทุกรุน
แนะนําเกี่ยวกับแท็บเล็ตพีซี Acer ของคุณ - 21
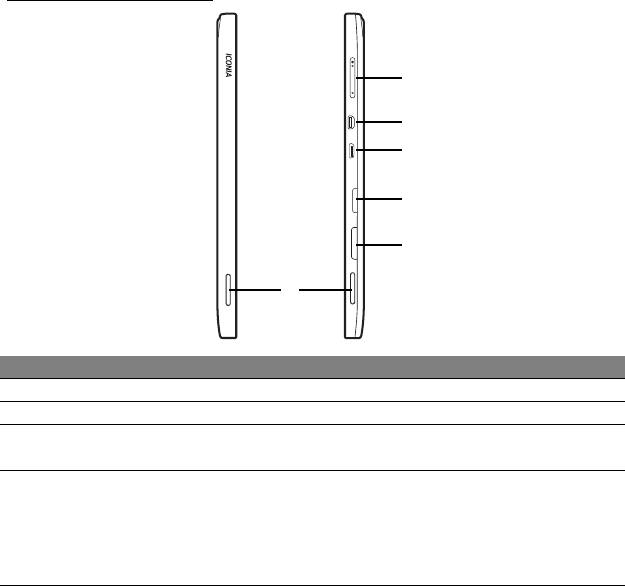
มุมมองดานซาย/ขวา
2
3
4
5
6
1
เลขที่ รายการ คําอธิบาย
1 ลําโพง เอาทพุทสเตอริโอ
2 ปุมเสียง กดเพื่อเพิ่มหรือลดเสียง
3 พอรต HDMI
รองรับการเชื่อมตอระบบวิดีโอดิจิตอลความละเอ ียดสูง
แบบไมโคร
4 ตัวเชื่อมตอ Micro
เชื่อมตอเขากับอุปกรณ USB
USB
จะตองเชื่อมตอ Micro USB จาก ตัวแปลง USB
เขากับอุปกรณ USB
เมื่อใชพอรต USB
แนะนําใหเสียบตอเขากับอแดปเตอรไฟเสมอ
22 - แนะนําเกี่ยวกับแท็บเล็ตพีซี Acer ของคุณ
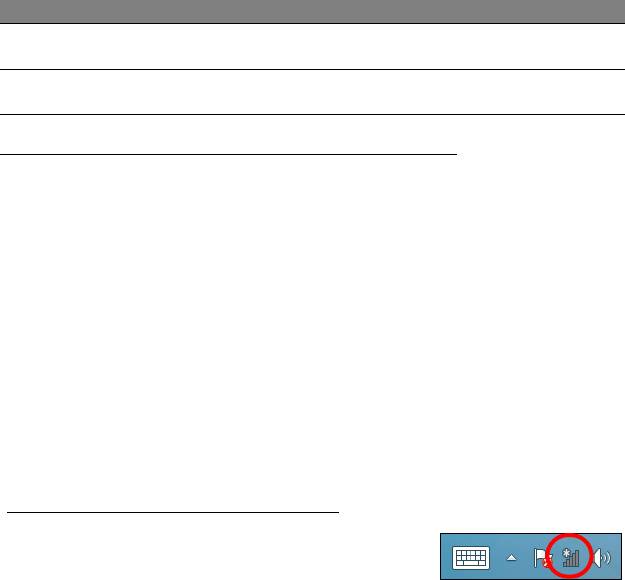
เลขที่ รายการ คําอธิบาย
5 สล็อตใสการด
ใสการด MicroSD เขาไปในสล็อตนี้
MicroSD
6 สล็อตใส SIM
ใส SIM การดเขาไปในสล็อตนี้
การด*
* - เฉพาะบางรุนเทานั้น
ติดตั้ง SIM การด (เฉพาะบางรุนเทานั้น)
คอมพิวเตอรบางเครื่องจะมีสล็อตพรอมสําหรับ SIM เพื่อเขาระบบอินเตอรเน็ต
เพื่อใชประโยชนอยางเต็มที่จากระบบอินเตอรเน็ตในคอมพิวเตอรของคุณ
คุณควรติดตั้งการด SIM พรอมขอมูลสําหรับการเขาระบบ
กอน
ทําการเปดใชงานคอมพิวเตอรของคุณ
1. ตรวจสอบใหแนใจวา มีการปดคอมพิวเตอรแลว
2. ใสการด SIM เมื่อใสถูกตําแหนง การด SIM จะคลิกเข ากับตําแหนง
3. เปดคอมพิวเตอร
หมายเหตุ:
ตรวจสอบใหแนใจวา มีการใชการด SIM
เขาไปในสล็อตการดอยางถูกตําแหนงแลว
ขอควรระวัง: ปดคอมพิวเตอรของคุณกอนทําการติดตั้งหรือถอดการด
SIM คุณอาจทําใหการดหรือคอมพิวเตอรเสียหาย
หากคอมพิวเตอรยังคงเปดใชงานอยู
การใชงานการเชื่อมตอระบบเครือขาย
เปดเดสกทอป
และแตะที่ไอคอนระบบเครือขายในทาสกบาร
แนะนําเกี่ยวกับแท็บเล็ตพีซี Acer ของคุณ - 23

เลือกการเชื่อมตอขอมูลจากรายการระบบเครือขาย
เลือก การเชื่อมตอ แลว ถัดไป
ล็อกการด SIM
คอมพิวเตอรของคุณอาจมาพรอมล็อกการด SIM เชน
คุณจะสามารถใชเฉพาะการด SIM
ที่ไดรับจากผูดําเนินการระบบเครือขายเทานั น
ในการยกเลิกล็อก SIM ติดตอผูดําเนินการระบบเครือขาย
ถอดการด SIM ออก
1. ตรวจสอบใหแนใจวา มีการปดคอมพิวเตอรแลว
2. กดการด SIM เขาไวในสล็อต และถอดออกอยางระมัดระวัง การด SIM
จะดันตัวออกจากสล็อต
24 - แนะนําเกี่ยวกับแท็บเล็ตพีซี Acer ของคุณ

เชื่อมตอแท็บเล็ตเขากับฐานตอคียบอรด
ฐานตอคียบอรดนี้เปนอุปกรณเสริมแบบใหเลือกได
เชื่อมตอแท็บเล็ตเขากับตัวเชื่อมตอฐานและต อขาสองขาเขายังฐานตอคียบอรด
กดแท็บเล็ตลงลาง จนกระทั่งขอเกี่ยวคลิกกลับเข าที่
ยึดแท็บเล็ตเขากับฐานตอคียบอรดใหแนน
วางแท็บเล็ตบนฐาน จนกระทั่งขอเกี่ยวคลิกกลับเข าที่
หมายเหตุ
: ดันขอเกี่ยวไปทางซาย และยกแท็บเล็ตขึ้น
เพื่อถอดออกจากฐานตอคียบอรด
แนะนําเกี่ยวกับแท็บเล็ตพีซี Acer ของคุณ - 25
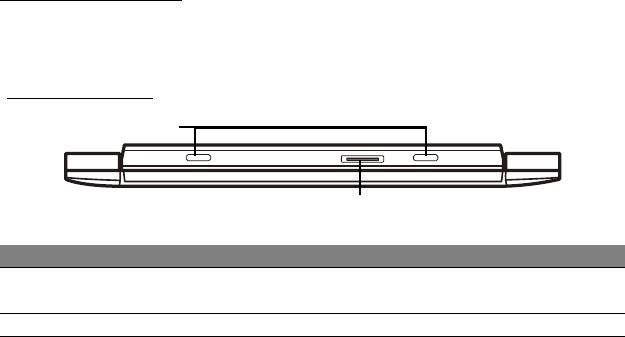
ฐานตอคียบอรด
ชุดรูปภาพแสดงดังตอไปนี้จะแสดงเกี่ยวกับฐานต อคียบอรดที่เปนอุปกรณเสริมแบบ
ใหเลือกได
มุมมองดานหนา
1
2
เลขที่ รายการ คําอธิบาย
1 ขาตอสําหรับฐานตอ
ยึดแท็บเล็ตเขากับฐานตอคียบอรดใหแนน
คียบอรด
2 ตัวเชื่อมตอฐาน เชื่อมตอแท็บเล็ตเขากับฐานตอคียบอรด
26 - แนะนําเกี่ยวกับแท็บเล็ตพีซี Acer ของคุณ
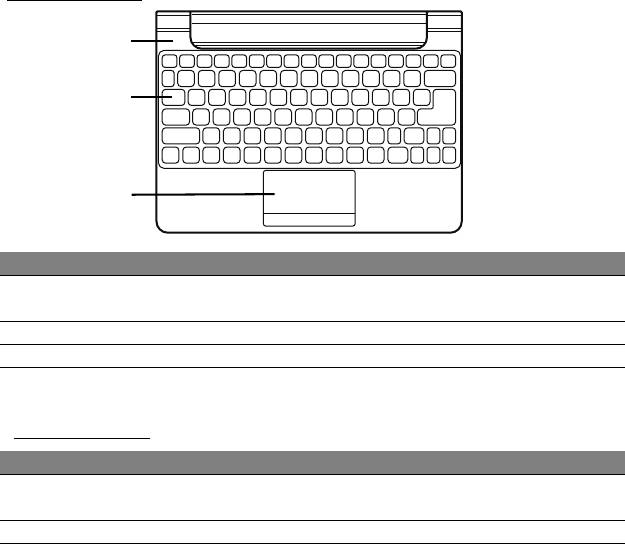
มุมมองดานบน
1
2
3
เลขที่ รายการ คําอธิบาย
1 ไฟแสดงสถานะแบตเ
ระบุสถานการณเปดใชงานของแท็บเล็ต
ตอรี่และพาวเวอร
2 คียบอรดเพื่อปอนขอมูลเขาสูแท็บเล็ตของคุณ
3 ทัชแพด อุปกรณชี้ตําแหนงระบบสัมผัส
หมายเหตุ:
แบตเตอรี่เสริมในตัวนี้ไมไดมีใหเลือกใชในฐานตอคียบอรดทุกรุน
ไฟ LED แสดงผล
สี LED สถานะ คําอธิบาย
สีฟาสม่ําเสมอ มีการชารจไฟคอมพิวเตอรไวเต็มแลวและมีการเสียบป
ลั๊กไว
สีเหลืองอําพันสม่ําเสมอ กําลังชารจไฟคอมพิวเตอรอยูและมีการเสียบปลั กไว
แนะนําเกี่ยวกับแท็บเล็ตพีซี Acer ของคุณ - 27
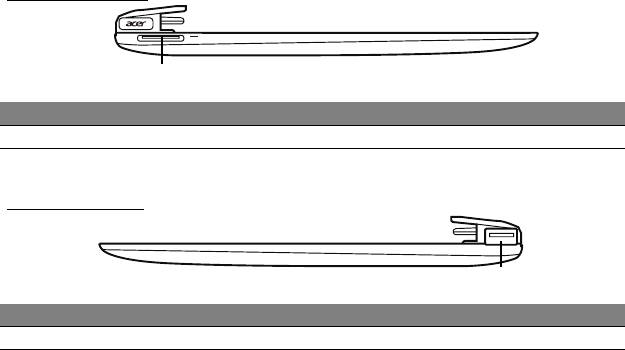
มุมมองดานซาย
1
เลขที่ รายการ คําอธิบาย
1 ไฟ DC-in เชื่อมตอกับอแดปเตอร AC
มุมมองดานขวา
1
เลขที่ รายการ คําอธิบาย
1 พอรต USB 2.0 เชื่อมตอเขากับอุปกรณ USB
28 - แนะนําเกี่ยวกับแท็บเล็ตพีซี Acer ของคุณ
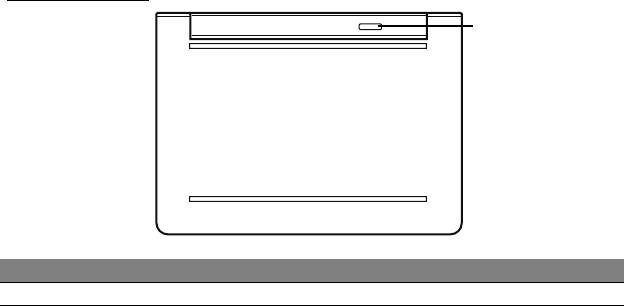
มุมมองดานลาง
1
เลขที่ รายการ คําอธิบาย
1 ขอเกี่ยว ยึดแท็บเล็ตเขากับฐานตอคียบอรดใหแนนจนกวาจะเปด
แนะนําเกี่ยวกับแท็บเล็ตพีซี Acer ของคุณ - 29
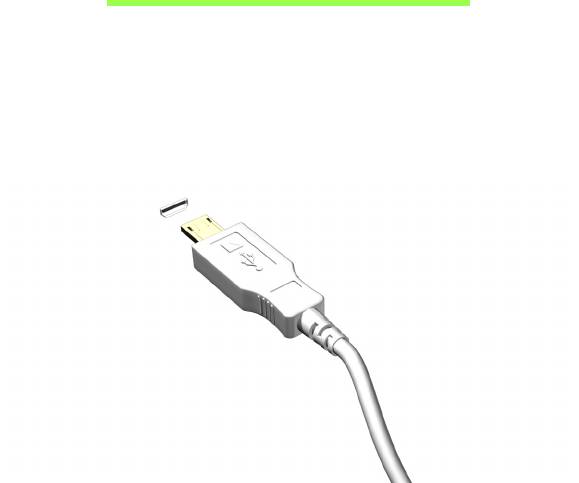
Micro USB
พอรต USB (Universal Serial Bus)
เปนซีเรียลบัสความเร็วสูงซึ่งอนุญาตใหคุณเช ื่อมตออุปกรณเสริม USB
โดยไมตองใชทรัพยากรระบบ
พอรตไมโคร USB พรอมพอรตในตัว สามารถใชไดกับอ ุปกรณ 2.0 USB ทั้งหมด
หมายเหตุ: จะตองเชื่อมตอ Micro USB จาก ตัวแปลง USB เขากับอุปกรณ
USB ที่ใชตัวเชื่อมตอเต็มขนาด
หมายเหตุ: อแดปเตอรแปลงไมโคร USB เปน USB มีมาใหกับบางรุนเทานั้น
30 - Micro USB

HDMI แบบไมโคร
HDMI (High-Definition Multimedia Interface)
คือการเชื่อมประสานการทํางานที่รองรับมาตรฐานอ ุตสาหกรรม,
ปราศจากการบีบอัด, ภาพและเสียงเปนแบบดิจิตอลท ั้งหมด HDMI
มอบการเชื่อมประสานการทํางานระหวางแหลงสัญญาณเสียง/
วิดีโอแบบดิจิตอลที่สามารถใชงานไดทุกชนิด เช นกลองเซ็ตท็อป, เครื่องเลน DVD
และเครื่องรับสัญญาณ A/V กับมอนิเตอรเสียงและ/
หรือวิดีโอแบบดิจิตอลที่สามารถทํางานรวมกันได เชนโทรทัศนดิจิตอล (DTV)
ดวยสายเคเบิ้ลเพียงสายเดียว
ใชพอรต HDMI แบบไมโครบนคอมพิวเตอรของคุณเพื่อเชื
่อมตอกับอุปกรณเสียง
และวิดีโอระดับไฮเอนด การทํางานดวยสายเคเบิ้ลเพียงสายเดียวชวยใหติดตั้ง
ไดอยางเปนระเบียบและเชื่อมตอไดอยางรวดเร็ว
หมายเหตุ: อแดปเตอรแปลงไมโคร HDMI เปน HDMI
มีมาใหกับบางรุนเทานั้น
HDMI แบบไมโคร - 31
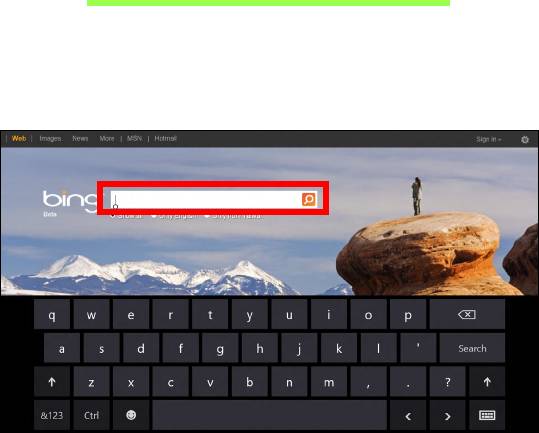
การใช งานคี ย บอร ดเสมื อน
(Virtual Keyboard)
Microsoft Windows ไดจัดเตรียมคียบอรดเสมือน (Virtual Keyboard) ไวให
เพื่อใหสามารถปอนขอมูลไดอยางสะดวกงายดาย
โดยสามารถเรียกแสดงคียบอรดนี้ไดหลายวิธี:
แตะที่ชองขอความเพื่อแสดงคียบอรดเสมือน (Virtual Keyboard) ของ Windows
32 - การใชงานคียบอรดเสมือน (Virtual Keyboard)
- 1
- 2
- 3
- 4
- 5
- 6
- 7
- 8
- 9
- 10
- 11
- 12
- 13
- 14
- 15
- 16
- 17
- 18
- 19
- 20
- 21
- 22
- 23
- 24
- 25
- 26
- 27
- 28
- 29
- 30
- 31
- 32
- 33
- 34
- 35
- 36
- 37
- 38
- 39
- 40
- 41
- 42
- 43
- 44
- 45
- 46
- 47
- 48
- 49
- 50
- 51
- 52
- 53
- 54
- 55
- 56
- 57
- 58
- 59
- 60
- 61
- 62
- 63
- 64
- 65
- 66
- 67
- 68
- 69
- 70
- 71
- 72
- 73
- 74
- 75
- 76
- 77
- 78
- 79
- 80
- 81
- 82
- 83
- 84
- 85
- 86
- 87
- 88
- 89
- 90
- 91
- 92
- 93
- 94
- 95
- 96
- 97
- 98
- 99
- 100
- 101
- 102
- 103
- 104
- 105
- 106
- 107
- 108
- 109
- 110
- 111
- 112
- 113
- 114
- 115
- 116
- 117
- 118
- 119
- 120
- 121
- 122
- 123
- 124
- 125
- 126
- 127
- 128
- 129
- 130
- 131
- 132
- 133
- 134
- 135
- 136
- 137
- 138
- 139
- 140
- 141
- 142
- 143

