Acer W510P – страница 32
Инструкция к Планшету Acer W510P
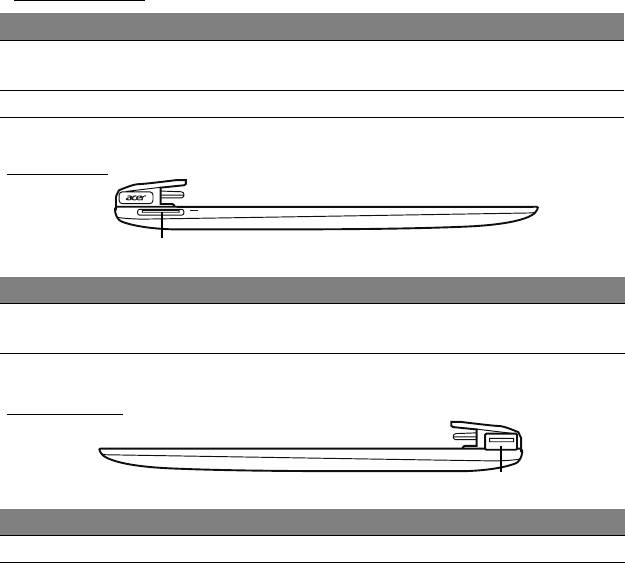
Led-indicatoren
Led-kleur Status Beschrijving
De computer is volledig opgeladen en
Blauw Continu
aan
gesloten.
Oranje Continu De computer wordt opgeladen en is aangesloten.
Linkerkant
1
Nr. Item Beschrijving
Gelijkstroom-
1
Aansluiting voor een adapter.
in
gang
Rechterkant
1
Nr. Item Beschrijving
1 USB 2.0-poort Aansluiting voor usb-apparaten.
Rondleiding door de Acer tablet PC - 31
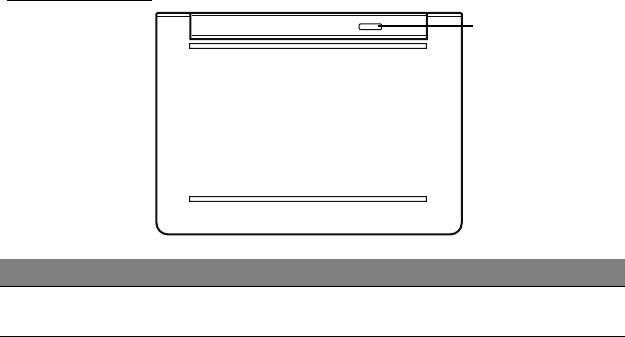
Onderaanzicht
1
Nr. Item Beschrijving
Bevestigt de tablet op het toetsenbord-
1 Vergrendeling
dockingst
ation totdat die geopend wordt.
32 - Rondleiding door de Acer tablet PC
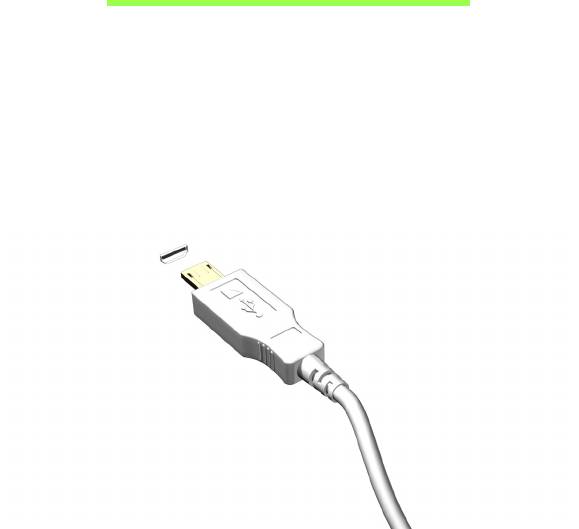
MICRO-USB
De usb (Universal Serial Bus)-poort is een snelle seriële bus waarop u usb
kunt aansluiten en in serie kunt koppelen zonder overbelasting van de
systeembronnen.
De micro-usb-poort is een compacte poort die volledig compatibel is met
usb 2.0-apparaten.
Opmerking: Een micro-usb naar usb-adapter is nodig voor de
aansluiting van usb-apparaten die een aansluiting van normaal
formaat hebben.
Opmerking: Een micro-usb naar usb-adapter wordt alleen bij
bepaalde modellen meegeleverd.
Micro-usb - 33

HDMI-MICRO
HDMI (High-Definition Multimedia Interface) is een door de industrie
ondersteunde, ongecomprimeerde, volledig digitale audio/video-interface.
HDMI levert een interface tussen enerzijds compatibele digitale audio/
videobronnen, zoals een set-top box, DVD-speler en A/V ontvanger en
anderzijds een compatibele digitale audio en/of videomonitor, zoals een
digitale televisie (DTV), via slechts één kabel.
Gebruik de hdmi-micro-poort van de computer voor het aansluiten van
high-end audio- en videoapparatuur. Door slechts één kabel te gebruiken
is de installatie overzichtelijk en snel.
Opmerking: Een hdmi-micro naar hdmi-adapter wordt alleen bij
bepaalde modellen meegeleverd.
34 - Hdmi-micro
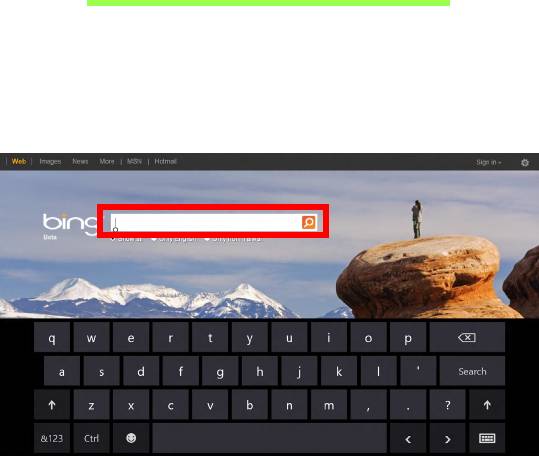
WERKEN MET HET VIRTUELE
TOETSENBORD (VIRTUAL
KEYBOARD)
Microsoft Windows heeft een gemakkelijk virtueel toetsenbord (virtual
keyboard) voor de invoer van gegevens. Er zijn verschillende manieren
om het toetsenbord weer te geven:
Tik binnen een willekeurig tekstveld om het virtuele Windows-toetsenbord
(Windows virtual keyboard) weer te geven.
Werken met het virtuele toetsenbord (virtual keyboard) - 35
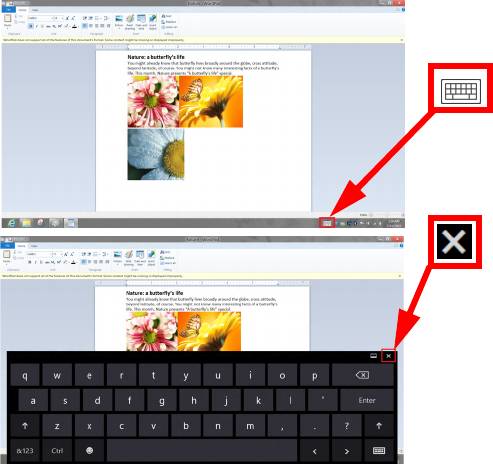
Tik in Bureaublad op het pictogram Toetsenbord in het systeemvak om
het toetsenbord weer te geven. Kijk op de "x" in de rechterbovenhoek van
het toetsenbord om het te sluiten.
36 - Werken met het virtuele toetsenbord (virtual keyboard)
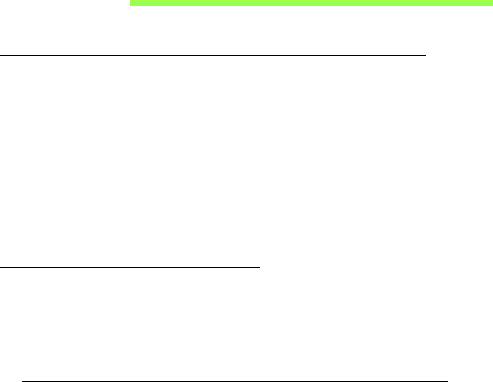
DRAADLOZE NETWERKEN
Verbinding maken met het Internet
De draadloze verbinding is ingeschakeld als de default.
Windows detecteert tijdens het instellen alle beschikbare netwerken en
plaatst ze in een lijst. Kies uw netwerk en voer indien nodig het
wachtwoord in.
Het is ook mogelijk om de instructies via Internet Explorer te doorlopen.
Houd de ISP- of routergegevens bij de hand.
Draadloze netwerken
Een wireless LAN of WLAN is een draadloos lokaal netwerk, dat twee of
meer computers draadloos met elkaar verbindt. U kunt er bestanden,
randapparatuur en een internetverbinding mee delen.
Wat zijn de voordelen van een draadloos netwerk?
Mobiliteit
Draadloze LAN-systemen zorgen ervoor dat u en andere gebruikers van
uw thuisnetwerk toegang tot bestanden en apparatuur die is aangesloten
op een netwerk, bijv. een printer of een scanner, kunnen delen.
U kunt ook een internetverbinding delen met andere computers in uw huis.
Draadloze netwerken - 37
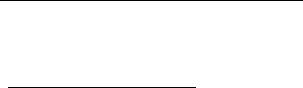
Eenvoudige en snelle installatie
Het installeren van een draadloos LAN gaat snel en eenvoudig en u hoeft
geen kabels door wanden en plafonds te trekken.
Onderdelen van een draadloos LAN
Voor het instellen van een draadloos thuisnetwerk hebt u het volgende
nodig:
Toegangspunt (router)
Toegangspunten (routers) zijn tweezijdige ontvangers die data uitzenden
naar de directe omgeving. Access points (toegangspunten) fungeren als
mediator tussen bekabelde en draadloze netwerken. De meeste routers
hebben een ingebouwde DSL-modem waardoor u toegang kunt krijgen tot
een high speed DSL-internetverbinding. De ISP (Internet Service Provider)
die u hebt gekozen, levert doorgaans een modem/router bij een abonnement
op hun diensten. Lees de documentatie die bij uw toegangspunt/router is
geleverd zorgvuldig door voor gedetailleerde setupinstructies.
38 - Draadloze netwerken
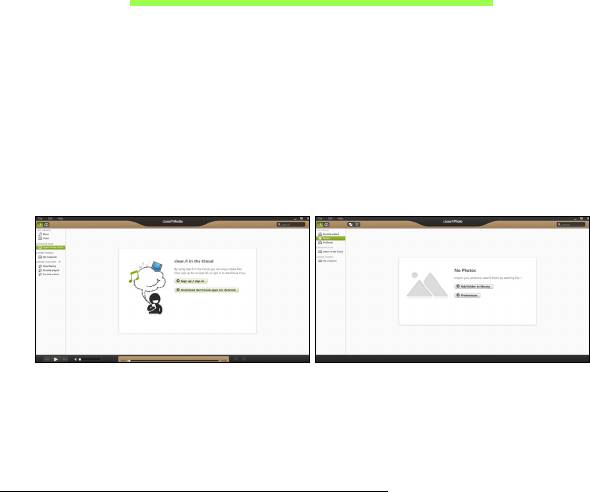
ACER CLEAR.FI
Opmerking: Alleen voor bepaalde modellen.
Met Acer clear.fi geniet u van video’s, foto’s en muziek. Stream media
vanaf of naar andere apparatuur waarop Acer clear.fi is geïnstalleerd.
Opmerking: Alle apparatuur moet met hetzelfde netwerk zijn
verbonden.
Bekijk video’s of luister naar muziek door clear.fi Media te openen, blader
vervolgens naar foto’s om clear.fi Photo te openen.
Belangrijk: Als u een clear.fi-applicatie voor het eerst opent, vraagt
Windows Firewall toestemming of clear.fi toegang tot het netwerk mag
krijgen. Kies Toegang toestaan in elk venster.
Navigeren door media en foto’s
De lijst in het linkerpaneel representeert de computer ("Mijn bibliotheek")
en andere apparatuur die eventueel op uw netwerk is aangesloten ("Thuis
gedeeld").
Acer clear.fi - 39
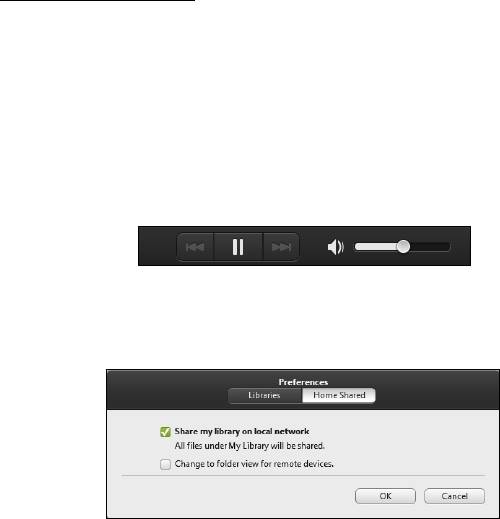
Bekijk de bestanden op de computer door een van de categorieën onder
"Mijn bibliotheek" te selecteren. Blader vervolgens door de bestanden en
mappen aan de rechterzijde.
Gedeelde bestanden
De apparatuur die verbonden is met uw netwerk staat in het onderdeel
Thuis gedeeld. Kies een apparaat en selecteer vervolgens de categorie
om te verkennen.
Na een kort ogenblik verschijnen rechts in beeld de gedeelde bestanden
en mappen. Zoek het bestand dat u wilt afspelen en dubbelklik erop om
het af te spelen.
Gebruik de mediaknoppen op de balk aan de onderkant om het afspelen
te besturen. Als bijvoorbeeld muziek is geselecteerd, kunt u het afspelen
starten, pauzeren of stoppen en het volume aanpassen.
Opmerking: Op het apparaat waarop de bestanden zijn opgeslagen,
moet delen zijn geactiveerd. Open clear.fi op het apparaat waarop de
bestanden zijn opgeslagen, kies Bewerken en zorg dat Bibliotheek
delen op lokaal netwerk is geactiveerd.
40 - Acer clear.fi
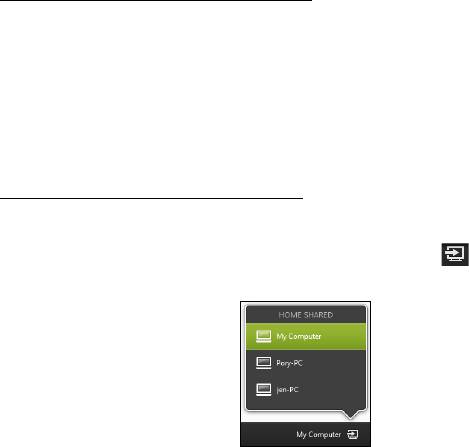
Welke apparatuur is compatibel?
Door meeste apparaten met clear.fi of DLNA-software kunnen met de
clear.fi software omgaan. Dit zijn onder andere pc’s, smartphones en NAS
(Network Attached Storage)-apparaten die voldoen aan DLNA.
Opmerking: DLNA is een standaard waarmee apparaten verbonden
kunnen worden met een thuisnetwerk om te communiceren en
bestanden te delen.
Afspelen op een ander apparaat
Als u media op een ander apparaat wilt afspelen, gaat u als volgt te werk:
1. Kies rechtsonder in beeld de optie Afspelen naar.
2. Selecteer het externe apparaat waarop het bestand wordt afgespeeld.
Opmerking: In deze lijst zijn uitsluitend apparaten beschikbaar die
geoptimaliseerd zijn voor afspelen. Bepaalde pc’s en opslagapparatuur
verschijnt niet. Voeg een Windows-pc toe aan deze lijst door Windows
Media Player te openen en kies Stream en Externe besturing van
mijn speler toestaan...
Acer clear.fi - 41
3. Selecteer een bestand in het hoofdvenster en bedien het externe
apparaat met de mediabesturing op de balk onderin beeld.
Voor meer hulp gaat u naar http://www.acer.com/clearfi/download/
42 - Acer clear.fi

SCHERMSTAND EN G-SENSOR
Uw computer heeft een ingebouwde versnellingsmeter die de stand van
de tablet detecteert en het scherm automatisch draait om dat aan te
passen aan de stand.
U kunt de schermstand vergrendelen door de vergrendelingsschakelaar te
gebruiken. De stand kan ook vergrendeld worden in andere
omstandigheden, zoals:
• Wanneer de tablet aangesloten is op een dockingstation of houder.
• Wanneer een HDMI-kabel aangesloten is.
• Wanneer er programma's draaien die voor een specifieke stand
ontworpen zijn.
Opmerking: Aangeraden wordt uw tablet in horizontale stand te
houden met de webcam aan de bovenzijde van het scherm wanneer
u een videogesprek voert. Draai uw scherm in horizontale positie en
gebruik de vergrendelingsschakelaar om de stand te vergrendelen
voordat u een videogesprek begint.
De vergrendelde status van de schermstand zal worden aangegeven door
middel van pictogrammen die kort op het scherm worden weergegeven
wanneer de status verandert.
Schermstand en G-sensor - 43
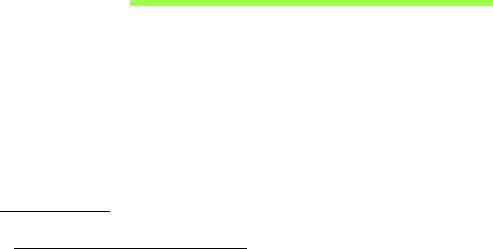
ENERGIEBEHEER
Deze computer heeft een ingebouwde energiebeheereenheid die de
systeemactiviteit controleert. Onder systeemactiviteit valt activiteit van één
of meer van de volgende apparaten: toetsenbord, muis, harde schijf,
randapparatuur aangesloten op de computer en videogeheugen. Wanneer
er geen activiteit gedetecteerd wordt gedurende een bepaalde periode,
schakelt de computer enkele of alle apparaten uit om energie te besparen.
Stand-by
Snel opstarten uitschakelen
Uw computer gebruikt Snel opstarten om een snelle opstart te maken,
maar gebruikt ook een kleine hoeveelheid energie om op signalen voor
opstart te controleren. Door deze controles zal de batterij van de computer
langzaam leeg raken.
Wanneer u de energiebehoeften van uw computer en de schade voor het
milieu wilt beperken, dient u Snel opstarten uit te schakelen:
Opmerking: Wanneer Snel opstarten uitgeschakeld is, zal de
computer meer tijd gebruiken om op te starten vanuit de Slaapstand.
Wanneer uw computer beschikt over Acer Instant On of Acer Always
Connect dan zullen deze ook uitgeschakeld worden.
Uw computer zal evenmin opstarten wanneer deze een instructie voor
opstarten ontvangt via een netwerk (Wake on LAN).
44 - Energiebeheer
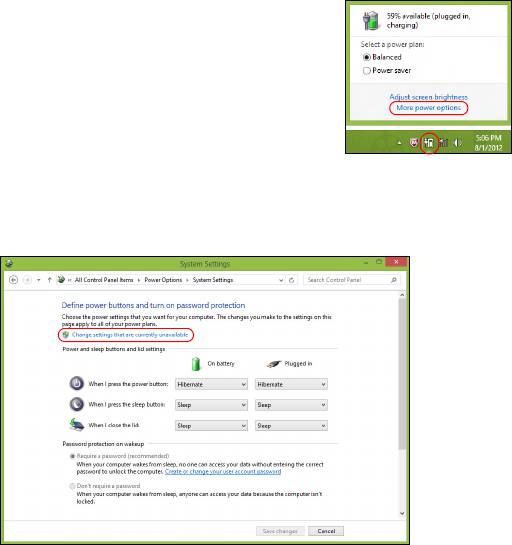
1. Open het bureaublad.
2. Klik op Energie-opties in het Meldingsgebied.
3. Selecteer Meer Energie-opties.
4. Selecteer Het gedrag van de aan/uit-knoppen
bepalen.
5. Om Instellingen voor afsluiten te openen, selecteert u Instellingen
wijzigen die momenteel niet beschikbaar zijn.
Energiebeheer - 45

6. Scrol naar beneden en schakel Snel opstarten inschakelen, uit.
7. Selecteer Wijzigingen opslaan.
46 - Energiebeheer
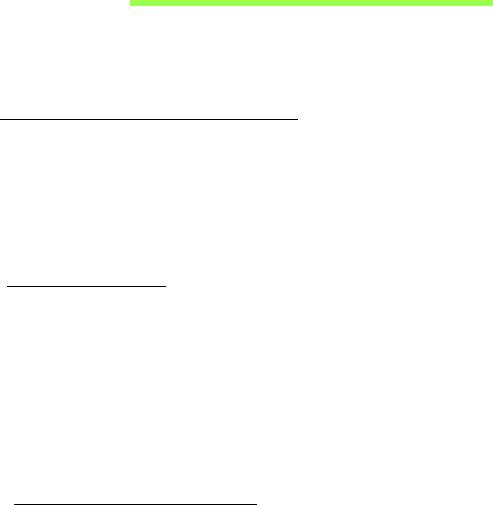
ACCU
De computer gebruikt een geïntegreerde accu die lang zonder opladen
gebruikt kan worden.
Kenmerken van de accu
De accu wordt opgeladen zodra u de computer aansluit op de adapter. De
computer biedt ondersteuning voor opladen-tijdens-gebruik, zodat u de
accu kunt opladen terwijl u de computer gewoon gebruikt. Als de
computer echter is uitgeschakeld, wordt de accu aanzienlijk sneller
opgeladen.
De accu opladen
Sluit de adapter aan op de computer, en steek hem in het stopcontact. Als
de adapter op het lichtnet is aangesloten, kunt u de computer blijven
gebruiken terwijl de accu wordt opgeladen. Als de computer echter is
uitgeschakeld, wordt de accu aanzienlijk sneller opgeladen.
Opmerking: U wordt aangeraden de accu op te laden voordat u naar
bed gaat. Door de accu de nacht voordat u op pad gaat op te laden,
kunt u de volgende dag beginnen met een volledig opgeladen accu.
Een nieuwe accu prepareren
Voordat u een accu voor het eerst gebruikt, volgt u deze preparatie:
1. Sluit de adapter aan en laad de accu op.
Accu - 47

2. Koppel de adapter los.
3. Zet de computer aan en gebruik uitsluitend accustroom.
4. Maak de batterij helemaal leeg totdat de waarschuwing verschijnt dat de
batterij bijna leeg is.
5. Sluit de adapter aan en laad de accu opnieuw volledig op.
Volg deze stappen totdat de accu driemaal is opgeladen en ontladen.
Gebruik deze preparatie voor alle nieuwe accu's of als een accu
gedurende langere tijd niet is gebruikt.
Waarschuwing! Stel de accu niet bloot aan temperaturen onder
0°C (32°F) of boven 45°C (113°F). Extreme temperaturen kunnen
een negatieve invloed hebben op de accu.
Door de accupreparatie te volgen, bereidt u de accu voor om zoveel
mogelijk energie vast te houden. Als u deze preparatie niet volgt, kan de
accu niet de optimale capaciteit benutten en is de levensduur korter.
De gebruiksduur van de accu wordt daarnaast negatief beïnvloed door de
volgende gebruikspatronen:
• De computer gebruiken met een constante AC-stroom.
• De accu niet volledig ontladen en opladen, zoals hierboven is
beschreven.
• Frequent gebruik; hoe vaker u de accu gebruikt, hoe sneller zal het
einde van de levensduur worden bereikt. Een standaard computeraccu
heeft een levensduur van ongeveer 300 maal opladen.
48 - Accu
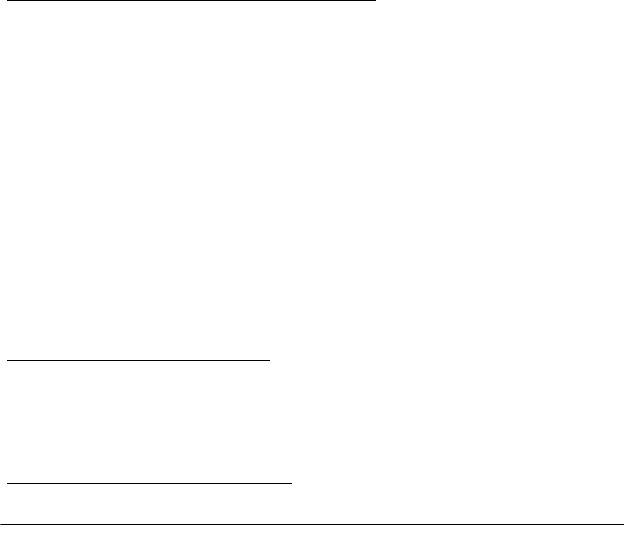
Levensduur van de accu optimaliseren
Door de levensduur van de accu te optimaliseren, haalt u alles uit de accu,
waardoor u de accu vaker en sneller kunt opladen. U wordt aangeraden
onderstaande suggesties op te volgen:
• Gebruik netstroom indien mogelijk en reserveer de accu voor mobiel
gebruik.
• Verwijder accessoires die niet worden gebruikt (bijv. een usb-
schijfstation), omdat deze toch nog energie kunnen blijven gebruiken.
• Plaats de pc op een koele, droge plek. De aanbevolen temperatuur is
van 10°C (50°F) tot 30°C (86°F). Bij hogere temperaturen ontlaadt de
accu sneller.
• Overladen vermindert de levensduur van de accu.
• Zorg goed voor adapter en accu.
Het accuniveau controleren
De energiemeter van Windows geeft het actuele accuniveau aan. Plaats
de cursor op het batterij/energiepictogram op de taakbalk om het actuele
energieniveau van de accu te zien.
Waarschuwing weinig energie
Als u de accu gebruikt, let dan op de energiemeter van Windows.
Waarschuwing! Sluit de adapter zo snel mogelijk aan zodra de
waarschuwing voor weinig energie verschijnt. Gegevens gaan
Accu - 49
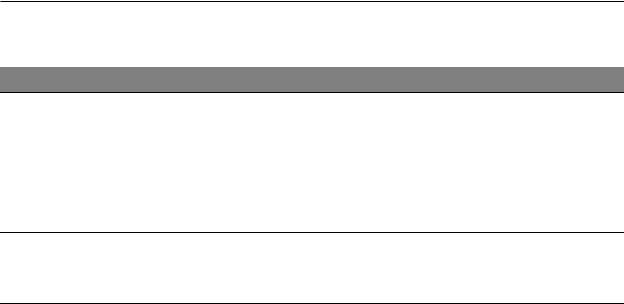
verloren wanneer u de accu volledig laat ontladen en de
computer daardoor uitschakelt.
Als de waarschuwing voor weinig energie verschijnt, gaat u, afhankelijk
van de situatie, als volgt te werk:
Situatie Aanbevolen handeling
Zowel de adapter
1. Sluit de adapter aan op de computer en steek
als een
deze in een stopcontact.
stopcontact zijn
2. Sla alle noodzakelijke bestanden op.
beschikbaar.
3. Ga verder met werken.
Schakel de computer uit als u de accu snel wilt
opladen.
Adapter noch
1. Sla alle noodzakelijke bestanden op.
stopcontact zijn
2. Sluit alle toepassingen.
beschikbaar.
3. Schakel de computer uit.
50 - Accu
- 1
- 2
- 3
- 4
- 5
- 6
- 7
- 8
- 9
- 10
- 11
- 12
- 13
- 14
- 15
- 16
- 17
- 18
- 19
- 20
- 21
- 22
- 23
- 24
- 25
- 26
- 27
- 28
- 29
- 30
- 31
- 32
- 33
- 34
- 35
- 36
- 37
- 38
- 39
- 40
- 41
- 42
- 43
- 44
- 45
- 46
- 47
- 48
- 49
- 50
- 51
- 52
- 53
- 54
- 55
- 56
- 57
- 58
- 59
- 60
- 61
- 62
- 63
- 64
- 65
- 66
- 67
- 68
- 69
- 70
- 71
- 72
- 73
- 74
- 75
- 76
- 77
- 78
- 79
- 80
- 81
- 82
- 83
- 84
- 85
- 86
- 87
- 88
- 89
- 90
- 91
- 92
- 93
- 94
- 95
- 96
- 97
- 98
- 99
- 100
- 101
- 102
- 103
- 104
- 105
- 106
- 107
- 108
- 109
- 110
- 111
- 112
- 113
- 114
- 115
- 116
- 117
- 118
- 119
- 120
- 121
- 122
- 123
- 124
- 125
- 126
- 127
- 128
- 129
- 130
- 131
- 132
- 133
- 134
- 135
- 136
- 137
- 138
- 139
- 140
- 141
- 142
- 143

