Acer W510P – страница 121
Инструкция к Планшету Acer W510P
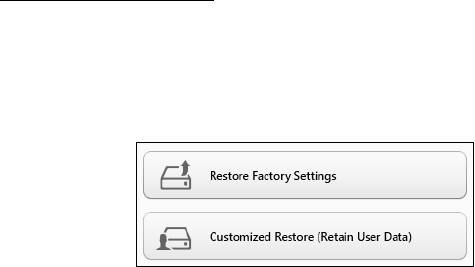
•Eğer hala Windows'u çalıştırıyorsanız ve kurtarma bölümünü
silmediyseniz bkz. "Windows'tan kurtarma" sayfa 79.
•Eğer Windows'u çalıştıramıyorsanız, ilk sabit diskiniz tamamen tekrar
biçimlendirilmişse ya da yeni bir sabit disk sürücü takmışsanız, "Bir
kurtarma yedeğinden kurtarma" sayfa 83 konusuna bakın.
Windows'tan kurtarma
Acer Recovery Management'ı başlatın:
• Başlat'ta 'Recovery" yazın ve uygulamalar listesinde Acer Recovery
Management'ı tıklatın.
İki seçenek mevcuttur, Fabrika Ayarlarını Geri Yükle (PC'imi Sıfırla) ya
da Özel Geri Yükleme (PC'mi yenile).
Fabrika Ayarlarını Geri Yükle, sabit diskinizdeki her şeyi siler ve daha
sonra Windows'u ve sisteminizde ön yüklü gelen tüm yazılımları ve
sürücüleri geri yükler. Eğer sabit disk sürücünüzdeki önemli dosyalara
erişebiliyorsanız, şimdi yedekleyin. Bkz. "Acer Recovery Management
ile Fabrika Ayarlarını Geri Yükleme" sayfa 80.
Kurtarma - 79
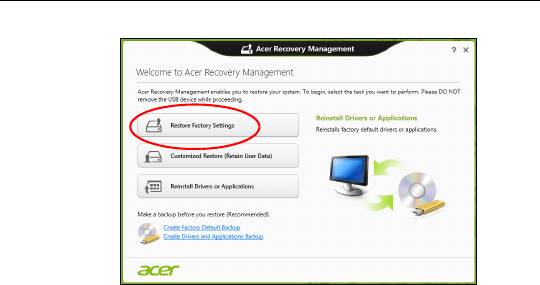
Özel Geri Yükleme, dosyalarınızı (kullanıcı verileri) korumaya çalışır
ancak tüm yazılımları ve sürücüleri tekrar yükler. Bilgisayarınızı satın
aldıktan sonra yüklediğiniz yazılımlar kaldırılacaktır (Windows Store'dan
yüklenen yazılımlar hariç). Bkz. "Acer Recovery Management ile Özel
Geri Yükleme" sayfa 82.
Acer Recovery Management ile Fabrika Ayarlarını Geri Yükleme
1. Fabrika Ayarlarını Geri Yükle'yi tıklatın.
Dikkat: 'Fabrika Ayarlarını Geri Yükle' işlemi sabit diskinizdeki
tüm dosyaların silinmesine neden olacaktır.
80 - Kurtarma

2. PC'nizi Sıfırlayın penceresi açılır.
Görüntü sadece referans amaçlıdır.
3. İleri'yi tıklatın ve daha sonra dosyalarınızı nasıl sileceğinizi seçin:
a. Yalnızca dosyalarımı kaldır bilgisayarınızı geri yüklemeden önce
tüm dosyaları çabucak siler ve bu işlem yaklaşık 30 dakika sürer.
b. Sürücüyü tamamen temizle her dosya silindikten sonra sürücüyü
tamamen temizler. Böylece kurtarmadan sonra hiçbir dosya
görüntülenemez. Sürücünün silinmesi çok daha uzun sürer ve bu
süre 5 saate kadar çıkabilir. Ancak eski dosyalar tamamen
kaldırıldığından çok daha güvenlidir.
4. Sıfırla'yı tıklatın.
5. Kurtarma işlemi, bilgisayarın tekrar başlatılmasıyla başlar ve dosyaların
sabit disk sürücünüze kopyalanmasıyla devam eder.
6. Kurtarma işlemi tamamlandıktan sonra ilk çalıştırma iş
lemlerini
tekrarlayarak bilgisayarınızı kullanmaya başlayabilirsiniz.
Kurtarma - 81
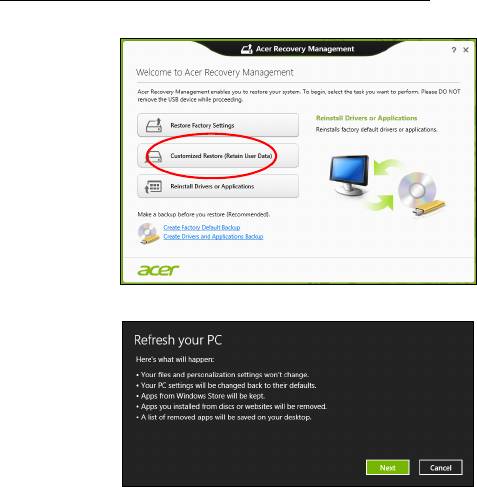
Acer Recovery Management ile Özel Geri Yükleme
1. Özel Geri Yükleme (Kullanıcı Verilerini Koru)'yı tıklatın.
2. PC'nizi Yenileyin penceresi açılır.
3. İleri'yi, ardından Yenile'yi tıklatın.
4. Kurtarma işlemi, bilgisayarın tekrar başlatılmasıyla başlar ve dosyaların
sabit disk sürücünüze kopyalanmasıyla devam eder. Bu işlem yaklaşık
30 dakika sürmektedir.
82 - Kurtarma

Bir kurtarma yedeğinden kurtarma
Bir USB sürücüsündeki kurtarma yedeğinden kurtarma yapmak için:
1. Kurtarma yedeğinizi bulun.
2. Eğer bilgisayarınızda dahili klavye yoksa, bilgisayarınıza bir klavye
takıldığından emin olun.
3. USB sürücüsünü takın ve bilgisayarınızı açın.
4. Henüz etkin değilse F12 Açılış Menüsünü etkinleştirmeniz
gerekmektedir:
a. Bilgisayarınızı başlatırken
<F2>'ye basın.
b. Main menü'yü seçmek için sol ya da sağ ok tuşlarını kullanın.
c. F12 Boot Menu seçilene kadar aşağı tuşuna basın, bu ayarı
Enabled değiştirmek için
<F5>'e basın.
d. Exit menüsünü seçmek için sol ya da sağ ok tuşlarını kullanın.
e. Bilgisayarınızın kullandığı BIOS türüne bağlı olarak Save Changes
and Exit'i ya da Exit Saving Changes'i seçin ve Enter'a basın.
Onaylamak için Tamam ya da Evet'i seçin.
f. Bilgisayarınız tekrar başlatılacaktır.
5. Açılış sırasında, açılış menüsünü açmak için <F12>'ye basın. Açılış
menüsü, hangi aygıttan açılış yapılacağını seçmenizi sağlar. USB
sürücüsünü seçin.
a. Ok tuşlar
ınızı kullanarak USB Aygıtı'nı seçin ve daha sonra Enter'a
basın.
Kurtarma - 83
b. Windows, normal başlatma süreci yerine kurtarma yedeğinden
başlar.
6. Klavye türünüzü seçin.
7. Sorun giderme'yi seçin ve kullanılacak kurtarma türünü belirleyin:
a. Gelişmiş'i tıklatın ve Sistem Geri Yükleme'yi tıklatarak Microsoft
Sistem Geri Yükleme'yi tıklatın:
Microsoft Sistem Geri Yükleme özelliği, düzenli olarak sistem
ayarlarınızın 'fotoğraflarını' çeker ve bunları geri yükleme noktası
olarak kaydeder. Çoğu zor çözülen yazılım sorununda, bu geri
yükleme noktalarından birine geri dönerek sisteminizi yeniden çalışır
duruma getirebilirsiniz.
b. Sıfırlama işlemini başlatmak için PC'nizi Sıfırlayın'ı tıklatın:
PC'nizi Sıfırlayın, sabit diskinizdeki her ş
eyi siler ve daha sonra
Windows'u ve sisteminizde ön yüklü gelen tüm yazılımları ve
sürücüleri geri yükler. Eğer sabit disk sürücünüzdeki önemli
dosyalara erişebiliyorsanız, şimdi yedekleyin. Bkz "Kurtarma
yedeğinden bilgisayarınızı sıfırlama" sayfa 85.
c. Yenileme işlemini başlatmak için PC'nizi Yenileyin'i tıklatın:
Bilgisayarınızı yenileyin, dosyalarınızı (kullanıcı verileri) korumaya
çalışır ancak tüm yazılımları ve sürücüleri tekrar yükler.
Bilgisayarınızı satın aldıktan sonra yüklediğiniz yazılımlar
kaldırılacaktır (Windows Store'dan yüklenen yazılı
mlar hariç). Bkz
"Kurtarma yedeğinden bilgisayarınızı yenileme" sayfa 86.
84 - Kurtarma
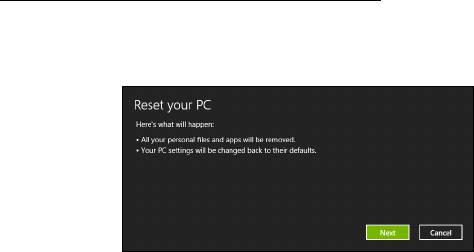
Kurtarma yedeğinden bilgisayarınızı sıfırlama
Dikkat: PC'nizi Sıfırlayın işlemi sabit disk sürücünüzdeki tüm
bilgilerin silinmesine neden olacaktır.
1. PC'nizi Sıfırlayın penceresi açılır.
Görüntü sadece referans amaçlıdır.
2. İleri’yi tıklayın.
3. Kurtarılacak işletim sistemini seçin (normalde yalnızca bir seçenek
vardır).
4. Sabit diskinizde yapılan değişiklikleri saklamayı seçin:
a. Eğer kurtarma bölümünü sildiyseniz ya da sabit disk sürücüsündeki
bölümleri başka şekilde değiştirdiyseniz ve bu değişiklikleri korumak
istiyorsanız Hayır'ı seçin.
b. Bilgisayarınızı tamamen Fabrika Ayarları'na geri yüklemek için Evet'i
seçin.
5. Dosyalarınızı nasıl sileceğinizi seçin:
a. Yalnızca dosyalarımı kaldır bilgisayarınızı geri yüklemeden önce
tüm dosyaları çabucak siler ve bu işlem yaklaşık 30 dakika sürer.
Kurtarma - 85

b. Sürücüyü tamamen temizle her dosya silindikten sonra sürücüyü
tamamen temizler. Böylece kurtarmadan sonra hiçbir dosya
görüntülenemez. Sürücünün silinmesi çok daha uzun sürer ve bu
süre 5 saate kadar çıkabilir. Ancak eski dosyalar tamamen
kaldırıldığından çok daha güvenlidir.
6. Sıfırla'yı tıklatın.
7. Kurtarma işlemi tamamlandıktan sonra ilk çalıştırma işlemlerini
tekrarlayarak bilgisayarınızı kullanmaya başlayabilirsiniz.
Kurtarma yedeğinden bilgisayarınızı yenileme
1. PC'nizi Yenileyin penceresi açılır.
2. İleri’yi tıklayın.
3. Kurtarılacak işletim sistemini seçin (normalde yalnızca bir seçenek
vardır).
4. Yenile'yi tıklatın.
5. Kurtarma işlemi, bilgisayarın tekrar başlatılmasıyla başlar ve dosyaların
sabit disk sürücünüze kopyalanmasıyla devam eder. Bu işlem yaklaşık
30 dakika sürmektedir.
86 - Kurtarma
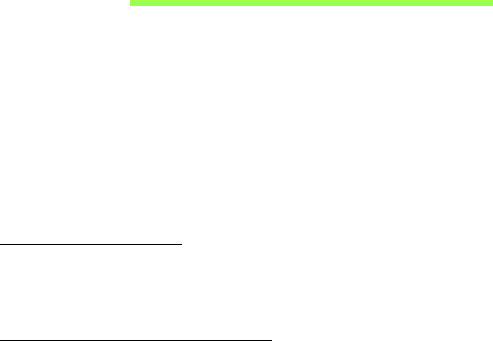
BIOS işlevi
BIOS işlevi bilgisayarınızın BIOS kısmında bulunan, donanım oluşturma
programıdır.
Bilgisayarınız zaten oluşturulmuş ve etkili kılınmıştır, bu işlevi
çalıştırmanıza gerek yoktur. Fakat, yapılandırma problemleriyle
karşılaşırsanız çalıştırmak zorunda kalabilirsiniz.
BIOS İşlevini etkinleştirmek için bilgisayarı kapatın, ve güç düğmesine
basmadan önce ses kısma tuşuna basın ve basılı tutun.
Yükleme sırası
BIOS işlevinde yükleme sırasını ayarlamak için, BIOS işlevini aktif hale
getirin, ardından ekranın en üstünde listelenen kategorilerden Boot’u seçin.
Şifrelerin belirlenmesi
Açılışta bir parola belirlemek için BIOS uygulamasını etkinleştirin ve daha
sonra Security'yi seçin. Bir süpervizör parolası belirleyin, daha sonra
Password on boot'u etkinleştirin.
BIOS işlevi - 87

Yönetmelikler ve güvenlik
uyarıları
FCC bildirisi
Bu cihaz test edilmiş ve FCC kurallarının Bölüm 15’inde belirtilen şartnameler uygun
olarak Sınıf B bilgi cihazlarının sınırlarına uyumlu olduğu belirlenmiştir. Bu sınırlar,
mesken alanlarda kullanım açısından girişimlere karşı uygun düzeyde bir koruma
sağlanması amacıyla tasarlanmıştır. Bu cihaz, radyo frekansında enerji üretir kullanır ve
yayabilir. Üreticinin talimatlarına uygun olarak kurulmadığında ya da kullanılmadığında,
radyo ve televizyon iletişiminde girişimlere neden olabilir.
Bununla birlikte, böyle bir müdahalenin belli bir kuruluma bağlı olarak
gerçekleşmeyeceğine dair bir garanti verilemez. Eğer aygıt açılıp kapatılarak
anlaş
ılabilecek olan radyo veya televizyon yayınları nın alımında zararlı etkileşime sebep
olursa, kullanıcının aşağıdaki önlemlerden birini veya birkaçını yaparak etkileşimi
düzeltmesi önerilir:
-Alıcı anteni yeniden yönlendirin ya da yerleştirin.
- Cihazla alıcı arasındaki mesafeyi artırın.
- Cihazı, alıcının bağlı olduğundan farklı bir devredeki prize bağlayın.
-Yardım almak için bayiye ya da deneyimli bir radyo/televizyon teknisyenine
başvurun.
Uyarı: Korumalı kablolar
FCC yönetmeliklerine uyum için tüm diğer bilgisayar cihazlarına yapılan bağlantılarda
korumalı kablolar kullanı
lmalıdır.
88 - Yönetmelikler ve güvenlik uyarıları
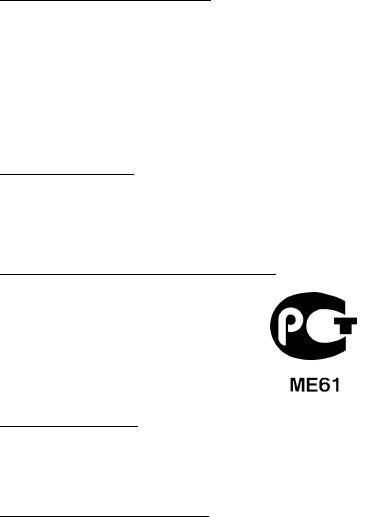
Uyarı: Çevre birimi cihazları
Bu cihaza, yalnızca Sınıf B sınırlarına uygun olduğu sertifikalarla onaylanmış çevre
birimleri (giriş/çıkış cihazları, terminaller, yazıcılar vs.) bağlanabilir. Sertifikaya sahip
olmayan çevre birimleriyle çalıştırma, radyo ya da televizyon alımında girişime neden
olabilir.
Dikkat: Üretici tarafından açıkça onaylanmamış değişiklikler ya da oynamalar,
Federal İletişim Komisyonu tarafından bu bilgisayarı kullanmak için verilen
kullanıcı yetkisini geçersiz kılabilir.
Kanada için Uyarı
Bu B Sınıfı dijital cihaz Kanada ICES-003 ile uyumludur.
Remarque à l'intention des utilisateurs canadiens
Cet appareil numérique de la classe B est conforme a la norme NMB-003 du Canada.
Rus yasal onaylaması ile uyumludur
LCD piksel beyanı
LCD ünitesi yüksek isabetlilikte üretim teknikleriyle üretilmiştir. Bununla birlikte, bazı
pikseller tekleme yapabilir veya siyah/kırmızı noktalar olarak görünebilir. Bu durumun
kayıtlı görüntünün kendisi üzerinde bir etkisi yoktur ve bir arızaya sebebiyet vermez.
Radyo cihazı yasal uyarıları
Not: Aşağıdaki yasal bilgiler yalnızca kablosuz LAN ve/veya Bluetooth’lu modeller içindir.
Lisanslı hizmetler için radyo etkileşimini önlemek amacıyla bu aygıt mesken içinde
kullanılması içindir.
Yönetmelikler ve güvenlik uyarıları - 89
Bu cihaz içinde kablosuz aygıt kullanımı onaylanmış olan tüm ülke ve bölgelerde radyo
frekansı ve güvenlik standartlarına uygundur. Yapılandırmalara bağlı olarak bu ürün
kablosuz iletişim cihazlarına (kablosuz LAN ve/veya Bluetooth modülleri gibi) sahip
olabilir ya da olmayabilir. Aşağıda, bu tür cihazlarla ilgili bilgiler bulunmaktadır.
AB Ülkeleri için Uyum Beyanı
İş bu vesileyle Acer, bu bilgisayarın 1999/5/EC Yönetmeliğinin ilgili gereksinimlerine ve
koşullarına uygun olduğunu bildirir.
Farklı alanlar için Kablosuz çalışma kanalları
Kuzey Amerika 2,412-2,462 GHz Kanal 01 ile 11 arası
Japonya 2,412-2,484 GHz Kanal 01 ile 14 arası
Avrupa ETSI 2,412-2,472 GHz Kanal 01 ile 13 arası
Fransa için: Kısıtlı kablosuz frekans bantları
Fransa’da bazı alanlarda kısıtlı kablosuz frekans bantları bulunmaktadır. Kapalı alan için
maksimum güç girişi:
- 10 mW - 2,4 GHz bant aralığının tamamı için (2400 MHz - 2483,5 MHz)
- 100 mW - 2446,5 MHz ile 2483,5 MHz arasındaki frekanslar için
Not: 10 ile 13 arası
ndaki kanallar müşterek olarak 2446,6 MHz ile 2483,5 MHz arasındaki
bantta çalışırlar.
Açık alan kullanımı daha da kısıtlandırılmıştır: Özel mülk veya kamuya ait özel mülklerde,
kullanım Savunma Bakanlığı’nın ön iznine tabi olup, yetki verilen maksimum güç 2446,5 -
2483,5 MHz bant aralığında 100 mW olarak belirlenmiştir. Kamuya ait mülklerde ise
kullanıma izin verilmemektedir.
Sonraki sayfada yer alan bölgeler için; 2,4 GHz bantının tamamında maksimum kullanım:
- Kapalı alanlarda 100 mW maksimum güç
-Açık alanlarda 10 mW maksimum güç
90 - Yönetmelikler ve güvenlik uyarıları
Kapalı alanlarda 100 mW ve açık alanlarda 10 mW’ın altında bir EIRP ile 2400 -
2483,5 MHz bant aralığında kullanım izni bulunan bölgeler:
01 Ain Orientales
25 Doubs
59 Nord
71 Saone et Loire
02 Aisne
26 Drome
60 Oise
75 Paris
03 Allier
32 Gers
61 Orne
82 Tarn et Garonne
05 Hautes Alpes
36 Indre
63 Puy Du Dome
84 Vaucluse
08 Ardennes
37 Indre et Loire
64 Pyrenees
88 Vosges
Atlantique
09 Ariege
41 Loir et Cher
89 Yonne
66 Pyrenees
11 Aude
45 Loret
90 Territoire de
67 Bas Rhin
Belfort
12 Aveyron
50 Manche
68 Haut Rhin
94 Val de Marne
16 Charente
55 Meuse
70 Haute Saone
24 Dordogne
58 Nievre
Bu uygulamanın kullanıcıların Fransa’da daha fazla bölgede Kablosuz LAN kartı
kullanabilmeli için değişmesi beklenmektedir.
Konuyla ilgili son durum ART üzerinden takip edilebilir (www.art-telecom.fr).
Not: Kablosuz LAN kartınız 100 mW’ın altında fakat 10 mW’ın üzerinde bir güçle
çalışmaktadır.
Yönetmelikler ve güvenlik uyarıları - 91

Ülke kodları listesi
Bu ekipman aşağıdaki ülkelerde kullanılabilir:
Ülke
ISO 3166
Ülke
ISO 3166
2 harfli kod
2 harfli kod
Avusturya
AT
Malta
MT
Belçika
BE
Hollanda
NT
Kıbrıs
CY
Polonya
PL
Çek Cum.
CZ
Portekiz
PT
Danimarka
DK
Slovakya
SK
Estonya
EE
Slovenya
SL
Finlandiya
FI
İspanya
ES
Fransa
FR
İsveç
SE
Almanya
DE
Birleşik Krallık
GB
Yunanistan
GR
İzlanda
IS
Macaristan
HU
Liechtenstein
LI
İrlanda
IE
Norveç
NO
İtalya
IT
İsviçre
CH
Letonya
LV
Bulgaristan
BG
Litvanya
LT
Romanya
RO
Lüksemburg
LU
Türkiye
TR
Kanada — Düşük güçle çalışan lisans harici radyo iletişim cihzları (RSS-210)
İnsanların RF alanlarına maruz kalması (RSS-102)
Bilgisayar, genel halk için Health Canada limitlerini aşacak RF alanı yaymayan düşük
kazanımlı tümleşik antenler kullanılmaktadır; www.hc-sc.gc.ca/rpb adresindeki Health
Canada web sitesinden ulaşabileceğiniz Safety Code 6’ya (Güvenlik Yasası 6) bakın.
92 - Yönetmelikler ve güvenlik uyarıları
Bu aygıt Industry Canada’nın RSS210’una uygundur.
Bu Sınıf B dijital aygıt, Kanada ICES-003, Sayı 4 ve RSS-210, No 4 (Aralık 2000) ve No 5
(Kasım 2001) yönetmeliklerine uygundur.
"Ruhsatlı hizmetlerde radyo girişimini önlemek için bu cihaz yalnızca iç mekanda
kullanılmak üzere ve en iyi koruma için pencerelerden uzakta duracak şekilde
tasarlanmıştır. Dış mekana takılacak aygıt (ya da verici anten) için lisans alınması
gerekmektedir."
Cet appareil numérique de la classe B est conforme à la norme NMB-003, No. 4, et
CNR-210, No 4 (Dec 2000) et No 5 (Nov 2001).
« Pour empêcher que cet appareil cause du brouillage au service faisant l'objet d'une
licence, il doit être utilisé a l'intérieur et devrait être placé loin des fenêtres afin de fournir
un écran de blindage maximal. Si le matériel (ou son antenne d'émission) est installé à
l'extérieur, il doit faire l'objet d'une licence.
Dikkat: IEEE 802.11a kablosuz LAN kullanı rken 5,15 - 5,25 GHz frekans aralığında
çalışıyor olmasından dolayı, bu ürünün kullanımı iç mekanla sınırlıdır. Industry
Canada, aynı kanalı kullanan mobil uydu sistemlerine zararlı girişim olasıl
ığı
nedeniyle bu ürünün 5,15 - 5,25 GHz frekans aralığında iç mekanlarda
kullanılmasını gerektirmektedir. 5,25 - 5,35 GHz ve 5,65 - 5,85 GHz bantlarının
kullanımı, öncelikli olarak yüksek güçlü radarlara ayrılmıştır. Bu radar istasyonları,
bu cihazla girişime neden olabilir ve/veya bu cihazda hasara neden olabilir.
Bu aygıtla kullanılmasına izin verilen en güçlü anten kazanımı, noktadan noktaya
çalışmada 5,25 - 5,35 ve 5,725 - 5,85 GHz frekans aralığı için E.I.R.P. limitine uygun
olması için 6 dBi’dir.
Ver.: 01.01.03
Yönetmelikler ve güvenlik uyarıları - 93

ICONIA W510 / W511
사용 설명서
- 1
© 2012. 모든 권리 보유 .
ICONIA W510 / W511 사용 설명서
모델 : W510
최초 발행일 : 11/2012
2 -

차례
안전 및 편의 5
가상 키보드 (Virtual Keyboard) 사용 32
사용 전 유의 사항 15
무선 네트워크 34
제공되는 설명서 ............................................... 15
인터넷에 연결.................................................. 34
기본적인 컴퓨터 관리 및 유용한 정보 .............. 15
무선 네트워크.................................................. 34
컴퓨터 켜기 및 끄기 .................................. 15
Acer clear.fi 36
컴퓨터 관리 ............................................... 16
미디어 및 사진 탐색......................................... 36
AC 어댑터 관리......................................... 17
공유된 파일 .............................................. 37
청소 및 정비 .............................................. 17
어떤 장치가 호환됩니까 ? ........................ 37
Acer 태블릿 PC 둘러보기 18
다른 장치로 재생 ...................................... 38
태블릿 PC ........................................................ 18
화면 방향 및 G 센서 39
위에서 본 모습 ......................................... 18
밑에서 본 모습 ......................................... 19
전원 관리 40
앞 모습 ..................................................... 20
절전 ................................................................. 40
밑에서 본 모습 ......................................... 21
왼쪽 / 오른쪽 모습 ................................... 22
배터리 팩 43
SIM 카드 설치 ( 선택된 모델에만 해당 )........... 23
배터리 팩 특성................................................. 43
네트워크 연결 사용 ................................... 23
배터리 충전 .............................................. 43
SIM 카드 잠금 ........................................... 24
배터리 수명 최적화 .................................. 44
SIM 카드 제거 ........................................... 24
배터리 수준 확인 ...................................... 45
태블릿을 키보드 도크에 연결 ........................... 25
배터리 부족 경고 ...................................... 45
태블릿을 키보드 도크에 고정시키기......... 25
키보드 도크 ...................................................... 26
컴퓨터 보안 47
앞 모습 ..................................................... 26
암호 사용 ......................................................... 47
위에서 본 모습 ......................................... 27
암호 입력.................................................. 48
왼쪽 모습 .................................................. 28
FAQ ( 질문과 대답 ) 49
오른쪽 모습 ............................................... 28
서비스 요청 ..................................................... 51
밑에서 본 모습 ......................................... 29
Windows 8 사용을 위한 유용한 정보............... 53
Micro USB 30
염두에 둘 세 가지 개념............................. 53
Charms 에 어떻게 액세스합니까 ?........... 53
HDMI Micro 31
시작으로 어떻게 갑니까 ? ........................ 53
앱 간에 이동하려면 어떻게 해야
합니까 ? ................................................... 54
차례
- 3
컴퓨터를 끄려면 어떻게 합니까 ? ............. 54
오류 메시지 .............................................. 60
새 인터페이스를 사용하는 이유는 ?.......... 54
시스템 복구 62
내 컴퓨터의 잠금은 어떻게
제공된 복구 DVD 로부터 복구 ......................... 62
해제합니까 ? ............................................. 54
내 컴퓨터는 어떻게 사용자
복구 63
지정합니까 ? ............................................. 55
복구 백업 만들기 ............................................. 63
예전 방식대로 Windows 를 사용하고 싶
드라이버 및 응용 프로그램 백업 만들기.......... 66
습니다 - 내 데스크톱으로 돌아가게 해
시스템 복구 ..................................................... 69
주세요 ! ..................................................... 56
드라이버 및 응용 프로그램 다시 설치 ...... 70
내 앱은 어디에 있습니까 ? ........................ 56
초기 시스템 스냅샷으로 되돌리기............ 73
Microsoft ID( 계정 ) 가 무엇입니까 ?......... 58
시스템을 공장값으로 되돌리기 ................ 74
Internet Explorer 에 즐겨찾기를 어떻게
Windows 에서 복구 .................................. 75
추가합니까 ? ............................................. 58
복구 백업에서 복구 .................................. 79
Windows 업데이트는 어떻게
확인합니까 ? ............................................. 59
BIOS 유틸리티 83
어디에서 자세한 정보를 얻을 수
부팅 순서 ......................................................... 83
있습니까 ?................................................. 59
암호 설정 ......................................................... 83
문제 해결.......................................................... 60
문제 해결 정보 .......................................... 60
규정 및 안전 고지 사항 84
4 -
차례
- 1
- 2
- 3
- 4
- 5
- 6
- 7
- 8
- 9
- 10
- 11
- 12
- 13
- 14
- 15
- 16
- 17
- 18
- 19
- 20
- 21
- 22
- 23
- 24
- 25
- 26
- 27
- 28
- 29
- 30
- 31
- 32
- 33
- 34
- 35
- 36
- 37
- 38
- 39
- 40
- 41
- 42
- 43
- 44
- 45
- 46
- 47
- 48
- 49
- 50
- 51
- 52
- 53
- 54
- 55
- 56
- 57
- 58
- 59
- 60
- 61
- 62
- 63
- 64
- 65
- 66
- 67
- 68
- 69
- 70
- 71
- 72
- 73
- 74
- 75
- 76
- 77
- 78
- 79
- 80
- 81
- 82
- 83
- 84
- 85
- 86
- 87
- 88
- 89
- 90
- 91
- 92
- 93
- 94
- 95
- 96
- 97
- 98
- 99
- 100
- 101
- 102
- 103
- 104
- 105
- 106
- 107
- 108
- 109
- 110
- 111
- 112
- 113
- 114
- 115
- 116
- 117
- 118
- 119
- 120
- 121
- 122
- 123
- 124
- 125
- 126
- 127
- 128
- 129
- 130
- 131
- 132
- 133
- 134
- 135
- 136
- 137
- 138
- 139
- 140
- 141
- 142
- 143

