Acer W510P – страница 116
Инструкция к Планшету Acer W510P
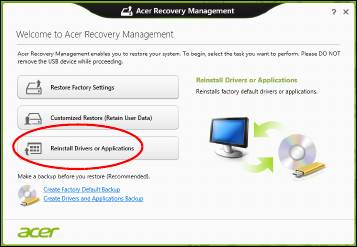
Αν εκτελέσετε την επανεγκατάσταση χρησιµοποιώντας τα Windows και τις
πληροφορίες αποκατάστασης που είναι αποθηκευµένες στον υπολογιστή
σας:
• Από το Έναρξη, πληκτρολογήστε 'Αποκατάσταση' και µετά κάντε κλικ
στο Acer Recovery Management στη λίστα εφαρµογών.
• Κάντε κλικ στο Επανεγκατάσταση προγραµµάτων οδήγησης ή
εφαρµογών.
Αποκατάσταση - 85
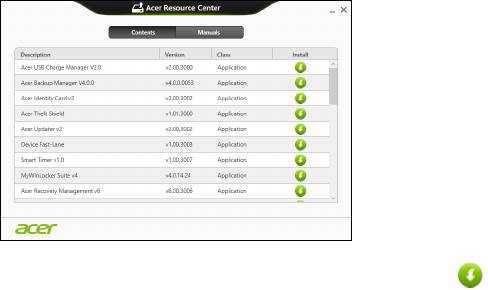
• Θα πρέπει να δείτε την ενότητα Περιεχόµενα στο Acer Κέντρο
πόρων.
• Κάντε κλικ στο εικονίδιο εγκατάστασης για το στοιχείο που
θέλετε να εγκαταστήσετε και, στη συνέχεια, ακολουθήστε τις
οδηγίες στην οθόνη για να ολοκληρώσετε την εγκατάσταση.
Επαναλάβετε το βήµα αυτό για κάθε στοιχείο που θέλετε να
επανεγκαταστήσετε.
Αν
εκτελέσετε την επανεγκατάσταση από αντίγραφο ασφαλείας
προγραµµάτων οδήγησης και εφαρµογών σε DVD ή µονάδα δίσκου USB:
1. Τοποθετήστε το Αντίγραφο ασφαλείας προγραµµάτων οδήγησης
και εφαρµογών στη µονάδα δίσκου ή συνδέστε το σε ελεύθερη θύρα
USB.
• Αν τοποθετήσετε DVD, περιµένετε να ξεκινήσει το Acer Κέντρο
πόρων.
86 - Αποκατάσταση
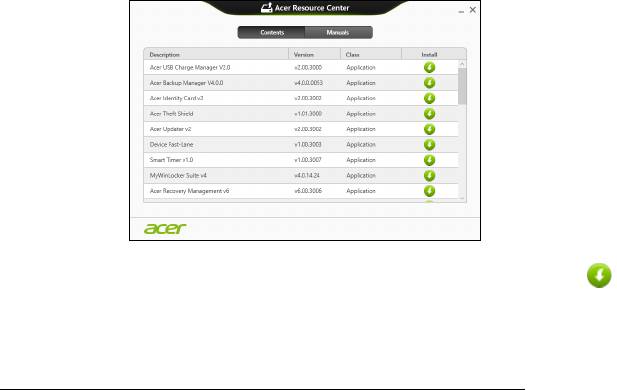
• Αν το Acer Κέντρο πόρων δεν ξεκινήσει αυτόµατα, πατήστε το
πλήκτρο Windows + <E>, και µετά κάντε διπλό κλικ στο εικονίδιο
της µονάδας οπτικού δίσκου.
• Αν χρησιµοποιείτε µονάδα δίσκου USB, πατήστε το πλήκτρο
Windows + <E>, και µετά κάντε διπλό κλικ στη µονάδα δίσκου που
περιέχει το αντίγραφο ασφαλείας.
Κάντε διπλό κλικ στο Κέντρο
πόρων.
2. Θα πρέπει να δείτε την ενότητα Περιεχόµενα στο Acer Κέντρο
πόρων.
3. Κάντε κλικ στο εικονίδιο εγκατάστασης για το στοιχείο που θέλετε
να εγκαταστήσετε και, στη συνέχεια, ακολουθήστε τις οδηγίες στην
οθόνη για να ολοκληρώσετε την εγκατάσταση. Επαναλάβετε το βήµα
αυτό για κάθε
στοιχείο που θέλετε να επανεγκαταστήσετε.
Επαναφορά σε προηγούµενο στιγµιότυπο συστήµατος
Αποκατάσταση - 87

Η Επαναφορά συστήµατος της Microsoft τραβά σε τακτά χρονικά
διαστήµατα 'στιγµιότυπα' των ρυθµίσεων του συστήµατός σας και τα
αποθηκεύει µε τη µορφή σηµείων επαναφοράς. Στις περισσότερες
περιπτώσεις δυσεπίλυτων προβληµάτων λογισµικού, µπορείτε να
επιστρέψετε σε κάποιο από αυτά τα σηµεία επαναφοράς, για
να
µπορέσετε να θέσετε ξανά το σύστηµά σας σε λειτουργία.
Τα Windows δηµιουργούν αυτόµατα ένα πρόσθετο σηµείο επαναφοράς
κάθε µέρα και, επίσης, κάθε φορά που εγκαθιστάτε κάποιο λογισµικό ή
πρόγραµµα οδήγησης συσκευών.
Σηµείωση: Για περισσότερες πληροφορίες σχετικά µε τη χρήση της
λειτουργίας Επαναφορά
συστήµατος της Microsoft, από το Έναρξη,
πληκτρολογήστε 'Βοήθεια' και µετά κάντε κλικ στο Βοήθεια και
υποστήριξη στη λίστα εφαρµογών. Πληκτρολογήστε 'Επαναφορά
συστήµατος Windows' στο πλαίσιο Αναζήτηση βοήθειας και πατήστε
το Enter.
Επιστροφή σε σηµείο επαναφοράς
1. Από το Έναρξη, πληκτρολογήστε 'Πίνακας Ελέγχου' και µετά κάντε κλικ
στο Πίνακας Ελέγχου στη λίστα εφαρµογών.
2. Κάντε κλικ στο Σύστηµα και Ασφάλεια > Κέντρο ενεργειών και µετά
κάντε κλικ στο Αποκατάσταση στο κάτω µέρος του παραθύρου.
3. Κάντε κλικ στο Άνοιγµα επαναφοράς συστήµατος και µετά
στο
Επόµενο.
4. Κάντε κλικ στο πιο πρόσφατο σηµείο επαναφοράς (σε χρονικό σηµείο
όπου το σύστηµά σας λειτουργούσε κανονικά), κάντε κλικ στο Επόµενο
και µετά στο Τέλος.
88 - Αποκατάσταση
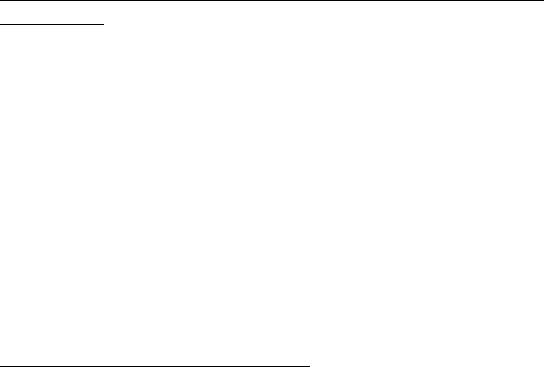
5. Όταν εµφανιστεί ένα παράθυρο επιβεβαίωσης, κάντε κλικ στο Ναι.
Εκτελείται επαναφορά του συστήµατός σας στο σηµείο επαναφοράς
που ορίσατε. Η διαδικασία αυτή ενδέχεται να διαρκέσει µερικά λεπτά,
και ίσως χρειαστεί να κάνετε επανεκκίνηση του υπολογιστή σας.
Επιστροφή του συστήµατός σας στην εργοστασιακή του
κατάσταση
Αν ο υπολογιστής σας αντιµετωπίζει προβλήµατα τα οποία δεν
διορθώνονται µε άλλες µεθόδους, ίσως χρειαστεί να επανεγκαταστήσετε
τα πάντα προκειµένου να επαναφέρετε το σύστηµα στην εργοστασιακή
του κατάσταση. Μπορείτε να εκτελέσετε επαναφορά είτε από το σκληρό
δίσκο είτε από το αντίγραφο ασφαλείας που δηµιουργήσατε.
•
Αν µπορείτε να εκτελείτε ακόµα τα Windows και δεν έχετε διαγράψει το
διαµέρισµα αποκατάστασης, ανατρέξτε στην ενότητα "Αποκατάσταση
από τα Windows" στη σελίδα 89.
• Αν τα Windows δεν λειτουργούν και έχετε εκτελέσει πλήρη
επαναδιαµόρφωση του αρχικού σκληρού δίσκου ή έχετε εγκαταστήσει
σκληρό δίσκο αντικατάστασης, ανατρέξτε στην ενότητα
"Αποκατάσταση
από αντίγραφο ασφαλείας" στη σελίδα 94.
Αποκατάσταση από τα Windows
Εκκινήστε το Acer Recovery Management:
• Από το Έναρξη, πληκτρολογήστε 'Αποκατάσταση' και µετά κάντε κλικ
στο Acer Recovery Management στη λίστα εφαρµογών.
Αποκατάσταση - 89
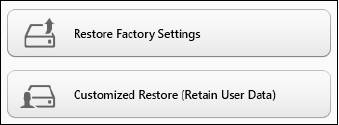
∆ιατίθενται δύο επιλογές: Επαναφορά εργοστασιακών ρυθµίσεων
(Επαναφορά του PC) ή Προσαρµοσµένη επαναφορά (Ανανέωση του
PC).
Η Επαναφορά εργοστασιακών ρυθµίσεων διαγράφει τα πάντα από το
σκληρό δίσκο και, στη συνέχεια, επανεγκαθιστά τα Windows, όλο το
λογισµικό και όλα τα προγράµµατα οδήγησης που ήταν
προεγκατεστηµένα στο σύστηµά
σας. Αν µπορείτε να αποκτήσετε
πρόσβαση σε σηµαντικά αρχεία του σκληρού δίσκου σας, δηµιουργήστε
τώρα ένα αντίγραφο ασφαλείας µε αυτά. Ανατρέξτε στην ενότητα
"Επαναφορά εργοστασιακών ρυθµίσεων µε Acer Recovery
Management" στη σελίδα 91.
90 - Αποκατάσταση
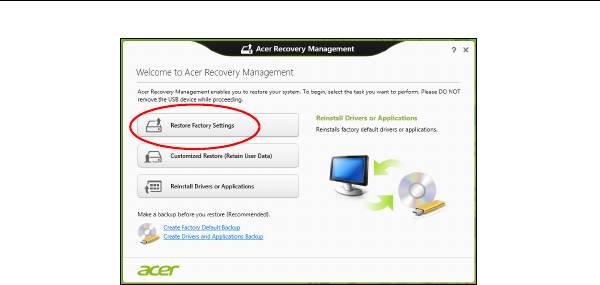
Η Προσαρµοσµένη επαναφορά θα επιχειρήσει να διατηρήσει τα αρχεία
σας (δεδοµένα χρήστη), αλλά θα επανεγκαταστήσει όλο το λογισµικό και
τα προγράµµατα οδήγησης. Το λογισµικό που εγκαταστήσατε µετά την
αγορά του PC σας θα διαγραφεί (µε εξαίρεση του λογισµικό που
εγκαταστάθηκε από το Windows Store). Ανατρέξτε στην
ενότητα
"Προσαρµοσµένη επαναφορά µε Acer Recovery Management" στη
σελίδα 93.
Επαναφορά εργοστασιακών ρυθµίσεων µε Acer Recovery Management
1. Κάντε κλικ στο Επαναφορά εργοστασιακών ρυθµίσεων.
Προσοχή: Η 'Επαναφορά εργοστασιακών ρυθµίσεων' θα
διαγράψει όλα τα αρχεία από το σκληρό δίσκο σας.
Αποκατάσταση - 91
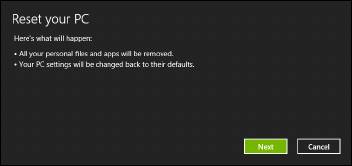
2. Ανοίγει το παράθυρο Επαναφορά του PC.
Οι εικόνες είναι µόνο για αναφορά.
3. Κάντε κλικ στο Επόµενο και µετά επιλέξτε τον τρόπο διαγραφής των
αρχείων σας:
a. Η επιλογή ∆ιαγραφή των αρχείων µου µόνο διαγράφει γρήγορα
όλα τα αρχεία πριν από την επαναφορά του υπολογιστή σας, και
διαρκεί 30 λεπτά περίπου.
b. Η επιλογή Πλήρης εκκαθάριση της µονάδας δίσκου εκτελεί πλήρη
εκκαθάριση της µ
ονάδας δίσκου µετά τη διαγραφή κάθε αρχείου,
εποµένως δεν είναι δυνατή η προβολή κανενός αρχείου µετά την
αποκατάσταση. Η εκκαθάριση της µονάδας δίσκου διαρκεί πολύ
περισσότερο, έως και 5 ώρες, είναι όµως πολύ πιο ασφαλής, γιατί
έτσι διαγράφονται πλήρως τα παλιά αρχεία.
4. Κάντε κλικ στο Επαναφορά.
5. Η
διαδικασία αποκατάστασης ξεκινά µε επανεκκίνηση του υπολογιστή
και συνεχίζεται µε αντιγραφή αρχείων στο σκληρό δίσκο σας.
92 - Αποκατάσταση
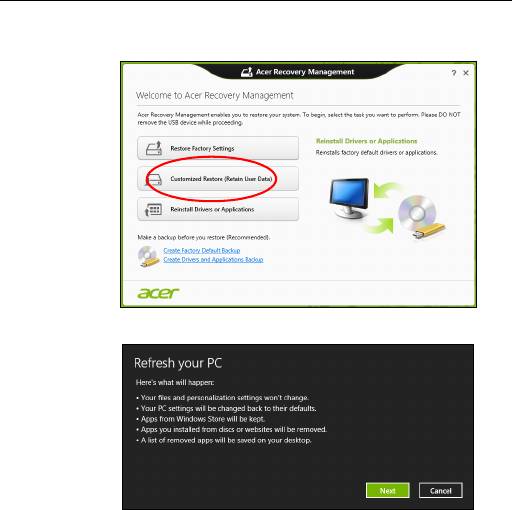
6. Μετά την ολοκλήρωση της αποκατάστασης, µπορείτε να αρχίσετε να
χρησιµοποιείτε τον υπολογιστή σας επαναλαµβάνοντας τη διαδικασία
αρχικής εκκίνησης.
Προσαρµοσµένη επαναφορά µε Acer Recovery Management
1. Κάντε κλικ στο Προσαρµοσµένη επαναφορά (∆ιατήρηση
δεδοµένων χρήστη).
2. Ανοίγει το παράθυρο Ανανέωση του PC.
Αποκατάσταση - 93

3. Κάντε κλικ στο Επόµενο και µετά στο Ανανέωση.
4. Η διαδικασία αποκατάστασης ξεκινά µε επανεκκίνηση του υπολογιστή
και συνεχίζεται µε αντιγραφή αρχείων στο σκληρό δίσκο σας. Η
διαδικασία αυτή διαρκεί περίπου 30 λεπτά.
Αποκατάσταση από αντίγραφο ασφαλείας
Για αποκατάσταση από αντίγραφο ασφαλείας σε µονάδα δίσκου USB:
1. Βρείτε το αντίγραφο ασφαλείας.
2. Αν ο υπολογιστής σας δεν διαθέτει ενσωµατωµένο πληκτρολόγιο,
βεβαιωθείτε ότι υπάρχει πληκτρολόγιο συνδεδεµένο στον υπολογιστή
σας.
3. Συνδέστε τη µονάδα δίσκου USB και ενεργοποιήστε τον υπολογιστή
σας.
4. Αν η επιλογή F12 Boot Menu δεν είναι ήδη ενεργοποιη
µένη, πρέπει να
την ενεργοποιήσετε:
a. Πατήστε <F2> κατά την εκκίνηση του υπολογιστή σας.
b. Χρησιµοποιήστε το αριστερό ή το δεξί πλήκτρο βέλους για να
επιλέξετε το Main µενού.
c. Πατήστε το πλήκτρο βέλους προς τα κάτω για να φτάσετε στην
επιλογή F12 Boot Menu και πατήστε <F5> για να
αλλάξετε τη
ρύθµιση αυτή σε Enabled.
d. Χρησιµοποιήστε το αριστερό ή το δεξί πλήκτρο βέλους για να
επιλέξετε το µενού Exit
94 - Αποκατάσταση
e. Ανάλογα µε τον τύπο του BIOS που χρησιµοποιεί ο υπολογιστής σας,
επιλέξτε Save Changes and Exit ή Exit Saving Changes και
πατήστε το Enter. Επιλέξτε OK ή Yes για επιβεβαίωση.
f. Ο υπολογιστής θα εκτελέσει επανεκκίνηση.
5. Κατά τη διάρκεια της εκκίνησης, πατήστε <F12> για να ανοίξει το µενού
εκκίνησης. Το µενού εκκίνησης επιτρέπει την
επιλογή της συσκευής από
την οποία επιθυµείτε να εκτελείται εκκίνηση. Επιλέξτε τη µονάδα δίσκου
USB.
a. Χρησιµοποιήστε τα πλήκτρα βέλους για να επιλέξετε Συσκευή USB,
και µετά πατήστε το Enter.
b. Τα Windows ξεκινούν από το αντίγραφο ασφαλείας αντί µέσω της
κανονικής διαδικασίας εκκίνησης.
6. Επιλέξτε τον τύπο του πληκτρολογίου
σας.
7. Επιλέξτε Αντιµετώπιση προβληµάτων και µετά επιλέξτε τον τύπο της
αποκατάστασης που θέλετε να χρησιµοποιήσετε:
a. Κάντε κλικ στο Για προχωρηµένους και µετά στο Επαναφορά
συστήµατος για να ξεκινήσει η Επαναφορά συστήµατος της
Microsoft:
Η Επαναφορά συστήµατος της Microsoft τραβά σε τακτά χρονικά
διαστή
µατα 'στιγµιότυπα' των ρυθµίσεων του συστήµατός σας και τα
αποθηκεύει µε τη µορφή σηµείων επαναφοράς. Στις περισσότερες
περιπτώσεις δυσεπίλυτων προβληµάτων λογισµικού, µπορείτε να
επιστρέψετε σε κάποιο από αυτά τα σηµεία επαναφοράς, για να
µπορέσετε να θέσετε ξανά το σύστηµά σας
σε λειτουργία.
Αποκατάσταση - 95
b. Κάντε κλικ στο Επαναφορά του PC για να ξεκινήσει η διαδικασία
επαναφοράς:
Η Επαναφορά του PC διαγράφει τα πάντα από το σκληρό δίσκο
σας, επανεγκαθιστά τα Windows και όλο το λογισµικό και τα
προγράµµατα οδήγησης που ήταν προεγκατεστηµένα στο σύστηµά
σας. Αν µπορείτε να αποκτήσετε πρόσβαση σε
σηµαντικά αρχεία του
σκληρού δίσκου σας, δηµιουργήστε τώρα ένα αντίγραφο ασφαλείας
µε αυτά. Ανατρέξτε στην ενότητα "Επαναφορά του PC από το
αντίγραφο ασφαλείας" στη σελίδα 97.
c. Κάντε κλικ στο Ανανέωση του PC για να ξεκινήσει η διαδικασία
ανανέωσης:
Η Ανανέωση του PC θα επιχειρήσει να διατηρήσει τα αρχεία σας
(δεδοµένα χρήστη), αλλά θα επανεγκαταστήσει όλο το λογισµικό και
τα προγράµµατα οδήγησης. Το λογισµικό που εγκαταστήσατε µετά
την αγορά του PC σας θα διαγραφεί (µε εξαίρεση του λογισµικό που
εγκαταστάθηκε από το Windows Store). Ανατρέξτε στην ενότητα
"Ανανέωση του PC από το αντίγραφο ασφαλείας" στη
σελίδα 98.
96 - Αποκατάσταση
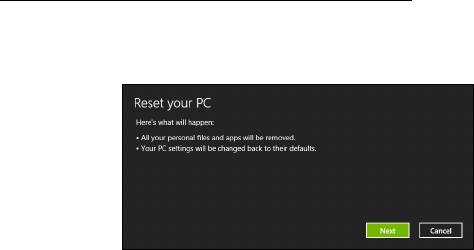
Επαναφορά του PC από το αντίγραφο ασφαλείας
Προσοχή: Η Επαναφορά του PC θα διαγράψει όλα τα αρχεία από
το σκληρό δίσκο σας.
1. Ανοίγει το παράθυρο Επαναφορά του PC.
Οι εικόνες είναι µόνο για αναφορά.
2. Κάντε κλικ στο Επόµενο.
3. Επιλέξτε το προς αποκατάσταση λειτουργικό σύστηµα (κανονικά, µόνο
µία επιλογή είναι διαθέσιµη).
4. Επιλέξτε να διατηρήσετε τυχόν αλλαγές στο σκληρό δίσκο:
a. Αν έχετε διαγράψει το διαµέρισµα αποκατάστασης ή έχετε κάνει
αλλαγές στα διαµερίσµατα στο σκληρό δίσκο και θέλετε
να
διατηρήσετε αυτές τις αλλαγές, επιλέξτε Όχι.
b. Για πλήρη επαναφορά του υπολογιστή σας στις εργοστασιακές
ρυθµίσεις, επιλέξτε Ναι.
5. Επιλέξτε τον τρόπο διαγραφής των αρχείων σας:
a. Η επιλογή ∆ιαγραφή των αρχείων µου µόνο διαγράφει γρήγορα
όλα τα αρχεία πριν από την επαναφορά του υπολογιστή σας, και
διαρκεί 30 λεπτά περίπου
.
Αποκατάσταση - 97
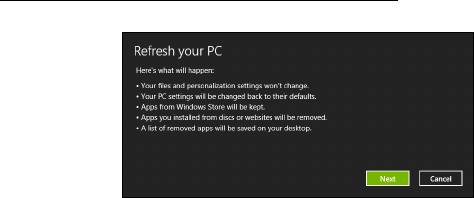
b. Η επιλογή Πλήρης εκκαθάριση της µονάδας δίσκου εκτελεί πλήρη
εκκαθάριση της µονάδας δίσκου µετά τη διαγραφή κάθε αρχείου,
εποµένως δεν είναι δυνατή η προβολή κανενός αρχείου µετά την
αποκατάσταση. Η εκκαθάριση της µονάδας δίσκου διαρκεί πολύ
περισσότερο, έως και 5 ώρες, είναι όµως πολύ πιο ασφαλής, γιατί
έτσι διαγράφονται πλήρως τα παλιά αρχεία.
6. Κάντε κλικ στο Επαναφορά.
7. Μετά την ολοκλήρωση της αποκατάστασης, µπορείτε να αρχίσετε να
χρησιµοποιείτε τον υπολογιστή σας επαναλαµβάνοντας τη διαδικασία
αρχικής εκκίνησης.
Ανανέωση του PC από το αντίγραφο ασφαλείας
1. Ανοίγει το παράθυρο Ανανέωση του PC.
2. Κάντε κλικ στο Επόµενο.
3. Επιλέξτε το προς αποκατάσταση λειτουργικό σύστηµα (κανονικά, µόνο
µία επιλογή είναι διαθέσιµη).
4. Κάντε κλικ στο Ανανέωση.
5. Η διαδικασία αποκατάστασης ξεκινά µε επανεκκίνηση του υπολογιστή
και συνεχίζεται µε αντιγραφή αρχείων στο σκληρό δίσκο σας. Η
διαδικασία αυτή διαρκεί περίπου 30 λεπτά.
98 - Αποκατάσταση
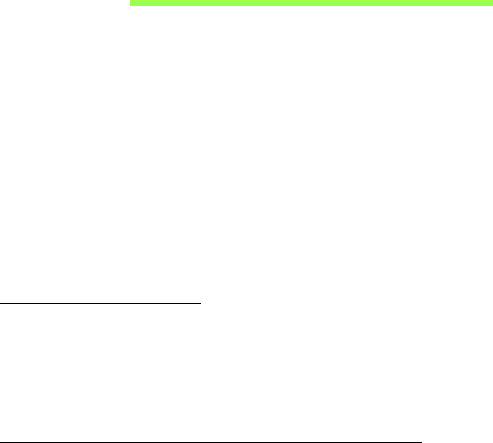
Βοηθητικό πρόγραµµα BIOS
Το βοηθητικό πρόγραµµα BIOS (BIOS utility) είναι ένα πρόγραµµα
ρύθµισης υλικού που είναι ενσωµατωµένο στο Basic Input/Output System
(BIOS) του υπολογιστή σας.
Η σύνθεση και η βελτιστοποίηση του υπολογιστή σας έχει ήδη
πραγµατοποιηθεί κατάλληλα, και δεν απαιτείται η εκτέλεση αυτού του
βοηθητικού προγράµµατος. Όµως, αν αντιµετωπίσετε προβλήµατα
σύνθεσης, µπορεί να απαιτηθεί η εκτέλεσή του.
Για να ενεργοποιήσετε το βοηθητικό πρόγραµµα BIOS, απενεργοποιήστε
τον υπολογιστή σας και πατήστε παρατεταµένα το πλήκτρο µείωσης
έντασης πριν πατήσετε το κουµπί τροφοδοσίας.
Σειρά εκκίνησης
Για να ρυθµίσετε τη σειρά εκκίνησης στο βοηθητικό πρόγραµµα BIOS,
ενεργοποιήστε το βοηθητικό πρόγραµµα BIOS, ακολούθως επιλέξτε Boot
από τη λίστα των κατηγοριών που εµφανίζεται στο πάνω µέρος της
οθόνης.
Καθορισµός κωδικών πρόσβασης
Για να ορίσετε έναν κωδικό πρόσβασης κατά την εκκίνηση, ενεργοποιήστε
το βοηθητικό πρόγραµµα BIOS και επιλέξτε Security. Ορίστε έναν κωδικό
πρόσβασης εποπτεύοντος και µετά ενεργοποιήστε την επιλογή Password
on boot.
Βοηθητικό πρόγραµµα BIOS - 99

Κανονισµοί και σηµειώσεις
ασφάλειας
∆ήλωση FCC
Αυτή η συσκευή έχει δοκιµαστεί και έχει βρεθεί ότι συµµορφώνεται µε τα όρια για µια
ψηφιακή συσκευή Τάξης Β σύµφωνα µε το Μέρος 15 (Part 15) των Κανονισµών FCC.
Αυτά τα όρια έχουν σχεδιαστεί για να παρέχουν λογική προστασία κατά των επιβλαβών
παρεµβολών σε µια οικιακή εγκατάσταση. Αυτή
η συσκευή παράγει, χρησιµοποιεί, και
µπορεί να εκπέµψει ενέργεια ραδιοσυχνοτήτων και, αν δεν εγκατασταθεί και
χρησιµοποιηθεί σύµφωνα µε τις οδηγίες, µπορεί να προκαλέσει επιβλαβή παρεµβολή στις
ραδιο-επικοινωνίες.
Όµως, δεν υπάρχει καµία εγγύηση ότι δε θα υπάρξει παρεµβολή σε µια
συγκεκριµένη
εγκατάσταση. Αν αυτή η συσκευή προκαλέσει επιβλαβή παρεµβολή στην ραδιοφωνική ή
τηλεοπτική λήψη, πράγµα που µπορεί να προσδιοριστεί µε την ενεργοποίηση και
απενεργοποίηση του εξοπλισµού, ο χρήστης ενθαρρύνεται να επιχειρήσει να διορθώσει
την παρεµβολή λαµβάνοντας ένα ή περισσότερα από τα ακόλουθα µέτρα:
- Επαναπροσανατολίστε ή µετακινήστε την κεραία λήψης.
- Αυξήστε το διαχωρισµό µεταξύ του εξοπλισµού και του δέκτη.
- Συνδέστε τη συσκευή σε µια παροχή ή ένα κύκλωµα διαφορετικό από αυτό στο οποίο
είναι συνδεδεµένος ο δέκτης.
- Συµβουλευτείτε τον αντιπρόσωπο ή έναν έµπειρο τεχνικό ραδιοφώνου/
τηλεόρασης
για βοήθεια.
Σηµείωση: Θωρακισµένα καλώδια
Όλες οι συνδέσεις µε άλλες υπολογιστικές συσκευές πρέπει να γίνονται µε τη χρήση
θωρακισµένων καλωδίων για να διατηρείται η συµµόρφωση µε τους κανονισµούς FCC.
100 - Κανονισµοί και σηµειώσεις ασφάλειας
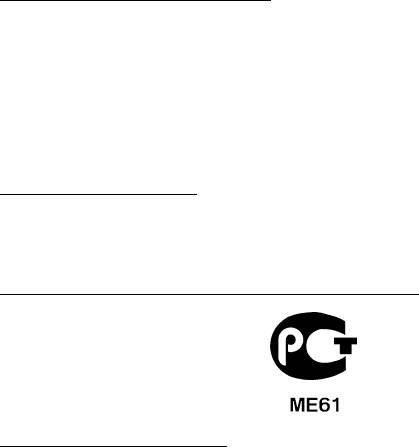
Σηµείωση: Περιφερειακές συσκευές
Μόνο περιφερειακά (συσκευές εισόδου/εξόδου, τερµατικά, εκτυπωτές, κτλ) που έχουν
πιστοποίηση συµµόρφωσης µε τα όρια της Τάξης Β µπορούν να συνδεθούν µε αυτόν τον
εξοπλισµό. Η λειτουργία µε µη πιστοποιηµένα περιφερειακά είναι πιθανόν να έχει ως
αποτέλεσµα παρεµβολές στη ραδιοφωνική και τηλεοπτική
λήψη.
Προσοχή: Αλλαγές ή τροποποιήσεις που δεν έχουν εγκριθεί ρητώς από τον
κατασκευαστή µπορεί να ακυρώσουν την αρµοδιότητα του χρήστη, η οποία
παραχωρείται από την Federal Communications Commission, να λειτουργεί αυτόν
τον υπολογιστή.
Σηµείωση για τον Καναδά
Η παρούσα ψηφιακή συσκευή Κλάσης B συµµορφώνεται µε το ICES-003 του Καναδά.
Remarque à l'intention des utilisateurs canadiens
Cet appareil numérique de la classe B est conforme a la norme NMB-003 du Canada.
Συµµορφώνεται µε τη Ρωσική ρυθµιστική πιστοποίηση
∆ήλωση εικονοστοιχείου LCD
Η µονάδα LCD παράγεται µε τεχνικές κατασκευής υψηλής-ακρίβειας. Παρόλα αυτά,
µερικά εικονοστοιχεία µπορεί περιστασιακά να παρουσιάσουν αστοχία ή να εµφανίζονται
ως µαύρες ή κόκκινες τελείες. Αυτό δεν επηρεάζει την καταγεγραµµένη εικόνα και δεν
αποτελεί δυσλειτουργία.
Κανονισµοί και σηµειώσεις ασφάλειας - 101

Ρυθµιστικές δηλώσεις ραδιοσυσκευής
Σηµείωση: Οι παρακάτω ρυθµιστικές πληροφορίες αφορούν µόνο µοντέλα µε ασύρµατο
δίκτυο LAN ή και Bluetooth.
Για να αποτραπεί η παρεµβολή ραδιοσυχνοτήτων στην εξουσιοδοτηµένη υπηρεσία,
η συγκεκριµένη συσκευή προορίζεται για λειτουργία σε εσωτερικό χώρο.
Αυτό το προϊόν πληροί τα πρότυπα ραδιοσυχνοτήτων και ασφάλειας οποιασδήποτε
χώρας ή περιοχής στην
οποία έχει λάβει έγκριση για ασύρµατη χρήση. Ανάλογα µε τις
συνθέσεις, αυτό το προϊόν µπορεί να περιέχει ή να µη περιέχει ασύρµατες ραδιοσυσκευές
(όπως ασύρµατο LAN ή και µονάδες Bluetooth). Οι παρακάτω πληροφορίες αφορούν
προϊόντα µε τέτοιες συσκευές.
∆ήλωση Συµµόρφωσης για χώρες της ΕΕ
Με την
παρούσα, η Acer δηλώνει ότι ο υπολογιστής αυτός συµµορφώνεται µε τις
ουσιώδεις απαιτήσεις και λοιπές σχετικές διατάξεις της Οδηγίας 1999/5/ΕΚ.
Ασύρµατα κανάλια λειτουργίας για διάφορα πεδία
Β. Αµερική 2,412-2,462 GHz Ch01 έως Ch11
Ιαπωνία 2,412-2,484 GHz Ch01 έως Ch14
Ευρωπαϊκό ETSI 2,412-2,472 GHz Ch01 έως Ch13
Γαλλία: Περιορισµένες ζώνες συχνοτήτων ασύρµατης επικοινωνίας
Σε µερικές περιοχές της Γαλλίας η ζώνη συχνοτήτων είναι περιορισµένη. Η µέγιστη
επιτρεπτή ισχύς
σε εσωτερικό χώρο στη χειρότερη περίπτωση είναι:
-10 mW για ολόκληρη τη ζώνη 2,4 GHz (2400 MHz - 2483,5 MHz)
- 100 mW για συχνότητες µεταξύ 2446,5 MHz και 2483,5 MHz
Σηµείωση: Τα κανάλια 10 έως και 13 λειτουργούν στη ζώνη 2446,6 MHz έως 2483,5 MHz.
102 - Κανονισµοί και σηµειώσεις ασφάλειας
Υπάρχουν λίγες δυνατότητες για εξωτερική χρήση: Σε ιδιωτική ιδιοκτησία ή στην ιδιωτική
ιδιοκτησία δηµοσίων προσώπων, η χρήση υπόκειται σε προκαταρκτική διαδικασία
εξουσιοδότησης από το Υπουργείο Άµυνας, µε µέγιστη επιτρεπτή ισχύ 100 mW στη ζώνη
2446,5 - 2483,5 MHz. Η εξωτερική χρήση σε δηµόσια ιδιοκτησία δεν επιτρέπεται.
Στους νοµούς που παρατίθενται πιο
κάτω, για ολόκληρη τη ζώνη 2,4 GHz:
- Η µέγιστη επιτρεπτή ισχύς σε εσωτερικό χώρο είναι 100 mW
- Η µέγιστη επιτρεπτή ισχύς σε εξωτερικό χώρο είναι 10 mW
Νοµοί στους οποίους η χρήση της ζώνης 2400 – 2483,5 MHz επιτρέπεται µε Ενεργή
Ισοτροπική Ακτινοβολούµενη Ισχύ (EIRP) χαµηλότερη από 100 mW σε εσωτερικό χώρο
και χαµηλότερη από 10 mW σε εξωτερικό
χώρο:
01 Ain Orientales
25 Doubs
59 Nord
71 Saone et Loire
02 Aisne
26 Drome
60 Oise
75 Paris
03 Allier
32 Gers
61 Orne
82 Tarn et Garonne
05 Hautes Alpes
36 Indre
63 Puy Du Dome
84 Vaucluse
08 Ardennes
37 Indre et Loire
64 Pyrenees
88 Vosges
Atlantique
09 Ariege
41 Loir et Cher
89 Yonne
66 Pyrenees
11 Aude
45 Loret
90 Territoire de
67 Bas Rhin
Belfort
12 Aveyron
50 Manche
68 Haut Rhin
94 Val de Marne
16 Charente
55 Meuse
70 Haute Saone
24 Dordogne
58 Nievre
Η απαίτηση αυτή είναι πιθανόν να αλλάξει στο µέλλον, γεγονός που θα σας επιτρέψει να
χρησιµοποιείτε την κάρτα σας ασύρµατου LAN σε περισσότερες περιοχές εντός της
Γαλλίας.
Επικοινωνήστε µε το φορέα ART για να λάβετε τις πιο πρόσφατες πληροφορίες
(www.art-telecom.fr).
Σηµείωση: Η ισχύς εκποµπής της κάρτας
σας WLAN είναι λιγότερο από 100 mW, και δεν
υπερβαίνει τα 10 mW.
Κανονισµοί και σηµειώσεις ασφάλειας - 103

Κατάλογος εθνικών κωδικών
Ο παρών εξοπλισµός επιτρέπεται να λειτουργεί στις ακόλουθες χώρες:
Χώρα
ISO 3166 Κωδικός
Χώρα
ISO 3166
Κωδικός
µε 2 γράµµατα
µε 2 γράµµατα
Αυστρία
AT
Μάλτα
MT
Βέλγιο
BE
Ολλανδία
NT
Κύπρος
CY
Πολωνία
PL
∆ηµοκρατία της
CZ
Πορτογαλία
PT
Τσεχίας
Σλοβακία
SK
∆ανία
DK
Σλοβενία
SL
Εσθονία
EE
Ισπανία
ES
Φινλανδία
FI
Σουηδία
SE
Γαλλία
FR
Ηνωµένο Βασίλειο
GB
Γερµανία
DE
Ισλανδία
IS
Ελλάδα
GR
Λιχτενστάιν
LI
Ουγγαρία
HU
Νορβηγία
NO
Ιρλανδία
IE
Ελβετία
CH
Ιταλία
IT
Βουλγαρία
BG
Λετονία
LV
Ρουµανία
RO
Λιθουανία
LT
Τουρκία
TR
Λουξεµβούργο
LU
Καναδάς — Χαµηλής ισχύος συσκευές ραδιοεπικοινωνιών που δε χρειάζονται
άδεια (RSS-210)
Έκθεση ανθρώπων σε πεδία RF (RSS-102)
Ο υπολογιστής χρησιµοποιεί ενσωµατωµένες κεραίες χαµηλής απολαβής που δεν
παράγουν πεδία RF πάνω από τα όρια του οργανισµ ού Health Canada για το γενικό
104 - Κανονισµοί και σηµειώσεις ασφάλειας
- 1
- 2
- 3
- 4
- 5
- 6
- 7
- 8
- 9
- 10
- 11
- 12
- 13
- 14
- 15
- 16
- 17
- 18
- 19
- 20
- 21
- 22
- 23
- 24
- 25
- 26
- 27
- 28
- 29
- 30
- 31
- 32
- 33
- 34
- 35
- 36
- 37
- 38
- 39
- 40
- 41
- 42
- 43
- 44
- 45
- 46
- 47
- 48
- 49
- 50
- 51
- 52
- 53
- 54
- 55
- 56
- 57
- 58
- 59
- 60
- 61
- 62
- 63
- 64
- 65
- 66
- 67
- 68
- 69
- 70
- 71
- 72
- 73
- 74
- 75
- 76
- 77
- 78
- 79
- 80
- 81
- 82
- 83
- 84
- 85
- 86
- 87
- 88
- 89
- 90
- 91
- 92
- 93
- 94
- 95
- 96
- 97
- 98
- 99
- 100
- 101
- 102
- 103
- 104
- 105
- 106
- 107
- 108
- 109
- 110
- 111
- 112
- 113
- 114
- 115
- 116
- 117
- 118
- 119
- 120
- 121
- 122
- 123
- 124
- 125
- 126
- 127
- 128
- 129
- 130
- 131
- 132
- 133
- 134
- 135
- 136
- 137
- 138
- 139
- 140
- 141
- 142
- 143

