Acer W510P – страница 92
Инструкция к Планшету Acer W510P
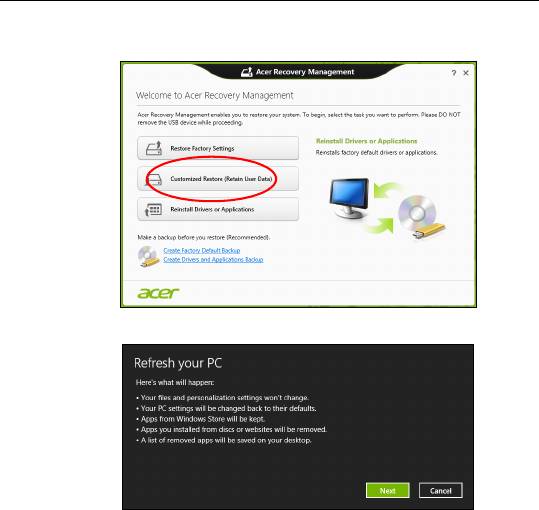
Restaurare particularizată utilizând Acer Recovery Management
1. Daţi clic pe Restaurare particularizată (cu reţinerea datelor
utilizatorilor).
2. Se deschide fereastra Reîmprospătare PC.
3. Daţi clic pe Următorul, apoi Reîmprospătare.
Recuperare - 85

4. Procesul de restaurareîncepe prin repornirea computerului, apoi se
copiază fişierele pe harddisk-ul dvs. Procesul durează aproximativ
30 de minute.
Recuperarea utilizând copia de siguranţă pentru recuperare
Pentru a recupera utilizând o copie de siguranţă pentru recuperare de pe
o unitate USB:
1. Găsiţi copia de recuperare.
2. În cazul în care computerul dvs. nu are încorporată o tastatură,
asiguraţi-vă că aţi conectat o tastatură la computer.
3. Conectaţi unitatea USB şi porniţi computerul.
4. Dacă nu este deja activat, trebuie să activaţi F12 Meniu Iniţializare:
a. Apăsaţi <F2> la pornirea computerului.
b. Utilizaţi tastele săgeată dreapta şi stânga pentru a selecta meniul
Principal.
c. Apăsaţi tasta săgeată jos până la selectarea F12 Meniu Iniţializare,
apăsaţi <F5> pentru a modifica această setare pe Activat.
d. Utilizaţi tastele săgeată dreapta şi stânga pentru a selecta meniul
Ieşire.
e. În func
ţie de tipul de BIOS utilizat de computerul dvs., selectaţi
Salvare modificări şi ieşire sau Ieşire cu salvare modificări şi
apăsaţi Enter. Selectaţi OK sau Da pentru confirmare.
f. Computerul va reporni.
86 - Recuperare
5. În timpul pornirii, apăsaţi <F12> pentru a accesa meniul de iniţializare.
Meniul de iniţializare vă permite să selectaţi de pe ce dispozitiv se va
face pornirea; selectaţi unitatea USB.
a. Utilizaţi tastele săgeţi pentru a selecta linia Unitate USB, apoi apăsaţi
Enter.
b. Windows va porni de pe copia de siguranţă pentru recuperare în loc
de procesul normal de pornire.
6. Selectaţi tipul de tastatură.
7. Selectaţi Depanare şi alegeţi tipul de recuperare utilizat:
a. Daţi clic pe Avansat apoi Restaurare sistem pentru a lansa
Microsoft Restaurare sistem:
Aplicaţia Microsoft Restaurare sistem ia periodic 'instantanee' ale
setărilor sistemului dvs. şi le salvează ca puncte de restaurare. La
majoritatea problemelor software greu de rezolvat, puteţi reveni la
unul dintre aceste puncte de restaurare pentru ca sistemul dvs. să fie
din nou funcţional.
b. Daţi clic pe Resetare PC pentru a porni procesul de resetare:
Resetare PC şterge totul de pe harddisk, apoi reinstalează Windows
şi toate aplicaţiile software şi driverele care au fost preinstalate pe
sistem. Dac
ă puteţi accesa fişiere importante de pe harddisk, creaţi
acum copii de siguranţă ale acestora. Consultaţi "Resetarea PC-ului
utilizând copia de siguranţă pentru recuperare" la pagina 88.
Recuperare - 87
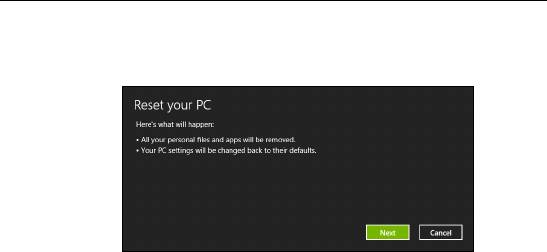
c. Daţi clic pe Reîmprospătare PC pentru a porni procesul de
reîmprospătare:
Reîmprospătare PC va încerca să vă păstreze fişierele (datele
utilizatorilor) dar va reinstala software-ul şi driverele. Software-ul
instalat după cumpărarea PC-ului va fi eliminat (cu excepţia software-
ului instalat din Windows Store). Consultaţi "Reîmprospătarea PC-
ului utilizând copia de siguranţă pentru recuperare" la pagina 90.
Resetarea PC-ului utilizând copia de siguranţă pentru recuperare
Atenţie: Resetarea PC-ului va şterge toate fişierele de pe
harddisk.
1. Se deschide fereastra Resetare PC.
Imaginile sunt doar orientative.
2. Daţi clic pe Următorul.
3. Selectaţi sistemul de operare ce va fi recuperat (în mod normal, este
disponibilă o singură opţiune).
88 - Recuperare
4. Alegeţi să păstraţi modificările la harddisk:
a. Dacă aţi şters partiţia de recuperare sau aţi modificat în vreun alt mod
partiţiile de pe harddisk şi doriţi să păstraţi aceste modificări, selectaţi
Nu.
b. Pentru a restaura computerul la valorile implicite din fabrică, selectaţi
Da.
5. Alegeţi modul de ştergere a fişierelor:
a. Doar şterge fişierele va şterge rapid toate fişierele înainte de a
restaura computerul şi durează circa 30 de minute.
b. Curăţare completă a unităţii curăţă complet unitatea după ştergerea
fiecărui fişier, astfel încât nici un fişier să nu mai poată fi vizualizat
după recuperare. Curăţ
area unităţii durează mult mai mult, până la
5 ore, dar este mult mai sigură deoarece fişierele vechi sunt eliminate
complet.
6. Daţi clic pe Resetare.
7. După terminarea recuperării, puteţi porni computerul repetând procesul
primei porniri.
Recuperare - 89
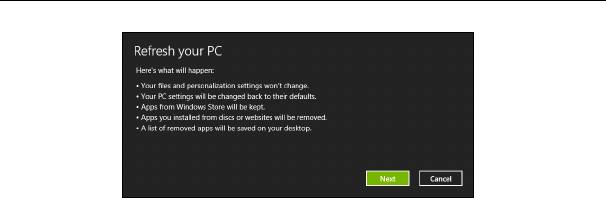
Reîmprospătarea PC-ului utilizând copia de siguranţă pentru recuperare
1. Se deschide fereastra Reîmprospătare PC.
2. Daţi clic pe Următorul.
3. Selectaţi sistemul de operare ce va fi recuperat (în mod normal, este
disponibilă o singură opţiune).
4. Daţi clic pe Reîmprospătare.
5. Procesul de restaurareîncepe prin repornirea computerului, apoi se
copiază fişierele pe harddisk-ul dvs. Procesul durează aproximativ
30 de minute.
90 - Recuperare
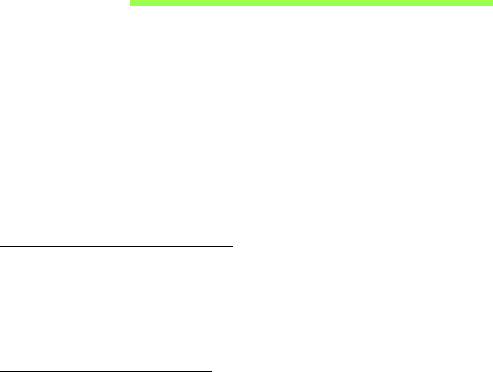
Utilitar BIOS
Utilitarul BIOS este un program de configurare hardware încorporat în
BIOS-ul computerului dvs.
Computerul dvs. este deja configurat corect şi optimizat şi nu trebuie să
rulaţi acest utilitar. Totuşi, dacă aveţi probleme de configurare, este posibil
să trebuiască să-l rulaţi.
Pentru a activa utilitarul BIOS, opriţi computerul, apoi ţineţi apăsată tasta
volum scăzut înainte de a apăsa butonul de pornire.
Ordinea iniţializării
Pentru a seta ordinea de iniţializare în utilitarul de BIOS, activaţi utilitarul
de BIOS, apoi selectaţi Boot (Iniţializare) din categoriile listate în partea
de sus a ecranului.
Setarea parolelor
Pentru a stabili o parolă pentru iniţializare, activaţi utilitarul BIOS, apoi
selectaţi Security. Stabiliţi o parolă de supervizor, apoi activaţi Password
on boot.
Utilitar BIOS - 91

Reglementări şi note de
siguranţă
Declaraţia FCC
Acest dispozitiv a fost testat ca respectând limitele pentru Clasa B de dispozitive digitale
conform Părţii a 15-a din Regulamentul FCC. Aceste limite sunt trasate pentru a oferi
protecţie rezonabilă împotriva interferenţei periculoase la instalaţiile casnice. Acest
dispozitiv generează, utilizează şi poate radia energie de radiofrecvenţă şi, dacă nu este
instalat şi folosit în conformitate cu instrucţiunile poate provoca interferenţă periculoasă
comunicaţiilor radio.
Totuşi, nu există garanţia că acea interferenţă nu va apărea într-o anumită instalaţie. Dacă
acest echipament provoacă interferenţă periculoasă pentru recepţia radio sau de
televiziune, care poate fi stabilită prin pornirea şi oprirea echipamentului, utilizatorul este
încurajat să încerce să corecteze interferenţa prin una sau mai multe din următoarele
măsuri:
- Reorientaţi sau repoziţionaţi antena de recepţie.
-Măriţ
i distanţa dintre dispozitiv şi receptor.
- Conectaţi dispozitivul la o priză dintr-un circuit diferit de cel la care este conectat
receptorul.
- Consultaţi dealerul sau un tehnician de radio sau de televiziune pentru ajutor.
Notificare: Cabluri cu înveliş de protecţie
Toate conexiunile la alte dispozitive informatice trebuie să se facă folosind cabluri izolate
pentru protecţie pentru a menţine conformitatea cu reglementările FCC.
92 - Reglementări şi note de siguranţă
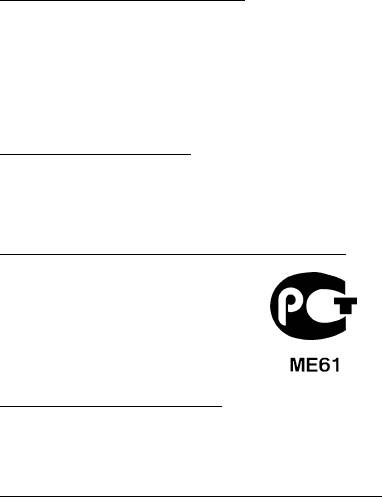
Notificare: Dispozitive periferice
Numai perifericele (dispozitive de intrare/ieşire, terminale, imprimante etc.) certificate ca
fiind conforme cu limitele pentru Clasa B pot fi ataşate la acest echipament. Funcţionarea
cu periferice necertificate se poate solda cu interferenţă la recepţia radio şi TV.
Atenţie: Schimbările sau modificările care nu sunt explicit aprobate de producător
pot anula autoritatea utilizatorului, care este acordată de către Comisia Federală de
Comunicaţii, de a opera acest computer.
Notificare pentru Canada
Acest aparat digital din Clasa B este conform cu standardul canadian ICES-003.
Remarque à l'intention des utilisateurs canadiens
Cet appareil numérique de la classe B est conforme a la norme NMB-003 du Canada.
Conform cu certificarea de reglementare rusă
Declaraţie privind pixelii LCD
Această unitate LCD este produsă cu tehnici de fabricaţie de înaltă precizie. Totuşi, unii
pixeli pot ocazional să fie defecţi, să apară ca puncte negre sau roşii. Acest lucru nu are
efect asupra imaginii înregistrate şi nu constituie o defecţiune.
Notificări de reglementare pentru dispozitive radio
Notă: Informaţiile de reglementare de mai jos sunt pentru exclusiv pentru modele cu
capacitate LAN wireless şi/sau Bluetooth.
Pentru a evita interferenţa radio cu serviciul autorizat, acest dispozitiv este conceput
pentru funcţionarea în spaţii interioare.
Reglementări şi note de siguranţă - 93
Acest produs este conform cu standardele de radiofrecvenţă şi de siguranţă din orice ţară
sau regiune în care a fost aprobat pentru utilizare wireless. În funcţie de configuraţie,
acest produs poate să conţină sau nu dispozitive radio wireless (precum module LAN şi/
sau Bluetooth wireless). Informaţiile de mai jos sunt pentru produse cu astfel de
dispozitive.
Declaraţie de conformitate pentru ţările UE
Acer declară prin prezenta că acest computer este conform cu cerinţele esenţiale şi alte
dispoziţii semnificative ale Directivei 1999/5/EC.
Canale de funcţionare wireless pentru diverse domenii
America de Nord 2,412-2,462 GHz Ch01 - Ch11
Japonia 2,412-2,484 GHz Ch01 - Ch14
ETSI Europa 2,412-2,472 GHz Ch01 - Ch13
Franţa: Benzi de frecvenţă wireless restricţionate
Unele zone ale Franţei au o bandă de frecvenţă restricţionată. Puterea maximă admisă
în cazul cel mai rău în spaţii interioare este de:
- 10 mW pentru întreaga bandă de 2,4 GHz (2400 MHz – 2483,5 MHz)
- 100 mW pentru intervalul de frecvenţe 2446,5 MHz şi 2483,5 MHz
Notă: Canalele 10 - 13 inclusiv funcţionează în benzile 2446,6 MHz până la 2483,5 MHz.
Există puţ
ine posibilităţi pentru utilizarea în spaţii exterioare: Pe proprietăţile private sau
pe proprietăţile private ale persoanelor publice, utilizarea este supusă procedurii de
autorizare preliminară de către Ministerul Apărării, cu o putere maximă autorizată de 100
mW în benzile 2446,5 – 2483,5 MHz. Nu este permisă utilizarea în spaţii exterioare
proprietate publică.
În departamentele enumerate mai jos, pentru întreaga bandă de 2,4 GHz:
- Puterea maximă autorizată la utilizarea în spaţii interioare este de 100 mW.
- Puterea maximă autorizată la utilizarea în spaţii exterioare este de 10 mW.
94 - Reglementări şi note de siguranţă
Departamentele în care este permisă utilizarea domeniului de bandă 2400 – 2483,5 MHz
cu o valoare EIRP mai mică de 100 mW în spaţii interioare şi mai mică de 10 mW în spaţii
exterioare:
01 Ain Orientales
25 Doubs
59 Nord
71 Saone et Loire
02 Aisne
26 Drome
60 Oise
75 Paris
03 Allier
32 Gers
61 Orne
82 Tarn et Garonne
05 Hautes Alpes
36 Indre
63 Puy Du Dome
84 Vaucluse
08 Ardennes
37 Indre et Loire
64 Pyrenees
88 Vosges
Atlantique
09 Ariege
41 Loir et Cher
89 Yonne
66 Pyrenees
11 Aude
45 Loret
90 Territoire de
67 Bas Rhin
Belfort
12 Aveyron
50 Manche
68 Haut Rhin
94 Val de Marne
16 Charente
55 Meuse
70 Haute Saone
24 Dordogne
58 Nievre
Este probabil ca această cerinţă să se modifice în timp, permiţându-vă să utilizaţi cardul
LAN wireless în mai multe zone ale Franţei.
Verificaţi la ART cele mai recente informaţii (www.art-telecom.fr).
Notă: Cardul dvs. WLAN emite mai puţin de 100 mW, dar mai mult de 10 mW.
Reglementări şi note de siguranţă - 95

Lista de coduri naţionale
Acest echipament poate fi utilizat în următoarele ţări:
Ţară
ISO 3166
Ţară
ISO 3166
Cod din 2 litere
Cod din 2 litere
Austria
AT
Malta
MT
Belgia
BE
Olanda
NT
Cipru
CY
Polonia
PL
Republica Cehă
CZ
Portugalia
PT
Danemarca
DK
Slovacia
SK
Estonia
EE
Slovenia
SL
Finlanda
FI
Spania
ES
Franţa
FR
Suedia
SE
Germania
DE
Regatul Unit
GB
Grecia
GR
Islanda
IS
Ungaria
HU
Liechtenstein
LI
Irlanda
IE
Norvegia
NO
Italia
IT
Elveţia
CH
Letonia
LV
Bulgaria
BG
Lituania
LT
Română
RO
Luxemburg
LU
Turcia
TR
Canada — Licenţă pentru putere scăzută-cu excepţia radio dispozitive de
comunicaţii (RSS-210)
Expunerea persoanelor la câmpurile RF (RSS-102)
Computerul are în dotare antene complete cu câştig scăzut, care nu emit câmpuri RF care
să depăşească limitele Health Canada pentru întreaga populaţie; consultaţi Codul de
siguranţă 6, de pe site-ul Web al Health Canada, la www.hc-sc.gc.ca/rpb
96 - Reglementări şi note de siguranţă
Acest dispozitiv este conform reglementării RSS210 a Industry Canada.
Acest aparat digital din clasa B este conform cu reglementările canadiene ICES-003
ediţia 4 şi RSS-210 nr. 4 (Dec 2000) şi nr. 5 (Nov 2001).
"Pentru a evita interferenţa radio cu serviciul licenţiat, acest dispozitiv este conceput
pentru funcţionare în spaţii interioare şi la depărtare de ferestre pentru a oferi o ecranare
maximă. Echipamentele (sau antenele sale de transmisie) instalate în spaţii exterioare au
nevoie de autorizaţie."
Cet appareil numérique de la classe B est conforme à la norme NMB-003, No. 4, et
CNR-210, No 4 (Dec 2000) et No 5 (Nov 2001).
« Pour empêcher que cet appareil cause du brouillage au service faisant l’objet d’une
licence, il doit être utilisé a l'intérieur et devrait être placé loin des fenêtres afin de fournir
un écran de blindage maximal. Si le matériel (ou son antenne d’émission) est installé à
l’extérieur, il doit faire l’objet d’une licence. »
Atenţie: La utilizarea unei reţele LAN IEEE 802.11a, acest produs trebuie utilizat
numai în spaţii interioare, deoarece funcţionează în intervalul de frecvenţă 5,15 –
5,25 GHz. Industry Canada solicită ca produsul să fie utilizat în spaţii interioare în
intervalul de frecvenţe 5,15 GHz – 5,25 GHz, pentru a reduce pericolul de
interferenţe dăunătoare cu sistemele de sateliţi pentru mobile de pe acelaşi canal.
Utilizatorii primari alocaţi pentru benzile de 5,25 – 5,35 GHz şi 5,65 – 5,85 GHz sunt
radarele de mare putere. Astfel de staţii de radar pot provoca interferenţe cu acest
dispozitiv şi/sau îl pot deteriora.
Câştigul de antenă
maxim permis pentru utilizarea cu acest dispozitiv este de 6 dBi pentru
a corespunde limitei E.I.R.P. pentru domeniile de frecvenţă 5,25 – 5,35 GHz şi 5,725 –
5,85 GHz utilizate în protocoalele punct-la-punct.
Ver.: 01.01.03
Reglementări şi note de siguranţă - 97

Ръководството за
потребителя на
ICONIA W510 / W511
- 1
© 2012. Всички права запазени.
Ръководство за потребителя на ICONIA W510 / W511
Модел: W510
Първо издание: 11/2012
2 -

Съдържание
Съдържание 3
Micro USB 34
Безопасност и комфорт 5
HDMI Micro 35
Преди всичко 17
Как се използва виртуалната
Вашите ръководства...................................... 17
клавиатура (Virtual keyboard) 36
Съвети за основна грижа и използване
на компютъра.................................................. 18
Безжични мрежи 38
Включване и изключване........................ 18
Свързване с интернет................................... 38
Грижа за компютъра ............................... 18
Безжични мрежи ............................................ 38
Грижи за вашия AC адаптер .................. 19
Acer clear.fi 40
Почистване и обслужване ...................... 20
Преглед на мултимедия и снимки................ 41
Преглед на Вашия таблет Acer 21
Споделени файлове .............................. 41
Таблет ............................................................. 21
Кои устройства са съвместими? ........... 42
Изглед отгоре ......................................... 21
Възпроизвеждане на друго устройство .....
Изглед отдолу ......................................... 23
43
Изглед отпред ........................................ 24
Ориентация на екрана и
Изглед отзад ........................................... 25
Изгледи отляво/отдясно ....................... 26
G сензор 44
Инсталира се SIM карта (само за
Управление на захранването 45
избрани модели)............................................. 27
Икономия на енергия..................................... 45
Използване на мрежова връзка............. 28
Заключване на SIM картата ................... 28
Батериен модул 48
Премахване на SIM карта....................... 28
Характеристики на батерийния модул......... 48
Свържете таблета към палубата за
Зареждане на батерията ....................... 48
клавиатурата................................................... 29
Оптимизиране на живота на
Закрепете таблета към палубата за
батерията................................................ 50
клавиатура............................................... 29
Проверка на нивото на батерията ........ 51
Палуба за клравиатура.................................. 30
Предупреждение за падаща батерия... 51
Изглед отпред ........................................ 30
Изглед отгоре ......................................... 31
Предпазване на компютъра 53
Изглед отляво.......................................... 32
Използване на пароли................................... 53
Изглед
отдясно........................................ 33
Въвеждане на пароли ............................ 54
Изглед отдолу ......................................... 33
Съдържание - 3
Често задавани въпроси 55
Съвети за отстраняване на
проблеми................................................. 67
Сервизно обслужване.................................... 57
Съобщения за грешка............................ 68
Съвети и подсказване за използване на
Windows 8........................................................ 59
Възстановяване на системата 70
Три неща, които е добре да
Възстановяване от предоставения DVD
запомните ................................................ 59
диск за възстановяване ................................ 70
Как да отворя charms?............................ 59
Как да отида в Старт?............................. 59
Възстановяване 72
Как да прескачам между различните
Създаване на архив за възстановяване...... 73
приложения? ........................................... 60
Ъздаване на архив с драйвери и
Как да изключа компютъра си?.............. 60
приложения .................................................... 77
Защо има нов интерфейс? ..................... 60
Възстановяване на системата...................... 79
Как да отключа компютъра си?.............. 61
Преинсталиране на драйвери и
Как да персонализирам
приложения............................................. 80
компютъра си?......................................... 61
Връщане към по-ранен статус............... 83
Искам да
използвам Windows както
Връщане на фабричните настройки
преди - върнете ми стария работен
на системата........................................... 85
плот! ......................................................... 63
Възстановяване от Windows ................. 85
Къде са приложенията ми? .................... 63
Възстановяване от архив за
Какво е Microsoft ID (акаунт)?................. 65
възстановяване ...................................... 90
Как да добавям предпочитани към
Internet Explorer? ..................................... 65
BIOS софтуер 95
Как да проверявам за актуализации
Последователност за зареждане................. 95
на Windows? ............................................ 66
Задаване на пароли ...................................... 95
Къде мога да получа повече
Уведомления за регулации и
информация? .......................................... 66
Отстраняване на проблеми........................... 67
безопасност 96
4 - Съдържание
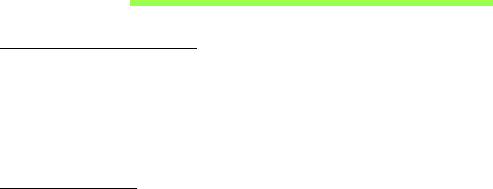
Безопасност и комфорт
Указания за безопасност
Прочетете тези указания внимателно. Запазете този документ за бъдещи справки.
Спазвайте всички предупреждения и указания, маркирани на продукта.
Изключване на продукта преди почистване
Откачете продукта от стенния контакт, преди да го почиствате. Не използвайте течни
или аерозолни почистващи препарати. За почистване използвайте влажен парцал.
Предупреждения
Достъп до захранващия кабел
Уверете се, че електрическия контакт, в който включвате захранващия кабел, е
лесно достъпен и се намира възможно най-близо до човека, работещ с
оборудването. Когато се налага да спрете захранването към оборудването, не
забравяйте да извадите захранващия кабел от електрическия контакт.
Изключване на източника на захранване
Следвайте тези
указания, когато свързвате и откачате захранването към
захранващия блок:
Монтирайте захранващия блок, преди да свържете захранващия кабел със стенния
AC контакт.
Откачайте захранващия кабел, преди да демонтирате захранващия блок от
компютъра.
Ако системата има няколко захранващи източника, спрете захранването изцяло,
като откачите всички захранващи кабели от захранващите източници.
Безопасност и комфорт - 5
Използване на електричество
- Този продукт трябва да се използва с типа захранване, посочено на
маркировката. Ако не сте сигурни какво е захранването при вас, консултирайте
се с дистрибутора или с местната електрическа компания.
- Не оставяйте нищо върху захранващия кабел. Не поставяйте продукта така, че
по кабела да стъпват хора.
- Ако
използвате удължител с продукта, уверете се, че общата номинална
мощност на оборудването, включено в удължителя, не надхвърля номиналната
мощност на удължителя. Също така се уверете, че общата номинална мощност
на всички продукти, включени в стенния контакт, не надхвърля мощността на
бушона.
- Не включвайте много устройства наведнъж, за да не претоварите
електрическия контакт, кабел или букса. Общото системно натоварване не бива
да надхвърля 80% от номиналната мощност на разклонението. Ако използвате
разклонител, натоварването не бива да надхвърля 80% от номиналната входна
мощност на разклонителя.
-AC адаптерът на продукта е оборудван с трижилен заземен щепсел. Щепселът
пасва само на заземен електрически контакт. Уверете се, че
електрическия
контакт е заземен правилно, преди да включите щепсела на AC адаптера. Не
включвайте щепсела в незаземен електрически контакт. За повече подробности
се свържете със своя електротехник.
- Внимание! Заземяващият щифт е мярка за безопасност. Ако използвате
електрически контакт, който не е заземен правилно, може да получите
токов удар и/или да
се нараните.
- Забележка: Заземяващият щифт също така ви предпазва от неочакван
шум, произвеждан от други електрически устройства наблизо, който може
да попречи на работата на продукта.
6 - Безопасност и комфорт
- 1
- 2
- 3
- 4
- 5
- 6
- 7
- 8
- 9
- 10
- 11
- 12
- 13
- 14
- 15
- 16
- 17
- 18
- 19
- 20
- 21
- 22
- 23
- 24
- 25
- 26
- 27
- 28
- 29
- 30
- 31
- 32
- 33
- 34
- 35
- 36
- 37
- 38
- 39
- 40
- 41
- 42
- 43
- 44
- 45
- 46
- 47
- 48
- 49
- 50
- 51
- 52
- 53
- 54
- 55
- 56
- 57
- 58
- 59
- 60
- 61
- 62
- 63
- 64
- 65
- 66
- 67
- 68
- 69
- 70
- 71
- 72
- 73
- 74
- 75
- 76
- 77
- 78
- 79
- 80
- 81
- 82
- 83
- 84
- 85
- 86
- 87
- 88
- 89
- 90
- 91
- 92
- 93
- 94
- 95
- 96
- 97
- 98
- 99
- 100
- 101
- 102
- 103
- 104
- 105
- 106
- 107
- 108
- 109
- 110
- 111
- 112
- 113
- 114
- 115
- 116
- 117
- 118
- 119
- 120
- 121
- 122
- 123
- 124
- 125
- 126
- 127
- 128
- 129
- 130
- 131
- 132
- 133
- 134
- 135
- 136
- 137
- 138
- 139
- 140
- 141
- 142
- 143

