Acer W510P – страница 34
Инструкция к Планшету Acer W510P
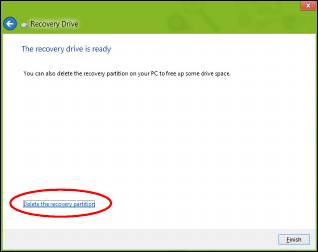
6. Zodra de herstelback-up is gemaakt, kunt u ervoor kiezen dat de
herstelgegevens op de computer worden verwijderd. Als u deze
gegevens verwijdert, kunt u met de usb-herstelback-up de computer
herstellen, maar als u het usb-station verliest of wist, kunt u de computer
niet herstellen.
7. Koppel het usb-station los en markeer het.
Belangrijk: Schrijf een unieke beschrijving op het station, zoals
'Windows Herstelback-up'. Bewaar de back-up op een veilige
plek die u niet vergeet.
Herstel - 71
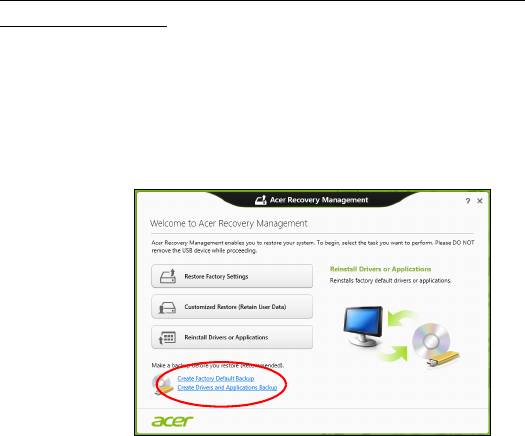
Back-up maken van stuurprogramma's en
toepassingen
Maak een Backup van stuurprogramma's en toepassingen, met daarop de
vooraf, in de fabriek geïnstalleerde software en stuurprogramma's van de
computer, via een usb-opslagapparaat, of, als de computer beschikt over
een dvd-brander, met één of meer opneembare dvd's.
1. In Start voert u 'Herstel' in en klikt u op Acer Recovery Management in
de lijst met apps.
2. Klik op Back-up maken van stuurprogramma's en toepassingen.
Sluit het usb-station aan of plaats een lege dvd in het optische station en
klik op Volgende.
72 - Herstel
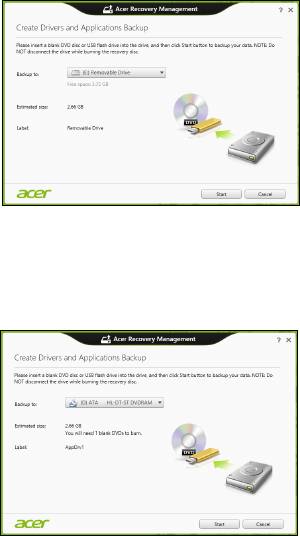
• Wanneer u een usb-station gebruikt, moet u controleren of het
voldoende capaciteit heeft voordat u verder gaat.
• Wanneer u dvd's gebruikt, zal ook het aantal lege beschrijfbare disks
worden weergegeven dat u nodig hebt voor het maken van de
hersteldisks. Zorg dat u het vereiste aantal vereiste identieke, lege
disks bij de hand hebt.
Herstel - 73

3. Klik op Start om bestanden te kopiëren. U ziet de voortgang van de
back-up in beeld.
4. Volg het proces totdat het voltooid is.
• Wanneer u optische disks gebruikt, zal het station elke disk uitwerpen
wanneer het klaar is met het branden ervan. Haal de disk uit het
station en markeer hem met een markeerstift.
Als meerdere disks nodig zijn, plaatst u, zodra dit gevraagd wordt,
een nieuwe disk en klikt u op OK. Ga door totdat het proces voltooid
is.
• Wanneer u een usb-station gebruikt, moet u het usb-station
loskoppelen en duidelijk beschrijven.
Belangrijk: Schrijf een unieke beschrijving op elke back-up,
bijvoorbeeld 'Back-up van stuurprogramma's en toepassingen'.
Bewaar de back-up op een veilige plek die u niet vergeet.
Het systeem herstellen
Zo herstelt u het systeem:
1. Voer kleine reparaties uit.
Als één of twee software- of hardware-items niet meer correct
functioneren, kan het probleem wellicht worden opgelost door de
software of de stuurprogramma's opnieuw te installeren.
Voor informatie over het opnieuw installeren van software en
stuurprogramma’s die vooraf zijn geïnstalleerd, zie
"Stuurprogramma's en toepassingen opnieuw installeren" op
pagina 75.
74 - Herstel

Voor instructies over het opnieuw installeren van software en
stuurprogramma’s die niet vooraf zijn geïnstalleerd, zie de documentatie
of ondersteunende website van het betreffende product.
2. Herstel een eerdere systeemtoestand.
Als het opnieuw installeren van software of stuurprogramma’s niet helpt,
dan kan het probleem wellicht worden opgelost door een eerdere,
functionerende toestand van het systeem te herstellen.
Zie "Terug naar een eerdere momentopname van het systeem" op
pagina 79 voor instructies.
3. Herstel de fabrieksinstellingen van het besturingssysteem.
Als niets anders het probleem heeft verholpen en u de
fabrieksinstellingen van het systeem wilt herstellen, zie dan "De
fabriekstoestand van het systeem herstellen" op pagina 80.
4. Herstel de fabriekstoestand van het systeem.
Als niets anders het probleem heeft verholpen en u de
fabrieksinstellingen van het systeem wilt herstellen, zie dan "De
fabriekstoestand van het systeem herstellen" op pagina 80.
Stuurprogramma's en toepassingen opnieuw installeren
Als onderdeel van de probleemoplossing, dient u wellicht de toepassingen
en stuurprogramma’s, die in de fabriek op de computer zijn geïnstalleerd,
opnieuw te installeren. U kunt opnieuw installeren vanaf de harde schijf of
vanaf de gemaakte back-up.
Herstel - 75
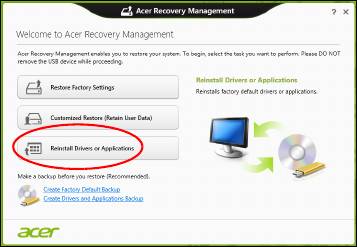
• Andere toepassingen - Als u software opnieuw moet installeren die niet
al op de computer was geïnstalleerd, volgt u de installatie-instructies
van de betreffende software.
• Stuurprogramma’s van nieuwe apparaten - Als u
apparaatstuurprogramma’s opnieuw wilt installeren die niet vooraf op de
computer zijn geïnstalleerd, volgt u de instructies van het betreffende
apparaat.
Wanneer u opnieuw installeert met Windows en de op uw computer
opgeslagen herstelinformatie:
•In Start voert u 'Herstel' in en klikt u op Acer Recovery Management
in de lijst met apps.
• Klik op Stuurprogramma’s of toepassingen opnieuw installeren.
76 - Herstel
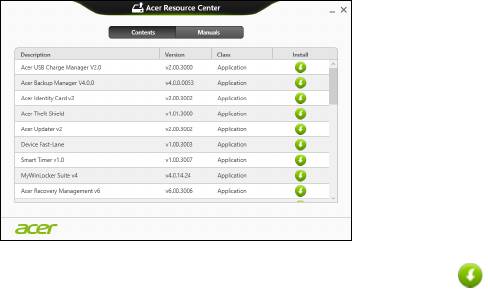
• Als het goed is ziet u het onderdeel Inhoud van het Acer Resource
Center.
• Klik op het pictogram installeren van het item dat u wilt
installeren. Volg de instructies op het scherm om de installatie te
voltooien. Herhaal deze stap voor elk item dat u opnieuw wilt
installeren.
Wanneer u een opnieuw installeert vanaf een Back-up met
stuurprogramma's en toepassingen op een dvd of usb-station:
1. Plaats de Back-up met stuurprogramma's en toepassingen in het
schijfstation of sluit de usb-flashdrive aan op een vrije usb-poort.
• Als u een dvd hebt geplaatst, wacht u op het Acer Resource Center.
•Als Acer Resource Center niet automatisch start, drukt u op de
Windows-toets + <E> en vervolgens dubbelklikt u op het pictogram
van het optische station.
Herstel - 77
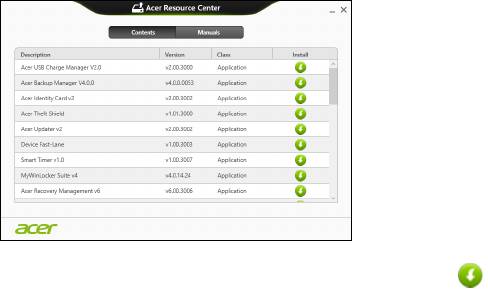
• Als u een usb-station gebruikt, drukt u op de Windows-toets + <E> en
vervolgens dubbelklikt u op het station met de back-up. Dubbelklik op
ResourceCenter.
2. Als het goed is ziet u het onderdeel Inhoud van het Acer Resource
Center.
3. Klik op het pictogram installeren van het item dat u wilt
installeren. Volg de instructies op het scherm om de installatie te
voltooien. Herhaal deze stap voor elk item dat u opnieuw wilt installeren.
78 - Herstel
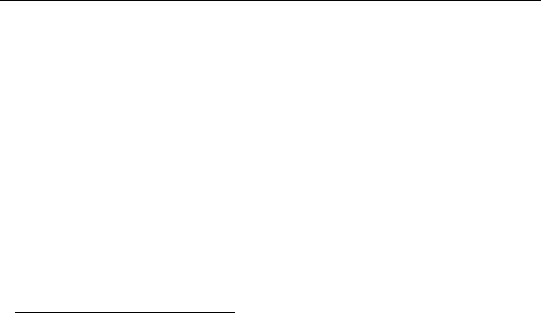
Terug naar een eerdere momentopname van het systeem
Microsoft Systeemherstel maakt periodiek een ‘momentopname’ van de
systeeminstellingen en bewaart dit als een herstelpunt. In de meeste
gevallen van lastig te verhelpen softwareproblemen, kunt u terugkeren
naar één van deze herstelpunten om het systeem weer aan de praat te
krijgen.
Windows maakt automatisch elke dag een extra herstelpunt, en ook elke
keer dat u software of stuurprogramma's installeert.
Opmerking: Voor meer informatie over het gebruik van Microsoft
Systeemherstel, voert u in Start, "Help" in en klikt u daarna op Help en
ondersteuning in de lijst met apps. Voer 'windows systeemherstel' in
het zoekvak van Help in en druk op Enter.
Een herstelpunt herstellen
1. In Start voert u "Configuratiescherm" in en klikt u op
Configuratiescherm in de lijst met apps.
2. Klik op Systeem en beveiliging > Onderhoudscentrum en klik daarna
onder in het scherm op Herstel.
3. Klik op Systeemherstel starten en vervolgens op Volgende.
4. Klik op het laatste herstelpunt (gemaakt op een moment dat uw systeem
correct functioneerde), klik op Volgende en daarna op Voltooien.
5. Er verschijnt een scherm ter bevestiging; klik op Ja. Het systeem wordt
hersteld met het opgegeven herstelpunt. Het herstelproces duurt enkele
minuten. Eventueel wordt de computer opnieuw opgestart.
Herstel - 79
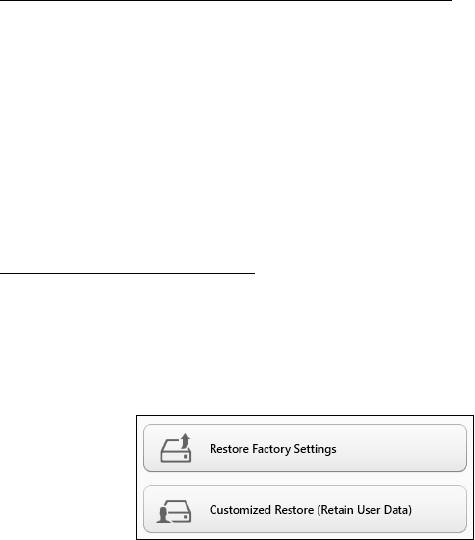
De fabriekstoestand van het systeem herstellen
Als er problemen zijn opgetreden op de computer, die niet herstelbaar zijn
met andere methodes, dient u wellicht alles opnieuw te installeren om het
systeem naar de oorspronkelijke toestand te herstellen. U kunt herstellen
vanaf de harde schijf of vanaf de gemaakte hersteldisks.
• Als Windows nog steeds kan worden gestart en de herstelpartitie niet is
verwijderd, zie dan "Herstellen vanuit Windows" op pagina 80.
• Als u Windows niet meer kunt starten, dan is de originele harde schijf
volledig geformatteerd of hebt u een vervangende harde schijf
geplaatst, zie dan "Herstellen vanaf een back-up" op pagina 85.
Herstellen vanuit Windows
Start AcerRecovery Management
•In Start voert u 'Herstel' in en klikt u op Acer Recovery Management in
de lijst met apps.
Er zijn twee opties beschikbaar, Fabrieksinstellingen herstellen (Mijn pc
resetten) of Aangepast herstel (Mijn pc vernieuwen).
80 - Herstel
Fabrieksinstellingen herstellen verwijdert alles op de harde schijven,
installeert vervolgens Windows en alle vooraf geïnstalleerde software en
stuurprogramma’s. Als u nog toegang hebt tot belangrijke bestanden op
de harde schijf, maakt u daar nu back-ups van. Zie "Fabrieksinstellingen
herstellen met Acer Recovery Management" op pagina 82.
Aangepast herstel zal proberen uw bestanden (gebruikersgegevens) te
behouden maar zal alle software en stuurprogramma's opnieuw
installeren. Software die u hebt geïnstalleerd sinds de aankoop van uw pc
zal verwijderd worden (met uitzondering van de software die via Windows
Store geïnstalleerd is). Zie "Aangepast herstellen met Acer Recovery
Management" op pagina 84.
Herstel - 81
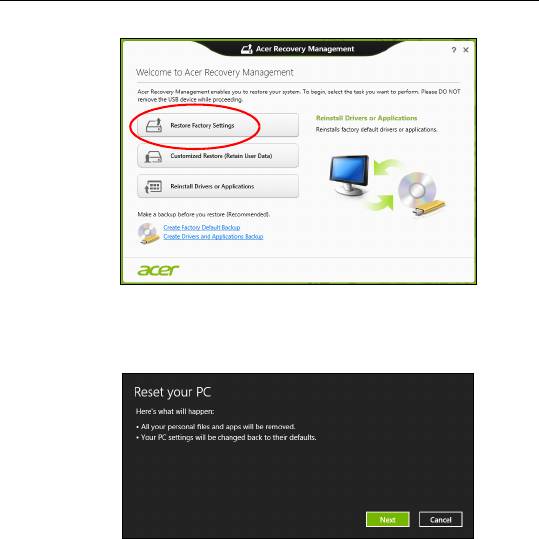
Fabrieksinstellingen herstellen met Acer Recovery Management
1. Klik op Fabrieksinstellingen herstellen.
Pas op: 'Fabrieksinstellingen herstellen' wist alle bestanden op
de harde schijf.
2. Het venster PC herstellen wordt geopend.
Illustraties dienen slechts ter verwijzing.
82 - Herstel
3. Klik op Volgende en kies vervolgens hoe u de bestanden wilt wissen:
a. Verwijder de bestanden wist alle bestanden voordat u de computer
herstelt. Dit duurt ongeveer 30 minuten.
b. Station volledig wissen wist het station nadat elk bestand wordt
gewist, zodat de bestanden na de herstelpoging niet meer kunnen
worden weergegeven. Het wissen van het station duurt veel langer,
maximaal 5 uur, maar is veel veiliger aangezien oude bestanden
volledig worden verwijderd.
4. Klik op Herstellen.
5. Het herstelproces begint met het opnieuw opstarten van de computer.
Vervolgens worden de bestanden naar de harde schijf gekopieerd.
6. Als de herstelpoging is voltooid, gebruikt u de computer door het proces
voor eerste keer starten te herhalen.
Herstel - 83
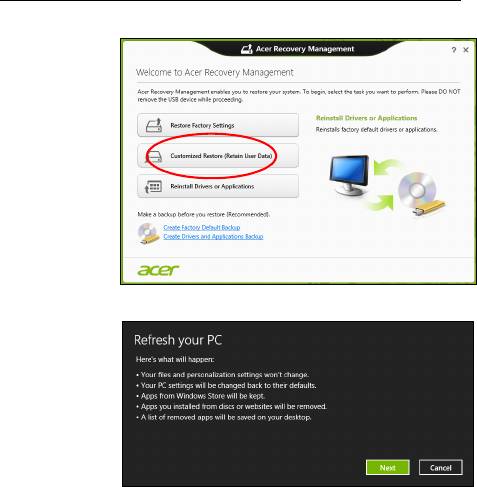
Aangepast herstellen met Acer Recovery Management
1. Klik op Aangepast herstel (gebruikersgegevens behouden).
2. Het venster PC herstellen wordt geopend.
3. Klik op Volgende en vervolgens op Vernieuwen.
4. Het herstelproces begint met het opnieuw opstarten van de computer.
Vervolgens worden de bestanden naar de harde schijf gekopieerd. Dit
duurt ongeveer 30 minuten.
84 - Herstel

Herstellen vanaf een back-up
Herstellen vanaf een back-up op een usb-station:
1. Zo vindt u de back-up:
2. Wanneer uw computer niet beschikt over een ingebouwd toetsenbord,
zorg er dan voor een toetsenbord aan de computer aan te sluiten.
3. Sluit het usb-station aan en zet de computer aan.
4. Als het nog niet is ingeschakeld, dient u het F12 Opstartmenu in te
schakelen:
a. Druk op <F2> als u de computer opstart.
b. Gebruik de linker- en rechterpijltoetsen om het Main te selecteren.
c. Druk op de pijl-omlaag totdat het F12 Boot Menu is geselecteerd.
Druk op <F5> om deze instelling te veranderen in Enabled.
d. Gebruik de linker- en rechterpijltoetsen om het menu Exit te
selecteren.
e. Afhankelijk van het type BIOS van de computer, kiest u Save
Changes and Exit of Exit Saving Changes en druk op Enter. Kies
OK of Yes ter bevestiging.
f. De computer wordt opnieuw opgestart.
5. Druk tijdens het opstarten op <F12> om het opstartmenu te openen. In
het opstartmenu kunt u kiezen vanaf welk station u start, bijvoorbeeld
vanaf een usb-station.
a. Selecteer met de pijltoetsen de optie USB Device en druk vervolgens
op Enter.
Herstel - 85
b. Windows zal opstarten vanaf de herstelback-up in plaats van de
normale opstartprocedure uit te voeren.
6. Selecteer het toetsenbordtype.
7. Kies Troubleshoot en vervolgens het hersteltype:
a. Klik op Advanced en vervolgens op System Restore om Microsoft
Systeemherstel te starten:
Microsoft Systeemherstel maakt periodiek een ‘momentopname’ van
de systeeminstellingen en bewaart dit als een herstelpunt. In de
meeste gevallen van lastig te verhelpen softwareproblemen, kunt u
terugkeren naar één van deze herstelpunten om het systeem weer
aan de praat te krijgen.
b. Klik op Reset your PC om de herstelpoging te starten:
Reset your PC verwijdert alles op de harde schijven, installeert
vervolgens Windows en alle vooraf geïnstalleerde software en
stuurprogramma’s. Als u nog toegang hebt tot belangrijke bestanden
op de harde schijf, maakt u daar nu back-ups van. Zie "De pc
herstellen vanaf de back-up" op pagina 87.
c. Klik op Refresh your PC om de vernieuwpoging te starten:
Refresh your PC zal proberen uw bestanden (gebruikersgegevens)
te behouden maar zal alle software en stuurprogramma's opnieuw
installeren. Software die u hebt geïnstalleerd sinds de aankoop van
uw pc zal verwijderd worden (met uitzondering van de software die
via Windows Store geïnstalleerd is). Zie "De pc vernieuwen vanaf
de back-up" op pagina 88.
86 - Herstel
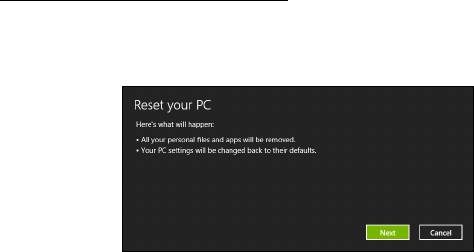
De pc herstellen vanaf de back-up
Pas op: Als de pc wordt hersteld, worden alle bestanden op de
harde schijf gewist.
1. Het venster PC herstellen wordt geopend.
Illustraties dienen slechts ter verwijzing.
2. Klik op Volgende.
3. Kies het besturingssysteem om te herstellen (normaal gesproken is hier
slechts één optie beschikbaar).
4. Kies om de wijzigingen op de harde schijf te behouden:
a. Als u de herstelpartitie hebt verwijderd of andere wijzigingen hebt
aangebracht op de partities van de harde schijf en deze wijzigingen
wilt houden, kiest u Nee.
b. Als u de fabrieksinstellingen van de computer volledig wilt herstellen,
kiest u Ja.
5. Kies hoe de bestanden worden gewist:
a. Verwijder de bestanden wist alle bestanden voordat u de computer
herstelt. Dit duurt ongeveer 30 minuten.
Herstel - 87
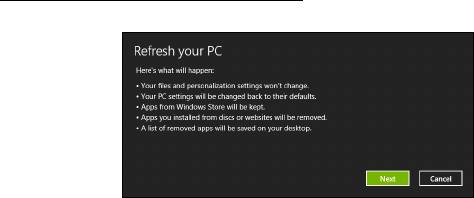
b. Station volledig wissen wist het station nadat elk bestand wordt
gewist, zodat de bestanden na de herstelpoging niet meer kunnen
worden weergegeven. Het wissen van het station duurt veel langer,
maximaal 5 uur, maar is veel veiliger aangezien oude bestanden
volledig worden verwijderd.
6. Klik op Herstellen.
7. Als de herstelpoging is voltooid, gebruikt u de computer door het proces
voor eerste keer starten te herhalen.
De pc vernieuwen vanaf de back-up
1. Het venster PC herstellen wordt geopend.
2. Klik op Volgende.
3. Kies het besturingssysteem om te herstellen (normaal gesproken is hier
slechts één optie beschikbaar).
4. Klik op Vernieuwen.
5. Het herstelproces begint met het opnieuw opstarten van de computer.
Vervolgens worden de bestanden naar de harde schijf gekopieerd. Dit
duurt ongeveer 30 minuten.
88 - Herstel
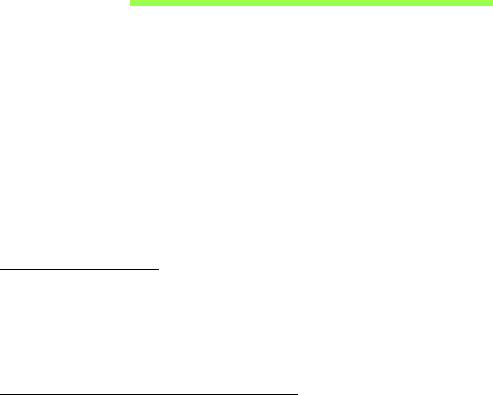
BIOS UTILITY
Het BIOS utility is een configuratieprogramma voor de hardware dat in het
Basic Input/Output System (BIOS) van uw computer is ingebouwd.
Omdat uw computer al is geconfigureerd en geoptimaliseerd, is het niet
nodig dit utility uit te voeren. Als u echter configuratieproblemen
ondervindt, moet u het programma wel uitvoeren.
Om het BIOS-hulpprogramma te activeren, schakelt u de computer uit en
houdt dan u de knop volume omlaag ingedrukt voordat u de aan/uit-knop
indrukt.
Opstartreeks
Om de opstartreeks in te stellen in de BIOS utility, activeert u de BIOS
utility en vervolgens kiest u Boot in de categorieën aan de bovenkant van
het scherm.
Wachtwoorden instellen
Om een wachtwoord bij opstart in te stellen, activeert u het BIOS-
hulpprogramma en selecteert dan Security. Stel een
supervisorwachtwoord in en activeer dan Password on boot.
BIOS utility - 89

VOORSCHRIFTEN- EN
VEILIGHEIDSMEDEDELING
FCC-VERKLARING
Dit apparaat is getest en voldoet aan de voorschriften voor een digitaal apparaat uit de
klasse B conform Deel 15 van de FCC-regels. Deze voorschiften zijn opgesteld om een
redelijke bescherming te bieden tegen schadelijke interferentie bij gebruik binnenshuis.
Deze apparatuur genereert en gebruikt radiogolven en kan deze uitstralen. Als de
apparatuur niet overeenkomstig de instructies wordt geïnstalleerd, kan dit storingen
veroorzaken in de ontvangst van radio of televisie.
Er kan echter geen garantie worden gegeven dat bepaalde installaties storingsvrij zullen
functioneren. U kunt controleren of de apparatuur storing veroorzaakt door deze uit te
schakelen. Als de storing stopt, wordt deze waarschijnlijk veroorzaakt door de apparatuur.
Veroorzaakt de apparatuur storingen in radio- of televisieontvangst, dan kan de gebruiker
de storing proberen te verhelpen door één of meer van de volgende maatregelen te
nemen:
- Draai de televisie- of radioantenne totdat de storing stopt.
- Vergroot de afstand tussen de apparatuur en de radio of televisie.
- Sluit de apparatuur aan op een ander circuit dan dat waarop de radio en televisie zijn
aangesloten.
- Neem contact op met uw dealer of een ervaren radio-/televisiereparateur voor hulp.
Verklaring: Afgeschermde kabels
Om te voldoen aan de FCC-richtlijnen, moeten alle verbindingen met andere
computerapparaten tot stand worden gebracht met afgeschermde kabels.
90 - Voorschriften- en veiligheidsmededeling
- 1
- 2
- 3
- 4
- 5
- 6
- 7
- 8
- 9
- 10
- 11
- 12
- 13
- 14
- 15
- 16
- 17
- 18
- 19
- 20
- 21
- 22
- 23
- 24
- 25
- 26
- 27
- 28
- 29
- 30
- 31
- 32
- 33
- 34
- 35
- 36
- 37
- 38
- 39
- 40
- 41
- 42
- 43
- 44
- 45
- 46
- 47
- 48
- 49
- 50
- 51
- 52
- 53
- 54
- 55
- 56
- 57
- 58
- 59
- 60
- 61
- 62
- 63
- 64
- 65
- 66
- 67
- 68
- 69
- 70
- 71
- 72
- 73
- 74
- 75
- 76
- 77
- 78
- 79
- 80
- 81
- 82
- 83
- 84
- 85
- 86
- 87
- 88
- 89
- 90
- 91
- 92
- 93
- 94
- 95
- 96
- 97
- 98
- 99
- 100
- 101
- 102
- 103
- 104
- 105
- 106
- 107
- 108
- 109
- 110
- 111
- 112
- 113
- 114
- 115
- 116
- 117
- 118
- 119
- 120
- 121
- 122
- 123
- 124
- 125
- 126
- 127
- 128
- 129
- 130
- 131
- 132
- 133
- 134
- 135
- 136
- 137
- 138
- 139
- 140
- 141
- 142
- 143

