Acer W510P – страница 63
Инструкция к Планшету Acer W510P

2. Przywróć poprzednie ustawienia systemu.
Jeśli ponowna instalacja oprogramowania lub sterowników nie pomoże,
problem można rozwiązać przywracając poprzedni stan systemu, w
którym wszystko działało prawidłowo.
Instrukcje dostępne są w części "Powrót do przechwyconego
poprzedniego ekranu systemu" na stronie 82.
3. Zresetuj system operacyjny.
Jeśli powyższe czynności nie rozwiązały problemu i chcesz zresetować
system jednak zachować dane użytkownika, patrz "Przywracanie
fabrycznych ustawień systemu" na stronie 84.
4. Przywróć fabryczne ustawienia systemu.
Jeśli powyższe czynności nie rozwiązały problemu i chcesz przywrócić
fabryczne ustawienia systemu, patrz "Przywracanie fabrycznych
ustawień systemu" na stronie 84.
Ponowna instalacja sterowników i aplikacji
W celu rozwiązania występującego problemu może wystąpić konieczność
ponownej instalacji aplikacji i sterowników urządzenia zainstalowanych na
komputerze fabrycznie. Ponownej instalacji można dokonać używając z
dysku twardego lub utworzonej kopii zapasowej.
• Inne aplikacje — aby ponownie zainstalować oprogramowanie, które
nie było fabrycznie zainstalowane na komputerze, należy zastosować
się do instrukcji instalacji oprogramowania.
• Nowe sterowniki urządzenia — aby ponownie zainstalować sterowniki
urządzenia, które nie były zainstalowane fabrycznie na komputerze,
postępuj zgodnie z instrukcjami dostarczonymi z urządzeniem.
Odzyskiwanie - 79
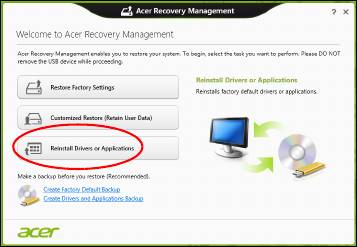
W przypadku ponownej instalacji za pomocą systemu Windows, gdy
informacje na temat przywracania przechowywane są na komputerze:
• W menu Start wpisz słowo „Recovery”, a następnie kliknij pozycję
Acer Recovery Management na liście aplikacji.
• Kliknij opcję Zainstaluj ponownie sterowniki lub aplikacje.
80 - Odzyskiwanie

• Powinna zostać wyświetlona sekcja Zawartość aplikacji Acer
Centrum zasobów.
• Kliknij ikonę Instaluj dla pozycji, którą chcesz zainstalować, a
następnie postępuj zgodnie z poleceniami wyświetlanymi na
ekranie, aby zakończyć instalację. Powtórz ten krok dla każdej
pozycji, którą chcesz zainstalować ponownie.
W przypadku ponownej instalacji przy użyciu Kopii zapasowej
sterowników i aplikacji na płycie DVD lub napędzie USB:
1. Włóż Kopię zapasową sterowników i aplikacji na napędu dysku lub
podłącz ją do wolnego portu USB.
• W przypadku włożenia płyty DVD należy odczekać na uruchomienie
aplikacji Acer Centrum zasobów.
•Jeśli aplikacja Acer Centrum zasobów nie zostanie uruchomiona
automatycznie, naciśnij klawisz Windows + <E>, a następnie kliknij
dwukrotnie ikonę napędu optycznego.
Odzyskiwanie - 81
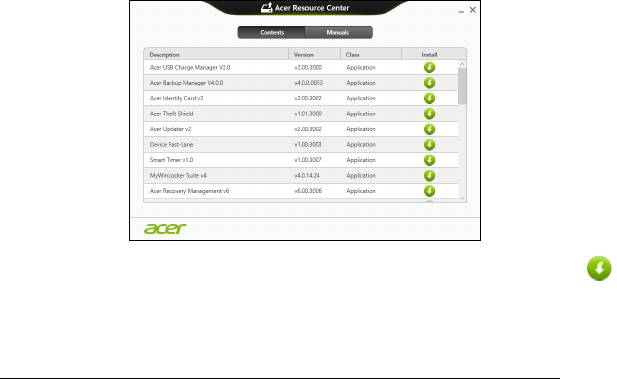
• W przypadku korzystania z napędu USB naciśnij klawisz Windows +
<E>, a następnie kliknij dwukrotnie napęd, na którym zapisana jest
kopia zapasowa. Kliknij dwukrotnie pozycję ResourceCenter.
2. Powinna zostać wyświetlona sekcja Zawartość aplikacji Acer Centrum
zasobów.
3. Kliknij ikonę Instaluj dla pozycji, którą chcesz zainstalować, a
następnie postępuj zgodnie z poleceniami wyświetlanymi na
ekranie, aby zakończyć instalację. Powtórz ten krok dla każdej pozycji,
którą chcesz zainstalować ponownie.
Powrót do przechwyconego poprzedniego ekranu systemu
Funkcja Przywracanie systemu Microsoft od czasu do czasu zapamiętuje
ustawienia systemu i zapisuje je jako punkty przywracania. W przypadku
większości trudnych do rozwiązania problemów z oprogramowaniem
można powrócić do jednego takich punktów przywracania i ponownie
uruchomić system.
82 - Odzyskiwanie

System Windows automatycznie tworzy dodatkowy punkt przywracania
każdego dnia i przy każdej instalacji oprogramowania lub sterowników
urządzenia.
Uwaga: Aby dowiedzieć się więcej na temat korzystania z funkcji
Przywracanie systemu Microsoft, wpisz słowo „Pomoc” w menu Start,
a następnie kliknij pozycję Pomoc i obsługa techniczna na liście
aplikacji. Wpisz frazę „przywracanie systemu Windows” w polu
Wyszukaj w Pomocy, a następnie naciśnij przycisk Enter.
Powrót do punktu przywracania
1. W menu Start wpisz frazę „Panel sterowania”, a następnie kliknij
pozycję Panel sterowania na liście aplikacji.
2. Kliknij pozycje System i zabezpieczenia > Centrum akcji, a następnie
kliknij opcję Odzyskiwanie w dolnej części okna.
3. Kliknij polecenie Otwórz przywracanie systemu, a następnie przycisk
Dalej.
4. Kliknij ostatni punkt przywracania (z czasu, w którym system działał
prawidłowo), kliknij przycisk Dalej, a następnie przycisk Zakończ.
5. Zostanie wyświetlone okno potwierdzenia; kliknij opcję Tak. System
zostanie przywrócony przy użyciu określonego punktu przywracania.
Proces ten może potrwać kilka minut i po jego zakończeniu komputer
może zostać ponownie uruchomiony.
Odzyskiwanie - 83
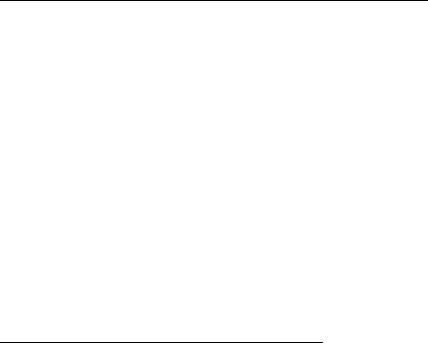
Przywracanie fabrycznych ustawień systemu
W przypadku wystąpienia problemów z komputerem, których nie można
rozwiązać przy użyciu innych metod, konieczne może być ponowne
zainstalowanie całego systemu, aby przywrócić jego ustawienia
fabryczne. Ustawienia można przywrócić używając z dysku twardego lub
utworzonej kopii zapasowej przywracania.
• Jeśli wciąż możesz uruchomić system Windows i partycja przywracania
nie została usunięta, patrz "Przywracanie z systemu Windows" na
stronie 84.
• Jeśli uruchomienie systemu Windows jest niemożliwe, oryginalny
twardy dysk został całkowicie sformatowany lub zainstalowano
zastępczy dysk twardy, patrz "Przywracanie z kopii zapasowych
przywracania" na stronie 89.
Przywracanie z systemu Windows
Uruchom aplikację Acer Recovery Management:
• W menu Start wpisz słowo „Recovery”, a następnie kliknij pozycję Acer
Recovery Management na liście aplikacji.
84 - Odzyskiwanie
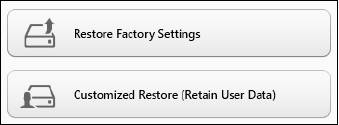
Dostępne są dwie opcje: Przywracanie ustawień fabrycznych
(Zresetowanie komputera) lub Przywracanie spersonalizowane
(Odświeżenie komputera).
Funkcja Przywracanie ustawień fabrycznych usuwa wszystkie dane z
dysku twardego, a następnie instaluje ponownie system Windows i
wszystkie programy oraz sterowniki, które były fabrycznie zainstalowane
w systemie. Jeśli masz dostęp do ważnych plików na dysku twardym,
utwórz teraz ich kopię zapasową. Zobacz "Przywróć ustawienia
fabryczne przy użyciu aplikacji Acer Recovery Management" na
stronie 86.
Funkcja Przywracanie spersonalizowane podejmuje próbę zachowania
plików (danych) użytkownika, ale oprogramowanie i sterowniki są
instalowane od nowa. Wszelkie oprogramowanie zainstalowane po
zakupie komputera zostanie usunięte (z wyjątkiem oprogramowania
zainstalowanego ze Sklepu Windows). Zobacz "Przywracanie
spersonalizowane przy użyciu aplikacji Acer Recovery Management"
na stronie 88.
Odzyskiwanie - 85
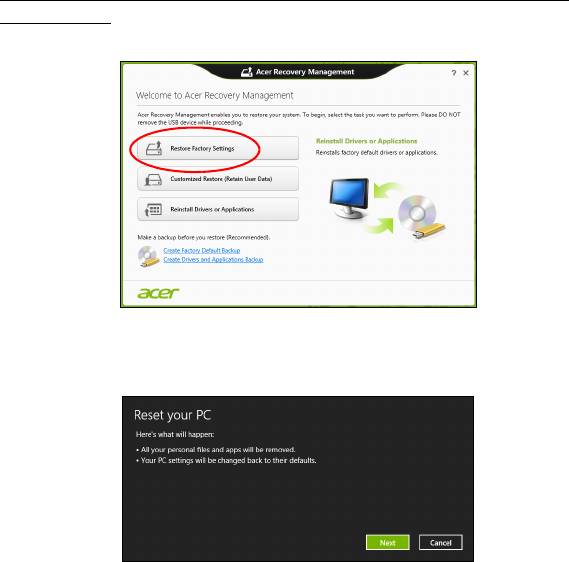
Przywróć ustawienia fabryczne przy użyciu aplikacji Acer Recovery
Management
1. Kliknij pozycję Przywróć ustawienia fabryczne.
Ostrzeżenie: Przywrócenie ustawień fabrycznych spowoduje
usunięcie wszystkich plików zapisanych na twardym dysku.
2. Zostanie otwarte okno Zresetuj komputer.
Ilustracje są przykładowe.
86 - Odzyskiwanie
3. Kliknij opcję Dalej, a następnie wybierz sposób usunięcia plików:
a. Opcja Usuń tylko pliki spowoduje szybkie usunięcie wszystkich
plików przed przywróceniem stanu komputera, co trwa około 30
minut.
b. Opcja Wyczyść cały napęd spowoduje całkowite wyczyszczenie
napędu po usunięciu wszystkich plików. Po przywróceniu systemu
pliki więc nie będą już widoczne. Czyszczenie napędu trwa znacznie
dłużej, do 5 godzin, jednak jest dużo bezpieczniejsze, ponieważ stare
pliki są całkowicie usuwane.
4. Kliknij opcję Zresetuj.
5. Proces przywracania rozpoczyna się od ponownego uruchomienia
komputera, a następnie pliki są kopiowane na twardy dysk.
6. Po zakończeniu procesu odzyskiwania można rozpocząć korzystanie z
komputera, powtarzając czynności procesu pierwszego uruchamiania.
Odzyskiwanie - 87
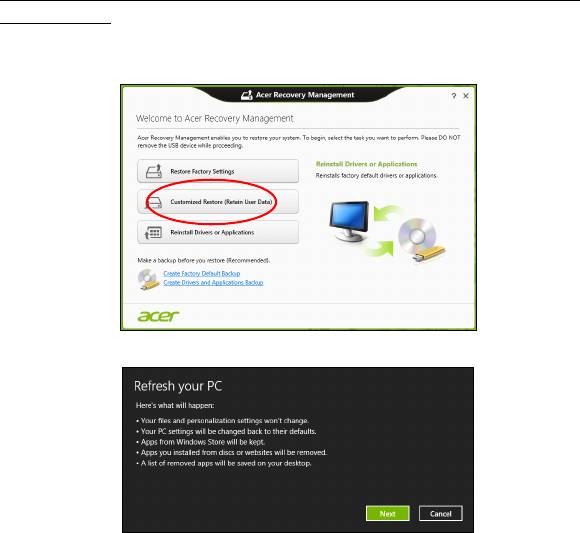
Przywracanie spersonalizowane przy użyciu aplikacji Acer Recovery
Management
1. Kliknij opcję Przywracanie spersonalizowane (zachowaj dane
użytkownika).
2. Zostanie otwarte okno Odśwież komputer.
3. Kliknij przycisk Dalej, a następnie Odśwież.
88 - Odzyskiwanie

4. Proces przywracania rozpoczyna się od ponownego uruchomienia
komputera, a następnie pliki są kopiowane na twardy dysk. Proces ten
trwa około 30 minut.
Przywracanie z kopii zapasowych przywracania
Przywracanie z kopii zapasowych przywracania zapisanych na napędzie
USB:
1. Odszukaj kopie zapasowe przywracania.
2. Jeśli komputer nie ma wbudowanej klawiatury, upewnij się, że
klawiatura została podłączona do komputera.
3. Podłącz napęd USB i włącz komputer.
4. Jeśli Menu rozruchu F12 nie jest jeszcze włączone, należy je włączyć:
a. Naciśnij <F2> podczas uruchamiania komputera.
b. Naciskając klawisze strzałki w lewo lub strzałki w prawo, wybierz
menu Main.
c. Naciskaj klawisz, aż zostanie wybrane F12 Boot Menu, naciśnij
<F5>, aby zmienić to ustawienie na Enabled.
d. Naciskając klawisze strzałki w lewo lub strzałki w prawo, wybierz
menu Exit.
e. W zależności od używanego przez komputer typu systemu BIOS,
wybierz opcję Save Changes and Exit lub Exit Saving Changes, a
następnie naciśnij przycisk Enter. Wybierz OK lub
Yes, aby
potwierdzić.
f. Komputer zostanie uruchomiony ponownie.
Odzyskiwanie - 89
5. Podczas uruchamiania naciśnij <F12>, aby otworzyć menu rozruchu.
Menu rozruchu umożliwia wybór urządzenia, od którego chcesz zacząć,
wybierz napęd USB.
a. Naciskając klawisze strzałek wybierz USB Device, a następnie
naciśnij przycisk Enter.
b. Zamiast normalnego procesu rozruchu system Windows uruchomi
się z kopii zapasowej.
6. Wybierz typ klawiatury.
7. Wybierz opcję Troubleshoot, a następnie wybierz sposób
przywracania systemu:
a. Kliknij Advanced, a następnie System Restore, aby uruchomić
funkcję Przywracanie systemu Microsoft:
Funkcja Przywracanie systemu Microsoft od czasu do czasu
zapamiętuje ustawienia systemu i zapisuje je jako punkty
przywracania. W przypadku większości trudnych do rozwiązania
problemów z oprogramowaniem można powrócić do jednego takich
punktów przywracania i ponownie uruchomić system.
b. Kliknij opcję Reset your PC, aby uruchomić proces resetowania:
Funkcja Reset your PCusuwa wszystkie dane z dysku twardego, a
następnie instaluje ponownie system Windows i wszystkie programy
oraz sterowniki, które były fabrycznie zainstalowane w systemie. Jeśli
masz dostęp do ważnych plików na dysku twardym, utwórz teraz ich
kopi
ę zapasową. Zobacz "Zresetuj komputer przy użyciu kopii
zapasowej przywracania" na stronie 91.
90 - Odzyskiwanie
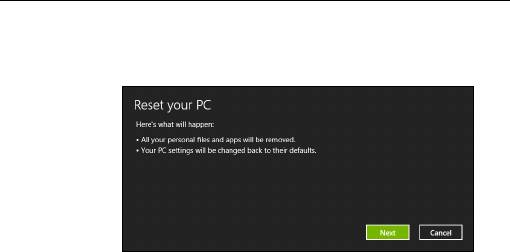
c. Kliknij opcję Refresh your PC, aby uruchomić proces odświeżania:
Funkcja Refresh your PC podejmuje próbę zachowania plików
(danych) użytkownika, ale oprogramowanie i sterowniki są
instalowane od nowa. Wszelkie oprogramowanie zainstalowane po
zakupie komputera zostanie usunięte (z wyjątkiem oprogramowania
zainstalowanego ze Sklepu Windows). Zobacz "Odśwież komputer
przy użyciu kopii zapasowej przywracania" na stronie 93.
Zresetuj komputer przy użyciu kopii zapasowej przywracania
Ostrzeżenie: Zresetowanie komputera spowoduje usunięcie
wszystkich plików zapisanych na twardym dysku.
1. Zostanie otwarte okno Zresetuj komputer.
Ilustracje są przykładowe.
2. Kliknij przycisk Dalej.
3. Wybierz system operacyjny, który chcesz przywrócić (zazwyczaj
dostępna jest tylko jedna opcja).
Odzyskiwanie - 91
4. Wybierz opcję zachowania wszelkich zmian na twardym dysku:
a. Jeśli przywracana partycja lub partycja zmieniona w inny sposób na
twardym dysku została usunięta i chcesz zachować te zmiany,
wybierz opcję Nie.
b. Aby całkowicie przywrócić ustawienia fabryczne komputera, wybierz
opcję Tak.
5. Wybierz, w jaki sposób chcesz usunąć pliki:
a. Opcja Usuń tylko pliki spowoduje szybkie usunięcie plików przed
przywróceniem stanu komputera. Proces ten trwa około 30 minut.
b. Opcja Wyczyść cały napęd spowoduje całkowite wyczyszczenie
napędu po usunięciu wszystkich plików. Po przywróceniu systemu
pliki więc nie będą już widoczne. Czyszczenie napędu trwa znacznie
dłużej, do 5 godzin, jednak jest dużo bezpieczniejsze, ponieważ stare
pliki są całkowicie usuwane.
6. Kliknij opcję Zresetuj.
7. Po zakończeniu procesu odzyskiwania można rozpocząć korzystanie z
komputera, powtarzając czynności procesu pierwszego uruchamiania.
92 - Odzyskiwanie
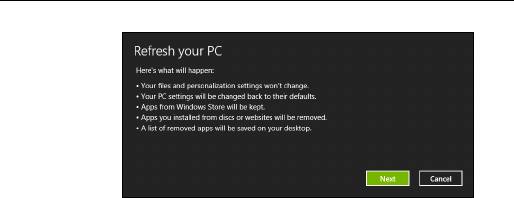
Odśwież komputer przy użyciu kopii zapasowej przywracania
1. Zostanie otwarte okno Odśwież komputer.
2. Kliknij Dalej.
3. Wybierz system operacyjny, który chcesz przywrócić (zazwyczaj
dostępna jest tylko jedna opcja).
4. Kliknij przycisk Odśwież.
5. Proces przywracania rozpoczyna się od ponownego uruchomienia
komputera, a następnie pliki są kopiowane na twardy dysk. Proces ten
trwa około 30 minut.
Odzyskiwanie - 93
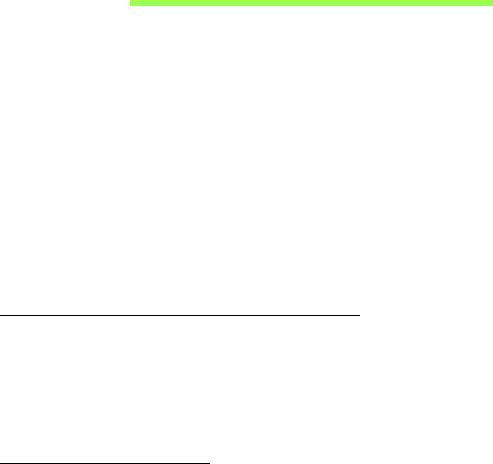
Program narzędziowy BIOS
Program narzędziowy BIOS to program konfiguracji sprzętu, wbudowany
w układzie BIOS (Basic Input/Output System [Podstawowy system
wejścia/wyjścia]).
Komputer został już wcześniej prawidłowo skonfigurowany oraz
zoptymalizowany i nie ma potrzeby uruchamiania tego programu
narzędziowego. Jednakże, jeśli wystąpią problemy związane z
konfiguracją, będzie potrzebne uruchomienie tego programu.
Aby włączyć program narzędziowy systemu BIOS, wyłącz komputer, a
następnie naciśnij i przytrzymaj klawisz zmniejszenia głośności przed
naciśnięciem przycisku zasilania.
Sekwencja startowa systemu
Aby ustawić sekwencję startową systemu w programie narzędziowym
BIOS, należy uruchomić program narzędziowy BIOS, a następnie wybrać
Boot (Ładowanie systemu) z listy kategorii umieszczonej w górnej
części ekranu.
Ustawianie haseł
Aby ustawić hasło przy uruchamianiu, uruchom program narzędziowy
BIOS, a następnie wybierz opcję Security. Ustaw hasło administratora, a
następnie włącz opcję Password on boot.
94 - Program narzędziowy BIOS

Przepisy i uwagi dotyczące
bezpieczeństwa
Oświadczenie dotyczące przepisów FCC
Urządzenie to zostało przetestowane i spełnia ograniczenia dla urządzeń cyfrowych klasy
B, zgodnie z Częścią 15 Zasad FCC. Powyższe ograniczenia stworzono w celu
zapewnienia stosownego zabezpieczenia przed szkodliwymi zakłóceniami w instalacjach
domowych. Urządzenie to generuje, wykorzystuje i może emitować energię o
częstotliwości radiowej i w przypadku zainstalowania oraz użytkowania niezgodnie z
zaleceniami może powodować uciążliwe zakłócenia w łączności radiowej.
Nie ma jednak żadnych gwarancji, że zakłócenia nie wystąpią w konkretnej instalacji.
Jeżeli urządzenie to powoduje uciążliwe zakłócenia odbioru radia i telewizji, co można
sprawdzić włączając i wyłączając urządzenie, użytkownik może podjąć próbę usunięcia
zakłóceń poprzez:
-Zmian
ę kierunku lub położenia anteny odbiorczej.
-Zwiększenie odstępu pomiędzy urządzeniem i odbiornikiem.
-Podłączenie urządzenia do gniazdka zasilanego z innego obwodu zasilania niż
odbiornik.
- Konsultację z dostawcą lub doświadczonym technikiem RTV w celu uzyskania
pomocy.
Uwaga: Kable ekranowane
W celu uzyskania zgodności z przepisami FCC, wszystkie połączenia z innymi
urządzeniami komputerowymi muszą być wykonane z użyciem kabli ekranowanych.
Przepisy i uwagi dotyczące bezpieczeństwa - 95
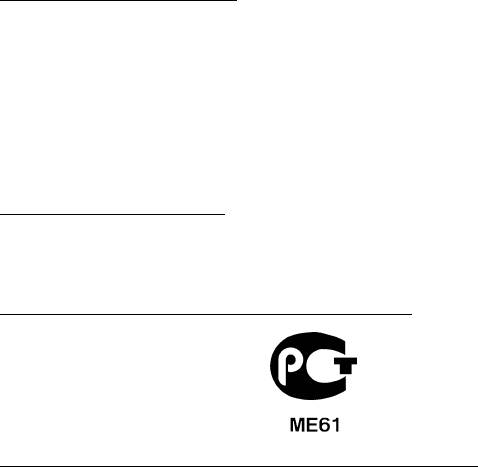
Uwaga: Urządzenia peryferyjne
Do tego notebooka można podłączać jedynie urządzenia peryferyjne (urządzenia
wejścia/wyjścia, terminale, drukarki, itd.) posiadające certyfikat zgodności z
ograniczeniami klasy B. Skutkiem eksploatacji z przyłączonymi urządzeniami
peryferyjnymi, które nie posiadają świadectw zgodności, mogą być zakłócenia odbioru
radia i telewizji.
Ostrzeżenie: Zmiany lub modyfikacje, które nie zostały zaakceptowane w sposób
wyraźny przez producenta, mogą doprowadzić do pozbawienia użytkownika prawa
do korzystania z urządzenia, co wynika z przepisów Federal Communications
Commission (Federalnej Komisja Łączności).
Informacje dotyczące Kanady
To urządzenie cyfrowe klasy B jest zgodne z kanadyjską normą ICES-003.
Remarque à l'intention des utilisateurs canadiens
Cet appareil numérique de la classe B est conforme a la norme NMB-003 du Canada.
Zgodność z wymaganiami rosyjskimi certyfikacyjnymi
Oświadczenie o jakości wyświetlania pikseli wyświetlacza LCD
Wyświetlacz LCD jest produkowany z zastosowaniem technik wytwarzania o wysokiej
precyzji. Pomimo to, niektóre piksele mogą czasami nie świecić lub mogą być widoczne
jako czarne lub czerwone punkty. Nie wpływa to na zapisany obraz, ani nie stanowi
objawu nieprawidłowego działania.
96 - Przepisy i uwagi dotyczące bezpieczeństwa

Uwagi prawne dotyczące urządzenia radiowego
Uwaga: Zamieszczone poniżej informacje prawne dotyczą tylko modeli dla sieci
bezprzewodowych LAN i/lub Bluetooth.
Aby zapobiec zakłóceniom sygnału radiowego w licencjonowanych usługach, urządzenie
zostało skonstruowane do użytku w pomieszczeniach.
Urządzenie to spełnia wymagania norm częstotliwości radiowej i bezpieczeństwa w
krajach lub regionach, w których uzyskało aprobatę do używania w instalacjach
bezprzewodowych. W zależności od konfiguracji, urządzenie to może zawierać lub nie
zawierać układy radiowej komunikacji bezprzewodowej (takie jak moduły
bezprzewodowych sieci LAN i/lub Bluetooth). Poniższe informacje dotyczą produktów z
takimi urządzeniami.
Deklaracja zgodności z normami krajów Unii Europejskiej
Firma Acer oświadcza niniejszym, że niniejszy komputer jest zgodny z istotnymi
wymaganiami i innymi odnośnymi warunkami Dyrektywy 1999/5/EC.
Kanały używane w sieci bezprzewodowej w różnych regionach
Ameryka Północna 2,412-2,462 GHz Kanały 01–11
Japonia 2,412-2,484 GHz Kanały 01–14
Europa ETSI 2,412-2,472 GHz Kanały 01–13
Francja: Ograniczone pasma częstotliwości
W niektórych obszarach Francji pasmo częstotliwości jest ograniczone. Maksymalna
zatwierdzona moc w pomieszczeniu to:
- 10 mW dla całego pasma 2,4 GHz (2400 MHz – 2483,5 MHz)
- 100 mW dla cz
ęstotliwości pomiędzy 2446,5 MHz a 2483,5 MHz
Uwaga: Kanały od 10 do 13 włącznie działają w paśmie od 2446,6 MHz do 2483,5 MHz.
Przepisy i uwagi dotyczące bezpieczeństwa - 97
Możliwości użytku na zewnątrz jest niewiele: Na terenie prywatnym lub na terenie
prywatnym osób publicznych, użytkowanie podlega wstępnej procedurze autoryzacji
przez Ministerstwo Obrony, przy maksymalnej zatwierdzonej mocy 100 mW w paśmie
2446,5-2483,5 MHz. Użytkowanie na zewnątrz na terenach niestanowiących własności
prywatnej jest niedozwolone.
W całym paśmie 2,4 GHz w poniższych departamentach:
- Maksymalna zatwierdzona moc w pomieszczeniu to 100 mW
- Maksymalna zatwierdzona moc na zewnątrz to 10 mW
Departamenty, w których dozwolone jest używanie pasma 2400-2483,5 MHz przy EIRP
niższej niż 100 mW wewnątrz i 10 mW na zewnątrz.
01 Ain
25 Doubs
59 Nord
70 Górna Saona
02 Aisne
26 Drome
60 Oise
71 Saona i Loara
03 Allier
32 Gers
61 Orne
75 Paryż
05 Alpy Wysokie
36 Indre
63 Puy Du Dome
82 Tarn i Garonna
08 Ardeny
37 Indre et Loire
64 Pireneje
84 Vaucluse
Atlantyckie
09 Ariege
41 Loir et Cher
88 Wogezy
66 Pireneje
11 Aude
45 Loiret
89 Yonne
Wschodnie
12 Aveyron
50 Manche
90 Territoire de
67 Dolny Ren
Belfort
16 Charente
55 Moza
68 Górny Ren
94 Dolina Marny
24 Dordogne
58 Nievre
Wymóg ten może ulec z czasem zmianie, umożliwiając korzystanie z bezprzewodowej
karty LAN na większym obszarze Francji.
Aby uzyskać najnowsze informacje, należy zapoznać się ze stroną ART
(www.art-telecom.fr).
Uwaga: Moc karty WLAN zawiera się w przedziale od 10 mW do 100 mW.
98 - Przepisy i uwagi dotyczące bezpieczeństwa
- 1
- 2
- 3
- 4
- 5
- 6
- 7
- 8
- 9
- 10
- 11
- 12
- 13
- 14
- 15
- 16
- 17
- 18
- 19
- 20
- 21
- 22
- 23
- 24
- 25
- 26
- 27
- 28
- 29
- 30
- 31
- 32
- 33
- 34
- 35
- 36
- 37
- 38
- 39
- 40
- 41
- 42
- 43
- 44
- 45
- 46
- 47
- 48
- 49
- 50
- 51
- 52
- 53
- 54
- 55
- 56
- 57
- 58
- 59
- 60
- 61
- 62
- 63
- 64
- 65
- 66
- 67
- 68
- 69
- 70
- 71
- 72
- 73
- 74
- 75
- 76
- 77
- 78
- 79
- 80
- 81
- 82
- 83
- 84
- 85
- 86
- 87
- 88
- 89
- 90
- 91
- 92
- 93
- 94
- 95
- 96
- 97
- 98
- 99
- 100
- 101
- 102
- 103
- 104
- 105
- 106
- 107
- 108
- 109
- 110
- 111
- 112
- 113
- 114
- 115
- 116
- 117
- 118
- 119
- 120
- 121
- 122
- 123
- 124
- 125
- 126
- 127
- 128
- 129
- 130
- 131
- 132
- 133
- 134
- 135
- 136
- 137
- 138
- 139
- 140
- 141
- 142
- 143

