Acer W510P – страница 72
Инструкция к Планшету Acer W510P
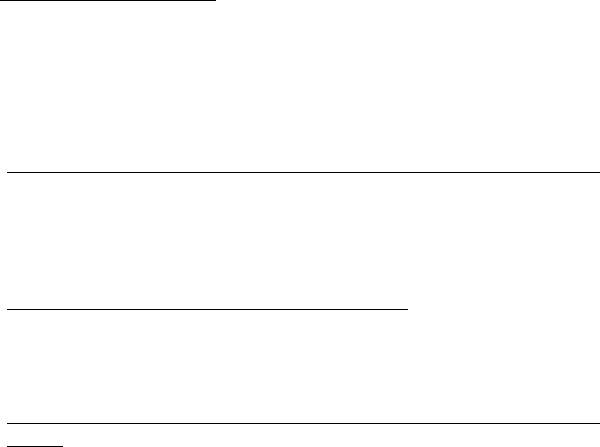
Kde jsou mé aplikace?
Rychle posuňte pravý kraj obrazovky dovnitř a klikněte na položku
Vyhledávání, pomocí vyskakovací klávesnice zadejte název aplikace,
kterou byste chtěli otevřít. Výsledky se zobrazí na levé straně obrazovky.
Pro zobrazení úplného seznamu aplikací rychle přesuňte prst na
obrazovce zdola nahoru a klikněte na položky Všechny aplikace.
Jak mohu docílit toho, aby se aplikace zobrazily na úvodní obrazovce?
Pokud jste v části Všechny aplikace a chcete, aby se vám nějaká aplikace
zobrazila na úvodní obrazovce, klikněte na aplikaci a přetáhněte ji dolů a
uvolněte. Klikněte na položku Připnout na úvodní obrazovku z nabídky,
která se zobrazí ve spodní části obrazovky.
Jak mohu dlaždici vyjmout z úvodní obrazovky?
Klikněte na aplikaci a přetáhněte ji dolů a uvolněte. V nabídce zobrazené
ve spodní části obrazovky klikněte na položku Odepnout z úvodní
obrazovky.
Jak mohu docílit toho, aby se aplikace zobrazily na hlavním panelu na
ploše?
Pokud jste v části Všechny aplikace a chcete, aby se vám nějaká aplikace
zobrazila na ploše, klikněte na aplikaci a přetáhněte ji dolů a uvolněte.
Vyberte položku Připnout na hlavní panel z nabídky, která se zobrazí ve
spodní části obrazovky.
Časté otázky - 61
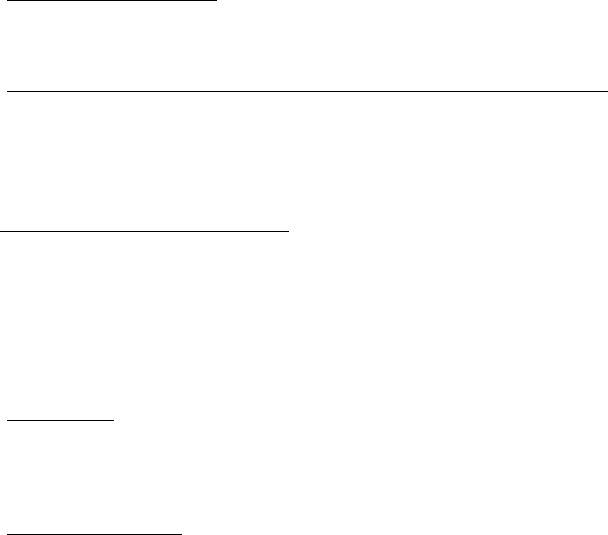
Jak se instalují aplikace?
Aplikace s Windows Store lze stáhnout ze Store. Pro zakoupení a stažení
aplikací ze Store budete potřebovat Microsoft ID.
Nemohu najít aplikace, jako je Poznámkový blok a Malování! Kde jsou?
Rychle posuňte pravý kraj obrazovky dovnitř a klikněte na položku
Vyhledávání, pomocí vyskakovací klávesnice zadejte název aplikace,
kterou byste chtěli otevřít. Nebo otevřete Všechny aplikace a najděte
„Příslušenství Windows“ pro zobrazení seznamu tradičních programů.
Co je účet Microsoft ID (účet)?
Účtem Microsoft je e-mailová adresa a heslo, které používáte pro
přihlášení do Windows. Můžete používat libovolnou e-mailovou adresu,
ale je nejlepší, pokud si vyberete tu, kterou již používáte ke komunikaci s
přáteli a přihlašování k oblíbeným webovým stránkám. Když se v počítači
přihlásíte k účtu Microsoft, připojíme váš počítač k lidem, souborům a
zařízením, jež potřebujete.
Potřebuji to?
Microsoft ID nepotřebujete pro používání Windows 8, ale usnadňuje život,
protože můžete synchronizovat data v různých zařízeních, ke kterým se
přihlásíte pomocí Microsoft ID.
Jak jej mohu dostat?
Pokud již máte systém Windows 8 nainstalovaný a nejste přihlášeni k účtu
Microsoft nebo nemáte účet Microsoft a chcete nějaký získat, rychle
62 - Časté otázky
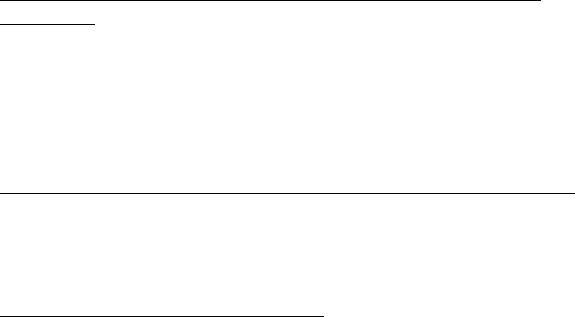
posuňte pravý kraj obrazovky dovnitř a klikněte na Nastavení > Změnit
nastavení počítače > Uživatelé > Přepnout na účet Microsoft a
postupujte podle pokynů na obrazovce.
Jak mohu do aplikace Internet Explorer přidat oblíbenou
ponožku?
Aplikace Internet Explorer 10 nemá žádné tradiční oblíbené položky, ale
můžete připnout zástupce na úvodní obrazovku. Jakmile se stránka
otevře, rychle přesuňte prst na obrazovce zdola nahoru pro otevření
nabídky ve spodní části obrazovky. Klikněte na tlačítko Připnout na
úvodní obrazovku.
Jak zkontrolovat, zda jsou k dispozici aktualizace Windows?
Rychle posuňte pravý kraj obrazovky dovnitř a klikněte na položku
Nastavení > Změnit nastavení počítače > Aktualizace systému
Windows. Klikněte na tlačítko Nyní zjistit aktualizace.
Kde mohu získat další informace?
Další informace najdete na adrese:
• Výukové programy pro Windows 8: www.acer.com/windows8-tutorial
• Časté otázky ohledně podpory: www.acer.com/support
Časté otázky - 63
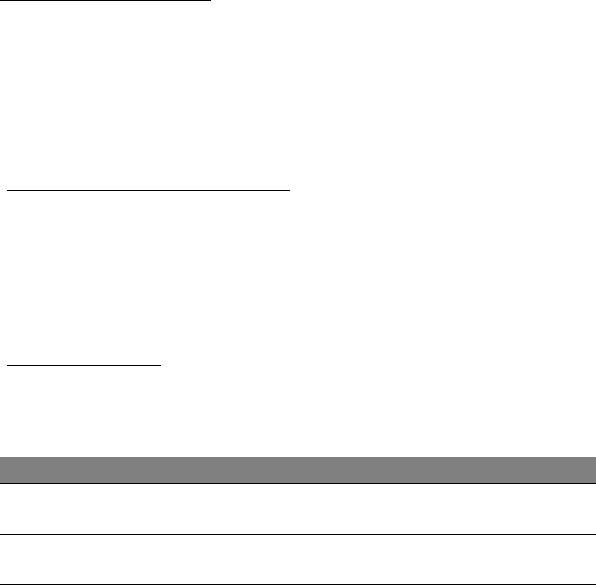
Řešení problémů
V této kapitole jsou uvedeny pokyny pro řešení běžných problémů
systému.
Dojde-li k problému, přečtete si tyto pokyny dříve, než se obrátíte na
servisního technika. K řešení závažnějších problémů bude
pravděpodobně třeba počítač otevřít. Nepokoušejte se počítač otevřít
sami, požádejte o pomoc prodejce nebo autorizované servisní středisko.
Tipy pro odstraňování poruch
Tento počítač disponuje pokročilými funkcemi, které zobrazují chybové
zprávy na displeji a pomáhají řešit případné problémy.
Pokud systém zobrazí chybovou zprávu nebo se projeví příznaky chyby,
postupujte podle pokynů v části Chybové zprávy. Pokud problém nelze
vyřešit, obrat’te se na prodejce. Viz "Vyžádání služby" na strani 55.
Chybové zprávy
Pokud se zobrazí chybová zpráva, zapište si ji a proveďte nápravné
opatření. Následující tabulka uvádí chybové zprávy v abecedním pořadí
včetně doporučeného nápravného opatření.
Chybové zprávy Nápravné opatření
CMOS battery bad Obrat’te se na prodejce nebo na autorizované
servisní středisko.
CMOS checksum
Obrat’te se na prodejce nebo na autorizované
error
servisní středisko.
64 -
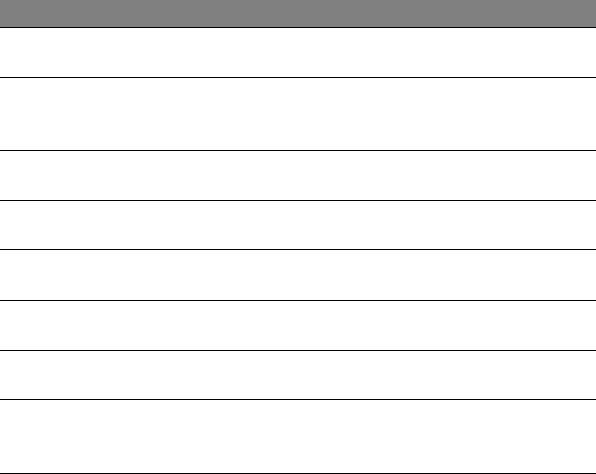
Chybové zprávy Nápravné opatření
Disk boot failure Vložte systémový (spouštěcí) disk a potom
stisknutím klávesy <Enter> restartujte počítač.
Equipment
Stisknutím klávesy <F2> (během testu POST)
configuration error
spust’te nástroj BIOS; ten potom stisknutím
klávesy Exit ukončete a tím počítač restartujte.
Hard disk 0 error Obrat’te se na prodejce nebo na autorizované
servisní středisko.
Hard disk 0 extended
Obrat’te se na prodejce nebo na autorizované
type error
servisní středisko.
I/O parity error Obrat’te se na prodejce nebo na autorizované
servisní středisko.
Keyboard error or no
Obrat’te se na prodejce nebo na autorizované
keyboard connected
servisní středisko.
Keyboard interface
Obrat’te se na prodejce nebo na autorizované
error
servisní středisko.
Memory size
Stisknutím klávesy <F2> (během testu POST)
mismatch
spust’te nástroj BIOS; ten potom stisknutím
klávesy Exit ukončete a tím počítač restartujte.
Pokud po provedení nápravných opatření dané problémy stále přetrvávají,
požádejte o asistenci prodejce nebo autorizované servisní středisko.
- 65
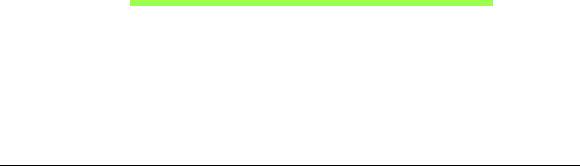
Obnovení systému
V závislosti na dostupném úložném prostoru váš počítač buď používá
program Acer Recovery Management, nebo je dodán s jedním nebo více
disky DVD pro obnovení systému. Pokud chcete použít disk DVD pro
obnovení systému, viz pokyny níže, jinak viz "Obnovení" na strani 67.
Obnovení z dodaného disku DVD pro obnovení
Pokud je váš počítač dodán s disky DVD pro obnovení systému, pořiďte si
externí jednotku optických disků (ODD) a proveďte následující kroky pro
obnovení počítače na podmínky z výroby:
1. Vypněte počítač klepnutím na ovládací tlačítko Nastavení > Napájení >
Vypnout.
2. Připojte ODD k počítači.
3. Vstupte do systému BIOS počítače – stiskněte a přidržte klávesu snížit
hlasitost před stisknutím tlačítka napájení.
4. Vyberte možnost Boot v levém okně.
5. V části „Pořadí priority spouštění“ pomocí šipek přesuňte USB CDROM
na první pozici.
6. V levém okně vyberte možnost Exit a potom vyberte možnost Exit
Saving Changes.
7. Vložte DVD pro obnovení, restartujte počítač a postupujte podle pokynů
na obrazovce.
66 - Obnovení systému
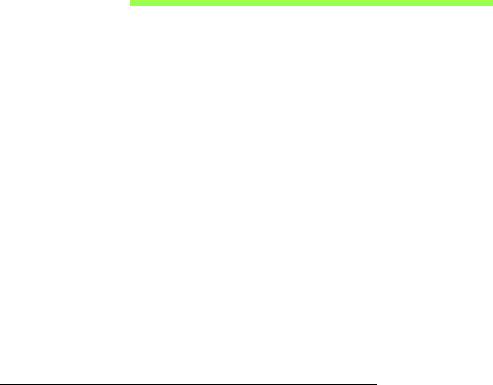
Obnovení
Pokud máte se svým počítačem potíže a časté otázky (viz stranu 53) vám
nepomohly, můžete počítač „obnovit“ – tzn. vrátit jej do dřívějšího stavu.
Tato část popisuje, jaké nástroje pro obnovení jsou k dispozici ve vašem
počítači. Acer poskytuje nástroj Acer Recovery Management, který vám
umožňuje vytvořit zálohu pro obnovení, zálohu ovladačů a aplikací a
zahájit možnosti obnovení, at’ již pomocí nástrojů Windows, nebo zálohy
pro obnovení.
Poznámka: Acer Recovery Management je k dispozici pouze s
předinstalovaným operačním systémem Windows.
Důležité: Doporučujeme vám, abyste si vytvořili zálohu pro
obnovení a zálohu ovladačů a aplikací co nejdříve.
V některých situacích bude úplné obnovení vyžadovat zálohu
pro obnovení z USB.
Vytvoření zálohy pro obnovení
Abyste mohli systém přeinstalovat pomocí pamět’ové jednotky USB,
musíte nejprve vytvořit zálohu pro obnovení. Záloha pro obnovení
zahrnuje celý původní obsahu pevného disku vašeho počítače včetně
operačního systému Windows a softwaru a ovladačů z výrobního závodu.
Pomocí této zálohy obnovíte počítač do stavu, ve kterém byl při dodání, a
máte tak možnost zachovat všechna nastavení a osobní data.
Obnovení - 67
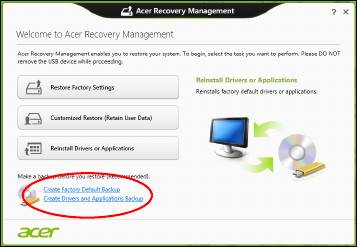
Poznámka:
Ujistěte se, že máte jednotku USB s kapacitou nejméně
16 GB.
1. Na úvodní obrazovce zadejte „Recovery“ a potom v seznamu aplikací
klikněte na Acer Recovery Management.
68 - Obnovení
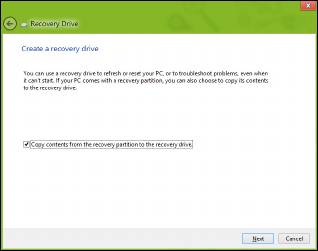
2. Klikněte na možnost Vytvoření zálohy s výchozím nastavením z
výroby. Otevře se okno Obnovovací disk.
Ujistěte se, že je vybrána možnost Kopírovat obsah z oddílu pro
obnovení na jednotku pro obnovení. Jedná se o nejkompletnější a
nejbezpečnější zálohování pro obnovení.
Obnovení - 69
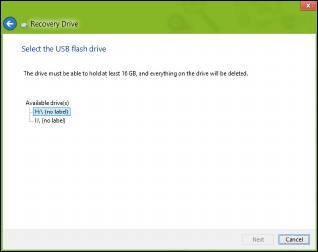
3. Zapojte jednotku USB, potom klepněte na položku Další.
• Ujistěte se, že je na jednotce USB dostatek volného místa, a teprve
potom pokračujte. Zálohování pro obnovení vyžaduje nejméně 16 GB
úložného místa
4. Průběh zálohování se zobrazí na obrazovce.
5. Provádějte proces, dokud nebude dokončen.
70 - Obnovení
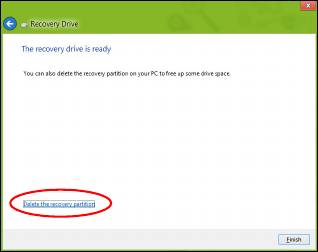
6. Po vytvoření zálohy pro obnovení si můžete zvolit, že informace pro
obnovení z počítače vymažete. Pokud tyto informace odstraníte,
můžete pro obnovení počítače použít pouze zálohu pro obnovení na
USB, pokud jednotku USB ztratíte nebo vymažete, nemůžete počítač
obnovit.
7. Jednotku USB vypojte a jasně ji označte.
Důležité: Zálohu označte jedinečným popisem jako např. „Záloha
pro obnovu Windows“. Zálohy si uložte na bezpečné místo, které
si budete pamatovat.
Obnovení - 71
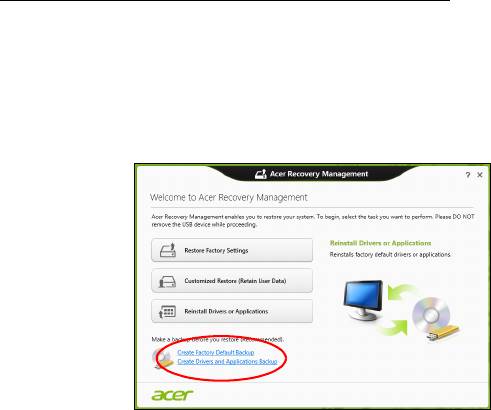
Vytvoření zálohy ovladačů a aplikací
Pro vytvoření zálohy ovladačů a aplikací, která obsahuje software a
ovladače z výrobního závodu, jež váš počítač potřebuje, můžete použít
buď pamět’ovou jednotku USB, nebo, pokud váš počítač má zapisovací
jednotku DVD, jeden nebo více zapisovatelných disků DVD.
1. Na úvodní obrazovce zadejte „Recovery“ a potom v seznamu aplikací
klikněte na Acer Recovery Management.
2. Klikněte na možnost Vytvoření zálohy s ovladači a aplikacemi.
Zapojte jednotku USB nebo vložte prázdný disk DVD do optické jednotky
a klikněte na položku Další.
72 - Obnovení
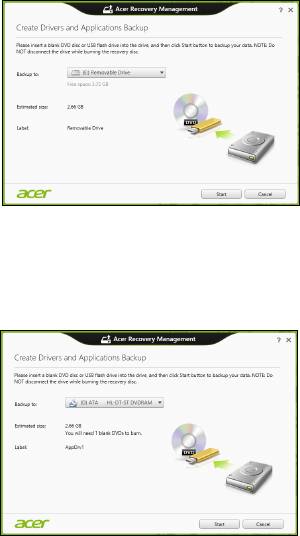
• Pokud používáte jednotku USB, ujistěte se, je na ní dostatek volného
místa, a teprve potom pokračujte.
• Pokud používáte disky DVD, je v něm také uveden počet prázdných,
zapisovatelných disků, který bude zapotřebí k dokončení disků pro
obnovení. Ujistěte se, že máte požadovaný počet identických,
prázdných disků.
Obnovení - 73

3. Pro zkopírování souborů klikněte na položku Start. Průběh zálohování
se zobrazí na obrazovce.
4. Provádějte proces, dokud nebude dokončen:
• Pokud používáte optické disky, jednotka po vypálení každý disk
vysune. Vyjměte disk z jednotky a označte jej permanentním
popisovačem.
Je-li zapotřebí více disků, vložte při zobrazení výzvy další disk a
klepněte na OK. Pokračujte, dokud nebude celý proces dokončen.
• Pokud používáte jednotku USB, vypojte ji a jasně ji označte.
Důležité: Zálohu označte jedinečným popisem jako např. „Záloha
pro ovladače a aplikace“. Zálohy si uložte na bezpečné místo,
které si budete pamatovat.
Obnovení systému
Obnovení vašeho systému:
1. Provedení menších oprav.
Pokud přestaly správně pracovat pouze jedna nebo dvě položky
softwaru nebo hardwaru, může se problém vyřešit přeinstalováním
softwaru nebo ovladačů zařízení.
Pokud jde o přeinstalování softwaru a ovladačů, které byly
předinstalovány při výrobě, viz část "Opětná instalace ovladačů a
aplikací" na strani 75.
Pokyny k přeinstalování softwaru a ovladačů, které nebyly
předinstalovány, najdete v dokumentaci k příslušnému produktu nebo
na webových stránkách podpory.
74 - Obnovení

2. Obnovení předchozího stavu systému.
Pokud přeinstalování softwaru či ovladačů nepomůže, je možné
problém vyřešit vrácením systém do předchozího stavu, kdy vše
fungovalo správně.
Pokyny najdete v části "Návrat na dřívější snímek systému" na
strani 78.
3. Resetujte svůj operační systém.
Pokud se problém nepodařilo vyřešit jinak a chcete systém vrátit do
stavu z výroby, ale zachovat své uživatelské informace, viz část
"Vrácení systému do stavu z výroby" na strani 80.
4. Vrácení systému do stavu z výroby.
Pokud se problém nepodařilo vyřešit jinak a chcete systém vrátit do
stavu z výroby, viz část "Vrácení systému do stavu z výroby" na
strani 80.
Opětná instalace ovladačů a aplikací
V rámci odstraňování potíží může být nutné přeinstalovat aplikace a
ovladače zařízení, které byly na počítači předinstalovány při výrobě.
Opětnou instalaci můžete provést pomocí pevného disku nebo pomocí
vytvořené zálohy.
• Další aplikace – Pokud potřebujete přeinstalovat software, který na
vašem počítači nebyl předinstalován, postupujte podle pokynů pro
instalaci takového softwaru.
Obnovení - 75
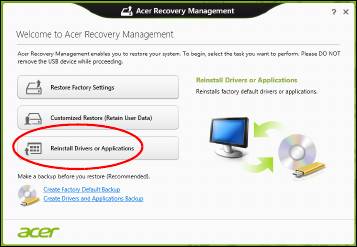
• Nové ovladače zařízení – Pokud potřebujete přeinstalovat ovladače
zařízení, které na vašem počítači nebyly předinstalovány, postupujte
podle pokynů poskytnutých se zařízením.
Pokud provádíte přeinstalaci pomocí Windows a informace pro obnovení
jsou uloženy v počítači:
•Na úvodní obrazovce zadejte „Recovery“ a potom v seznamu aplikací
klikněte na Acer Recovery Management.
• Klikněte na položku Opětná instalace ovladačů či aplikací.
76 - Obnovení
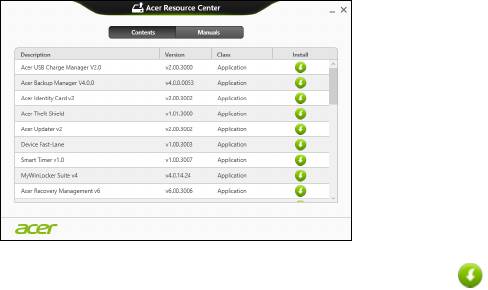
•Měla by se zobrazit část Obsah v Centru informací Acer.
• Klepněte na ikonu instalovat položky, kterou chcete
nainstalovat, a potom podle pokynů na obrazovce dokončete
instalaci. Tento krok opakujte pro každou položku, kterou chcete
přeinstalovat.
Pokud opětně instalujete ze zálohy s ovladači a aplikacemi na DVD nebo
jednotce USB:
1. Vložte Zálohu s ovladači a aplikacemi do diskové jednotky nebo ji
připojte do volného portu USB.
• Pokud jste vložili DVD, počkejte na spuštění Centra informací Acer.
• Pokud se Centrum informací Acer nespustí automaticky,
stiskněte klávesu Windows + <E>, potom dvakrát klikněte na ikonu
optického disku.
Obnovení - 77
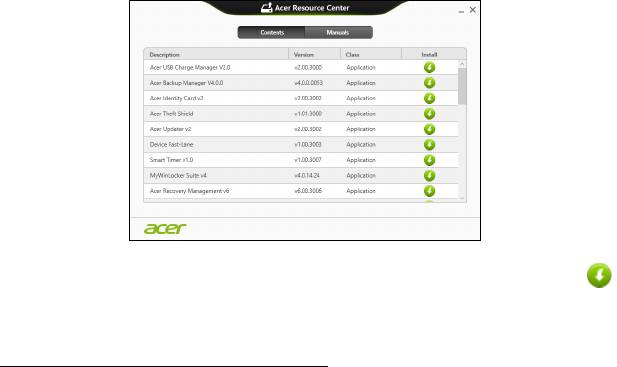
• Pokud používáte jednotku USB, stiskněte klávesu Windows + <E>,
potom dvakrát klikněte na jednotku, která obsahuje zálohu. Dvakrát
klikněte na ResourceCenter.
2. Měla by se zobrazit část Obsah v Centru informací Acer.
3. Klepněte na ikonu instalovat položky, kterou chcete nainstalovat,
a potom podle pokynů na obrazovce dokončete instalaci. Tento
krok opakujte pro každou položku, kterou chcete přeinstalovat.
Návrat na dřívější snímek systému
Obnovení systému Microsoft pravidelně pořizuje „snímek“ nastavení
vašeho systému a ukládá je jako body obnovení. U většiny problémů se
softwarem, které nelze snadno vyřešit, se můžete vrátit na některý z
těchto bodů obnovení, abyste systém znovu uvedli do provozu.
78 - Obnovení

Systém Windows automaticky vytvoří další bod obnovení každý den a
také pokaždé, když nainstalujete software nebo ovladače zařízení.
Poznámka: Další informace o používání Obnovení systému Microsoft
získáte, když na úvodní obrazovce zadáte „Nápověda“ a potom v
seznamu aplikací kliknete na položku Nápověda a podpora. Do pole
Hledat v nápovědě zadejte „obnovení systému Windows“ a stiskněte
tlačítko Enter.
Návrat na bod obnovení
1. Na úvodní obrazovce zadejte „Ovládací panely“ a potom v seznamu
aplikací klikněte na Ovládací panely.
2. Klikněte na položku Systém a zabezpečení > Centrum akcí a potom
klepněte na položku Obnovení ve spodní části okna.
3. Klepněte na položku Spustit nástroj Obnovení systému a potom
klepněte na tlačítko Další.
4. Klikněte na poslední bod obnovení (v době, kdy váš systém pracoval
správně), klikněte na položku Další a potom Dokončit.
5. V okně pro potvrzení klikněte na tlačítko Ano. Váš systém je obnoven
pomocí zadaného bodu obnovení. Tento proces může trvat několik
minut a může vyžadovat restartování počítače.
Obnovení - 79
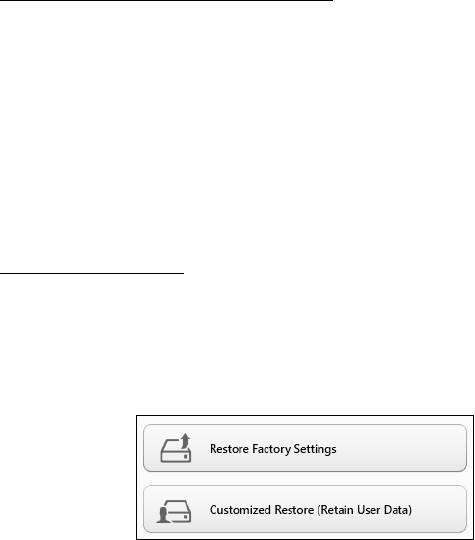
Vrácení systému do stavu z výroby
Pokud počítač vykazuje problémy, které nelze jinými metodami odstranit,
budete možná muset přeinstalovat vše, abyste systém vrátili do stavu z
výroby. Obnovení můžete provést pomocí pevného disku nebo pomocí
vytvořené zálohy pro obnovení.
• Pokud je systém Windows funkční a neodstranili jste oddíl pro
obnovení, viz "Obnova z Windows" na strani 80.
• Pokud systém Windows nelze spustit a váš původní pevný disk byl
úplně přeformátován nebo jste nainstalovali náhradní pevný disk, viz
"Obnova ze zálohy pro obnovení" na strani 84.
Obnova z Windows
Spust’te Acer Recovery Management:
•Na úvodní obrazovce zadejte „Recovery“ a potom v seznamu aplikací
klikněte na Acer Recovery Management.
K dispozici jsou dvě možnosti, Obnovit nastavení z výroby (resetovat
počítač) nebo Přizpůsobit obnovení (obnovit počítač).
80 - Obnovení
- 1
- 2
- 3
- 4
- 5
- 6
- 7
- 8
- 9
- 10
- 11
- 12
- 13
- 14
- 15
- 16
- 17
- 18
- 19
- 20
- 21
- 22
- 23
- 24
- 25
- 26
- 27
- 28
- 29
- 30
- 31
- 32
- 33
- 34
- 35
- 36
- 37
- 38
- 39
- 40
- 41
- 42
- 43
- 44
- 45
- 46
- 47
- 48
- 49
- 50
- 51
- 52
- 53
- 54
- 55
- 56
- 57
- 58
- 59
- 60
- 61
- 62
- 63
- 64
- 65
- 66
- 67
- 68
- 69
- 70
- 71
- 72
- 73
- 74
- 75
- 76
- 77
- 78
- 79
- 80
- 81
- 82
- 83
- 84
- 85
- 86
- 87
- 88
- 89
- 90
- 91
- 92
- 93
- 94
- 95
- 96
- 97
- 98
- 99
- 100
- 101
- 102
- 103
- 104
- 105
- 106
- 107
- 108
- 109
- 110
- 111
- 112
- 113
- 114
- 115
- 116
- 117
- 118
- 119
- 120
- 121
- 122
- 123
- 124
- 125
- 126
- 127
- 128
- 129
- 130
- 131
- 132
- 133
- 134
- 135
- 136
- 137
- 138
- 139
- 140
- 141
- 142
- 143

