Acer W510P – страница 8
Инструкция к Планшету Acer W510P
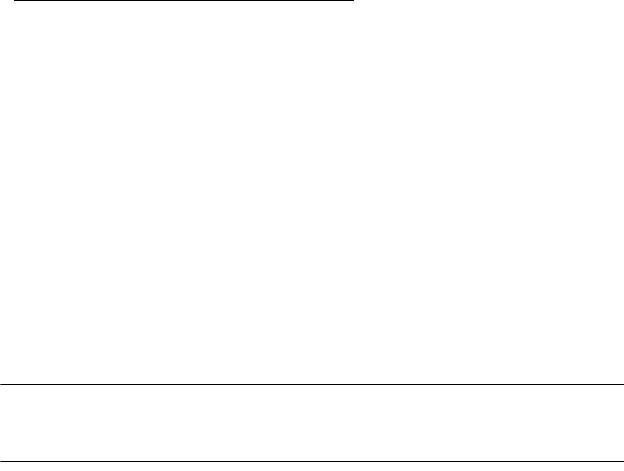
Conditionnement d’une nouvelle batterie
Avant la première utilisation d’une batterie, un processus de
conditionnement doit d’abord être suivi :
1. Connectez l’adaptateur secteur et chargez complètement la batterie.
2. Déconnectez l’adaptateur secteur.
3. Mettez l’ordinateur sous tension et utilisez-le sur l’alimentation de la
batterie.
4. Videz entièrement la batterie jusqu’à ce que l’avertissement de batterie
basse apparaisse.
5. Connectez de nouveau l’adaptateur secteur et chargez encore
complètement la batterie.
Procédez encore ainsi jusqu’à ce que la batterie se charge et se décharge
trois fois.
Utilisez ce processus de conditionnement pour toutes les nouvelles
batteries ou si une batterie n’a pas été utilisée depuis longtemps.
Avertissement ! N’exposez pas les batteries à des températures
inférieures à 0°C (32°F) ou supérieures à 45°C (113°F). Les
températures extrêmes peuvent être néfastes pour la batterie.
En suivant ce processus de conditionnement, vous conditionnez votre
batterie pour accepter la charge maximale possible. Le non-respect de
cette procédure ne permet pas d’avoir la charge maximale de la batterie et
raccourcira également la durée de vie effective de votre batterie.
Batterie - 49

De plus, la durée de vie utile de la batterie est affectée de manière
négative par ces types d’utilisation :
• Utilisation constante de l’ordinateur sur l’alimentation du secteur.
• Ne pas décharger/recharger la batterie à ses extrêmes comme décrit
ci-dessus.
• Fréquence d’utilisation ; la batterie atteindra la fin de sa vie effective
d’autant plus vite que vous l’utilisez souvent. Une batterie d’ordinateur
standard a une durée de vie d’environ 300 charges.
Optimiser l’autonomie de la batterie
L’optimisation de l’autonomie de la batterie vous aide à obtenir le
maximum des batteries, prolongeant le cycle charge/recharge et
améliorant l’efficacité de la recharge. Il est recommandé de suivre les
suggestions ci-dessous :
• Utilisez l’adaptateur secteur autant que possible, réservant la batterie
pour l’utilisation mobile.
• Retirez les accessoires qui ne pas utilisés (p.ex. un disque dur USB),
car ils peuvent continuer à consommer de l’énergie.
• Conservez votre PC dans un endroit frais et sec. La température
recommandée est de 10°C (50°F) à 30°C (86°F). Des températures
conduisent la batterie à s’auto-décharger plus rapidement.
• Trop de recharges réduisent l’autonomie de la batterie.
• Prenez soin de votre adaptateur secteur et de la batterie.
50 - Batterie
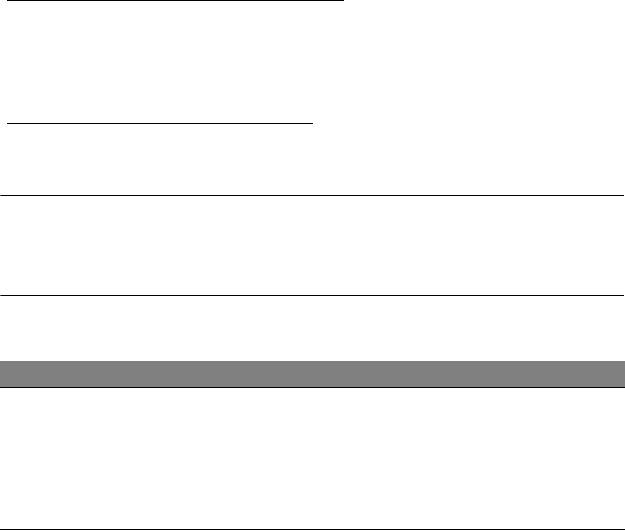
Vérification du niveau de la batterie
La jauge de la batterie de Windows indique le niveau actuel de la batterie.
Placez le curseur sur l’icône batterie/alimentation sur la barre des tâches
pour voir le niveau actuel de la batterie.
Avertissement de batterie basse
Lors de l’utilisation de l’alimentation de la batterie, surveillez la jauge de la
batterie de Windows.
Avertissement ! Connectez l’adaptateur secteur dès que
possible après que l’avertissement de batterie basse apparaît.
Les données pourraient être perdues si vous laissez la batterie
se vider complément et l’ordinateur s’éteindre.
Lorsque l’avertissement de batterie basse apparaît, la liste des actions
recommandées dépend de votre situation :
Condition Actions Recommandées
L’adaptateur
1. Branchez l’adaptateur secteur à l’ordinateur, puis
secteur et une
connectez au secteur.
prise secteur sont
2. Enregistrez tous les fichiers devant l’être.
disponibles.
3. Remettez-vous au travail.
Éteignez l’ordinateur si vous souhaitez recharger
la batterie rapidement.
Batterie - 51

Condition Actions Recommandées
L’adaptateur
1. Enregistrez tous les fichiers devant l’être.
secteur ou une
2. Fermez toutes les applications.
prise secteur n’est
3. Éteignez l’ordinateur.
pas disponible.
52 - Batterie
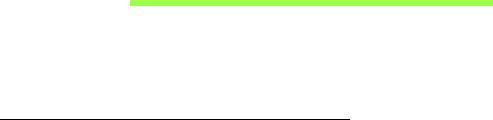
SÉCURITÉ DE L’ORDINATEUR
Votre ordinateur est un investissement important dont vous devez prendre
soin. Apprenez à protéger et prendre soin de votre ordinateur.
Utilisation de mots de passe
Votre ordinateur est protégé des accès non autorisés par des mots de
passe. La création de ces mots de passe crée plusieurs niveaux de
protection pour votre ordinateur et vos données :
• Le mot de passe du superviseur prévient l’accès non autorisé à
l’utilitaire du BIOS. Lorsqu’il est défini, vous devez entrer ce mot de
passe pour accéder à l’utilitaire du BIOS. Voir « Utilitaire du BIOS » à
la page 93.
• Le mot de passe de l’utilisateur prévient l’utilisation non autorisée de
votre ordinateur. Combinez l’utilisation de ce mot de passe avec des
vérifications du mot de passe au démarrage et à la reprise depuis
l’hibernation (si disponible) pour une sécurité maximale.
• Le mot de passe à l’initialisation prévient l’utilisation non autorisée de
votre ordinateur. Combinez l’utilisation de ce mot de passe avec des
vérifications du mot de passe au démarrage et à la reprise depuis
l’hibernation (si disponible) pour une sécurité maximale.
Important : N’oubliez pas votre mot de passe du superviseur ! Si
vous oubliez ces mots de passe, veuillez contacter votre
revendeur ou un centre de service agréé.
Sécurité de l’ordinateur - 53

Entrée des mots de passe
Lorsqu’un mot de passe est défini, une invite de mot de passe apparaît au
centre de l’écran.
• Lorsque le mot de passe du superviseur est défini, une invite apparaît
lorsque vous accéder à l’utilitaire du BIOS.
• Entrez le mot de passe du superviseur et appuyez sur <Entrée> pour
accéder à l’utilitaire du BIOS. Si le mot de passe est incorrect, un
message d’avertissement apparaît. Essayez de nouveau et appuyez sur
<Entrée>.
• Lorsque le mot de passe de l’utilisateur est défini et le mot de passe à
l’initialisation est activé, une invite apparaît lors de l’initialisation.
• Entrez le mot de passe de l’utilisateur et appuyez sur <Entrée> pour
utiliser l’ordinateur. Si le mot de passe est incorrect, un message
d’avertissement apparaît. Essayez de nouveau et appuyez sur
<Entrée>.
Important : Vous avez trois essais pour entrer un mot de passe.
Si vous n’avez pas entré le bon mot de passe après trois essais,
le système s’arrête. Appuyez et maintenez le bouton
d’alimentation pendant 4 secondes pour mettre l’ordinateur hors
tension. Mettez de nouveau l’ordinateur sous tension, et essayez
de nouveau.
54 - Sécurité de l’ordinateur
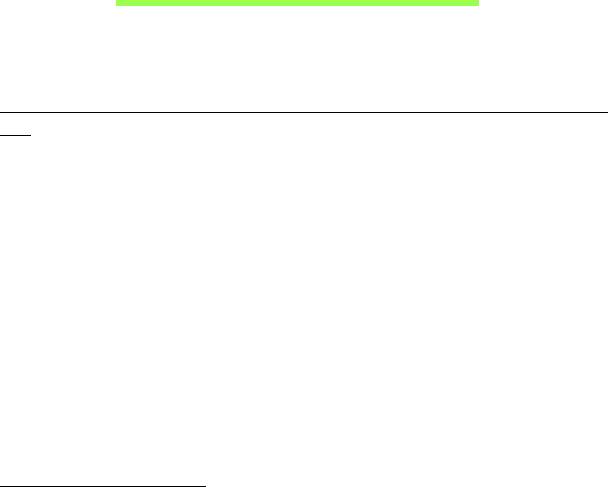
FOIRE AUX QUESTIONS
Vous trouverez ici une liste des situations qui peuvent apparaître lors de
l’utilisation de l’ordinateur, ainsi que des solutions pour chacune.
J’ai mis sous tension, mais l’ordinateur ne démarre pas ou ne s’initialise
pas
Vérifiez l’indicateur d’alimentation :
• Si l’indicateur n’est pas allumé, l’ordinateur n’est pas alimenté. Vérifiez
ce qui suit :
• Si vous utilisez la batterie, son niveau de charge peut être trop bas et
ne pas pouvoir alimenter l’ordinateur. Connectez l’adaptateur secteur
pour recharger la batterie.
• Assurez-vous que l’adaptateur secteur est branché de manière
appropriée à l’ordinateur et à une prise électrique.
• Si l’indicateur est allumé, vérifiez ce qui suit :
• Avez-vous un périphérique de stockage USB (clé USB ou un
Smartphone) branché à votre ordinateur ? Débranchez-le et appuyez
sur <Ctrl> + <Alt> + <Suppr> pour redémarrer le système.
Rien n’apparaît à l’écran
Le système de gestion de l’alimentation de l’ordinateur éteint l’écran
automatiquement pour économiser l’énergie. Appuyez sur une touche
pour rallumer l’écran.
Foire aux questions - 55
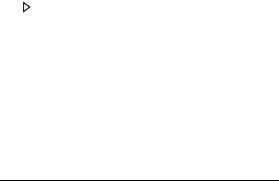
Si l’appui sur une touche ne rallume pas l’écran, il peut y avoir trois
raisons :
• Le niveau de la luminosité est peut-être trop bas. Appuyez sur <Fn> +
< > (augmenter) pour ajuster le niveau de la luminosité.
• Le périphérique d’affichage est peut-être réglé sur un moniteur externe.
Appuyez sur la touche spéciale de choix de l’affichage <Fn> + <F5>
pour retourner l’affichage à l’ordinateur.
• Si l’indicateur de Sommeil est allumé, l’ordinateur est en mode de
Sommeil. Appuyez et relâchez le bouton d’alimentation pour la reprise.
Aucun son ne sort de l’ordinateur
Vérifiez ce qui suit :
• Le son est peut-être désactivé. Dans Windows, vérifiez l’icône de
contrôle du son (un haut-parleur) sur la barre des tâches. Si elle est
barrée, cliquez sur l’icône et désélectionnez l’option Tous muets.
• Le niveau du volume est peut-être trop bas. Dans Windows, vérifiez
l’icône de contrôle du son sur la barre des tâches. Vous pouvez utilisez
les boutons de contrôle du volume pour ajuster le volume.
• Si un casque stéréo, des écouteurs ou des haut-parleurs externes sont
connectés au port de sortie audio de l’ordinateur, les haut-parleurs
internes sont éteints automatiquement.
56 - Foire aux questions
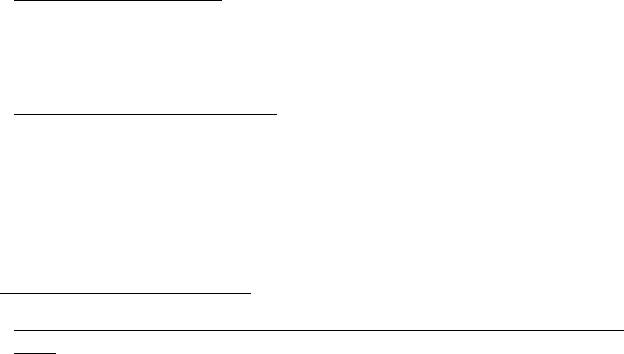
Le clavier ne répond pas
Essayez de connecter un clavier externe au port USB sur l’ordinateur. S’il
fonctionne, contactez votre revendeur ou un centre de service agréé car le
câble interne du clavier est peut-être déconnecté.
L’imprimante ne fonctionne pas
Vérifiez ce qui suit :
• Assurez-vous que l’imprimante est branchée à une prise secteur et est
sous tension.
• Assurez-vous que le câble de l’imprimante est bien branché dans un
port USB et dans le port correspondant de l’imprimante.
Demande de service
Garantie internationale des voyageurs (International Travelers Warranty ;
ITW)
Votre ordinateur est couvert par une garantie internationale des voyageurs
(ITW) qui vous permet d’avoir l’esprit libre et tranquille lorsque vous
voyagez. Notre réseau de centres de maintenance agréés est prêt à vous
venir en aide.
Un passeport ITW est fourni avec votre ordinateur. Ce passeport contient
tout ce que vous devez savoir sur le programme ITW. Ce livret contient la
liste des centres de maintenance agréés. Lisez le passeport avec soin.
Ayez toujours le passeport ITW avec vous, surtout lorsque vous voyagez,
pour pouvoir bénéficier du support de nos centres de maintenance. Placez
Foire aux questions - 57

votre preuve d’achat dans le rabat à l’intérieur de la couverture du
passeport ITW.
Si le pays dans lequel vous voyagez n’a pas de centre de maintenance
agréé ITW Acer, vous pouvez tout de même contacter nos bureaux
internationaux. Veuillez visiter www.acer.com
Avant d’appeler
Veuillez préparer les informations qui suivent avant d’appeler Acer pour
un service en ligne, et veuillez être à côté de votre ordinateur lorsque vous
appelez. Avec votre aide, nous pouvons réduire la durée de l’appel et
vous aider à résoudre vos problèmes efficacement. Si votre ordinateur
affiche des messages d’erreur ou émet des avertissements sonores,
notez-les lorsqu’ils apparaissent à l’écran (ou leur nombre et leur
séquence pour les avertissements sonores).
Il vous est demandé de fournir les informations suivantes :
Nom :
Adresse :
Numéro de téléphone :
Type de système et modèle :
Numéro de série :
Date d’achat :
58 - Foire aux questions
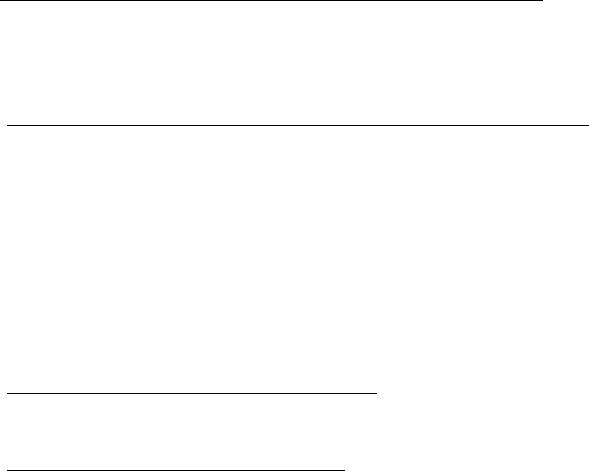
Conseils et astuces pour utiliser Windows 8
Nous savons que c’est un nouveau système d’exploitation et qu’un certain
temps sera nécessaire pour s’y habituer, c’est pourquoi nous avons créé
quelques conseils pour vous aider à commencer.
Il y a trois concepts que vous pouvez vouloir garder à l’esprit
1. Démarrer
Le bouton Démarrer n’est plus disponible ; vous pouvez lancer les applis
depuis l’écran Démarrer.
2. Vignettes
Les vignettes dynamiques sont similaires aux miniatures des applis.
3. Icônes
Les icônes vous permettent d’exécuter des fonctions utiles, telles que
partager le contenu, éteindre votre PC ou modifier les paramètres.
Comment puis-je accéder aux icônes ?
Faites glisser le bord droit de l’écran vers l’intérieur.
Comment puis-je aller à Démarrer ?
Appuyez la touche Windows, ou faites glisser le bord droit de l’écran vers
l’intérieur et appuyez sur l’icône Démarrer.
- 59
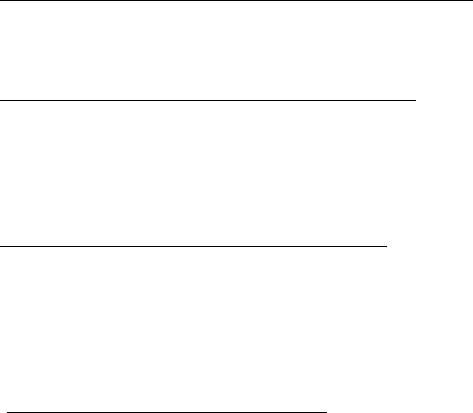
Comment puis-je passer d’une appli à une autre ?
Faites glisser le bord gauche de l’écran vers l’intérieur pour faire défiler les
applis qui sont actuellement exécutées.
Comment puis-je éteindre mon ordinateur ?
Faites glisser le bord droit de l’écran vers l’intérieur, appuyez sur
Paramètres > Alimentation et sélectionnez l’action que vous voulez
effectuer. Vous pouvez également depuis le Bureau appuyer sur Bouton
d’alimentation Acer et sélectionnez l’action que vous voulez effectuer.
Pourquoi y a-t-il une nouvelle interface ?
La nouvelle interface de Windows 8 est conçue pour fonctionner avec la
saisie tactile. Les applis de Windows Store utiliseront automatiquement
tout l’écran et ne nécessitent pas d’être fermées de la manière
traditionnelle. Les applis de Windows Store seront affichées sur Démarrer
en utilisant les vignettes dynamiques.
Que sont les ‘vignettes dynamiques’ ?
Les vignettes dynamiques sont similaires aux miniatures des applis qui
seront mises à jour avec du nouveau contenu chaque fois que vous êtes
connecté à Internet. Ainsi, par exemple, vous pouvez afficher la météo ou
les mises à jour de la bourse sans avoir à ouvrir l’appli.
60 -
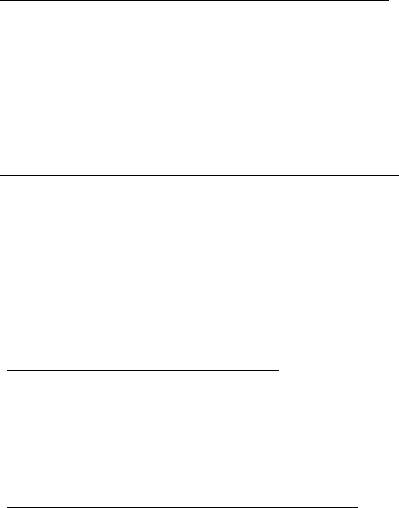
Comment déverrouiller mon ordinateur ?
Faites glisser l’écran verrouillé vers le haut et appuyez sur une icône de
compte utilisateur pour déverrouiller l’ordinateur. Si votre compte a un mot
de passe, vous devrez entrer le mot de passe pour continuer.
Appuyez et maintenez l’icône d’aperçu pour voir les caractères que vous
avez saisis pour assurer le mot de passe est correct.
Comment personnaliser mon ordinateur ?
Vous pouvez personnaliser Démarrer avec une image d’arrière-plan ou en
organisant les vignettes pour répondre à vos besoins personnels.
Pour changer l’arrière-plan, faites glisser le bord droit de l’écran
vers l’intérieur et appuyez sur Paramètres > Changer les paramètres
du PC > Personnaliser. Appuyez sur Écran Démarrer en haut de la
page et sélectionnez une couleur et une image.
Comme déplacer les vignettes ?
Appuyez et maintenez une vignette pour la sélectionner, puis faites la
glisser sur l’endroit de l’écran Démarrer où vous voulez qu’elle
apparaisse. D’autres vignettes seront déplacées pour accommoder la
vignette dans son nouvel emplacement.
Puis-je agrandir ou réduire les vignettes ?
Appuyez et faites glisser la vignette vers le bas et relâchez-la.
Sélectionnez Plus petite ou Plus grande dans le menu qui apparaît en
bas de l’écran.
- 61
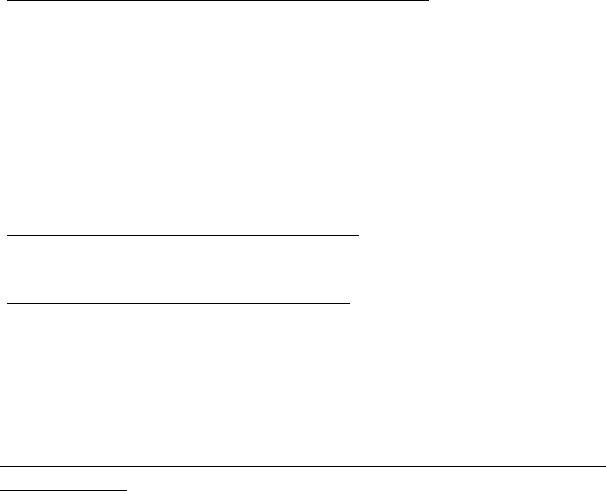
Comment puis-je personnaliser l’écran verrouillé ?
Vous pouvez personnaliser l’écran verrouillé avec une image différente ou
pour afficher votre statut rapide et les notifications pour répondre à vos
besoins personnels.
Pour changer l’arrière-plan, faites glisser le bord droit de l’écran
vers l’intérieur et appuyez sur Paramètres > Changer les paramètres
du PC > Personnaliser. Appuyez sur Écran verrouillé en haut de la
page et sélectionnez l’image et les applis que vous souhaitez voir sur
l’écran verrouillé.
Alors, comment puis-je fermer une appli ?
Faites glisser la fenêtre vers le bas depuis le haut jusqu’au bas de l’écran.
Puis-je changer la résolution de l’écran ?
Faites glisser le bord droit de l’écran vers l’intérieur et appuyez sur
Recherche, appuyez sur la zone de texte pour ouvrir le clavier à l’écran et
commencez à saisir ‘Panneau de configuration’ pour afficher les résultats.
Appuyez sur Panneau de configuration > Ajuster la résolution de
l’écran.
Je veux utiliser Windows comme j’en ai l’habitude. Rendez-moi
mon bureau !
Depuis Démarrer appuyez sur la vignette du Bureau pour voir un bureau
traditionnel. Vous pouvez épingler des applis que vous utilisez
fréquemment sur la barre des tâches pour les ouvrir facilement.
62 -
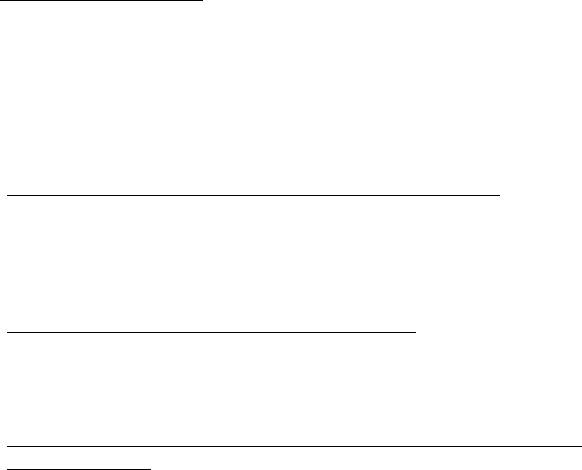
Si vous cliquez sur une appli qui n’est pas une appli Windows Store,
Windows ouvrira l’appli automatiquement sous Bureau.
Où sont mes applis ?
Faites glisser le bord droit de l’écran vers l’intérieur et appuyez sur
Recherche, commencez simplement à saisir le nom de l’appli que vous
souhaitez ouvrir en utilisant le clavier qui apparaît. Les résultats seront
affichés sur la partie gauche de l’écran.
Pour afficher la liste complète des applis, faites glisser vers le haut depuis
le bas de l’écran et appuyez sur Toutes les applis.
Comment puis-je faire apparaître une appli sur Démarrer ?
Si vous êtes dans Toutes les applis et vous souhaitez faire apparaître une
appli sur Démarrer, appuyez et faites glisser l’appli vers le bas et relâchez-
la. Appuyez sur Épingler au menu Démarrer dans le menu qui apparaît
en bas de l’écran.
Comment supprimer une vignette de Démarrer ?
Appuyez et faites glisser l’appli vers le bas et relâchez-la. Appuyez sur
Détacher du menu Démarrer dans le menu qui apparaît en bas de
l’écran.
Comment puis-je faire apparaître une appli sur ma barre des tâches
dans le Bureau ?
Si vous êtes dans Toutes les applis et vous souhaitez faire apparaître une
appli sur la barre des tâches dans Démarrer, appuyez et faites glisser
- 63
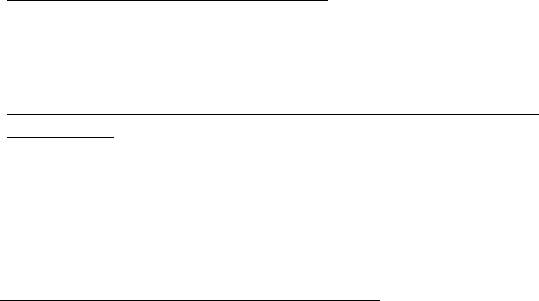
l’appli vers le bas et relâchez-la. Sélectionnez Épingler à la barre des
tâches dans le menu qui apparaît en bas de l’écran.
Comment puis-je installer des applis ?
Vous pouvez télécharger des applis Windows Store depuis le Store. Un ID
Microsoft sera nécessaire pour acheter et télécharger des applis depuis le
Store.
Je ne peux pas trouver des applis comme Bloc-notes et Paint !
Où sont-ils ?
Faites glisser le bord droit de l’écran vers l’intérieur et appuyez sur
Recherche, commencez simplement à saisir le nom de l’appli que vous
souhaitez ouvrir en utilisant le clavier qui apparaît. Vous pouvez
également ouvrir Toutes les applis et faites défiler jusqu’à ‘Accessoires
Windows’ pour voir la liste des programmes hérités.
Qu’est-ce qu’un ID (compte) Microsoft ?
Un compte Microsoft est une adresse e-mail et mot de passe que vous
utilisez pour vous connecter à Windows. Vous pouvez utiliser n’importe
quelle adresse e-mail, mais il est préférable de choisir celle que vous
utilisez déjà pour communiquer avec les amis et vous connecter à vos
sites Web préférés. Lorsque vous vous connectez à votre PC avec un
compte Microsoft, vous connecterez votre PC aux personnes, fichiers et
appareils que vous aimez.
64 -
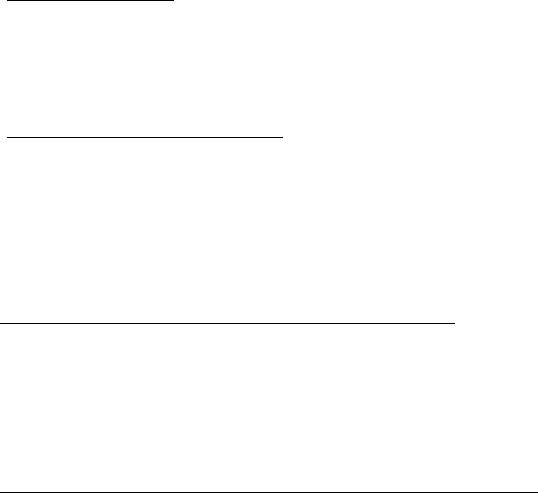
Est-ce nécessaire ?
Un ID Microsoft n’est pas nécessaire pour utiliser Windows 8, mais cela
rend la vie plus facile parce que vous pouvez synchroniser les données
entre différentes machines auxquelles vous vous connectez à l’aide d’un
ID de Microsoft.
Comment puis-je en obtenir un ?
Si vous avez déjà installé Windows 8 et vous ne vous êtes pas connecté
avec un compte Microsoft ou vous n’avez pas de compte Microsoft et
vous souhaitez en obtenir un, faites glisser le bord droit de l’écran
vers l’intérieur et appuyez sur Paramètres > Changer les paramètres
du PC > Utilisateurs > Passer à un compte Microsoft, et suivez les
instructions à l’écran.
Comment ajouter un favori à Internet Explorer ?
Internet Explorer 10 n’a pas les favoris traditionnels, au lieu de cela vous
pouvez épingler des raccourcis à Démarrer. Une fois que la page est
ouverte, faites glisser vers le haut depuis le bord inférieur de l’écran pour
ouvrir le menu en bas de l’écran. Appuyez sur Épingler au menu
Démarrer.
Comment puis-je rechercher les mises à jour Windows ?
Faites glisser le bord droit de l’écran vers l’intérieur et appuyez sur
Paramètres > Changer les paramètres du PC > Mise à jour Windows.
Appuyez sur Rechercher les mises à jour maintenant.
- 65

Où puis-je avoir plus d’informations ?
Pour plus d’information, veuillez visiter les pages :
• Tutoriels de Windows 8 : www.acer.com/windows8-tutorial
• FAQ du support : www.acer.com/support
66 -
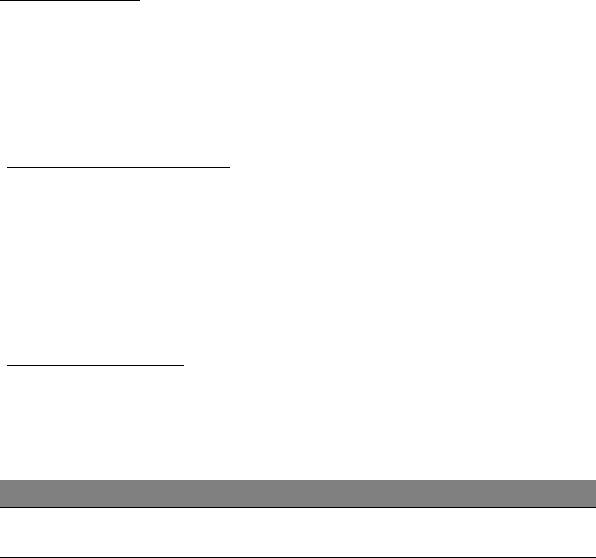
Dépannage
Ce chapitre présente les solutions aux problèmes relativement courants.
Lisez-le avant d’appeler un technicien à l’apparition d’un problème. Les
solutions à des problèmes plus sérieux demandent l’ouverture de
l’ordinateur. N’essayez pas d’ouvrir l’ordinateur par vous-même.
Contactez votre revendeur ou un centre de service agréé pour assistance.
Conseils de dépannage
Cet ordinateur a une conception avancée qui affiche des messages
d’erreur à l’écran pour vous aider à résoudre les problèmes.
Si le système affiche un message d’erreur ou un symptôme d’erreur
survient, consultez « Messages d'erreur » ci-dessous. Si le problème ne
peut pas être résolu, contactez votre revendeur. Voir « Demande de
service» à la page 57.
Messages d’erreur
Si vous recevez un message d’erreur, notez-le et prenez les mesures
correctrices. Le tableau qui suit donne la liste des messages d’erreur
système en ordre alphabétique et les mesures correctrices
recommandées.
Messages d’erreur Action correctrice
CMOS battery bad Contactez votre revendeur ou un centre de
service agréé.
- 67
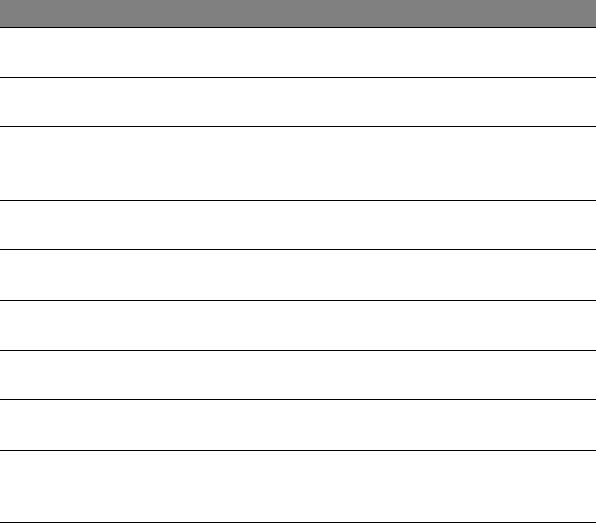
Messages d’erreur Action correctrice
CMOS checksum
Contactez votre revendeur ou un centre de
error
service agréé.
Disk boot failure Insérez une disquette système (démarrable),
puis appuyez sur <Entrée> pour réinitialiser.
Equipment
Appuyez sur <F2> (lors du POST) pour accéder
configuration error
à l’utilitaire du BIOS, puis appuyez Exit dans
l’utilitaire du BIOS pour réinitialiser.
Hard disk 0 error Contactez votre revendeur ou un centre de
service agréé.
Hard disk 0 extended
Contactez votre revendeur ou un centre de
type error
service agréé.
I/O parity error Contactez votre revendeur ou un centre de
service agréé.
Keyboard error or no
Contactez votre revendeur ou un centre de
keyboard connected
service agréé.
Keyboard interface
Contactez votre revendeur ou un centre de
error
service agréé.
Memory size
Appuyez sur <F2> (lors du POST) pour accéder
mismatch
à l’utilitaire du BIOS, puis appuyez Exit dans
l’utilitaire du BIOS pour réinitialiser.
Si vous avez toujours des problèmes après avoir passé en revue les
mesures correctrices, veuillez contacter votre revendeur ou un centre de
service agréé.
68 -
- 1
- 2
- 3
- 4
- 5
- 6
- 7
- 8
- 9
- 10
- 11
- 12
- 13
- 14
- 15
- 16
- 17
- 18
- 19
- 20
- 21
- 22
- 23
- 24
- 25
- 26
- 27
- 28
- 29
- 30
- 31
- 32
- 33
- 34
- 35
- 36
- 37
- 38
- 39
- 40
- 41
- 42
- 43
- 44
- 45
- 46
- 47
- 48
- 49
- 50
- 51
- 52
- 53
- 54
- 55
- 56
- 57
- 58
- 59
- 60
- 61
- 62
- 63
- 64
- 65
- 66
- 67
- 68
- 69
- 70
- 71
- 72
- 73
- 74
- 75
- 76
- 77
- 78
- 79
- 80
- 81
- 82
- 83
- 84
- 85
- 86
- 87
- 88
- 89
- 90
- 91
- 92
- 93
- 94
- 95
- 96
- 97
- 98
- 99
- 100
- 101
- 102
- 103
- 104
- 105
- 106
- 107
- 108
- 109
- 110
- 111
- 112
- 113
- 114
- 115
- 116
- 117
- 118
- 119
- 120
- 121
- 122
- 123
- 124
- 125
- 126
- 127
- 128
- 129
- 130
- 131
- 132
- 133
- 134
- 135
- 136
- 137
- 138
- 139
- 140
- 141
- 142
- 143

