Acer W510P – страница 111
Инструкция к Планшету Acer W510P
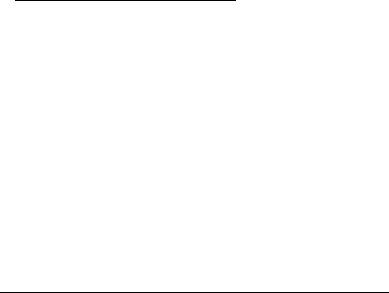
„Windows“ automatiškai kiekvieną dieną sukuria papildomą atkūrimo
tašką, taip pat – kiekvieną kartą, kai įdiegiate programinę įrangą ar
įrenginių tvarkykles.
Pastaba: papildomos informacijos apie „Microsoft“ sistemos atkūrimo
funkcijos naudojimą gausite srityje Pradžia įvesdami „Žinynas“ ir
programų sąraše spustelėdami Žinynas ir techninė pagalba. Žinyno
ieškos langelyje įveskite „Windows sistemos atkūrimas“, po to
paspauskite klavišą Enter.
Kaip grįžti į atkūrimo tašką
1. Srityje Pradžia įveskite „Valdymo skydas“ ir programų sąraše
spustelėkite Valdymo skydas.
2. Spustelėkite Sistema ir sauga > Veiksmų centras, tada lango apačioje
spustelėkite Atkūrimas.
3. Spustelėkite Atidaryti sistemos atkūrimą, po to Kitas.
4. Spustelėkite naujausią atkūrimo tašką (kai jūsų sistema dar veikė
tinkamai), spustelėkite Kitas ir tada spauskite Baigti.
5. Pateikiamas patvirtinimo langas. Jame spustelėkite Taip. Jūsų sistema
atkuriama į nurodytą atkūrimo tašką. Šis procesas gali užtrukti kelias
minutes ir gali iš naujo paleisti jūsų kompiuterį.
Sistemos grąžinimas į gamyklinę būseną
Jei naudojantis kompiuteriu kyla problemų, kurių negalima išspręsti kitais
būdais, jums gali reikėti viską perdiegti, kad grąžintumėte savo sistemą į
gamyklinę būseną. Galite atkurti iš standžiojo disko arba sukurtos
atsarginės kopijos.
Atkūrimas - 79
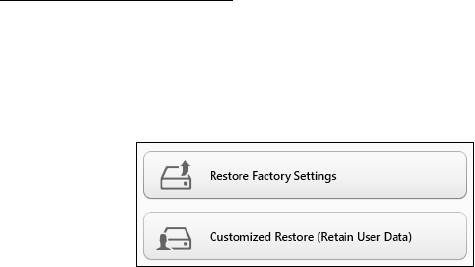
• Jei dar galite paleisti „Windows“ ir nepanaikinote atkūrimo skaidinio, žr.
"Atkūrimas iš „Windows“" puslapyje 80.
• Jei negalite paleisti „Windows“ ir jūsų pradinis standusis diskas buvo
visiškai performatuotas arba įrengėte kitą standųjį diską, žr. "Atkūrimas
iš atkūrimo atsarginės kopijos" puslapyje 84.
Atkūrimas iš „Windows“
Paleiskite Acer Recovery Management:
•Srityje Pradžia įveskite „Recovery“ ir programų sąraše spustelėkite Acer
Recovery Management.
Galimos dvi parinktys: Atkurti gamyklines nuostatas (atstatyti
kompiuterį) arba Atkurti tinkintu būdu (atnaujinti kompiuterį).
Parinktis Atkurti gamyklines nuostatas iš standžiojo disko pašalina
viską, paskui iš naujo įdiegia „Windows“ sistemą ir visą programinę įrangą
bei tvarkykles, kurios buvo įdiegtos į jūsų sistemą gamykloje. Jei galite
pasiekti svarbius failus savo standžiajame diske, padarykite jų atsargines
kopijas. Žr. "Kaip atkurti gamyklines nuostatas su Acer Recovery
Management" puslapyje 81.
Atkūrimo tinkintu būdu parinktis pamėgins išsaugoti jūsų failus
(naudotojo duomenis), bet perdiegs visą programinę įrangą ir tvarkykles.
80 - Atkūrimas
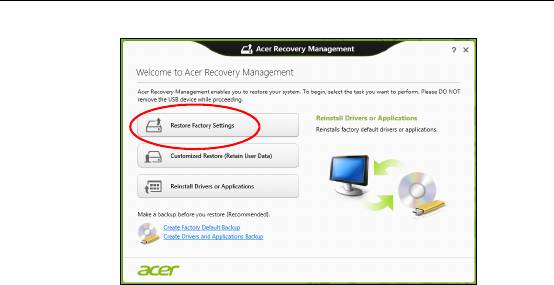
Programinė įranga, kurią įsigijote ir įdiegėte į savo kompiuterį, bus
pašalinta (išskyrus programinę įrangą, įdiegtą iš „Windows“ Store). Žr.
"Atkūrimas tinkintu būdu su Acer Recovery Management"
puslapyje 83.
Kaip atkurti gamyklines nuostatas su Acer Recovery Management
1. Spustelėkite Atkurkti gamyklines nuostatas.
Atsargiai: Paspaudus „Atkurkti gamyklines nuostatas“ bus
ištrinti visi failai jūsų standžiajame diske.
Atkūrimas - 81
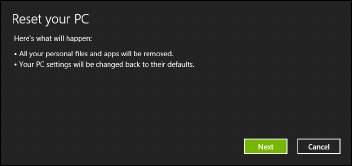
2. Atidaromas langas Kompiuterio atstatymas .
Vaizdai skirti tik informaciniams tikslams.
3. Spustelėkite Kitas, tada pasirinkite, kaip ištrinti savo failus:
a. Tiesiog ištrinti mano failus greitai ištrina visus failus prieš
kompiuterio atkūrimą ir tai užtrunka apie 30 minučių.
b. Visiškai išvalyti diską visiškai išvalo diską po to kai ištrinamas
kiekvienas failas, todėl po atkūrimo negalima peržiūrėti jokių failų.
Disko valymas trunka daug ilgiau, iki 5 valandų, tačiau yra daug
saugesnis, nes seni failai yra visiškai pašalinami.
4. Spustelėkite Nustatyti iš naujo.
5. Atkūrimo procesas prasideda iš naujo paleidžiant jūsų kompiuterį,
paskui tęsiamas nukopijuojant failus į jūsų standųjį diską.
6. Baigus atkūrimą, galite pradėti naudoti savo kompiuterį pakartodami
pirmo paleidimo procesą.
82 - Atkūrimas
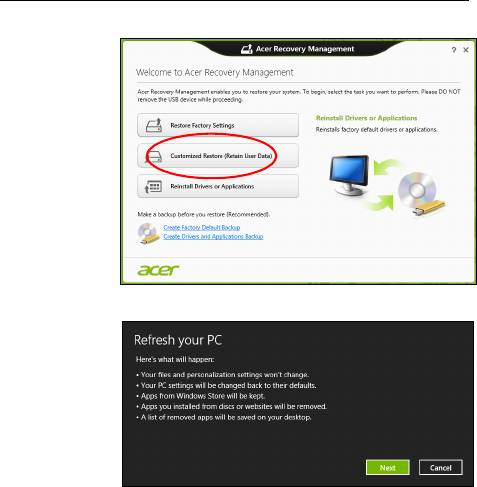
Atkūrimas tinkintu būdu su Acer Recovery Management
1. Spustelėkite Atkurti tinkintu būdu (išsaugoti naudotojo duomenis).
2. Atidaromas langas Kompiuterio atnaujinimas .
3. Spustelėkite Kitas, tada spauskite Atnaujinti.
4. Atkūrimo procesas prasideda iš naujo paleidžiant jūsų kompiuterį,
paskui tęsiamas nukopijuojant failus į jūsų standųjį diską. Šis procesas
trunka apie 30 minučių.
Atkūrimas - 83

Atkūrimas iš atkūrimo atsarginės kopijos
Norėdami atkurti iš atkūrimo atsarginės kopijos USB diske:
1. Raskite savo atkūrimo atsarginę kopiją.
2. Jei jūsų kompiuteris neturi integruotos klaviatūros, pasirūpinkite, kad
klaviatūra būtų prijungta prie kompiuterio.
3. Prijunkite USB diską ir įjunkite kompiuterį.
4. Jei jis dar neįjungtas, turite įjungti F12 įkrovos meniu:
a. Kompiuterio paleidimo metu paspauskite <F2>.
b. Rodykliniais klavišais kairėn arba dešinėn pasirinkite meniu Main.
c. Laikykite nuspaudę klavišą žemyn, kol bus pasirinktas F12 Boot
Menu, tada paspauskite <F5>, kad pakeistumėte nuostatą į Enabled.
d. Rodykliniais klavišais kairėn ir dešinėn pasirinkite meniu Exit.
e. Priklausomai nuo jūsų kompiuterio naudojamos BIOS, pasirinkite
Save Changes and Exit arba Exit Saving Changes ir paspauskite
Enter. Pasirinkite OK arba Yes, kad patvirtintumėte.
f. Jūs
ų kompiuteris bus paleistas iš naujo.
5. Paleidimo metu spustelėkite <F12>, kad atvertumėte įkrovos meniu.
Įkelties meniu leidžia jums pasirinkti, iš kurio įrenginio bus paleidžiama,
kaip antai USB disko.
a. Naudokite rodyklių klavišus, kad pasirinktumėte USB Device, po to
paspauskite Enter.
b. „Windows“ pasileis iš atkūrimo atsarginės kopijos, o ne įprastu būdu.
6. Pasirinkite klaviatūros tipą.
84 - Atkūrimas
7. Pasirinkite Šalinti triktis ir tada pasirinkite norimą atkūrimo tipą:
a. Spustelėkite Advanced, tada System Restore, kad paleistumėte
„Microsoft“ sistemos atkūrimą:
„Microsoft“ sistemos atkūrimas periodiškai atlieka jūsų sistemos
nustatymų „momentines kopijas“ ir jas įrašo kaip atkūrimo taškus.
Daugeliu sunkių programinės įrangos problemų sprendimo atvejų
galite grįžti į vieną iš šių atkūrimo taškų, kad jūsų sistema vėl imtų
veikti.
b. Spustelėkite Reset your PC, kad paleistumėte nustatymo iš naujo
procesą:Pasirinkus
Reset your PC pašalinama viskas, kas yra jūsų standžiajame diske,
paskui iš naujo įdiegiama „Windows“ sistema ir visa programinė
įranga bei tvarkyklės, kurios buvo įdiegtos į j
ūsų sistemą gamykloje.
Jei galite pasiekti svarbius failus savo standžiajame diske, padarykite
jų atsargines kopijas. Žr. "Kompiuterio nustatymas iš naujo iš
atkūrimo atsarginės kopijos" puslapyje 86.
c. Spustelėkite Refresh your PC, kad paleistumėte atnaujinimo
procesą:
Refresh your PC parinktis pamėgins išsaugoti jūsų failus (naudotojo
duomenis), bet perdiegs visą programinę įrangą ir tvarkykles.
Programinė įranga, kurią įsigijote ir įdiegėte į savo kompiuterį, bus
pašalinta (išskyrus programinę įrangą, įdiegtą iš „Windows“ Store).
Žr. "Kompiuterio atnaujinimas iš atkūrimo atsarginės kopijos"
puslapyje 87.
Atkūrimas - 85
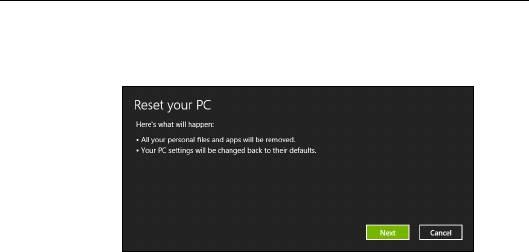
Kompiuterio nustatymas iš naujo iš atkūrimo atsarginės kopijos
Atsargiai: Nustatant kompiuterį iš naujo bus ištrinti visi failai
standžiajame diske.
1. Atidaromas langas Kompiuterio atstatymas .
Vaizdai skirti tik informaciniams tikslams.
2. Spustelėkite Kitas.
3. Pasirinkite operacinę sistemą, kurią norite atkurti (paprastai būna
prieinamas tik vienas variantas).
4. Pasirinkite, kad būtų išsaugoti standžiojo disko pakeitimai:
a. Jei panaikinote atkūrimo skaidinį ar kitaip pakeitėte skaidinius
standžiajame diske ir norite išsaugoti šiuos pakeitimus, pasirinkite
No.
b. Norėdami visiškai atkurti kompiuterį į gamyklinius nustatymus,
pasirinkite Taip.
5. Pasirinkite, kaip ištrinti failus:
a. Tiesiog ištrinti mano failus greitai ištrina visus failus prieš
kompiuterio atkūrimą ir tai užtrunka apie 30 minučių.
86 - Atkūrimas
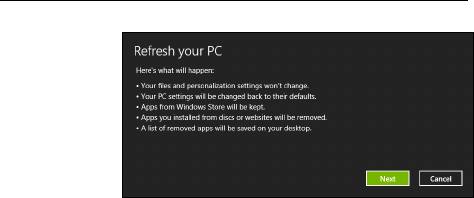
b. Visiškai išvalyti diską visiškai išvalo diską po to kai ištrinamas
kiekvienas failas, todėl po atkūrimo negalima peržiūrėti jokių failų.
Disko valymas trunka daug ilgiau, iki 5 valandų, tačiau yra daug
saugesnis, nes seni failai yra visiškai pašalinami.
6. Spustelėkite Nustatyti iš naujo.
7. Baigus atkūrimą, galite pradėti naudoti savo kompiuterį pakartodami
pirmo paleidimo procesą.
Kompiuterio atnaujinimas iš atkūrimo atsarginės kopijos
1. Atidaromas langas Kompiuterio atnaujinimas .
2. Spustelėkite Kitas.
3. Pasirinkite operacinę sistemą, kurią norite atkurti (paprastai būna
prieinamas tik vienas variantas).
4. Spustelėkite Atnaujinti.
5. Atkūrimo procesas prasideda iš naujo paleidžiant jūsų kompiuterį,
paskui tęsiamas nukopijuojant failus į jūsų standųjį diską. Šis procesas
trunka apie 30 minučių.
Atkūrimas - 87
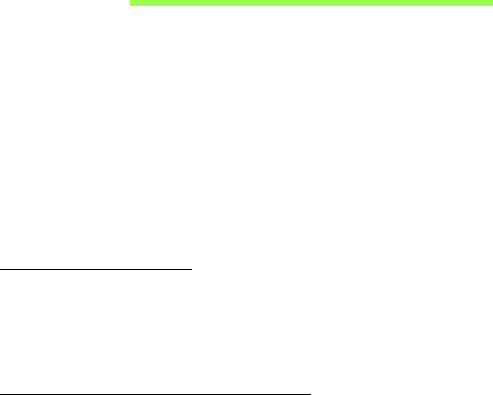
BIOS naudmena
BIOS naudmena yra kompiuterinės įrangos programa įmontuota į Jūsų
kompiuterio BIOS.
Jūsų kompiuteris jau yra tinkamai konfigūruotas ir optimizuotas, tad šios
naudmenos Jums paleisti nereikia. Tačiau, jeigu patiriate konfigūracijos
problemų, gali prireikti ją paleisti.
Norėdami įjungti BIOS naudmeną, išjunkite kompiuterį, tada paspauskite ir
laikykite nuspaudę garsumo mažinimo mygtuką žemyn ir tik po to
paspauskite maitinimo įjungimo mygtuką.
Krovimosi seka
Nustatykite krovimosi seką BIOS naudmenoje, aktyvuokite BIOS
naudmeną, tuomet spauskite Boot iš išvardintų kategorijų sąrašo, ekrano
viršuje.
Slaptažodžių nustatymas
Norint nustatyti sistemos įkrovimo slaptažodį, reikia suaktyvinti BIOS
naudmeną ir tada pasirinkti Security. Nustatykite pirminį slaptažodį, tada
įgalinkite Password on boot.
88 - BIOS naudmena
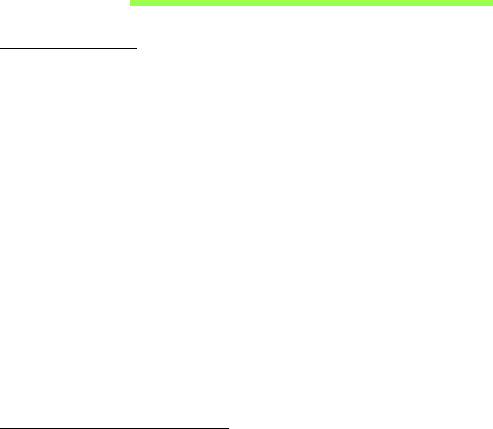
Reikalavimai ir su sauga
susiję įspėjimai
FCC patvirtinimas
Šis prietaisas buvo išbandytas ir patvirtintas, kaip atitinkantis B klasės skaitmeninio
prietaiso reikalavimus pagal FCC taisyklių 15 dalį. Šie reikalavimai nustatyti tam, kad būtų
užtikrinta įmanoma apsauga dėl kenksmingų sąveikų gyvenamosiose instaliacijose. Šis
prietaisas generuoja, naudoja ir gali skleisti radijo dažnių energiją, o jei jis neįdiegtas ir
nenaudojamas pagal instrukcijas, gali sukelti kenksmingas sąveikas radijo komunikacijai.
Tačiau nėra garantijos, kad kokioje nors konkrečioje instaliacijoje tokios sąveikos
neatsiras. Norint nustatyti ar šis įrenginys nekelia kenksmingų trikdžių radijo ir televizijos
imtuvams, tai galima nustatyti išjungus ir įjungus prietaisą, o naudotojui rekomenduojama
pabandyti pašalinti sąveikas vienu iš žemiau nurodytų būdų:
- Nukreipkite ar perneškite kitur imtuvo anteną.
- Padidinkite atstumą tarp prietaiso ir imtuvo.
-Prietaisą įjunkite į maitinimo lizdą skirtingoje grandinėje, nei įjungtas imtuvas.
-Kreipkitės pagalbos į atstovybę arba į patyrusi radijo/televizijos specialistą.
Pastaba: Izoliuoti kabeliai
Visos jungtys į skai
čiavimo prietaisus turi būti iš izoliuotų kabelių, kad būtų palaikoma
atitiktis FCC reikalavimams.
Pastaba: Periferiniai prietaisai
Tik periferiniai įrenginiai (įvesties/išvesties prietaisai, terminalai, spausdintuvai, kt.)
patvirtinti kaip atitinkantys B klasės ribas, gali būti jungiami prie šito įrenginio.
Nesertifikuotų įrenginių naudojimas gali sukelti radijo ir televizijos priėmimo sąveikas.
Reikalavimai ir su sauga susiję įspėjimai - 89
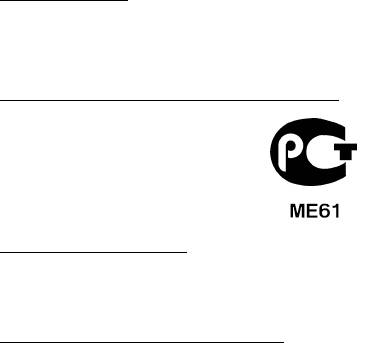
Atsargiai: Dėl pakeitimų ir modifikacijų, kurioms nėra išskirtinio gamintojo
sutikimo, gamintojas turi teisę atsiriboti nuo atsakomybės, kurią nustatė
Federalinė komunikacijų komisija, susijusios su naudotojo naudojimosi
kompiuteriu.
Pastaba Kanadai
Šis B klasės aparatas atitinka Kanados ICES-003 standartą.
Remarque à l'intention des utilisateurs canadiens
Cet appareil numérique de la classe B est conforme a la norme NMB-003 du Canada.
Atitiktis Rusijos sertifikavimo reikalavimams
LCD pikselių informacija
LCD ekranas pagamintas naudojant aukštos precizijos gamybos technologijas.
Nepaisant to, tam tikri pikseliai gali nešviesti, atrodyti kaip juodi arba raudoni taškai. Tai
neturi jokio poveikio įrašomam vaizdui ir nelaikoma gedimu.
Teisinės pastabos dėl radijo prietaiso
Pastaba: Žemiau yra rekomendacinė informacija tik modeliams su belaidžiu LAN ir/ar
‘Bluetooth’.
Siekiant apsaugoti leidžiamą paslaugą nuo radijo trikdžių, šis įrenginys yra skirtas naudoti
patalpose.
Šis produktas suderinamas su visų šalių ir regionų radijo dažnio ir saugos standartais,
kuriose buvo patvirtintas belaidžiam naudojimui. Priklausomai nuo konfigūracijos, šiame
produkte gali ir nebūti belaidžio radijo prietaiso (tokių, kaip bevielio LAN ir/ar ‘Bluetooth’
modulių). Žemiau pateikta informacija skirta produktams, su tokiais prietaisais.
90 - Reikalavimai ir su sauga susiję įspėjimai
Atitikties deklaracija ES valstybėms
Šiuo Acer pareiškia, kad šis kompiuteris atitinka visus pagrindinius reikalavimus ir kitus
direktyvos 1999/5/EB reikalavimus.
Belaidžio ryšio veikimo kanalai skirtinguose regionuose
Š. Amerika 2,412-2,462 GHz Nuo Ch01 iki Ch11
Japonija 2,412-2,484 GHz Nuo Ch01 iki Ch14
Europa ETSI 2,412–2,472 GHz Nuo Ch01 iki Ch13
Prancūzija: Apribotos belaidžio ryšio dažnių juostos
Kai kuriose Prancūzijos srityse yra apribota dažnių juosta. Blogiausiu atveju leidžiama
maksimali galia patalpų viduje yra:
- 10 mW visai 2,4 GHz juostai (2400 MHz – 2483,5 MHz)
- 100 mW dažniams nuo 2446,5 MHz iki 2483,5 MHz
Pastaba: Kanalai nuo 10 iki 13 imtinai veikia juostoje nuo 2446,6 MHz iki 2483,5 MHz.
Yra keletas galimybių naudoti lauke: Privačioje nuosavybėje arba viešųjų asmenų
privačioje nuosavybėje naudojimas leidžiamas pagal Gynybos ministerijos atliekamą
preliminaraus leidimo suteikimo procedūrą, maksimali leidžiama galia yra 100 MW
2446,5-2483,5 MHz dažnių juostoje. Naudokite lauke viešojoje nuosavybėje neleidžiama.
Žemiau išvardintuose departamentuose visai 2,4 GHz dažnių juostai:
- Didžiausia leidžiama galia patalpų viduje yra 100 mW
- Didžiausia leidžiama galia lauke yra 10 mW
Reikalavimai ir su sauga susiję įspėjimai - 91
Departamentai, kuriuose leidžiama naudoti 2400–2483,5 MHz juostą, kai EIRP yra
mažiau nei 100 mW patalpoje ir mažiau nei 10 mW lauke:
01 Ain Orientales
25 Doubs
59 Nord
71 Saone et Loire
02 Aisne
26 Drome
60 Oise
75 Paris
03 Allier
32 Gers
61 Orne
82 Tarn et Garonne
05 Hautes Alpes
36 Indre
63 Puy Du Dome
84 Vaucluse
08 Ardennes
37 Indre et Loire
64 Pyrenees
88 Vosges
Atlantique
09 Ariege
41 Loir et Cher
89 Yonne
66 Pyrenees
11 Aude
45 Loret
90 Territoire de
67 Bas Rhin
Belfort
12 Aveyron
50 Manche
68 Haut Rhin
94 Val de Marne
16 Charente
55 Meuse
70 Haute Saone
24 Dordogne
58 Nievre
Šis reikalavimas gali laikui bėgant keistis, ir gali būti leidžiama naudotis belaidžio LAN
plokšte daugiau sričių Prancūzijos teritorijoje.
Naujausios informacijos ieškokite ART svetainėje (www.art-telecom.fr).
Pastaba: Jūsų WLAN plokštė perduoda mažiau kaip 100 mW, tačiau daugiau kaip
10 mW.
92 - Reikalavimai ir su sauga susiję įspėjimai
Nacionalinių kodų sąrašas
Ši įranga gali būti eksploatuojama šiose šalyse:
Šalis
ISO 3166
Šalis
ISO 3166
2 raidžių kodas
2 raidžių kodas
Austrija
AT
Malta
MT
Belgija
BE
Nyderlandai
NT
Kipras
CY
Lenkija
PL
Čekijos Respublika
CZ
Portugalija
PT
Danija
DK
Slovakija
SK
Estija
EE
Slovėnija
SL
Suomija
FI
Ispanija
ES
Prancūzija
FR
Švedija
SE
Vokietija
DE
Jungtinė Karalystė
GB
Graikija
GR
Islandija
IS
Vengrija
HU
Lichtenšteinas
LI
Airija
IE
Norvegija
NO
Italija
IT
Šveicarija
CH
Latvija
LV
Bulgarija
BG
Lietuva
LT
Rumunija
RO
Liuksemburgas
LU
Turkija
TR
Reikalavimai ir su sauga susiję įspėjimai - 93

Kanada — mažos galios radijo įranga, kuriai nereikia licenzijų komunikacijos
prietaisai (RSS-210)
Žmonių buvimas RF laukuose (RSS-102)
Kompiuteriuose naudojamos mažos galios vidinės antenos, kurios neskleidžia RF,
viršijančio Kanados sveikatos standartus; žr. Saugos Kodeksą 6, kurį galima atsisiųsti iš
Kanados sveikatos tinklalapio www.hc-sc.gc.ca/rpb
Šis įrenginys atitinka Kanados pramonės standartą RSS210.
B klasės skaitmeninis aparatas atitinka Kanados standartą ICES-003, 4 laidą ir RSS-210,
Nr. 4 (2000 m. gruod.) ir Nr. 5 (2001 m. lapkr.).
"Siekiant apsaugoti leidžiamą paslaugą nuo radijo trikdžių, šis įrenginys yra skirtas
naudoti patalpose ir toliau nuo langų, kad būtų užtikrintas didžiausias ekranavimas.
Įrangai (arba jos perdavimo antenai), kuri įrengiama lauke, turi būti suteiktas leidimas."
Cet appareil numérique de la classe B est conforme à la norme NMB-003, No. 4, et CNR-
210, No 4 (Dec 2000) et No 5 (Nov 2001).
« Pour empêcher que cet appareil cause du brouillage au service faisant l'objet d'une
licence, il doit être utilisé a l'intérieur et devrait être placé loin des fenêtres afin de fournir
un écran de blindage maximal. Si le matériel (ou son antenne d'émission) est installé à
l'extérieur, il doit faire l'objet d'une licence.
Atsargiai: Naudojant IEEE 802.11a belaidį LAN, šį gaminį galima naudoti tik
patalpose, nes jis veikia 5,15–5,25 GHz dažnio diapazone. Pagal Kanados
pramonės standartus reikalaujama, kad iš gaminys būtų naudojamas vidaus
patalpose dažnių diapazone nuo 5,15 iki 5,25 GHz tam, kad būtų sumažinta galima
kenksmingų sąveikų su mobiliojo ryšio palydoviniais kanalais rizika. Didelės galios
radarams yra pirmiausia skirti dažnių diapazonai nuo 5,25 iki 5,35 GHz ir nuo 5,65
iki 5,85 GHz. Šios radarų stotys gali sukelti trikdžius ir/arba pakenkti prietaisui.
Didžiausias leidžiamas antenos stiprinamas naudojimui su šiuo įrenginiu yra 6 dBi, kad
būtų laikomasi E.I.R.P ribos dažnio diapazonui nuo 5,25 iki 5,35 ir nuo 5,725 iki 5,85 GHz
in naudojant nuo taško į tašką.
Ver.: 01.01.03
94 - Reikalavimai ir su sauga susiję įspėjimai

Εγχειρίδιο Χρήστη
ICONIA W510 / W511
- 1
© 2012. Με την επιφύλαξη κάθε νόµιµου δικαιώµατος.
Εγχειρίδιο Χρήστη ICONIA W510 / W511
Μοντέλο: W510
Πρώτη έκδοση: 11/2012
2 -

Πινακασ ΠεριεΧοµενων
Πινακασ ΠεριεΧοµενων 3
Αριστερή πλευρά...................................... 33
∆εξιά πλευρά............................................ 34
Ασφάλεια και άνεση 5
Κάτω όψη ................................................ 34
Πρώτα από όλα 18
Micro USB 35
Οι οδηγοί σας................................................... 18
HDMI Micro 36
Βασική φροντίδα και συµβουλές για τη
χρήση του υπολογιστή σας .............................. 19
Χρήση του εικονικού
Ενεργοποίηση και απενεργοποίηση του
πληκτρολογίου (virtual keyboard) 37
υπολογιστή σας ........................................ 19
Φροντίδα του υπολογιστή σας .................. 19
Ασύρµατα δίκτυα 39
Φροντίδα του προσαρµογέα AC ............... 20
Σύνδεση στο Internet....................................... 39
Καθαρισµός και επισκευή ......................... 21
Ασύρµατα δίκτυα ............................................. 39
Μια ξενάγηση στο tablet PC της
Acer clear.fi 41
Acer 22
Περιήγηση σε πολυµέσα και φωτογραφίες...... 42
Tablet PC ......................................................... 22
Κοινόχρηστα αρχεία................................. 42
Κάτοψη .................................................... 22
Ποιες συσκευές είναι συµβατές; ............... 43
Κάτω όψη ................................................. 24
Αναπαραγωγή σε άλλη συσκευή.............. 44
Πρόσοψη ................................................. 25
Πίσω όψη ................................................. 26
Προσανατολισµός οθόνης και
Αριστερή/δεξιά όψη ................................. 27
G-sensor 45
Τοποθέτηση κάρτας SIM (επιλεγµένα
µοντέλα µόνο) .................................................. 28
∆ιαχείριση ενέργειας 46
Χρήση της σύνδεσης δικτύου.................... 29
Εξοικονόµηση ενέργειας.................................. 46
Κλείδωµα κάρτας SIM............................... 29
Συστοιχία µπαταριών 49
Αφαίρεση κάρτας SIM............................... 29
Χαρακτηριστικά συστοιχίας µπαταριών........... 49
Συνδέστε την ταµπλέτα στη βάση
Φόρτιση µπαταρίας .................................. 49
πληκτρολογίου ................................................. 30
Βελτιστοποίηση ωφέλιµης ζωής
Ασφαλίστε την ταµπλέτα στη βάση
µπαταρίας ................................................ 51
πληκτρολογίου.......................................... 30
Έλεγχος στάθµης φόρτισης µπαταρίας.... 52
Βάση πληκτρολογίου........................................ 31
Προειδοποίηση χαµηλής φόρτισης
Πρόσοψη ................................................. 31
µπαταρίας ................................................ 52
Κάτοψη .................................................... 32
Πινακασ ΠεριεΧοµενων - 3
Ασφάλεια του υπολογιστή σας 54
Συµβουλές αντιµετώπισης
προβληµάτων........................................... 70
Χρήση κωδικών πρόσβασης............................ 54
Μηνύµατα σφαλµάτων ............................. 71
Καταχώρηση κωδ. πρόσβασης................. 55
Αποκατάσταση του συστήµατός
Συχνές ερωτήσεις 57
Αίτηση επισκευής ............................................. 60
σας 73
Συµβουλές και υποδείξεις σχετικά µε τη
Αποκατάσταση από παρεχόµενο DVD
χρήση των Windows 8 ..................................... 62
αποκατάστασης............................................... 73
Υπάρχουν τρεις έννοιες που θέλετε
Αποκατάσταση 75
ενδεχοµένως να κρατήσετε ....................... 62
∆ηµιουργία αντιγράφου ασφαλείας για
Πώς αποκτώ πρόσβαση στη γραµµή
επαναφορά ...................................................... 76
Charms; .................................................... 62
∆ηµιουργία αντιγράφου ασφαλείας
Πώς πηγαίνω στο Έναρξη; ....................... 62
προγραµµάτων οδήγησης και εφαρµογών...... 80
Πώς µεταβαίνω από µία εφαρµογή σε
Αποκατάσταση του συστήµατός σας............... 83
άλλη; ......................................................... 63
Επανεγκατάσταση προγραµµάτων
Πώς απενεργοποιώ τον υπολογιστή
οδήγησης και εφαρµογών ........................ 84
µου;........................................................... 63
Επαναφορά σε προηγούµενο
Γιατί υπάρχει νέο περιβάλλον εργασίας;... 63
στιγµιότυπο συστήµατος.......................... 87
Πώς ξεκλειδώνω τον υπολογιστή µου; ..... 64
Επιστροφή του συστήµατός σας στην
Πώς εξατοµικεύω τον υπολογιστή µου; .... 64
εργοστασιακή του κατάσταση .................. 89
Θέλω να χρησιµοποιώ τα Windows µε
Αποκατάσταση από τα Windows ............. 89
τον τρόπο που έχω συνηθίσει - θέλω
Αποκατάσταση από αντίγραφο
πίσω την επιφάνεια εργασίας µου! ........... 65
ασφαλείας ................................................ 94
Πού βρίσκονται οι εφαρµογές µου; ........... 66
Τι είναι το αναγνωριστικό
Βοηθητικό πρόγραµµα BIOS 99
(λογαριασµός) Microsoft; .......................... 67
Σειρά εκκίνησης ............................................... 99
Πώς προσθέτω ένα αγαπηµένο στο
Καθορισµ ός κωδικών πρόσβασης .................. 99
Internet Explorer; ...................................... 68
Πώς
ελέγχω για ενηµερώσεις Windows;... 69
Κανονισµοί και σηµειώσεις
Πώς µπορώ να λάβω περισσότερες
ασφάλειας 100
πληροφορίες; ............................................ 69
Αντιµετώπιση προβληµάτων............................ 70
4 - Πινακασ ΠεριεΧοµενων
- 1
- 2
- 3
- 4
- 5
- 6
- 7
- 8
- 9
- 10
- 11
- 12
- 13
- 14
- 15
- 16
- 17
- 18
- 19
- 20
- 21
- 22
- 23
- 24
- 25
- 26
- 27
- 28
- 29
- 30
- 31
- 32
- 33
- 34
- 35
- 36
- 37
- 38
- 39
- 40
- 41
- 42
- 43
- 44
- 45
- 46
- 47
- 48
- 49
- 50
- 51
- 52
- 53
- 54
- 55
- 56
- 57
- 58
- 59
- 60
- 61
- 62
- 63
- 64
- 65
- 66
- 67
- 68
- 69
- 70
- 71
- 72
- 73
- 74
- 75
- 76
- 77
- 78
- 79
- 80
- 81
- 82
- 83
- 84
- 85
- 86
- 87
- 88
- 89
- 90
- 91
- 92
- 93
- 94
- 95
- 96
- 97
- 98
- 99
- 100
- 101
- 102
- 103
- 104
- 105
- 106
- 107
- 108
- 109
- 110
- 111
- 112
- 113
- 114
- 115
- 116
- 117
- 118
- 119
- 120
- 121
- 122
- 123
- 124
- 125
- 126
- 127
- 128
- 129
- 130
- 131
- 132
- 133
- 134
- 135
- 136
- 137
- 138
- 139
- 140
- 141
- 142
- 143

