Acer W510P – страница 81
Инструкция к Планшету Acer W510P
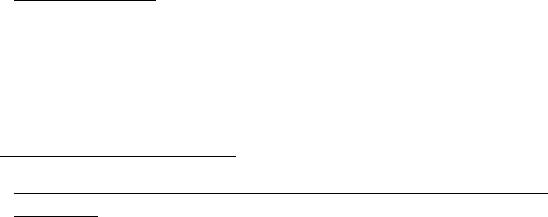
Tiskalnik ne dela
Nastavite naslednje:
• Prepričajte se, da je tiskalnik priključen v vtičnico in da je vključen.
• Preverite, ali je kabel tiskalnika pravilno priključen na vhod USB na
računalniku in na ustrezna vrata na tiskalniku.
Zahteva po servisu
International Travelers Warranty (ITW) (Mednarodna potovalna
garancija)
Vaš računalnik ima International Travelers Warranty (ITW) (mednarodna
potovalna garancija) s katero ste varni in nimate skrbi med potovanjem.
Naša svetovna mreža servisnih centrov vam je na voljo, če potrebujete
pomoč.
Zraven računalnika ste dobili potovalni list ITW. Potovalni list vsebuje vse
kar morate vedeti o programu ITW. Seznam pooblaščenih servisnih
centrov je v tej priročnik knjižici. Potni list preberite v celoti.
Ko potujete imejte potni list ITW zmeraj pri roki zaradi vseh ugodnosti
naših podpornih centrov. Vstavite dokaz o nakupu v zavihek, ki se nahaja
v notranjem ovitku potnega lista ITW.
Če država v katero potujete nima pooblaščenega servisa Acer ITW, lahko
vseeno stopite v stik z našimi pisarnami širom sveta. Prosimo obiščite
www.acer.com
Najpogosteje postavljena vprašanja - 53

Preden pokličete
Prosimo, da pripravite naslednje informacije, ko kličete na Acer za servis
in v času klica bodite ob računalniku. Z vašo podporo lahko skrajšamo čas
trajanja klica in uspemo rešiti vaše težave učinkoviteje. Če se na
računalniku prikazujejo sporočila o napakah ali slišite piske, si zapišite
kako se pojavijo na zaslonu (ali številko in sekvenco v primeru piskov).
Sporočiti nam boste morali naslednje podatke:
Ime:
Naslov:
Telefonska številka:
Tip naprave in model:
Serijska številka:
Datum nakupa:
54 - Najpogosteje postavljena vprašanja
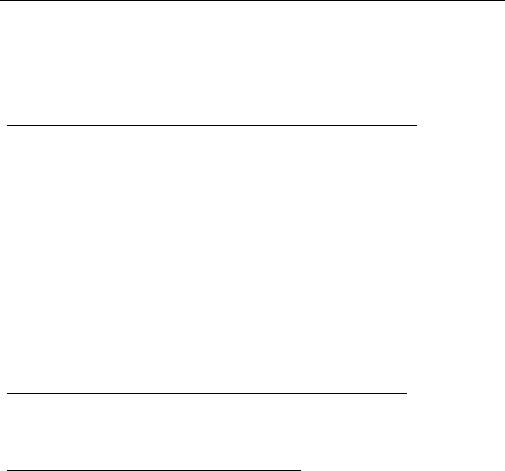
Napotki in namigi za uporabo Windows 8
Vemo, da je to nov operacijski sistem in da bo potrebnega nekaj
privajanja. Zato smo pripravili nekaj navodil, da ga boste lažje začeli
uporabljati.
Dobro si je zapomniti naslednje tri zasnove
1. Zaslon Start
Gumb Start ne obstaja več. Aplikacije lahko zaganjate z začetnega
zaslona.
2. Ploščice
Live tiles so podobne sličicam aplikacij.
3. Charms
Vrstica Charms vam omogoča izvajanje uporabnih funkcij, kot so
souporaba vsebine, izklop računalnika in spreminjanje nastavitev.
Kako lahko dostopam do vrstice Charms?
Povlecite desni rob zaslona navznoter.
Kako pridem do zaslona Start?
Pritisnite tipko Windows ali povlecite desni rob zaslona navznoter, da bi
odprli vrstico Charms, in tapnite Start.
- 55
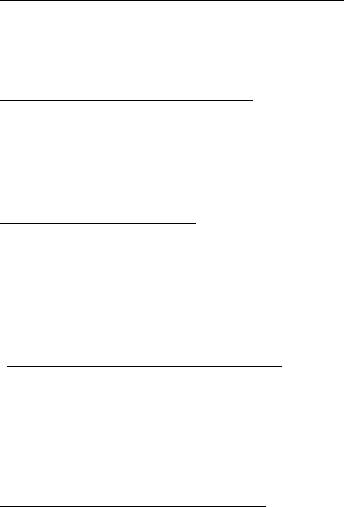
Kako preklapljam med aplikacijami?
Povlecite levi rob zaslona navznoter, da bi preklapljali med trenutno
zagnanimi aplikacijami.
Kako izklopim računalnik?
Povlecite desni rob zaslona navznoter, tapnite Nastavitve > Napajanje in
izberite dejanje, ki ga želite izvesti. Namesto tega lahko na namizju
tapnete gumb Acer Power in izberete dejanje, ki ga želite izvesti.
Zakaj novi vmesnik?
Novi vmesnik Windows 8 je zasnovan za dobro delovanje z vnosom na
dotik. Aplikacije Trgovine samodejno zavzamejo celoten zaslon in jih ni
treba zapreti na običajen način. Aplikacije Trgovine bodo prikazane na
zaslonu Start v obliki živih ploščic.
Kaj so „live tiles (žive ploščice)“?
„Live tiles“ so podobne sličicam aplikacij, ki bodo posodabljane z novimi
vsebinami zmeraj, ko boste povezani z internetom. Tako boste lahko
spremljali vreme ali gibanje tečaja delnic, ne da bi vam bilo treba odpreti
aplikacijo.
Kako odklenem računalnik?
Povlecite zaklenjeni zaslon navzgor in tapnite na ikono uporabniškega
računa, da bi odklenili računalnik. Če imate za račun nastavljeno geslo, ga
boste morali vnesti pred nadaljevanjem.
56 -
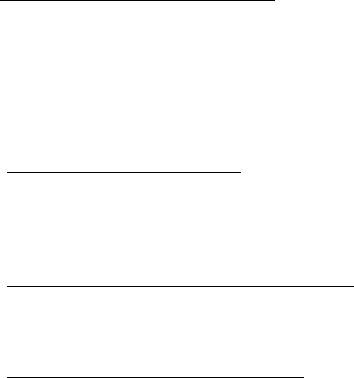
Tapnite in držite predogledno ikono, da bi videli vnesene znake in
preverili, ali je geslo pravilno.
Kako prilagodim računalnik?
Zaslon Start lahko prilagodite z različnimi slikami ozadij oziroma
razporejanjem ploščic po lastnih potrebah.
Za spremembo ozadja povlecite zaslon z desne navznoter in tapnite
Nastavitve > Spremeni nastavitve računalnika > Prilagodi. Tapnite
zaslon Start na vrhu strani in izberite barvo in sliko.
Kako premaknem ploščice?
Tapnite in držite ploščico, da bi jo izbrali, in jo povlecite na mesto na
zaslonu Start, kjer jo želite imeti. Druge ploščice se bodo premaknile
same, da bi dale prostor ploščici, ki ste jo vi premaknili.
Lahko povečam ali pomanjšam ploščice?
Tapnite in povlecite ploščico navzdol in jo izpustite. Izberite možnost
Manjše ali Večje z menija, ki se pojavi na dnu zaslona.
Kako prilagodim zaklenjeni zaslon?
Zaklenjenemu zaslonu lahko spremenite sliko ali pa mu dodate hitri prikaz
stanja in obvestil po lastnih potrebah.
Za spremembo ozadja povlecite zaslon z desne navznoter in tapnite
Nastavitve > Spremeni nastavitve računalnika > Prilagodi. Tapnite
Zaklenjeni zaslon na vrhu strani in izberite sliko ter aplikacije, ki jih želite
videti na zaklenjenem zaslonu.
- 57
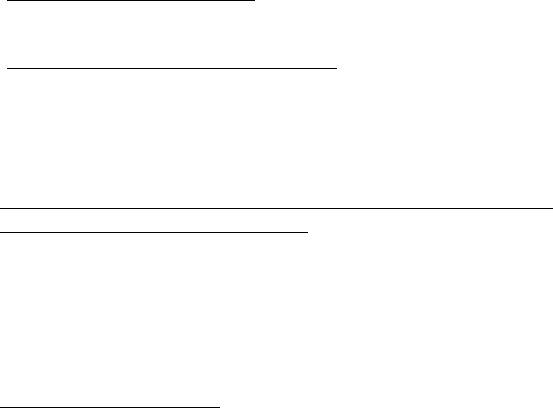
Kako torej zaprem aplikacijo?
Povlecite okno navzdol z vrha do dna zaslona.
Ali lahko spremenim ločljivost zaslona?
Povlecite desni rob zaslona navznoter in tapnite Iskanje in na besedilno
polje, da bi odprli zaslonsko tipkovnico, ter začnite vnašati „Nadzorna
plošča“ za prikaz izidov. Tapnite Nadzorna plošča > Prilagodi ločljivost
zaslona.
Windows želim uporabljati uporabljati na način, ki sem ga
navajen. Vrnite mi moje namizje!
V zaslonu Start tapnite ploščico Namizje za ogled običajnega namizja.
Aplikacije, ki jih pogosto uporabljate, lahko pripnete v opravilno vrstico, da
bi lahko do njih dostopali hitro in preprosto.
Windows bo aplikacije, ki ne izhajajo iz Trgovine Windows, samodejno
odprl na namizju.
Kje so moje aplikacije?
Povlecite desni rob zaslona navznoter in tapnite Iskanje ter vnesite ime
aplikacije, ki jo želite odpreti s pojavno tipkovnico. Izidi bodo prikazani na
levi strani zaslona.
Za ogled celotnega seznama aplikacij z dna zaslona povlecite navzgor in
tapnite Vse aplikacije.
58 -
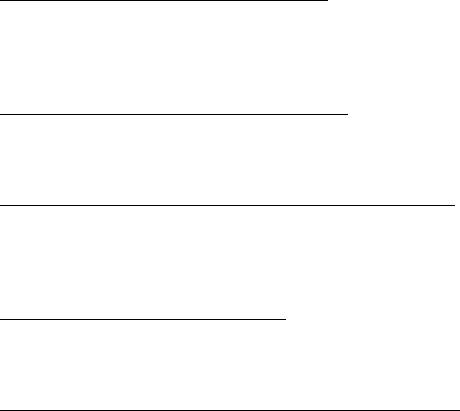
Kako dodan aplikacijo na zaslon Start?
V prikazu vseh aplikacij lahko aplikacijo dodate na zaslon Start tako, da jo
tapnete in povlečete navzdol ter izpustite. Tapnite možnost Pripni na
zaslon Start v meniju, ki se pojavi na dnu zaslona.
Kako odstranim ploščico z zaslona Start?
Tapnite in povlecite aplikacijo navzdol in jo izpustite. Tapnite možnost
Odpni z zaslona Start v meniju, ki se pojavi na dnu zaslona.
Kako dodam aplikacijo v opravilno vrstico na namizju?
V prikazu vseh aplikacij lahko aplikacijo dodate v opravilno vrstico na
namizju tako, da jo tapnete in povlečete navzdol ter izpustite. Izberite
možnost Pripni v opravilno vrstico v meniju, ki se pojavi na dnu zaslona.
Kako lahko nameščam aplikacije?
Aplikacije iz Trgovine Windows lahko prenesete iz Store. Za nakup in
prenos aplikacij iz Store potrebujete račun Microsoft ID.
Ne najdem aplikacij kot sta Beležnica in Slikar. Kje so?
Povlecite desni rob zaslona navznoter in tapnite Iskanje ter vnesite ime
aplikacije, ki jo želite odpreti s pojavno tipkovnico. Namesto tega lahko
odprete Vse aplikacije in drsite do „Pripomočki Windows“ za prikaz
seznama starejših programov.
- 59
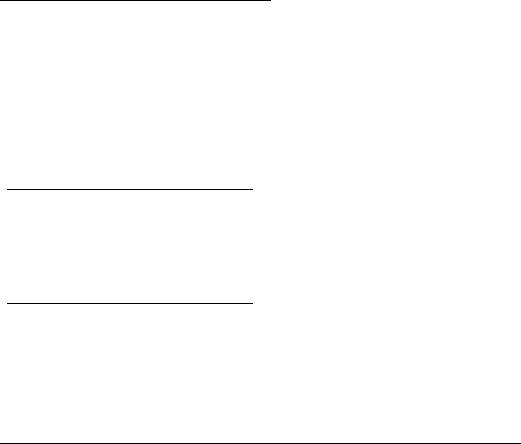
Kaj je to račun Microsoft ID?
Račun Microsoft sta e-poštni naslov in geslo, ki jo uporabljate pri vpisu v
Windows. Uporabite lahko kateri koli e-poštni naslov, vendar je najbolje,
da uporabite tistega, ki ga uporabljate pri dopisovanju s prijatelji in
vpisovanje v svoja najljubša spletna mesta. Ob vpisu v računalnik z
računom Microsoft boste svoj računalnik povezali s svojimi najljubšimi
ljudmi, datotekami in napravami.
Ali potrebujem takšen račun?
Računa Microsoft ID za uporabo Windows 8 ne potrebujete, vendar bo z
njim vse preprosteje, saj boste lahko sinhronizirali podatke na različnih
napravah, v katere se vpisujete z njim.
Kako pridobim takšen račun?
Če ste že namestili Windows 8 in se niste vpisali z računom Microsoft ali
tega nimate in bi ga radi pridobili, povlecite desni rob zaslona navznoter in
tapnite Nastavitve > Spremeni nastavitve računalnika > Uporabniki >
Preklopi v račun Microsoft ter sledite navodilom na zaslonu.
Kako dodam priljubljeni zaznamek v Internet Explorer?
Internet Explorer 10 nima običajnih priljubljenih zaznamkov. Namesto tega
lahko bližnjice pripnete na zaslon Start. Na strani, ko je ta odprta, s
spodnjega roba zaslona povlecite navzgor, da bi odprli meni na dnu
zaslona. Tapnite Pripni v zaslon Start.
60 -
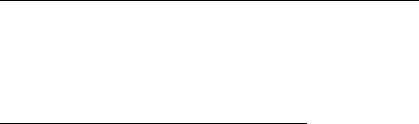
Kako preverim za posodobitvami Windows?
Povlecite zaslon z desne navznoter in tapnite Nastavitve > Spremeni
nastavitve računalnika > Windows Update. Tapnite Preveri za
posodobitvami zdaj.
Kje lahko dobim več informacij?
Za več informacij obiščite naslednje strani:
• Vadnice Windows 8: www.acer.com/windows8-tutorial
• Podpora z vprašanji in odgovori: www.acer.com/support
- 61
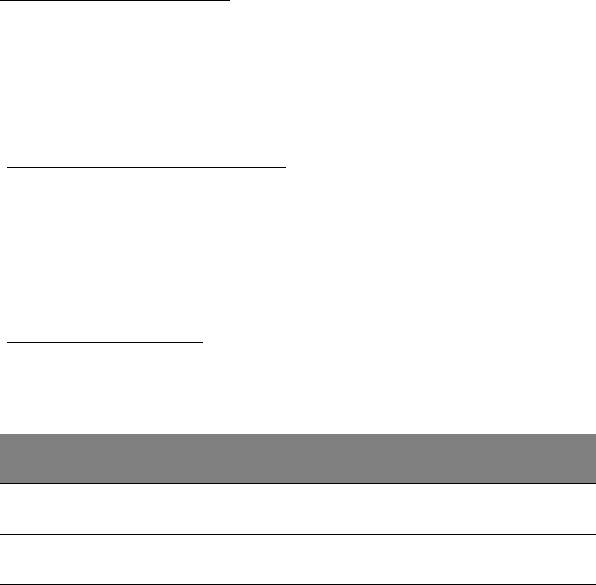
Odpravljanje težav
To poglavje prikazuje kako ukrepati pri določenih sistemskih težavah.
V primeru težave preden pokličete serviserja, preberite to poglavje.
Rešitve resnejših težav zahtevajo odpiranje računalnika. Ne poskušajte
odpirati računalnika sami, ampak se obrnite na svojega prodajalca ali
pooblaščeni servisni center za pomoč.
Napotki za odpravljanje težav
Ta računalnik vključuje napredni sistem prikazovanja zaslonskih sporočil o
napakah, ki vam bo pomagal pri reševanju težav.
Če sistem javi sporočilo o napaki ali pride do napake, glejte poglavje
"sporočila o napakah" spodaj. Če težave ne morete odpraviti, se obrnite
na svojega prodajalca. Glejte "Zahteva po servisu" na strani 53.
Sporočila o napakah
Če se vam prikaže sporočilo o napaki si ga zapišite in izvedite popravni
ukrep. V naslednji tabeli so po abecednem vrstnem redu sporočila o
napakah, skupaj s priporočenimi ukrepi.
Sporočila o
Ukrep
napakah
CMOS battery bad Obrnite se na svojega prodajalca ali
pooblaščeni servisni center.
CMOS checksum
Obrnite se na svojega prodajalca ali
error
pooblaščeni servisni center.
62 -
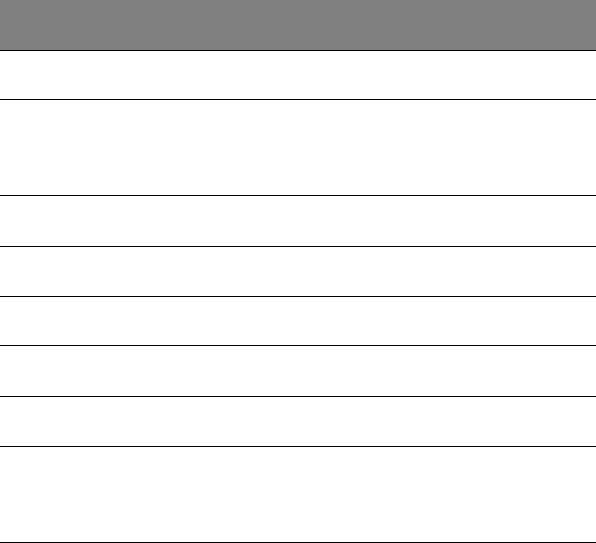
Sporočila o
Ukrep
napakah
Disk boot failure Vstavite sistemski (zagonski) disk in pritisnite
<Enter> za ponovni zagon.
Equipment
Pritisnite <F2> (med samopreizkusom ob
configuration error
zagonu) za vstop v pripomoček BIOS, nato
pritisnite Exit (Izhod)v pripomočku BIOS za
ponovni zagon.
Hard disk 0 error Obrnite se na svojega prodajalca ali
pooblaščeni servisni center.
Hard disk 0 extended
Obrnite se na svojega prodajalca ali
type error
pooblaščeni servisni center.
I/O parity error Obrnite se na svojega prodajalca ali
pooblaščeni servisni center.
Keyboard error or no
Obrnite se na svojega prodajalca ali
keyboard connected
pooblaščeni servisni center.
Keyboard interface
Obrnite se na svojega prodajalca ali
error
pooblaščeni servisni center.
Memory size
Pritisnite <F2> (med samopreizkusom ob
mismatch
zagonu) za vstop v pripomoček BIOS, nato
pritisnite Exit (Izhod)v pripomočku BIOS za
ponovni zagon.
Če se težava ponavlja kljub izvedenemu popravnemu ukrepu vas prosimo,
da za pomoč kontakirate vašega prodajalca ali pooblaščen servisni center.
- 63
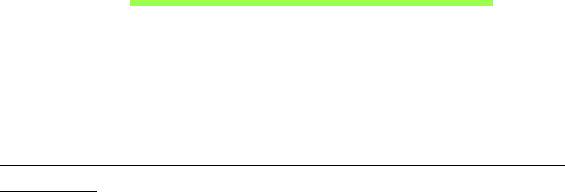
Obnavljanje sistema
Vaš računalnik uporablja program Acer Recovery Mangement ali pa mu je
priložen eden ali več DVD-jev za obnovitev sistema, kar je odvisno od
prostora za shranjevanje, ki je na voljo. Glejte navodila spodaj, da bi
uporabili DVD za obnovitev sistema, sicer glejte "Obnovitev" na strani 65.
Obnovitev s priloženega DVD-ja za obnovitev
sistema
Če ste poleg računalnika prejeli DVD-je za obnovitev sistema, si pridobite
zunanji pogon za optične diske (ODD) in izvedite naslednje korake, da bi
računalnik obnovili na tovarniško privzete pogoje:
1. Izključite računalnik, tako da tapnete na čarobni gumb Nastavitve >
Izklop > napajanja.
2. Priključite ODD na računalnik.
3. Za vstop v vmesnik BIOS pred pritiskom na gumb za vklop/izklop
pritisnite in pridržite tipko za zmanjšanje glasnosti zvoka.
4. Izberite možnost Boot v levem podoknu.
5. V možnosti „Prednostni vrstni red pri zagonu“ s puščičnimi tipkami
premaknite postavko USB CDROM na prvo mesto.
6. Izberite možnost Exit v levem podoknu in nato Exit Saving Changes.
7. Vstavite obnovitveni DVD, ponovno zaženite računalnik in sledite
navodilom na zaslonu.
64 - Obnavljanje sistema
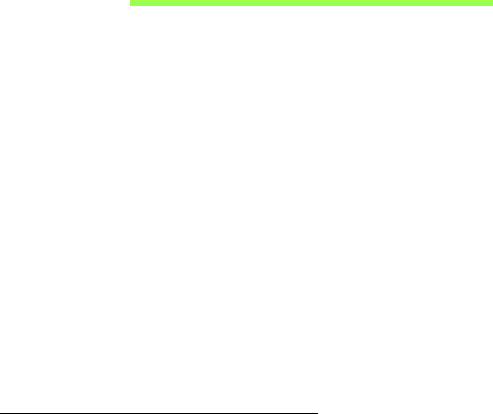
Obnovitev
Računalnik lahko „obnovite“, torej povrnete v preteklo stanje, če imate z
njim težave in si ne morete pomagati s pogostimi vprašanji (glejte strani
51).
Ta oddelek opisuje orodja, ki so na voljo na računalniku. Acer nudi
program Acer Recovery Management, ki vam omogoča ustvariti varnostno
kopijo za obnovitev, varnostno kopijo gonilnikov in aplikacij ter uporabo
možnosti obnovitve tako z orodji Windows kot tudi z varnostno kopijo za
obnovitev.
Opomba: Acer Recovery Management je na voljo le v
prednameščenem operacijskem sistemu Windows.
Pomembno: Priporočamo, da čim prej ustvarite obnovitveno
varnostno kopijo in varnostno kopijo gonilnikov in aplikacij.
V nekaterih okoliščinah boste za polno obnovitev morali izdelati
varnostno kopijo za obnovitev USB.
Priprava varnostne kopije
Za ponovno namestitev s pogona shrambe USB morate najprej ustvariti
varnostno kopijo za obnovitev. Varnostna kopija za obnovitev zajema vso
prvotno vsebino trdega diska računalnika, vključno s sistemom Windows
in vso tovarniško privzeto programsko opremo in gonilniki. S to varnostno
kopijo boste računalnik vrnili v stanje kot ob nakupu, pri tem pa boste imeli
možnost obnoviti vse svoje nastavitve in osebne podatke.
Obnovitev - 65
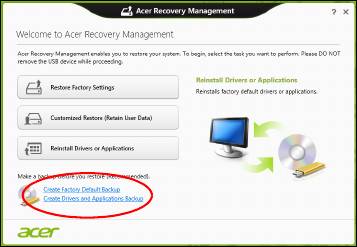
Opomba: Najprej si priskrbite pogon USB zmogljivosti vsaj 16 GB.
1. V zaslonu Start vnesite „Recovery“ in v seznamu aplikacij kliknite Acer
Recovery Management.
66 - Obnovitev
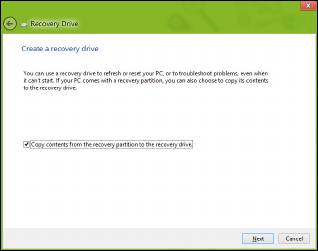
2. Kliknite Ustvari varnostno kopijo s tovarniško privzeto vsebino.
Odprlo se bo okno Pogon za obnovitev.
Preverite, ali ste izbrali možnost Kopiraj vsebino s particije za
obnovitev na pogon za obnovitev. Ta možnost pomeni najpopolnejšo
in najvarnejšo varnostno kopijo.
3. Vstavite pogon USB in kliknite Naprej.
Obnovitev - 67

• Pred nadaljevanjem preverite, ali imate na pogonu USB dovolj
prostora. Za varnostno kopijo za obnovitev potrebujete vsaj 16 GB
prostora
4. Na zaslonu bo prikazan napredek izdelave varnostne kopije.
5. Sledite navodilom za izvedbo postopka, dokler tega ne dokončate.
6. Podatke za obnovitev lahko izbrišete, ko ustvarite varnostno kopijo za
obnovitev. Če te podatke izbrišete, boste lahko računalnik obnovili le z
varnostno kopijo za obnovitev na pogonu USB. Če izgubite ali pobrišete
še pogon USB, računalnika ne boste mogli obnoviti.
68 - Obnovitev
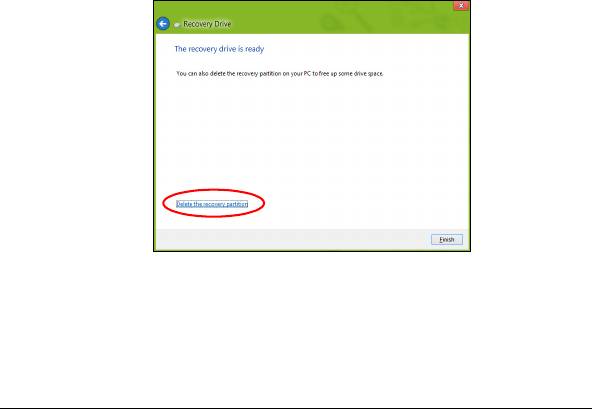
7. Odklopite pogon USB in ga razločno označite.
Pomembno: Označite ga z edinstveno opisno oznako, na primer
„Varnostna kopija za obnovitev Windows“. Varnostne kopije
hranite na varnem mestu, ki si ga boste zapomnili.
Izdelava varnostne kopije gonilnikov in aplikacij
Za izdelavo varnostne kopije gonilnikov in aplikacij s tovarniško
prednaloženo programsko opremo in gonilniki, ki jih potrebuje računalnik,
lahko uporabite pogon shrambe USB ali, če imate računalniški snemalnik
DVD, enega ali več zapisljivih diskov DVD.
Obnovitev - 69
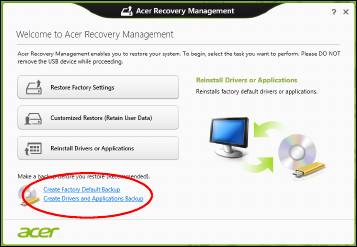
1. V zaslonu Start vnesite „Recovery“ in v seznamu aplikacij kliknite Acer
Recovery Management.
2. Kliknite Ustvari varnostno kopijo gonilnikov in aplikacij.
Priključite pogon USB oziroma vstavite prazni disk DVD v optični pogon
in kliknite Naprej.
70 - Obnovitev
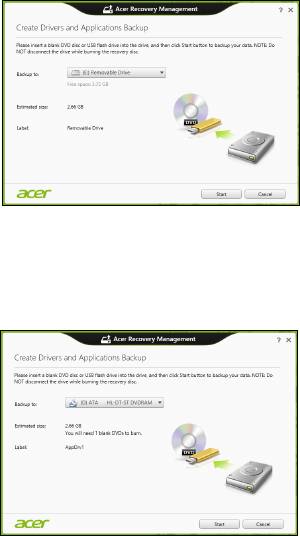
• Če želite uporabiti pogon USB, najprej preverite, ali je na njem dovolj
prostora.
• Pri zapisovanju na diske DVD vam pogovorno okno sporoči tudi,
koliko praznih zapisljivih diskov potrebujete za izvedbo postopka
priprave diskov za obnovitev. Pred nadaljevanjem preverite, ali imate
potrebno število enakih praznih diskov.
Obnovitev - 71

3. Kliknite Začni za začetek kopiranja datotek. Na zaslonu bo prikazan
napredek izdelave varnostne kopije.
4. Sledite navodilom za izvedbo postopka, dokler tega ne dokončate:
• V primeru uporabe optičnih diskov bo pogon po zapisovanju
posameznega diska tega izvrgel. Vzemite zapisani disk iz pogona in
ga označite s pisalom s trajnim črnilom.
Če je potrebnih več diskov, ob zaslonskem pozivu vstavite nov disk in
kliknite V redu. Nadaljujte, dokler postopka ne dokončate.
• Če uporabljate pogon USB, tega odklopite in ga razločno označite.
Pomembno: Označite ga z edinstveno opisno oznako, na primer
„Varnostna kopija gonilnikov in aplikacij“. Varnostne kopije
hranite na varnem mestu, ki si ga boste zapomnili.
Obnavljanje sistema
Za obnovitev sistema:
1. Izvedi manjša popravila.
Če nepravilno delujeta le en ali dva kosa programske ali strojne opreme,
bo težavo morda mogoče odpraviti s ponovno namestitvijo programske
opreme ali gonilnikov naprave.
Glejte "Ponovna namestitev gonilnikov ali aplikacij" na strani 73, da
bi znova namestili tovarniško prednameščeno programsko opremo in
gonilnike.
Za navodila o ponovni namestitvi prednaložene programske opreme in
gonilnikov glejte dokumentacijo izdelka oziroma spletno mesto podpore.
72 - Obnovitev
- 1
- 2
- 3
- 4
- 5
- 6
- 7
- 8
- 9
- 10
- 11
- 12
- 13
- 14
- 15
- 16
- 17
- 18
- 19
- 20
- 21
- 22
- 23
- 24
- 25
- 26
- 27
- 28
- 29
- 30
- 31
- 32
- 33
- 34
- 35
- 36
- 37
- 38
- 39
- 40
- 41
- 42
- 43
- 44
- 45
- 46
- 47
- 48
- 49
- 50
- 51
- 52
- 53
- 54
- 55
- 56
- 57
- 58
- 59
- 60
- 61
- 62
- 63
- 64
- 65
- 66
- 67
- 68
- 69
- 70
- 71
- 72
- 73
- 74
- 75
- 76
- 77
- 78
- 79
- 80
- 81
- 82
- 83
- 84
- 85
- 86
- 87
- 88
- 89
- 90
- 91
- 92
- 93
- 94
- 95
- 96
- 97
- 98
- 99
- 100
- 101
- 102
- 103
- 104
- 105
- 106
- 107
- 108
- 109
- 110
- 111
- 112
- 113
- 114
- 115
- 116
- 117
- 118
- 119
- 120
- 121
- 122
- 123
- 124
- 125
- 126
- 127
- 128
- 129
- 130
- 131
- 132
- 133
- 134
- 135
- 136
- 137
- 138
- 139
- 140
- 141
- 142
- 143

