Acer W510P – страница 50
Инструкция к Планшету Acer W510P

Jos haluat sulkea tietokoneen hetkeksi mutta et halua sammuttaa sitä
kokonaan, voit siirtää sen Horrostilaan painamalla virtapainiketta.
Huomautus: Jos tietokone ei sammu normaalisti, paina
virtapainiketta yli neljän sekunnin ajan ja näin tietokone sammuu. Jos
sammutat tietokoneen ja haluat käynnistää sen uudelleen, odota
sammuttamisen jälkeen vähintään kahden sekunnin ajan ennen
virran uudelleenkytkemistä.
Tietokoneen hoito
Tietokoneesi toimii hyvin, jos pidät siitä huolta.
• Älä jätä tietokonetta suoraan auringonpaisteeseen. Älä aseta sitä
lämmönlähteen, kuten lämpöpatterin läheisyyteen.
• Älä altista tietokonetta alle 0°C (32°F) tai yli 50°C (122°F) lämpötiloille.
• Älä altista tietokonetta magneettikentille.
• Älä altista tietokonetta sateelle tai kosteudelle.
• Älä kaada vettä tai muuta nestettä tietokoneen päälle.
• Älä altista tietokonetta tärinälle tai iskuille.
• Älä altista tietokonetta pölylle tai lialle.
• Älä koskaan aseta esineitä tietokoneen päälle.
• Älä läimäytä tietokoneen kantta kiinni voimakkaasti.
• Älä aseta tietokonetta epätasaiselle pinnalle.
Tärkeimmät asiat ensin - 17
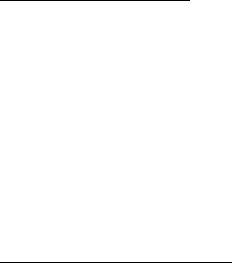
Verkkolaitteen hoito
Tässä on muutamia verkkolaitteen hoitoon liittyviä ohjeita:
• Älä kytke verkkolaitetta mihinkään muuhun laitteeseen.
• Älä astu verkkojohdon päälle tai aseta sen päälle painavia esineitä.
Asenna kaapelit niin, etteivät ne tartu jalkoihin tai altistu kulutukselle.
• Irrottaessasi verkkojohtoa älä vedä johdosta vaan pistotulpasta.
• Jos käytät jatkojohtoa, varmista, että johto kestää verkkolaitteen ja
tietokoneen kuormituksen. Varmista myös, että yhteen pistorasiaan
liitettyjen laitteiden kokonaiskuormitus ei ylitä sulakkeen kokoa.
Puhdistaminen ja huolto
Noudata seuraavia ohjeita puhdistaessasi tietokonetta:
1. Sammuta tietokone.
2. Irrota verkkosovitin.
3. Käytä pehmeää ja kosteaa pyyhettä. Älä käytä puhdistusaineita.
Jos seuraavia oireita ilmenee:
• Tietokone on pudonnut tai sen runko on vaurioitunut;
• Tietokone ei toimi normaalisti
Katso lisätietoja kohdasta "Usein kysyttyjä kysymyksiä" sivulta 52.
18 - Tärkeimmät asiat ensin
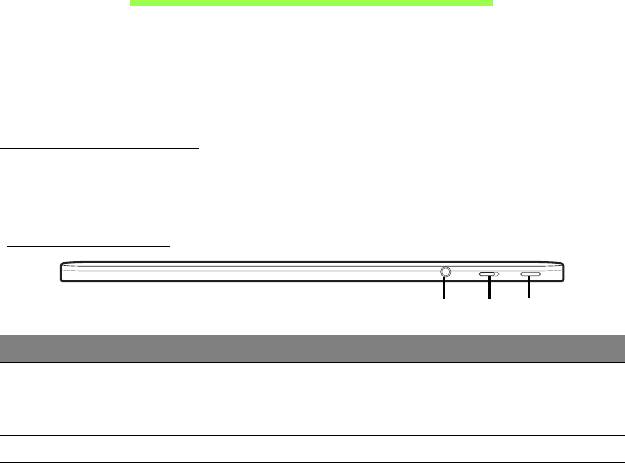
ACER-TABLETIN
TUTUSTUMISKIERROS
Kun olet asentanut tietokoneesi kuten asennusohjeissa on kuvattu,
haluamme esitellä sinulle uuden Acer-tietokoneesi.
Voit kirjoittaa tekstiä uudelle tietokoneellesi kosketusnäytön avulla.
Tablet-tietokone
Tablet-tietokoneessasi on kaksi osaa: tablet ja valinnainen
näppäimistötelakka. Seuraavissa kuvissa on esitelty molemmat.
Näkymä ylhäältä
1
2
3
Nro Kohta Kuvaus
Yhdistää audio -laitteisiin
Kuuloke-/
1
(esim. kaiuttimiin tai kuulokkeisiin) tai
kaiutinliitin
mikro
fonilla varustettuihin kuulokkeisiin.
2 Lukituskytkin Lukitsee näytöruudun asennon.
Acer-tabletin tutustumiskierros - 19
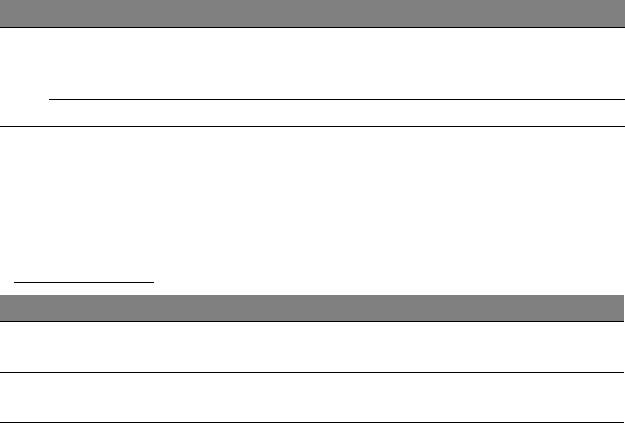
Nro Kohta Kuvaus
Kytke virta painamalla kerran, paina uudelleen
Virtapainike
siirtääksesi t
abletin Lepotilaan. Sammuta tablet
3
painamalla painiketta pitkään.
Akun LED Osoittaa tabletin virran tilan.
Huomautus: Näytön suunta saattaa pysyä samana käytettäessä
tietylle suunnalle suunniteltuja sovelluksia. Tällaisia ovat esimerkiksi
pelit ja muut täyttä ruutukokoa käyttävät sovellukset.
Tablet on pidettävä vaakasuorassa asennossa aina, kun soitat
videopuheluja.
LED-merkkivalot
LED:in väri Tila Kuvaus
Palaa
Tietokoneen akku on täysin ladattu ja
Sininen
ta
saisesti
verkkolaite on kytketty.
Palaa
Tietokoneen akkua ladataan, verkkolaite on
Kellanruskea
ta
saisesti
kytketty.
20 - Acer-tabletin tutustumiskierros
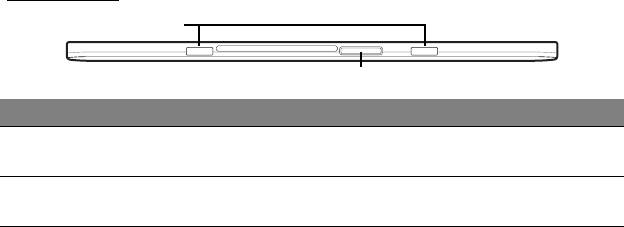
Alanäkymä
1
2
Nro Kohta Kuvaus
Paikka
1
Näppäimistötelakan kiinnittämiseen.
näppäimistötelakalle
Telakan liitin / DC-
Verkkolaite tai näppäimistötelakka liitetään
2
tulo
tä
hän liittimeen.
Acer-tabletin tutustumiskierros - 21
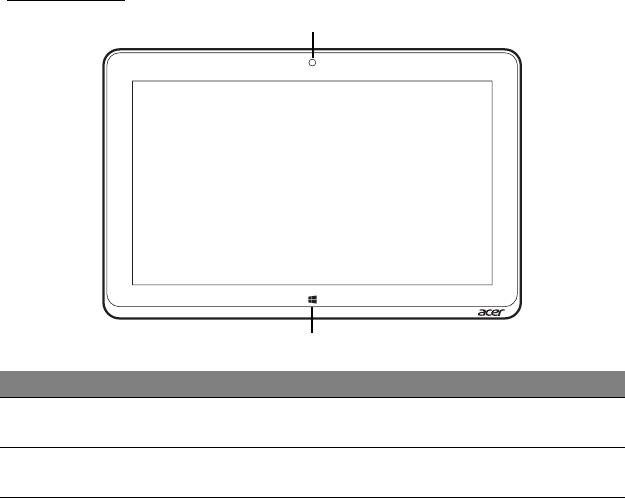
Etunäkymä
1
2
Nro Kohta Kuvaus
Integroitu web-
1
Web-kamera videokuvaukseen.
kamera
Windows-
2
Paina kerran avataksesi Käynnistä-valikon.
näppäin
22 - Acer-tabletin tutustumiskierros
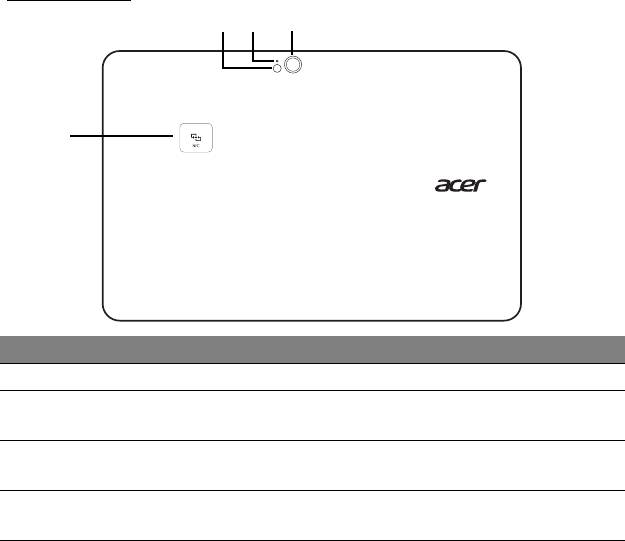
Takanäkymä
1 2 3
4
Nro Kohta Kuvaus
1 Salama Kameran LED-salama.
Kameran
2
Syttyy, kun kamera on käytössä.
merkkiv
alo
Kahdeksan megapikselin kamera
3 Kamera
laadukkaiden kuvien ott
amiseen.
NFC-kontaktialue.
4 NFC (valinnainen)
Ei kaikissa malleissa.
Acer-tabletin tutustumiskierros - 23
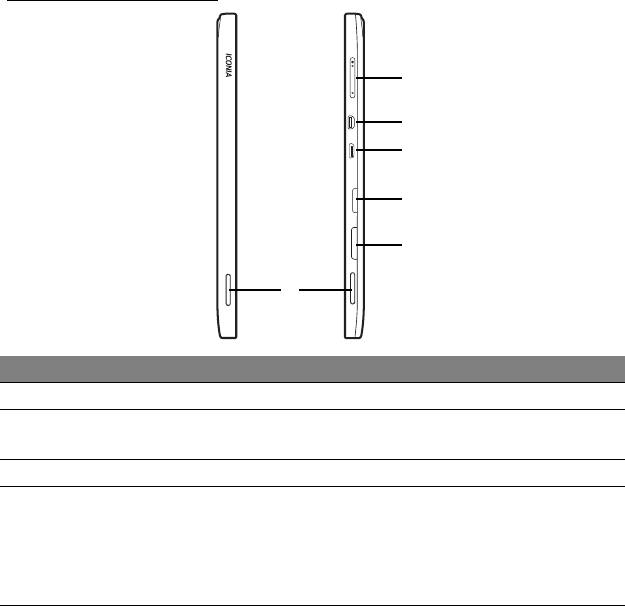
Vasen/oikea näkymä
2
3
4
5
6
1
Nro Kohta Kuvaus
1 Kaiuttimet Tuottaa stereoäänen.
Äänenvoimakkuu
2
Lisää tai vähennä äänenvoimakkuutta.
snäppäin
3 Micro HDMI -portti Tukee korkealaatuisia digitaalisia videoliitäntöjä.
Yhdistää USB –laitteisiin.
USB-laitteita liitettäessä tarvitaan Micro USB -
4 Micro USB -liitin
USB -sovitin.
USB-porttia käytettäessä on suositeltavaa
käyttää verkkolaitett
a.
24 - Acer-tabletin tutustumiskierros
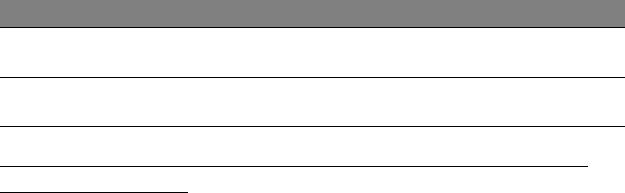
Nro Kohta Kuvaus
MicroSD-
5
Laita microSD-kortti tähän korttipaikkaan.
korttipaikka
Laita SIM-kortti tähän korttipaikkaan.
6 SIM-korttipaikka*
* - koskee vain tiettyjä malleja.
SIM-kortin asettaminen paikalleen (koskee vain
tiettyjä malleja)
Joissakin tietokoneissa on SIM-korttipaikka Internet-yhteyden
käyttämiseksi. Jotta pääset käyttämään kaikkia tietokoneesi Internet-
ominaisuuksia, sinun on hyvä asettaa Internet-yhteydellä varustettu SIM-
kortti paikalleen ennen tietokoneen virran kytkemistä.
1. Varmista, että tietokoneesi on sammutettu.
2. Aseta SIM-kortti paikalleen. Kun SIM-kortti on oikein paikallaan, se
napsahtaa korttipaikkaansa.
3. Käynnistä tietokoneesi.
Ohje:
Varmista, että SIM-kortti on kokonaisuudessaan korttipaikassa.
Varoitus: Sammuta tietokoneesi ennen kuin asetat SIM-kortin
paikalleen tai poistat sen. Tietokone tai SIM-kortti saattaa
vaurioitua, jos tietokoneen virta on päällä.
Acer-tabletin tutustumiskierros - 25
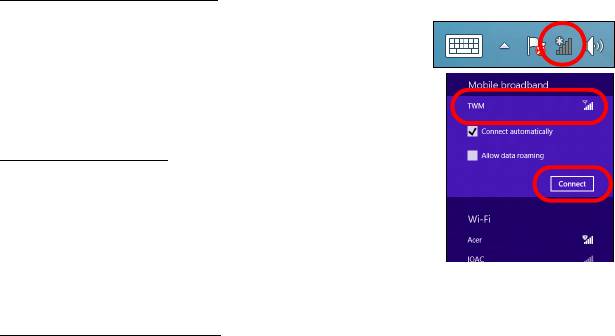
Verkkoyhteyden käyttö
Avaa työpöytä ja napauta verkkokuvaketta
tehtäväpalkista.
Valitse datayhteytesi verkkoluettelosta.
Valitse Yhdistä ja Seuraava.
SIM-kortin lukitus
Tietokoneessasi saattaa olla SIM-kortin lukitus,
jolloin voit käyttää siinä vain omalta operaattoriltasi
saamaasi SIM-korttia.
SIM-lukituksen avaamiseksi sinun on otettava
yhteyttä palveluntarjoajaasi.
SIM-kortin poistaminen
1. Varmista, että tietokoneesi on sammutettu.
2. Työnnä SIM-korttia sisäänpäin korttipaikkaan ja vapauta se. SIM-kortti
työntyy ulos korttipaikasta.
26 - Acer-tabletin tutustumiskierros

Liitä tablet näppäimistötelakkaan
Näppäimistötelakka on valinnainen.
Kohdista tablet näppäimistötelakan liittimen ja näppäimistötelakassa
olevien tappien mukaan. Paina tabletia alaspäin, kunnes vapautussalpa
napsahtaa paikalleen.
Kiinnitä tablet näppäimistötelakkaan
Paina tablet kiinni telakkaan niin, että se napsahtaa paikalleen.
Huomautus: Irrota tablet telakasta painamalla vapautussalpaa
vasemmalle ja nostamalla tabletia näppäimistötelakasta.
Acer-tabletin tutustumiskierros - 27
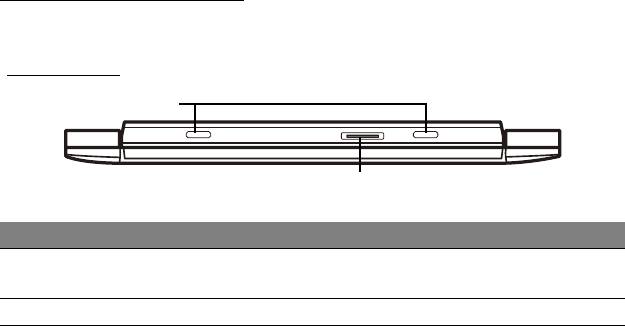
Näppäimistötelakka
Valinnainen näppäimistötelakka on esitelty seuraavissa kuvissa.
Etunäkymä
1
2
Nro Kohta Kuvaus
Näppäimistötelakan
1
Kiinnittää tabletin telakkaan.
t
appi
2 Telakan liitin Liitäntä tabletin telakkaliittimeen.
28 - Acer-tabletin tutustumiskierros
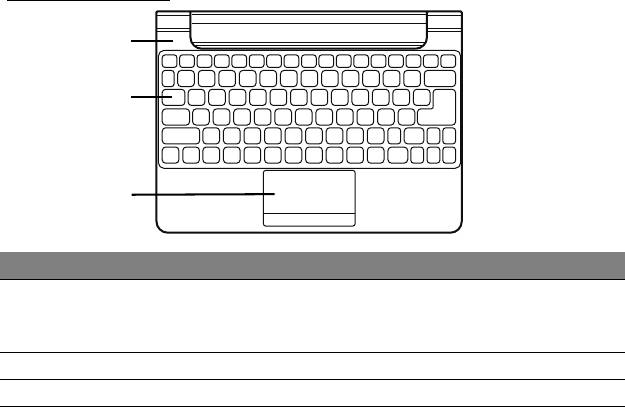
Näkymä ylhäältä
1
2
3
Nro Kohta Kuvaus
Akun ja
1
v
irrankäytön tilan
Osoittaa tabletin virran tilan.
ilmaisin
2 Näppäimistö Tiedon syöttämiseen tabletille.
3 Kosketusalusta Kosketusherkkä osoitinlaite.
Ohje: Lisäakku ei ole saatavana kaikkiin näppäimistötelakan
malleihin.
Acer-tabletin tutustumiskierros - 29
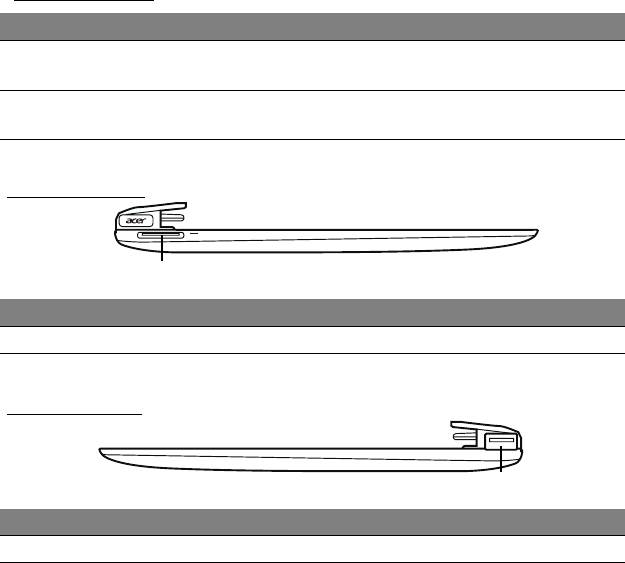
LED-merkkivalot
LED:in väri Tila Kuvaus
Palaa
Tietokoneen akku on täysin ladattu ja
Sininen
ta
saisesti
verkkolaite on kytketty.
Palaa
Tietokoneen akkua ladataan, verkkolaite on
Kellanruskea
ta
saisesti
kytketty.
Vasen näkymä
1
Nro Kohta Kuvaus
1 DC-tulo Verkkolaite liitetään tähän liittimeen.
Oikea näkymä
1
Nro Kohta Kuvaus
1 USB 2.0 -portti Yhdistää USB –laitteisiin.
30 - Acer-tabletin tutustumiskierros
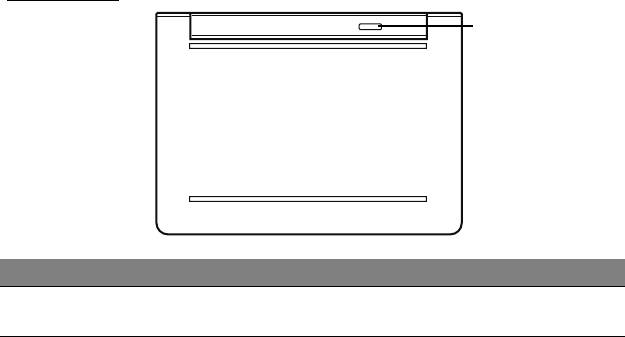
Alanäkymä
1
Nro Kohta Kuvaus
Kiinnittää tabletin näppäimistötelakkaan
1 Vapautussalpa
ollessaan suljettu.
Acer-tabletin tutustumiskierros - 31
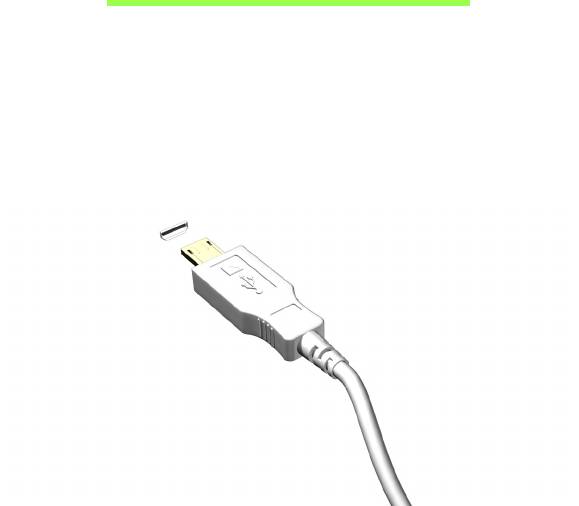
MICRO USB
USB-portti (Universal Serial Bus) on suurinopeuksinen sarjaväylä, jonka
avulla voit liittää USB-oheislaitteita tietokoneeseesi käyttämättä
järjestelmän resursseja.
Micro USB -portti on pienikokoinen portti, joka on täysin yhteensopiva
USB 2.0 -laitteiden kanssa.
Ohje: Kookkaammalla liittimellä varustettuja USB-laitteita liitettäessä
tarvitaan Micro USB - USB -sovitin.
Ohje: Micro USB - USB -sovitin toimitetaan vain tiettyjen mallien
mukana.
32 - Micro USB

HDMI MICRO
Korkealaatuinen multimedialiitäntä HDMI (High-Definition Multimedia
Interface) on teollisuuden tukema, kompressoimaton, täysin digitaalinen
audio/video-liitäntä. HDMI on liitäntä minkä tahansa yhteensopivan
digitaalisen audio/video-lähteen, kuten virittimen, DVD-soittimen tai A/V-
vastaanottimen sekä yhteensopivan digitaalisen audio/video-
näyttölaitteen, kuten digitaalisen television (DTV) välille yhdellä kaapelilla.
Tietokone voidaan liittää korkealuokkaiseen audio/video-järjestelmään
HDMI Micro -liitännällä. Yhden kaapelin rakenne mahdollistaa siistin
järjestelmän ja nopean liitännän.
Ohje: HDMI Micro - HDMI -sovitin toimitetaan vain tiettyjen mallien
mukana.
HDMI Micro - 33
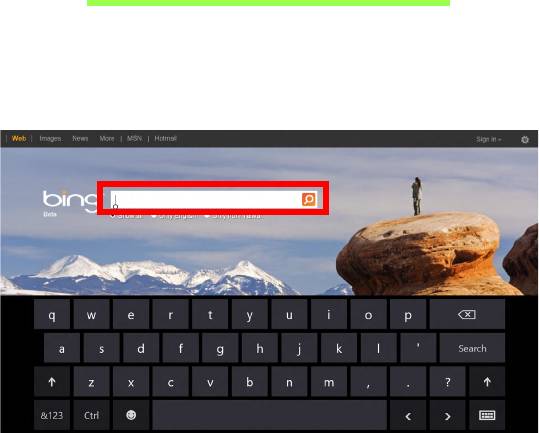
VIRTUAALISEN NÄPPÄIMISTÖN
(VIRTUAL KEYBOARD) KÄYTTÖ
Microsoft Windowsissa on kätevä virtuaalinen näppäimistö (virtual
keyboard). Näppäimistö voidaan avata usealla tavalla:
Avaa Windowsin virtuaalinen näppäimistö (virtual keyboard)
napauttamalla tekstikenttää.
34 - Virtuaalisen näppäimistön (virtual keyboard) käyttö
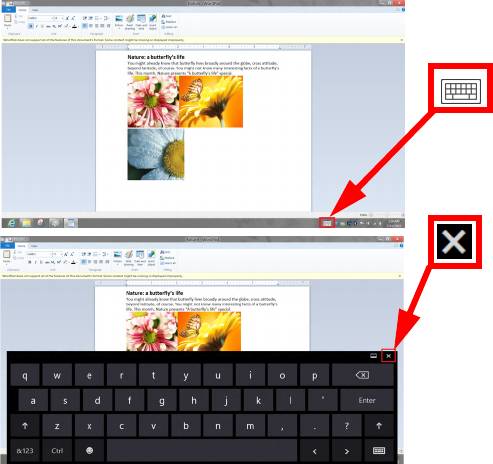
Avaa näppäimistö napauttamalla Työpöydältä kuvaketta Näppäimistö.
Sulje näppäimistö napauttamalla symbolia "x" näppäimistön oikeassa
yläkulmassa.
Virtuaalisen näppäimistön (virtual keyboard) käyttö - 35
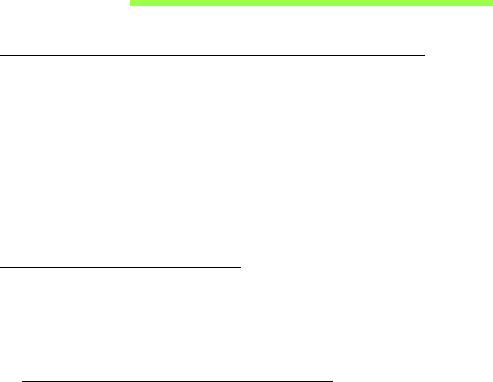
LANGATTOMAT VERKOT
Internet-yhteyden muodostaminen
Tietokoneesi langaton yhteys on oletuksena päällä.
Windows tunnistaa käytettävissä olevat verkot ja näyttää luettelon
verkoista asennuksen aikana. Valitse haluamasi verkko ja anna
tarvittaessa salasana.
Muussa tapauksessa avaa Internet Explorer ja noudata ohjeita.
Katso lisätietoja Internet-palveluntarjoajasi tai reitittimesi ohjeista.
Langattomat verkot
Langattomalla lähiverkolla eli WLAN-verkolla voidaan liittää yhteen useita
tietokoneita ilman kaapeleita. Wi-Fi-verkko on helppo muodostaa ja sen
kautta voidaan jakaa tiedostoja, oheislaitteita sekä Internet-yhteys.
Mitkä ovat langattoman verkon edut?
Liikkuvuus
Langattomien lähiverkkojärjestelmien avulla voit jakaa tiedostoja ja
verkkoon kytkettyjä laitteita, esimerkiksi tulostimen ja skannerin,
kotiverkon muiden käyttäjien kanssa.
Voit myös jakaa Internet-yhteyden verkon muiden tietokoneiden kanssa.
36 - Langattomat verkot
- 1
- 2
- 3
- 4
- 5
- 6
- 7
- 8
- 9
- 10
- 11
- 12
- 13
- 14
- 15
- 16
- 17
- 18
- 19
- 20
- 21
- 22
- 23
- 24
- 25
- 26
- 27
- 28
- 29
- 30
- 31
- 32
- 33
- 34
- 35
- 36
- 37
- 38
- 39
- 40
- 41
- 42
- 43
- 44
- 45
- 46
- 47
- 48
- 49
- 50
- 51
- 52
- 53
- 54
- 55
- 56
- 57
- 58
- 59
- 60
- 61
- 62
- 63
- 64
- 65
- 66
- 67
- 68
- 69
- 70
- 71
- 72
- 73
- 74
- 75
- 76
- 77
- 78
- 79
- 80
- 81
- 82
- 83
- 84
- 85
- 86
- 87
- 88
- 89
- 90
- 91
- 92
- 93
- 94
- 95
- 96
- 97
- 98
- 99
- 100
- 101
- 102
- 103
- 104
- 105
- 106
- 107
- 108
- 109
- 110
- 111
- 112
- 113
- 114
- 115
- 116
- 117
- 118
- 119
- 120
- 121
- 122
- 123
- 124
- 125
- 126
- 127
- 128
- 129
- 130
- 131
- 132
- 133
- 134
- 135
- 136
- 137
- 138
- 139
- 140
- 141
- 142
- 143

