Acer W510P – страница 38
Инструкция к Планшету Acer W510P

Før du ringer
Ha alltid følgende informasjon for hånden når du ringer Acer for online-
service, og vær ved datamaskinen når du ringer. Med din hjelp kan vi
redusere samtaletiden og løse problemene på en effektiv måte. Hvis det
finnes feilmeldinger eller pipesignaler som rapporteres av datamaskinen
din, skriver du dem ned etter hvert som de vises på skjermen (eller antall
og rekkefølge hvis du får pipesignaler).
Du er pålagt å oppgi følgende informasjon:
Navn:
Adresse:
Telefonnummer:
Maskin- og modelltype:
Serienummer:
Innkjøpsdato:
Vanlige spørsmål - 55
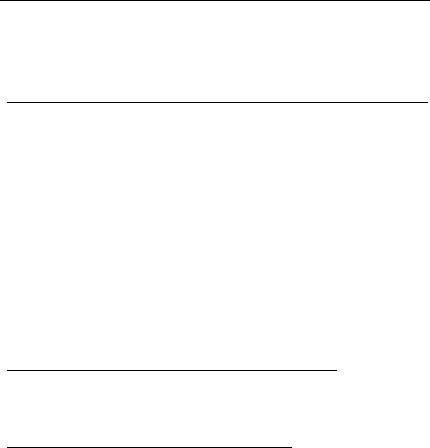
Tips og hint for bruk av Windows 8
Vi vet at dette er et nytt operativsystem som det kan ta tid å bli kjent med,
så vi har laget noen få pekere som kan hjelpe deg i gang.
Tre konsepter kan være nyttig å klart for seg
1. Start
Start-knappen er ikke lenger tilgjengelig: du kan starte apper fra Start-
skjermbildet.
2. Tiles
"Live tiles" minner om tidligere miniatyrer av programmer.
3. Charms
Med Charms kan du utføre nyttige funksjoner, for eksempel dele innhold,
slå av PCen eller endre innstillinger.
Hvordan får jeg tilgang til charms?
Sveip høyre kant av skjermen innover.
Hvordan kommer jeg til Start?
Trykk på Windows-tasten, eller sveip høyre kant av skjermen innover og
klikk på Start-charmen.
56 -
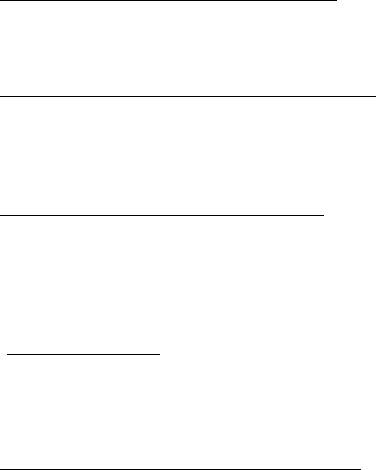
Hvordan hopper jeg mellom apper?
Sveip venstre kant av skjermen innover for å bla gjennom appene som
kjører i øyeblikket.
Hvordan slår jeg av datamaskinen min?
Sveip høyre kant av skjermen innover, klikk på Innstillinger > Strøm og
velg ønsket handling. Fra skrivebordet kan du også klikke på Acer-
strømknappen og velge ønsket handling.
Hvorfor er det et nytt grensesnitt?
Det nye grensesnittet for Windows 8 er beregnet på å fungere bra med
berøringsinndata. Windows Store-apper vil automatisk bruke hele
skjermen og behøver ikke lukkes i tradisjonell forstand. Windows Store-
apper vil vises på Start ved hjelp av "live tiles".
Hva er "live tiles"?
"Live tiles" minner om tidligere miniatyrer for programmer (apper). De blir
oppdatert med nytt innhold hver gang du kobles til Internett. Derfor kan du
for eksempel vise været eller aksjekurser uten at du må åpne appen.
Hvordan låser jeg opp datamaskinen?
Sveip den låste skjermen oppover, og klikk på et brukerkontoikon for å
låse opp datamaskinen. Hvis kontoen har et passord, må du angi det for å
fortsette.
Klikk på og hold Forhåndsvisning-ikonet for å vise tegnene du har tastet
inn. På den måten kan du sikre at passordet er riktig.
- 57
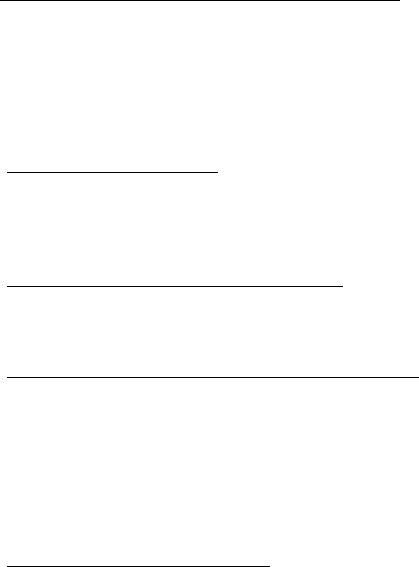
Hvordan personliggjør jeg datamaskinen?
Du kan personliggjøre Start med et annet bakgrunnsbilde eller ved å
ordne "tiles" etter personlig behov.
Hvis du vil endre bakgrunnen, sveiper du høyre kant av skjermen innover
og klikker på Innstillinger > Endre PC-innstillinger > Personliggjør.
Klikk på Start-skjermbilde øverst på siden og velg en farge og et bilde.
Hvordan flytter jeg "tiles?
Klikk på og hold en "tile" for å velge den, og dra den på plass på Start der
du vil vise den. Andre "tiles" vil flyttes for at flisen skal få plass på sin nye
plassering.
Kan jeg gjøre "tiles" større eller mindre?
Klikk på og dra en "tile" nedover og slipp den. Velg Mindre eller Større fra
menyen som vises nederst på skjermen.
Hvordan personliggjør jeg det låste skjermbildet?
Du kan personliggjøre det låste skjermbildet med et annet bilde eller for å
la det vise hurtigstatus og varslinger som passer for dine behov.
Hvis du vil endre bakgrunnen, sveiper du høyre kant av skjermen innover
og klikker på Innstillinger > Endre PC-innstillinger > Personliggjør.
Klikk på Lås skjermen øverst på siden, og velg bildet og appene du
gjerne vil se på den låste skjermen.
Så, hvordan lukker jeg en app?
Sveip vinduet nedover fra topp til bunn på skjermen.
58 -
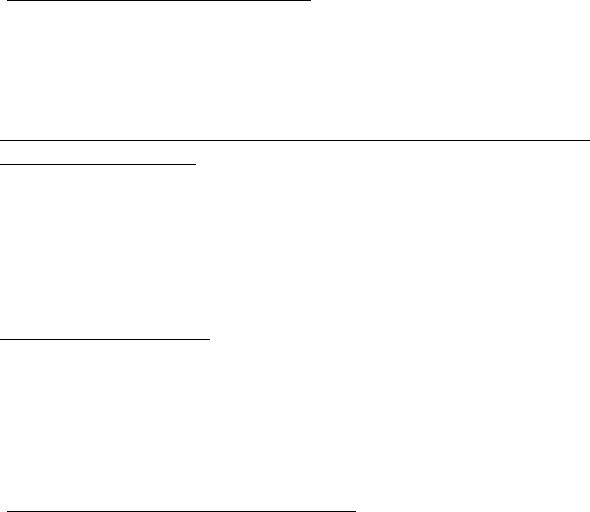
Kan jeg endre skjermoppløsningen?
Sveip høyre kant av skjermen innover og klikk på Søk, klikk på
tekstboksen for å åpne skjermtastaturet, og begynn å skrive Kontrollpanel
for å vise resultatene. Klikk på Kontrollpanel > Juster
skjermoppløsning.
Jeg ønsker å bruke Windows på måten jeg er vant til – gi meg
skrivebordet tilbake!
Fra Start klikker du på Skrivebord for å vise et tradisjonelt skrivebord.
Apper du bruker ofte, kan du feste til oppgavelinjen slik at de blir lettere å
åpne.
Hvis du klikker på en app som ikke er en Windows Store-app, vil Windows
automatisk åpne appen ved hjelp av skrivebordet.
Hvor er appene mine?
Sveip høyre kant av skjermen innover, klikk på Søk, og bruk popup-
tastaturet til å skrive navnet på appen du vil åpne. Resultatene vil vises på
venstre side av skjermen.
Hvis du vil vise hele listen av apper, sveiper du oppover fra bunnen av
skjermen og klikker på Alle apper.
Hvordan får jeg apper til å vises på Start?
Hvis du er i Alle apper og vil at et program skal vises på Start, kan du
klikke og dra appen nedover og slippe den. Velg Fest til Start fra menyen
som vises nederst på skjermen.
- 59
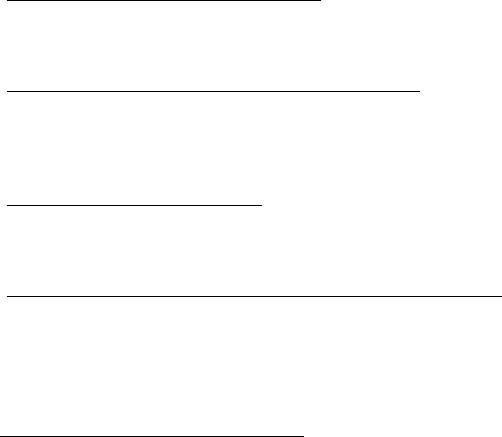
Hvordan fjerner jeg en "tile" fra Start?
Klikk på og dra appen og slipp den. Klikk på Løsne fra Start fra menyen
som vises nederst på skjermen.
Hvordan får jeg apper til å vises på skrivebordet?
Hvis du er i Alle apper og vil at et program skal vises på oppgavelinjen på
skrivebordet, klikker du og drar appen nedover og slipper den. Velg Fest
til oppgavelinje fra menyen som vises nederst på skjermen.
Hvordan installerer jeg apper?
Du kan laste ned Windows Store-apper fra Store. Du trenger en Microsoft-
ID for å kjøpe og laste ned apper fra Store.
Jeg finner ikke apper som Notisblokk og Paint! Hvor er de?
Sveip høyre kant av skjermen innover, klikk på Søk, og bruk popup-
tastaturet til å skrive navnet på appen du vil åpne. Alternativt kan du åpne
Alle apper og rulle til "Windows-tilbehør" for å vise listen over tradisjonelle
programmer.
Hva er en Microsoft-ID (-konto)?
En Microsoft-konto er en e-postadresse og et passord du bruker til å logge
deg på Windows. Du kan bruke en hvilken som helst e-postadresse, men
det er best at du velger den du allerede bruker til å kommunisere med
venner og logge deg på favorittwebområder. Når du logger deg på PCen
med en Microsoft-konto, vil du koble PCen til personer, filer og enheter
som har betydning for deg.
60 -
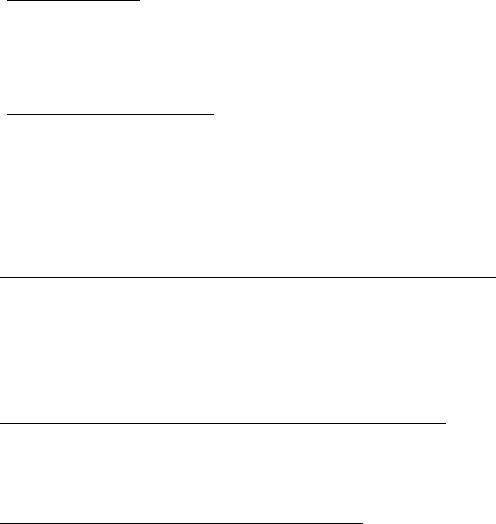
Trenger jeg en?
Du trenger ikke en Microsoft-ID for å bruke Windows 8, men det gjør livet
enklere fordi du kan synkronisere data på tvers av forskjellige maskiner du
logger deg på ved hjelp av en Microsoft-ID.
Hvordan får jeg tak i en?
Hvis du allerede har installert Windows 8 og ikke logget deg på med en
Microsoft-konto eller ikke har en Microsoft-konto eller ikke ønsker å ha en,
sveiper du høyre kant av skjermen innover og klikker på Innstillinger >
Endre PC-innstillinger > Brukere > Bytt til en Microsoft-konto og
følger instruksjonene på skjermen.
Hvordan legger jeg til en favoritt i Internet Explorer?
Internet Explorer 10 har ikke tradisjonelle favoritter. I stedet kan du feste
snarveier til Start. Så snart siden er åpen, sveiper du oppover fra nederste
kant på skjermen for å åpne menyen nederst på skjermen. Klikk på Fest
til Start.
Hvordan ser jeg etter Windows-oppdateringer?
Sveip høyre kant av skjermen innover og klikker på Innstillinger > Endre
PC-innstillinger > Personliggjør. Klikk på Se etter oppdateringer nå.
Hvor kan jeg få tak i mer informasjon?
Hvis du vil ha mer informasjon, kan du besøke følgende sider:
- 61
• Opplæringssprogrammer for Windows 8:
www.acer.com/windows8-tutorial
• Vanlige støttespørsmål (FAQ): www.acer.com/support
62 -

Feilsøking og problemløsing
Dette kapitlet forteller deg hvordan du forholder deg til vanlige
systemproblemer.
Les det før du ringer en teknikker når et problem har oppstått. Løsninger
på mer alvorlige problemer krever at datamaskinen åpnes. Ikke forsøk å
åpne datamaskinen selv. Kontakt forhandlere eller et autorisert
servicesenter hvis du trenger hjelp.
Feilsøkingstips
Denne datamaskinen har en avansert design som gir feilmeldinger på
skjermen for å hjelpe deg med å løse problemer.
Hvis systemet rapporterer en feil, eller symptom på feil opptrer, se
"Feilmeldinger". Hvis problemet ikke kan løses, kontakt forhandler. Se "Be
om service" på side 54.
Feilmeldinger
Hvis du får en feilmelding, merk deg meldingen og forsøk å rette feilen.
Følgende tabell visre feilmeldingene i alfabetisk rekkefølge med tilhørende
anbefalt handling.
Feilmeldinger Handling
CMOS battery bad Kontakt forhandleren eller et autorisert servicesenter.
CMOS checksum
Kontakt forhandleren eller et autorisert servicesenter.
error
- 63
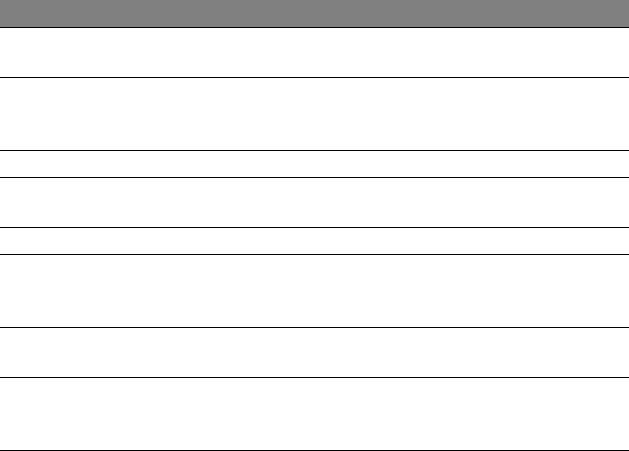
Feilmeldinger Handling
Disk boot failure Sett inn en systemdiskett (oppstartsdiskett) og trykk
på <Enter> for å starte på nytt.
Equipment
Trykk på <F2> (ved POST) for å åpne BIOS-
configuration error
verktøyet; og trykk på Exit foravslutte og starte
datamaskinen på nytt.
Hard disk 0 error Kontakt forhandleren eller et autorisert servicesenter.
Hard disk 0
Kontakt forhandleren eller et autorisert servicesenter.
extended type error
I/O parity error Kontakt forhandleren eller et autorisert servicesenter.
Keyboard error or
Kontakt forhandleren eller et autorisert servicesenter.
no keyboard
connected
Keyboard interface
Kontakt forhandleren eller et autorisert servicesenter.
error
Memory size
Trykk på <F2> (ved POST) for å åpne BIOS-
mismatch
verktøyet; og trykk på Exit foravslutte og starte
datamaskinen på nytt.
Hvis du fortsatt har problemer etter å ha fulgt løsningsforslagene,
kontakter du forhandleren eller et autorisert servicesenter for å få
assistanse.
64 -
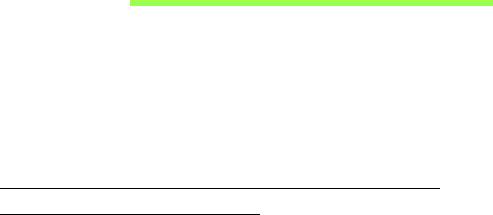
GJENOPPRETTE SYSTEMET
Avhengig av datamaskinens tilgjengelige lagringsplass, bruker den enten
programmet Acer Recovery Management eller er utstyrt med en eller flere
DVDer med systemgjenopprettingsdata. Hvis du vil bruke en
systemgjenopprettings-DVD, se instruksjonene nedenfor. I motsatt fall, se
"Gjenoppretting" på side 67.
Gjenoppretting fra en medfølgende
gjenopprettings-DVD
Hvis datamaskinen leveres med systemgjenopprettings-DVDer, skaff deg
en ekstern optisk disk (ODD) og gjennomfør følgende trinn for å
gjenopprette datamaskinen til fabrikkinnstillingene:
1. Slå av datamaskinen ved å klikke på Innstillinger-perle > Strøm >
Avslutt.
2. Koble den optiske disken til datamaskinen.
3. Gå inn i datamaskinens BIOS – trykk på og hold volum ned-tasten før
du trykker på strømknappen.
4. Velg alternativet Boot (Oppstart) i venstre panel.
5. Under "Boot priority order" (Oppstartsprioritetsrekkefølge) bruker du
pilene til å flytte USB CDROM til første posisjon.
6. Velg Exit (Avslutt) i venstre panel og velg Exit Saving Changes (Avslutt
med lagring av endringer).
Gjenopprette systemet - 65
7. Sett inn gjenopprettings-CDen, start datamaskinen på nytt og følg
instruksjonene på skjermen.
66 - Gjenopprette systemet
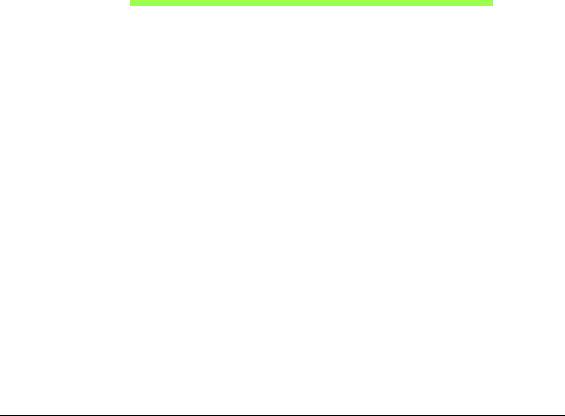
GJENOPPRETTING
Hvis du har problemer med datamaskinen, og de vanlige spørsmålene og
svarene (se side 52) ikke hjelper, kan du "gjenopprette" datamaskinen,
dvs. returnere den til en tidligere tilstand.
Dette avsnittet beskriver gjenopprettingsverktøyene som finnes på
datamaskinen din. Acer tilbyr Acer Recovery Management, som lar deg
opprette en sikkerhetskopi for gjenoppretting og en sikkerhetskopi for
drivere og applikasjoner. For å starte gjenopprettingsalternativene kan du
enten bruke Windows-verktøy eller sikkerhetskopien for gjenoppretting.
Merk: Acer Recovery Management er bare tilgjengelig med en
forhåndsinstallert versjon av Windows.
Viktig: Vi anbefaler at du oppretter en sikkerhetskopi for
gjenoppretting og sikkerhetskopi for drivere og applikasjoner.
Gjør det så snart som mulig.
I visse situasjoner vil en full gjenoppretting kreve en USB-kopiert
sikkerhetskopi.
Opprette en sikkerhetskopi for gjenoppretting
Hvis du vil gjeninstallere fra en USB-lagringsenhet, må du først opprette
en sikkerhetskopi for gjenoppretting. Sikkerhetskopien for gjenoppretting
omfatter hele det opprinnelige innholdet på datamaskinens harddisk,
medregnet Windows og all programvare og alle drivere forhåndslastet fra
fabrikken. Dette tilbakestiller datamaskinen til samme tilstand som den var
i da du kjøpte den, og gir deg samtidig anledning til å beholde alle
innstillinger og personlige data.
Gjenoppretting - 67
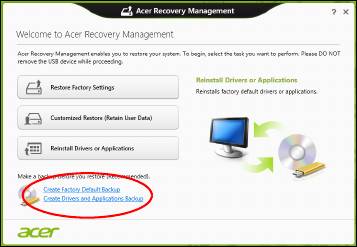
Merk:
Sørg for at du har en USB-stasjon med en kapasitet på minst
16 GB.
1. Fra Start skriver du "Recovery" og klikker på Acer Recovery
Management i listen over apper.
68 - Gjenoppretting
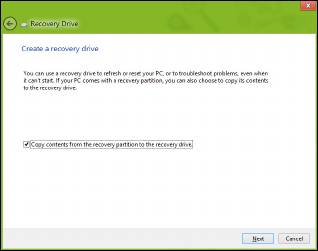
2. Klikk på Lag fabrikkstandard sikkerhetskopi. Vinduet
Gjenopprettingsstasjon åpnes.
Sørg for at Kopier innhold fra gjenopprettingspartisjonen til
gjenopprettingsstasjonen er valgt. Dette gir den mest komplette og
sikreste sikkerhetskopien for gjenoppretting.
Gjenoppretting - 69
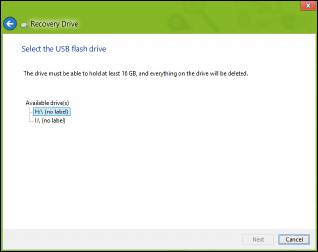
3. Plugg inn USB-stasjonen og klikk på Neste.
• Sørg for at USB-stasjonen har nok kapasitet før du fortsetter.
Sikkerhetskopien for gjenoppretting krever minst 16 GB lagringsplass
4. Du får vist sikkerhetskopieringens fremdrift på skjermen.
5. Følg prosessen inntil den er fullført:
70 - Gjenoppretting
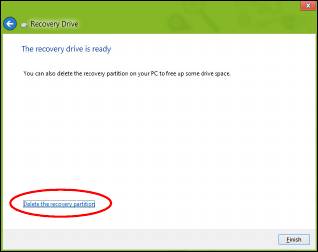
6. Etter at du har opprettet sikkerhetskopien for gjenoppretting, kan du
velge å slette gjenopprettingsinformasjonen på datamaskinen. Hvis du
sletter denne informasjonen, kan du bare bruke USB-sikkerhetskopien
for gjenoppretting til å gjenopprette datamaskinen. Hvis du mister eller
sletter USB-stasjonen, kan du ikke gjenopprette datamaskinen.
7. Plugg ut USB-stasjonen og merk den tydelig.
Viktig: Skriv en unik, beskrivende etikett for sikkerhetskopien,
for eksempel "Windows-sikkerhetkopi for gjenoppretting". Sørg
for å oppbevare sikkerhetskopien på et trygt sted du vil huske på.
Gjenoppretting - 71
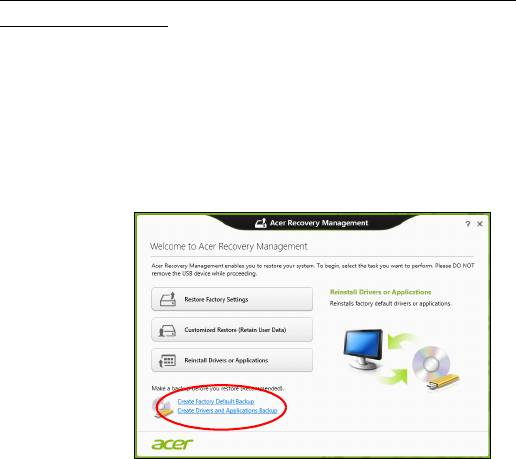
Opprette en sikkerhetskopi for drivere og
applikasjoner
Hvis du vil opprette en sikkerhetskopi for drivere og applikasjoner, som
inneholder den fabrikklastede programvaren og driverne som
datamaskinen trenger, kan du enten bruke en USB-lagringsstasjon eller,
hvis datamaskinen har en DVD-brenner, en eller flere blanke innspillbare
DVDer.
1. Fra Start skriver du "Recovery" og klikker på Acer Recovery
Management i listen over apper.
2. Klikk på Lag sikkerhetskopi av drivere og applikasjoner.
Plugg inn USB-stasjonen eller sett inn en blank DVD i den optiske
stasjonen, og klikk på Neste.
72 - Gjenoppretting
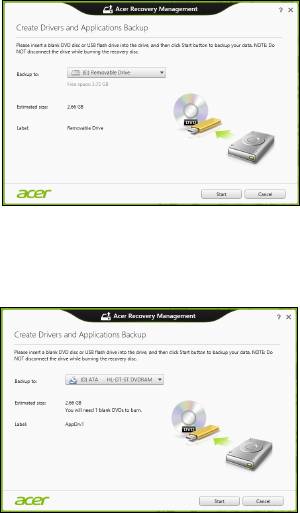
• Hvis du bruker en USB-disk, må du sørge for at den har nok kapasitet
før du fortsetter.
• Hvis du bruker DVDer, vil den også vise antall tomme, innspillbare
disker du trenger for å lage alle gjenopprettingsdiskene. Kontroller at
du har det nødvendige antallet identiske, tomme disker.
Gjenoppretting - 73

3. Klikk på Start for å kopiere filene. Du vil få vist sikkerhetskopieringens
fremdrift på skjermen.
4. Følg prosessen inntil den er fullført:
• Hvis du bruker optiske disker, løser stasjonen ut hver disk etter hver
som de er ferdig brent. Ta ut disken fra stasjonen, og merk den med
en markørpenn.
Hvis du må bruke flere disker, setter du inn en ny disk når du blir bedt
om det, og klikker på OK. Fortsett inntil prosessen en fullført.
• Hvis du bruker en USB-stasjon, plugger du ut stasjonen og merker
den tydelig.
Viktig: Skriv en unik, beskrivende etikett for hver sikkerhetskopi,
for eksempel "Sikkerhetskopi for drivere og applikasjoner". Sørg
for å oppbevare sikkerhetskopien på et trygt sted du vil huske på.
Gjenopprette systemet
Slik gjenoppretter du systemet:
1. Utføre mindre fikser.
Hvis bare ett eller to programvareelementer har sluttet å fungere
korrekt, kan problemet løses ved å installere programvaren eller
enhetsdriverne på nytt.
Hvis du vil gjenopprette programvaren og driverne som ble
forhåndsinstallert på fabrikken, se "Installere drivere og applikasjoner
på nytt" på side 75.
Hvis du vil ha instruksjoner for gjeninstallering av programvare og
drivere som ikke var forhåndsinstallert, se det produktets
dokumentasjon eller webområde for brukerstøtte.
74 - Gjenoppretting
- 1
- 2
- 3
- 4
- 5
- 6
- 7
- 8
- 9
- 10
- 11
- 12
- 13
- 14
- 15
- 16
- 17
- 18
- 19
- 20
- 21
- 22
- 23
- 24
- 25
- 26
- 27
- 28
- 29
- 30
- 31
- 32
- 33
- 34
- 35
- 36
- 37
- 38
- 39
- 40
- 41
- 42
- 43
- 44
- 45
- 46
- 47
- 48
- 49
- 50
- 51
- 52
- 53
- 54
- 55
- 56
- 57
- 58
- 59
- 60
- 61
- 62
- 63
- 64
- 65
- 66
- 67
- 68
- 69
- 70
- 71
- 72
- 73
- 74
- 75
- 76
- 77
- 78
- 79
- 80
- 81
- 82
- 83
- 84
- 85
- 86
- 87
- 88
- 89
- 90
- 91
- 92
- 93
- 94
- 95
- 96
- 97
- 98
- 99
- 100
- 101
- 102
- 103
- 104
- 105
- 106
- 107
- 108
- 109
- 110
- 111
- 112
- 113
- 114
- 115
- 116
- 117
- 118
- 119
- 120
- 121
- 122
- 123
- 124
- 125
- 126
- 127
- 128
- 129
- 130
- 131
- 132
- 133
- 134
- 135
- 136
- 137
- 138
- 139
- 140
- 141
- 142
- 143

