Acer W510P – страница 95
Инструкция к Планшету Acer W510P
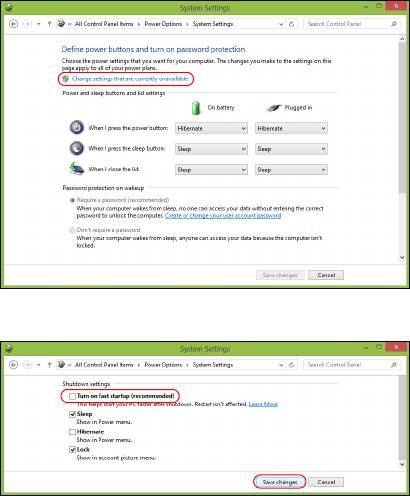
5. За достъп до настройки за изключване, изберете Промяна на
настройки, които в момента не са на разположение.
6. Изключване или забрана Включете бързо стартиране.
7. Изберете Запази промените.
Управление на захранването - 47
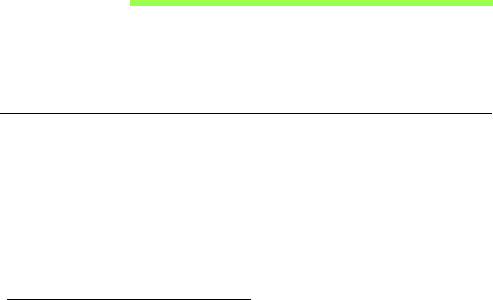
Батериен модул
Компютърът използва вграден батериен пакет, който Ви позволява
дълго време за употреба между отделните зареждания.
Характеристики на батерийния модул
Батерията се презарежда винаги, когато свържете компютъра с AC
адаптера. Вашият компютър поддържа зареждане по време на
употреба, което Ви позволява да зареждате батерията и
същевременно да работите с компютъра. Все пак, ако зареждате при
изключен компютър, времето за зареждане ще бъде значително по-
кратко.
Зареждане на батерията
Включете AC адаптера в компютъра и го свържете към електрически
контакт. Можете да продължите да работите с компютъра на
променлив ток, докато батерията Ви се зарежда. Все пак, ако
зареждате при изключен компютър, времето за зареждане ще бъде
значително по-кратко.
Забележка: Съветваме Ви да зареждате батерията, преди да
приключите работа за
деня. Зареждането на батерията през
нощта преди пътуване Ви позволява да започнете следващия
ден с напълно заредена батерия.
48 - Батериен модул
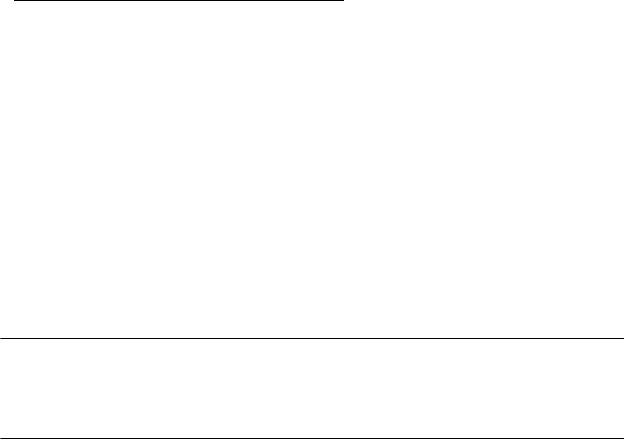
Подготвяне на нов батериен пакет
Преди да използвате даден батериен пакет за пръв път, има
определен процес по "conditioning", който е добре да следвате:
1. Свържете AC адаптера и заредете батерията напълно.
2. Откачете AC адаптера.
3. Включете компютъра и работете на ток от батерията.
4. Изтощете батерията напълно, докато се появи предупреждението
за паднала батерия.
5. Свържете AC адаптера и отново
заредете батерията напълно.
Повторете тези стъпки, докато батерията не е заредена и разредена
три пъти.
Използвайте този процес за подготовка на всички нови батерии, или
пък ако някоя батерия дълго време не е била използвана.
Предупреждение! Не излагайте батерийни пакети на
температури под 0°C (32°F) или над 45°C (113°F). Екстремните
температури могат да имат негативен ефект върху
батерийния модул.
Батериен модул - 49

Като следвате процеса за подготвяне на батерията, вие я
настройвате да приема максималния възможен заряд. Ако не
извършите този процес, тя няма да приема максималния възможен
заряд, а и ще скъсите ефективния живот на батерията.
В допълнение, животът на батерията се влияе негативно от следните
начини на употреба:
• Използване на
компютъра при постоянно захранване с променлив
ток.
• Да не разреждате и зареждате батерията докрай, както е описано
по-горе.
• При честа употреба; колкото по-често използвате батерията,
толкова по-бързо ще стигне до края на ефективния си живот.
Стандартната компютърна батерия има живот от около 300
зареждания.
Оптимизиране на живота на батерията
Оптимизирането на живота на батерията Ви помага да постигнете
възможно най-много при работа с батерията, удължава цикъла на
зареждане/презареждане и подобрява ефикасността на
презареждането. Съветваме Ви да следвате препоръките, изброени
по-долу:
• Използвайте AC захранване, винаги когато можете, и пазете
батерията за работа, когато сте в движение.
• Отстранете аксесоарите
, които не се използват (напр. USB
устройство), защото те продължават да консумират енергия.
50 - Батериен модул

• Съхранявайте компютъра на сухо и прохладно място.
Препоръчителната температура е 10°C (50°F) до 30°C (86°F).
По-високите температура карат батерията да се саморазрежда
по-бързо.
• Прекомерното презареждане съкращава живота на батерията.
• Полагайте грижи за AC адаптера и батерията си.
Проверка на нивото на батерията
Измерителят на захранването на Windows показва текущото ниво на
батерията. Задръжте курсора над иконата за батерия/захранване в
лентата със задачи, за да видите текущото ниво на заряда на
батерията.
Предупреждение за падаща батерия
Когато работите на захранване от батерия, обръщайте внимание на
измерителя на захранването на Windows.
Предупреждение! Свържете AC адаптера възможно най-
бързо, след като се появи предупреждението за изтощена
батерия. Ако батерията се изтощи напълно и компютърът се
изключи, възможно е да изгубите данни.
Батериен модул - 51
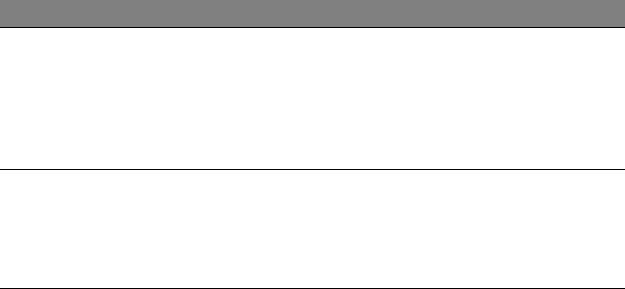
Когато се появи предупреждението за изтощена батерия,
препоръчителните действия зависят от ситуацията:
Ситуация Препоръчително действие
Имате на
1. Включете AC адаптера в компютъра, след
разположение AC
което го свържете към електрически контакт.
адаптер и
2. Запазете всички необходими файлове.
електрически
3. Продължете работа.
контакт.
Ако искате батерията да се презареди бързо,
изключете компютъра.
Нямате на
1. Запазете всички необходими файлове.
разположение AC
2. Затворете всички
приложения.
адаптер или
3. Изключете компютъра.
електрически
контакт.
52 - Батериен модул
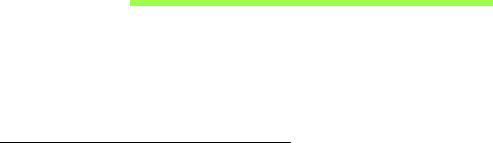
Предпазване на компютъра
Вашият компютър е ценна инвестиция, за която трябва да полагате
съответните грижи. Научете се как да предпазвате и да се грижите за
компютъра си.
Използване на пароли
Паролите предпазват компютъра ви от неупълномощен достъп.
Задаването на пароли създава няколко различни нива на защита за
вашия компютър и данни:
• Супервайзерската парола предпазва от неупълномощен достъп до
BIOS софтуера. След като я зададете веднъж, трябва да въвеждате
тази парола всеки път, когато искате да влезете в BIOS софтуера.
Вижте "BIOS софтуер" на
стр. 95.
• Потребителската парола предпазва компютъра ви от
неупълномощено ползване. За максимална сигурност, съчетайте
използването на тази парола с искане да се въвежда парола при
стартиране на компютъра и подновяване на работа от режим
Hibernation (Хибернация) (ако е достъпен).
• Парола при стартиране предпазва компютъра ви от
неупълномощено ползване. За максимална
сигурност, съчетайте
използването на тази парола с искане да се въвежда парола при
стартиране на компютъра и подновяване на работа от режим
Hibernation (Хибернация) (ако е достъпен).
Предпазване на компютъра - 53

Важно: Не забравяйте своята Супервайзерска парола! Ако я
забравите, моля свържете се със своя дистрибутор или с
оторизиран сервизен център.
Въвеждане на пароли
Когато се зададе парола, в центъра на екрана излиза прозорец с
искане да се въведе парола.
• Когато е зададена парола на контрольор, появява се подкана,
когато влезете в помощната програма BIOS.
• Въведете Супервайзерската парола и натиснете <Enter>, за да
влезете в BIOS софтуера. Ако сте въвели паролата погрешно, се
появява предупредително съобщение
. Опитайте отново и
натиснете <Enter>.
• Когато зададете Потребителската парола и позволите искането на
парола при стартиране на компютъра, ще се появява диалог за
парола при всяко стартиране.
• Въведете Потребителската парола и натиснете <Enter>, за да
използвате компютъра си. Ако сте въвели паролата погрешно, се
появява предупредително съобщение. Опитайте отново
и
натиснете <Enter>.
Важно: Имате три опита да въведете паролата. Ако не
успеете да въведете паролата правилно в рамките на три
опита, системата блокира. Натиснете и задръжте бутона за
захранване четири секунди, за да изключите компютъра.
След това включете компютъра и опитайте отново.
54 - Предпазване на компютъра

Често задавани въпроси
Това е списък с евентуални ситуации, които могат да възникнат,
докато използвате компютъра си. За всяка ситуация е дадено лесно
решение.
Включих захранването, но компютърът не стартира или не
зарежда
Вижте индикатора за захранване:
• Ако не свети, компютърът не получава захранване. Проверете
следните неща:
• Ако работите на батерия, може да е изтощена и да не може да
захранва компютъра. Свържете AC адаптера, за да презаредите
батерийния пакет.
• Уверете се, че AC адаптера е включен правилно в компютъра и
електрическия контакт.
• Ако
свети, проверете следното:
• Към Вашия компютър има ли включена USB памет (USB диск или
смартфон)? Извадете я и натиснете <Ctrl> + <Alt> + <Del>, за да
рестартирате системата.
Често задавани въпроси - 55
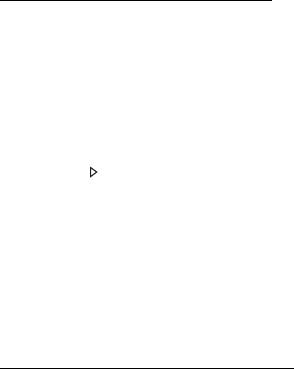
На екрана не се появява нищо
Системата за управление на захранването на компютъра
автоматично изключва екрана, за да пести енергия. Натиснете
произволен клавиш, за да включите дисплея отново.
Ако не успеете да го включите чрез произволен клавиш, има три
възможни причини:
• Нивото на яркост може да е прекалено ниско. Натиснете
<Fn> + < > (увеличаване), за да настроите
нивото на яркостта.
• Дисплейното устройство може да е нагласено да използва външен
монитор. Натиснете горещия клавиш за превключване на дисплей
<Fn> + <F5>, за да преминете към дисплея на компютъра.
• Ако индикаторът за „Заспиване” е включен, то компютърът е в
режим „Заспиване”. Натиснете и отпуснете бутона за захранване,
за да
продължите работа.
Не се чува аудио от компютъра
Проверете следните неща:
• Може би сте спрели звука. В Windows, погледнете иконката за
контрол на звука (високоговорителче) на лентата за задачи. Ако е
задраскана, щракнете върху нея и махнете отметката от опцията
Без звук всички.
• Нивото на звука може да е прекалено ниско. В Windows, погледнете
иконката за контрол на звука на
лентата за задачи. Можете да
настройвате силата на звука и с бутоните за контрол на звука.
56 - Често задавани въпроси
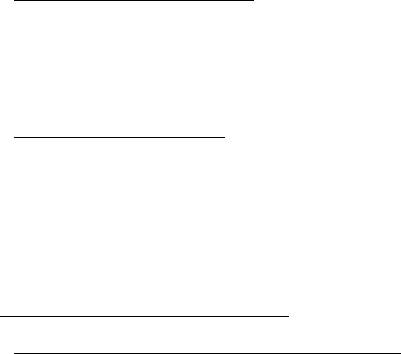
• Ако към аудио-изходния порт на компютъра са свързани слушалки
или външни колони, вътрешните високоговорители автоматично се
изключват.
Клавиатурата не реагира
Опитайте да прикачите външна клавиатура към някой от USB
портовете на компютъра. Ако тя работи, потърсете дистрибутора си
или оторизиран сервизен център, тъй като кабелът на вътрешната
клавиатура може да се е разхлабил.
Принтерът не работи
Проверете следните неща:
• Уверете се, че принтерът е свързан с електрически контакт и е
включен.
• Уверете се, че кабелът на принтера е свързан правилно към USB
порта и към съответния порт на принтера.
Сервизно обслужване
Международна пътническа гаранция (ITW)
Вашият компютър има международна пътническа гаранция
(International Travelers Warranty, ITW), която ви дава сигурност и
спокойствие по време на пътуване. Нашата световна мрежа от
сервизни центрове ще ви помогне винаги, когато имате нужда.
Вашият паспорт идва с ITW паспорт. Този паспорт съдържа всичко,
което е необходимо да знаете за програмата ITW. В брошурата има
Често задавани въпроси - 57

списък с оторизираните сервизни центрове. Прочетете паспорта
внимателно.
Винаги носете своя ITW паспорт подръка, особено по време на
пътуване, за да се възползвате от сервизните ни центрове.
Поставете касовата бележка или фактурата за закупуване на
компютъра в специалния джоб от вътрешната страна на предната
корица на ITW паспорта.
Ако в страната, в която
пътувате, няма оторизиран от Acer ITW
сервизен център, пак можете да се свържете с офисите ни по света.
Моля, посетете www.acer.com
Преди да позвъните
Моля, подгответе следната информация, преди да се обадите на
Acer за онлайн поддръжка, а също така – моля, бъдете до компютъра
си, когато се обаждате. С ваша помощ, можем да намалим времето,
което отнема обаждането, и да ви помогнем ефикасно да решите
проблемите си. Ако компютърът ви дава съобщения за грешка или
издава звуци, запишете ги, когато се появят на екрана (или запишете
броя и поредността, ако са пиукащи звуци).
От Вас се иска да предоставите следната информация:
Име:
Адрес:
Телефонен номер:
Машина и тип модел:
Сериен номер:
Дата на закупуване:
58 - Често задавани въпроси
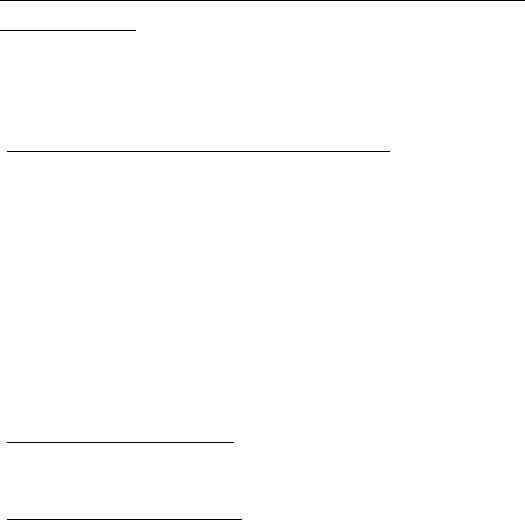
Съвети и подсказване за използване на
Windows 8
Знаем, че това е нова операционна система и искаме да Ви помогнем
да я опознаете. Затова сме създали опорни точки, с които можете да
започнете.
Три неща, които е добре да запомните
1. Старт
Бутонът Старт вече не съществува; можете да стартирате
приложения от екрана Старт.
2. Плочки
Динамичните плочки приличат на миниатюрите на приложенията.
3. Charms
Charms Ви дава възможност да извършвате полезни функции, като
например споделяне на съдържание, изключване на компютъра или
промяна на настройките.
Как да отворя charms?
Плъзнете десния ъгъл на екрана навътре.
Как да отида в Старт?
Натиснете Windows клавиша или плъзнете десния ръб на екрана
навътре и натиснете знака Старт .
- 59

Как да прескачам между различните приложения?
Плъзнете левия ръб на екрана навътре, за да превъртите
приложенията, които в момента работят.
Как да изключа компютъра си?
Плъзнете десния ръб на екрана навътре, натиснете Настройки >
Захранване и изберете действието, което искате да извършите.
Също така, от Работен плот натиснете бутона за включване и
изключване на Acer и изберете действието, което искате да
предприемете.
Защо има нов интерфейс?
Новият интерфейс за Windows 8 е проектиран да работи добре с
въвеждане чрез докосване. Windows Store приложенията
автоматично ще използват целия екран и няма да изискват затваряне
на приложения по традиционния метод. Windows Store приложенията
ще бъдат показани в Старт с помощта на динамични плочки.
Какво представляват динамичните плочки?
Live tiles приличат на миниатюри на приложение, които ще се
актуализират с ново съдържание, всеки път, когато сте свързани с
интернет. Например, можете да видите времето и актуализации от
борсите без да се налага да отваряте приложение.
60 -
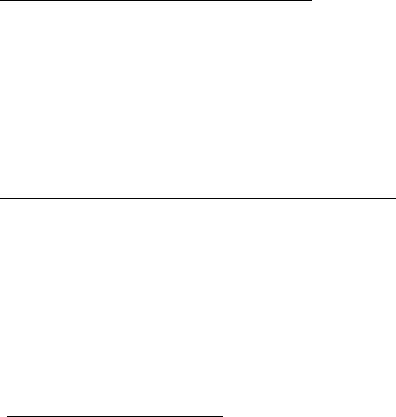
Как да отключа компютъра си?
Плъзнете екрана за заключване нагоре и натиснете икона на
потребителски акаунт, за да отключите компютъра. Ако има зададена
парола за Вашия акаунт, трябва да можете да въведете парола и да
продължите.
Натиснете и задръжте иконата визуализация, за да видите знаците,
които сте въвели и се уверите, че паролата е правилна.
Как да персонализирам компютъра си?
Можете да персонализирате Старт с различни фонови изображения
или чрез повторно подреждане на плочките, за да отговарят те на
Вашите лични нужди.
За да промените фона, плъзнете десния ръб на екрана навътре и
натиснете Настройки > Промени настройките на компютъра >
Персонализиране. Натиснете Стартов екран в горната част на
страницата и изберете цвят
и изображение.
Как да местя файлове?
Натиснете и задръжте плочка, за да я изберете, след което я
плъзнете, за да я поставите в Старт, където искате да се появява.
Други плочки ще бъдат преместени за нуждите на плочката на новото
й местоположение.
- 61

Мога ли да уголемя или смаля плочките?
Натиснете и плъзнете надолу плочка и после я освободете. Изберете
По-малък или По-голям от менюто, което се показва в долната част
на екрана.
Как да персонализирам екрана Екран за заключване?
Можете да персонализирате екрана за заключване с различно
изображение или да показвате бърз статус и известия, които
отговарят на личните Ви нужди.
За да промените фона, плъзнете десния ръб на екрана навътре и
натиснете Настройки > Промени настройките на компютъра >
Персонализиране. Натиснете Екран за заключване в горната част
на страницата и изберете
изображението и приложението, което
искате да видите на екрана за заключване.
Как да затворя дадено приложение?
Плъзнете прозореца надолу от горната част на екрана към долната.
Мога ли да променям разделителната способност на екрана?
Плъзнете десния ръб на екрана навътре и натиснете Търсене,
натиснете текстово поле, за да отворите екранната клавиатура и
започнете да въвеждате „Контролен панел“, за да се покажат
резултатите; натиснете Контролен панел > Настройка на
разделителната способност на екрана.
62 -
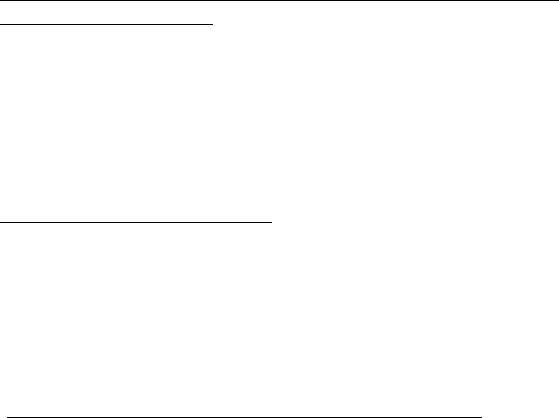
Искам да използвам Windows както преди - върнете ми
стария работен плот!
От Старт натиснете плочката Работен плот , за да видите
традиционния работен плот. Можете да закачате приложенията,
които използвате често към лентата със задачи, за да ги отваряте по-
лесно.
Ако щракнете върху приложение, което го няма в Windows Store,
Windows автоматично ще отвори приложението чрез Работен плот.
Къде са приложенията ми?
Плъзнете десния ръб на екрана навътре и натиснете Търсене,
въведете името она приложението, което искате да отворите с
помощта на изскачащата клавиатура. Резултатите ще се покажат в
лявата страна на екрана.
За да видите пълен списък на приложенията, плъзнете отдолу нагоре
по екрана и натиснете Всички приложения.
Как да накарам приложение да се появява в Старт?
Ако сте във Всички приложения и искате дадено приложение да се
появи в Старт, натиснете и плъзнете приложението надолу и го
освободете. Натиснете Закачи за Старт от менюто, което се появява
с долната част на екрана.
- 63

Как да премахна плочка от Старт?
Натиснете и плъзнете надолу приложението и после го освободете.
Натиснете Откачи от Старт от менюто, което се появява в долната
част на екрана.
Как да накарам приложение да се появява в лентата със задачи в
Работен плот?
Ако сте във Всички приложения и искате дадено приложение да се
появи в лентата със задачи на Работния плот, натиснете и плъзнете
приложението надолу и го освободете. Изберете Закачи за лента
със задачи от менюто, което се появява с долната част на екрана.
Как се инсталират приложения?
Можете да изтеглите Windows Store приложения от Магазин. Трябва
да имате Microsoft ID, за да закупите или изтеглите приложения от
Store.
Не мога да намеря програми като Notepad и Paint! Къде са?
Плъзнете десния ръб на екрана навътре и натиснете Търсене,
въведете името она приложението, което искате да отворите с
помощта на изскачащата клавиатура. Също така можете да отворите
Всички приложения и да превъртите до Windows принадлежности, за
да видите списък със стари програми.
64 -

Какво е Microsoft ID (акаунт)?
Microsoft акаунтът е имейл адрес и парола, които използвате за вход
в Windows. Можете да използвате произволен имейл адрес, но се
препоръчва да изберете имейл адрес, който използвате за
комуникация с приятели и влизане в любими уеб сайтове. Когато
използвате Microsoft акаунт, за да регистрирате компютъра си, Вие
ще го свържете с хората,
файловете и устройствата, от които се
интересувате.
Трябва ли ми?
Не Ви е необходим Microsoft ID, за да използвате Windows 8, но той
ще Ви улесни, защото ще можете да синхронизирате данни от
различни компютри, с които се регистрирате чрез Microsoft ID.
Как да получа такъв?
Вече сте инсталирали Windows 8 и не сте регистрирали компютъра с
Microsoft акаунт или нямате Microsoft акаунт, а искате да получите
такъв, тогава плъзнете десния ръб на екрана навътре и натиснете
Настройки > Промени настройките на компютъра >
Потребители > Превключи на Microsoft акаунт и следвайте
инструкциите на екрана.
Как да добавям предпочитани към Internet Explorer?
Internet Explorer няма традиционните Предпочитани, но вместо това
можете да закачате преки пътища към Старт. След като страницата
- 65

се отвори, плъзнете долния ръб нагоре по екрана, за да отворите
менюто в долната част на екрана. Натиснете Закачи за Старт.
Как да проверявам за актуализации на Windows?
Плъзнете десния ръб на екрана навътре и натиснете Настройки >
Промени настройките на компютъра > Windows актуализации.
Натиснете Провери за актуализации сега.
Къде мога да получа повече информация?
За повече информация посетете следните страници:
• Windows 8 въвеждащи курсове: www.acer.com/windows8-tutorial
• ЧЗВ относно поддръжката: www.acer.com/support
66 -
- 1
- 2
- 3
- 4
- 5
- 6
- 7
- 8
- 9
- 10
- 11
- 12
- 13
- 14
- 15
- 16
- 17
- 18
- 19
- 20
- 21
- 22
- 23
- 24
- 25
- 26
- 27
- 28
- 29
- 30
- 31
- 32
- 33
- 34
- 35
- 36
- 37
- 38
- 39
- 40
- 41
- 42
- 43
- 44
- 45
- 46
- 47
- 48
- 49
- 50
- 51
- 52
- 53
- 54
- 55
- 56
- 57
- 58
- 59
- 60
- 61
- 62
- 63
- 64
- 65
- 66
- 67
- 68
- 69
- 70
- 71
- 72
- 73
- 74
- 75
- 76
- 77
- 78
- 79
- 80
- 81
- 82
- 83
- 84
- 85
- 86
- 87
- 88
- 89
- 90
- 91
- 92
- 93
- 94
- 95
- 96
- 97
- 98
- 99
- 100
- 101
- 102
- 103
- 104
- 105
- 106
- 107
- 108
- 109
- 110
- 111
- 112
- 113
- 114
- 115
- 116
- 117
- 118
- 119
- 120
- 121
- 122
- 123
- 124
- 125
- 126
- 127
- 128
- 129
- 130
- 131
- 132
- 133
- 134
- 135
- 136
- 137
- 138
- 139
- 140
- 141
- 142
- 143

