Acer W510P – страница 46
Инструкция к Планшету Acer W510P
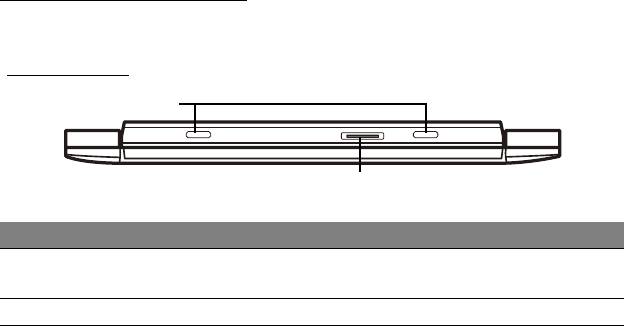
Tangentbordsdocka
Följande uppsättning bilder visar valfri tangentbordsdocka.
Vy framifrån
1
2
Nej. Objekt Beskrivning
Stift för
1
Säkrar tabletten till tangentbordsdockan.
t
angentbordsdocka
2 Dockningsanslutning Ansluter doskanslutningen på tabletten.
Beskrivning av din surfplatta från Acer - 29
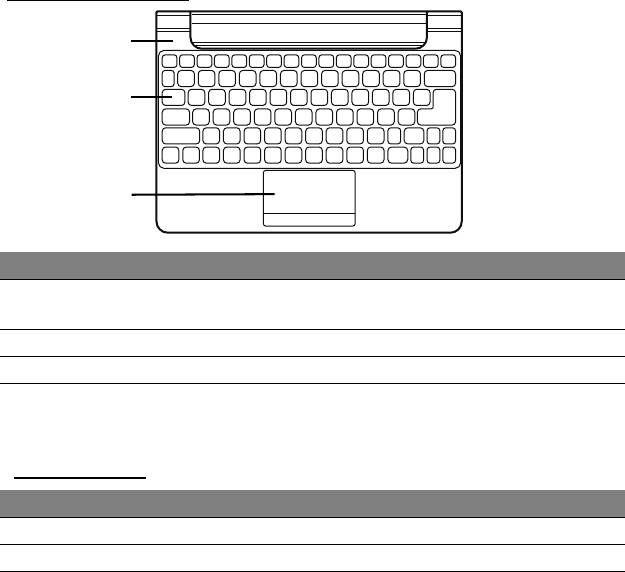
Vy över ovansidan
1
2
3
Nej. Objekt Beskrivning
Batteri och på/av-
1
Anger om surfplattan är av eller på.
i
ndikatorer
2 Tangentbord För inmatning av data i tabletten.
3 Pekplatta Beröringskänslig pekenhet.
Obs: Den extra inbyggda batteriet är inte tillgängligt i alla modeller av
tangentbordsdockan.
LED-indikatorer
LED-färg Tillstånd Beskrivning
Blå Jämn Datorn är ansluten och fulladdad.
Gul Jämn Datorn är ansluten och laddar.
30 - Beskrivning av din surfplatta från Acer
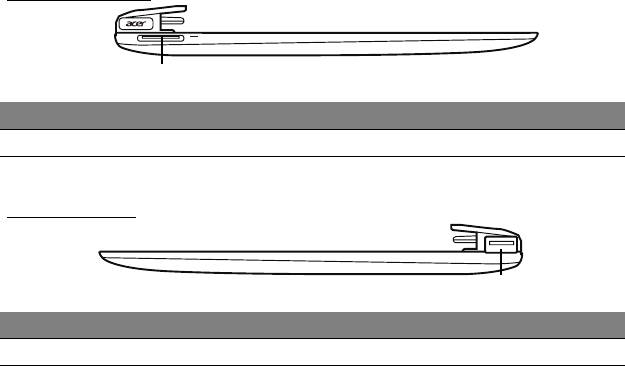
Vy från vänster
1
Nej. Objekt Beskrivning
1 DC-in Ansluts till en växelströmsadapter.
Vy från höger
1
Nej. Objekt Beskrivning
1 USB 2.0-port Ansluter till USB-enheter.
Beskrivning av din surfplatta från Acer - 31
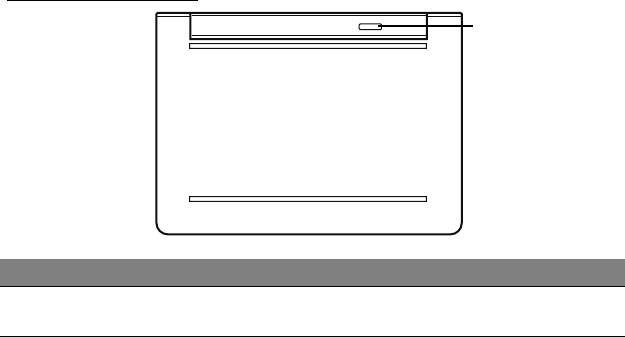
Vy över undersidan
1
Nej. Objekt Beskrivning
Säkrar tabletten till tangentbordsdocka tills den
1 Frilossningshake
öppnas.
32 - Beskrivning av din surfplatta från Acer
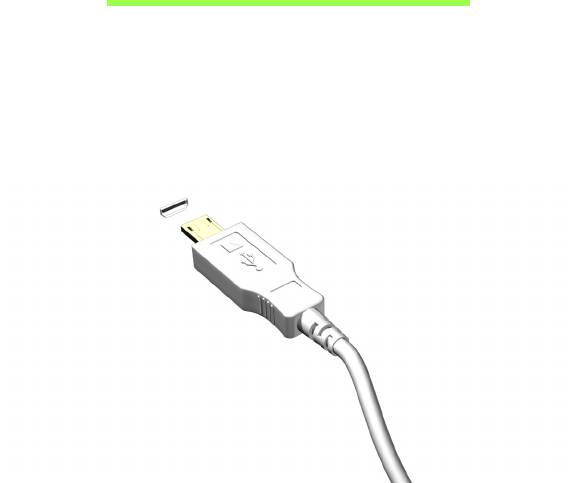
MICRO USB
USB-porten (Universal Serial Bus) är en snabb seriebuss som du kan
ansluta USB-enheter till utan att belasta systemresurserna.
Mikro-USB-porten ger en kompakt port helt kompatibel med 2.0 USB-
enheter.
Obs: En mikro-USB till USB-adapter behövs för att ansluta till USB-
enheter som använder en fullstor kontakt.
Obs: En mikro-USB till USB-adapter ingår endast med vissa
modeller.
Micro USB - 33

HDMI MIKRO
HDMI (High-Definition Multimedia Interface) är ett okomprimerat, helt
digitalt ljud/videogränssnitt med branschstöd. HDMI är ett gränssnitt
mellan alla kompatibla digitala ljud-/videokällor, till exempel en digitalbox,
DVD-spelare och A/V-mottagare och en kompatibel digital ljud- och/eller
videomottagare, till exempel en digital TV (DTV) via en enda kabel.
Använd datorns HDMI-mikro port för att ansluta till avancerad ljud- och
videoutrustning. Implementering med en enda kabel möjliggör prydlig
installation och snabb anslutning.
Obs: En HDMI mikro-till HDMI-adapter ingår endast med vissa
modeller.
34 - HDMI mikro
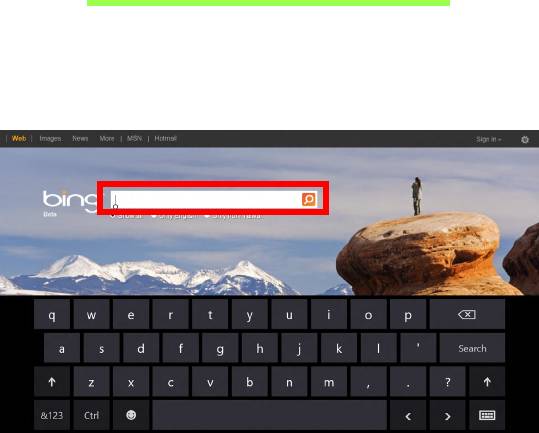
ANVÄNDA DET VIRTUELLA
TANGENTBORDET
(VIRTUAL KEYBOARD)
Microsoft Windows har ett bekvämt virtuellt tangentbord (virtual keyboard)
för inmatning av data. Det finns flera sätt att visa tangentbordet:
Klicka inuti ett textfält för att visa Windows virtuella tangentbord (virtual
keyboard).
Använda det virtuella tangentbordet (virtual keyboard) - 35
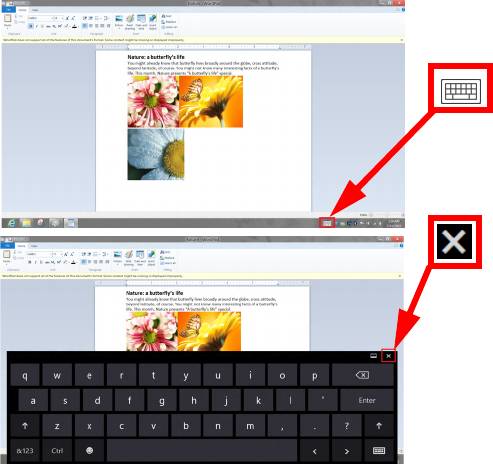
Från skrivbordet, klicka på tangentbord-ikonen i systemfältet för att visa
tangentbordet. Tryck på "x" i tangentbordets övre högra hörnet för att
stänga av tangentbordet.
36 - Använda det virtuella tangentbordet (virtual keyboard)
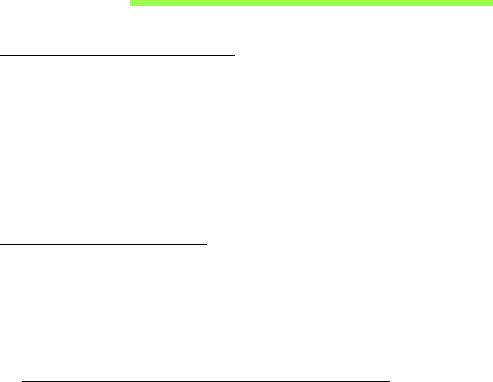
TRÅDLÖSA NÄTVERK
Ansluta till Internet
Datorns trådlösa anslutning är aktiverad som standard.
Windows upptäcker och visar en lista över tillgängliga nätverk vid
installationen. Välj nätverk och ange lösenordet vid behov.
Annars öppnar du Internet Explorer och följer anvisningarna.
Se dokumentationen till din router eller från din internetleverantör.
Trådlösa nätverk
Ett trådlöst LAN eller WLAN är ett trådlöst lokalt nätverk, i vilket två eller
flera datorer sammankopplas utan att kablar används. Det är enkelt att
installera ett Wi-Fi-nätverk och du kan dela filer, kringutrustning och en
Internetanslutning.
Vilka är fördelarna med ett trådlöst nätverk?
Rörlighet
Med trådlösa LAN-nätverk kan du och andra användare i ditt hemnätverk
dela på åtkomst till filer och enheter, t.ex. en skrivare eller skanner, som är
anslutna till nätverket.
Du kan även dela en Internetanslutning mellan flera datorer i ditt hem.
Trådlösa nätverk - 37

Snabb och enkel installation
Installation av ett trådlöst LAN-system kan gå snabbt och enkelt och man
slipper dra kablar genom väggar och tak.
Komponenter i ett trådlöst LAN-nätverk
För installation av ett trådlöst hemnätverk behövs följande komponenter:
Åtkomstpunkt (router)
En åtkomstpunkt (router) är en tvåvägs sändare/mottagare som sänder ut
data i omgivande miljö. Åtkomstpunkter är förmedlare mellan trådbundna
och trådlösa nätverk. De flesta routrar har ett inbyggt DSL-modem som gör
att du kan använda en DSL-baserad Internetanslutning med hög hastighet.
Normalt ingår ett modem/router i abonnemanget från din Internetleverantör.
Läs noggrant igenom installationsanvisningarna i dokumentationen som
medföljer åtkomstpunkten/routern.
38 - Trådlösa nätverk
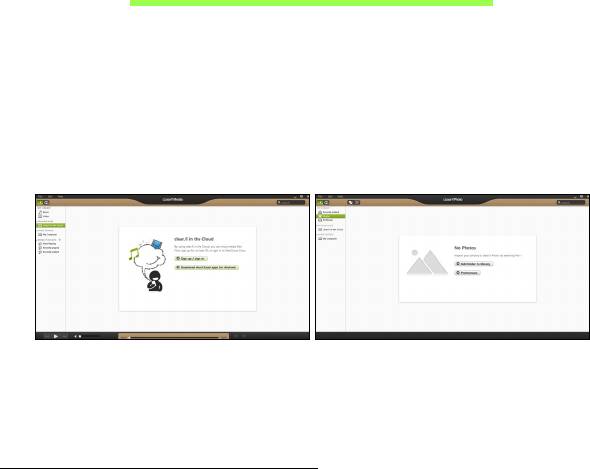
ACER CLEAR.FI
Obs: Endast för vissa modeller.
Med Acer clear.fi, kan du njuta av videor, foton och musik. Strömma media
från, eller till, andra enheter med Acer clear.fi installerad.
Obs: Alla enheter måste vara ansluta till samma nätverk.
För att titta på video eller lyssna på musik öppna clear.fi Media, för att
söka efter foton öppna clear.fi Photo.
Viktigt: När du först öppnar ett a clear.fi program, frågar Windows-
brandväggen att be om tillstånd för att ge clear.fi to tillgång till
nätverket. Välj Tillåt tillgång i alla fönster.
Navigera media och foton
Listan i den vänstra panelen visar din dator ("Mitt bibliotek"), då andra
enheter om de är anslutna till nätverket ("Hem delad").
För att se filer på din dator, välj någon av kategorierna under “Mitt
bibliotek”, sök i filer och mappar till höger.
Acer clear.fi - 39
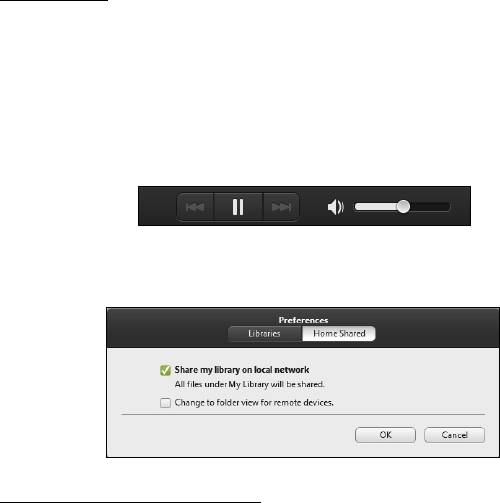
Delade filer
Enheter anslutna till ditt nätverk visas i avsnittet Hem delad. Välj en enhet
och välj därefter sökkategori.
Efter en kort väntan visas delade filer och mappar till höger. Sök efter den
fil du önskar spela upp och dubbelklicka för att starta uppspelning.
Använd mediakontrollerna i fältet längst ner på skärmen för att kontrollera
uppspelningen. Till exempel, när du väljer musik, kan du spela upp, pausa
eller stoppa uppspelning och justera volymen.
Obs: Du måste aktivera delning på den enhet som sparar filerna.
Öppna clear.fi på den enhet som sparar flerna, välj Redigera
kontrollera att Dela mitt bibliotek på lokalt nätverk har aktiverats.
Vilk enheter är kompatibla?
De flesta enheter med clear.fi eller DLNA-programvara kan användas med
clear.fi programvaran. Dessa omfattar DLNA-kompatibla persondatorer,
smartphones och NAS-enheter (Network Attached Storage).
40 - Acer clear.fi
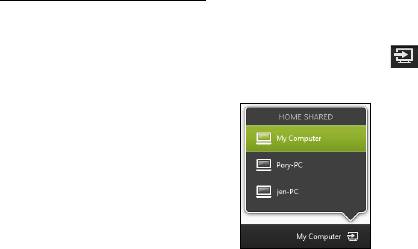
Obs: DLNA är en standard som gör att enheter som är anslutna till ett
hemnätverk kan kommunicera och dela filer.
Spela till annan enhet
Om du vill spela upp media på en annan enhet ska du göra så här:
1. I det nedre högra hörnet, välj Spela upp till.
2. Välj den fjärrenhet som ska användas för att spela upp filen.
Obs: Endast enheter optimerade för uppspelning är tillgängliga i den
här listan vissa datorer och lagringsenheter kommer inte att visas. För
att lägga till Windows PC I listan, öppna Windows Mediaspelare, välj
Strömma och tillåt fjärrkontroll av min spelare...
3. Välj en fil i huvudfönstret och använd mediakontrollerna i fältet längst
ner på skärmen för att kontrollera fjärrenheten.
För ytterligare hjälp gå till http://www.acer.com/clearfi/download/
Acer clear.fi - 41

SKÄRMINRIKTNING OCH G-SENSOR
Datorn har en inbyggd accelerometer som känner av tablettens riktning
och roterar automatiskt på skärmen för att passa inriktningen.
Du kan låsa skärmens inriktning genom att använda låsspaken.
Inriktningen kan också låsas vid andra tillfällen, bland annat:
• När tabletten är ansluten till en docka eller plattform.
• Med en ansluten HDMI-kabel.
• När program utformade för en specifik inriktning körs.
Obs: Du uppmanas att hålla din tablett i liggande format med
webbkameran ovanför skärmen medan du ringer ett videosamtal.
Vänligen rotera skärmen till liggande inriktning och använd låsspaken
för att ange inriktning innan du startar ett videosamtal.
Skärminriktningens låsstatus kommer att anges via ikoner som visas en
kort stund på skärmen när status ändras.
42 - Skärminriktning och G-sensor
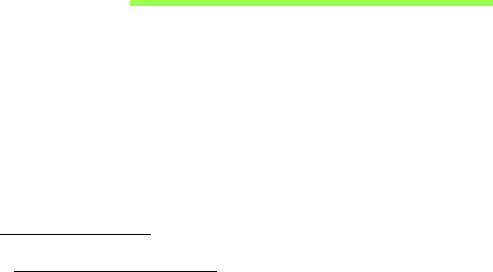
STRÖMSPARFUNKTIONER
Datorn har inbyggda funktioner för strömhantering som övervakar
systemaktiviteten. Systemaktiviteten avser all aktivitet som omfattar en
eller flera av följande enheter: tangentbord, mus, hårddisk, kringutrustning
som anslutits till datorn, samt videominne. tangentbord, mus, hårddisk,
kringutrustning som anslutits till datorn, samt videominne. Om ingen
aktivitet kan kännas av under en viss tidsperiod avbryter datorn vissa av
eller alla de här systemaktiviteterna för att spara energi.
Spara ström
Inaktivera sann uppstart
Din dator använder snabb uppstart för att starta snabbt, men använder
också en mindre mängd ström för att kontrollera signaler för att starta.
Dessa kontroller kommer sakta att tömma datorns batteri.
Om du föredrar att sänka datorns effektbehov och miljöpåverkan, stäng
snabb uppstart:
Obs: Om snabb uppstart är avstängd, kommer din dator att ta längre
tid att starta från viloläge. Om datorn har Acer Instant On eller Acer
Always Connect, stängs dessa också av.
Datorn kommer inte heller att starta om den får instruktioner om att
starta över ett nätverk (Wake on LAN).
Strömsparfunktioner - 43
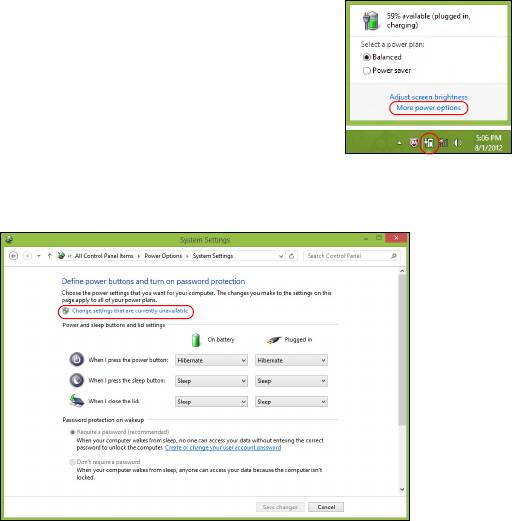
1. Öppna skrivbordet.
2. Klicka Energialternativ i meddelandeområdet.
3. Välj fler Energialternativ.
4. Välj välj vad på/av-knapparna ska göra.
5. För tillgång av inställningar för nedstängning, välj ändra inställningar
som för närvarande är otillgängliga.
44 - Strömsparfunktioner
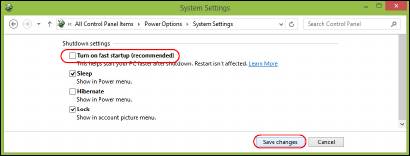
6. Skrolla ner och inaktivera Aktivera snatt uppstart.
7. Välj Spara ändringar.
Strömsparfunktioner - 45
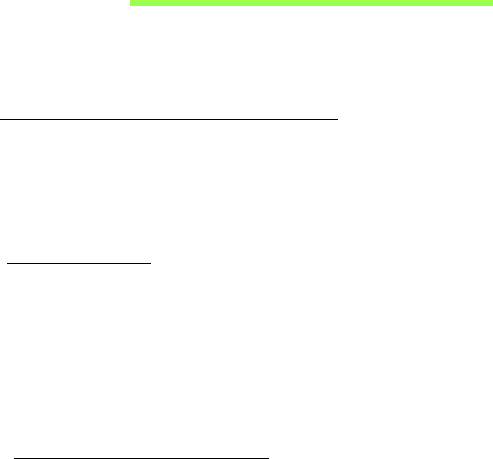
BATTERIPAKET
Datorn drivs av ett inbyggt batteri som ger lång användningstid mellan
laddningarna.
Batteripaketets egenskaper
Varje gång du ansluter datorn till elnätet med nätadaptern laddas batteriet.
Datorn stöder laddning vid användning, så att du kan arbeta med datorn
även då den laddar. Det går dock betydligt fortare att ladda batteriet då
datorn är avstängd.
Ladda batteriet
Anslut nätadaptern till datorn, och anslut den andra ändan till nätuttag. Du
kan fortsätta köra datorn på nätström medan batteriet laddar. Det går dock
betydligt fortare att ladda batteriet när datorn är avstängd.
Obs: Vi rekommederar att du laddar batteriet innan du avslutar
dagens arbete. Ladda alltid batteriet över natten när du ska ge dig ut
på en resa, så att det är fulladdat nästa dag.
Förbereda ett nytt batteripaket
Innan du använder ett batteripaket för första gången ska du låta det
genomgå vissa förberedelser:
1. Anslut nätadaptern och ladda upp batteriet till max.
2. Koppla bort nätadaptern.
46 - Batteripaket

3. Slå på datorn och använd den under batteridrift.
4. Ladda ur batteriet fullständift tills du får en varning om låg batterinivå.
5. Återanslut nätadaptern och ladda upp batteriet till max igen.
Genomgå denna procedur tills batteriet laddats upp och ur fullständigt tre
gånger.
Använd den här proceduren med alla nya batterier, eller för batterier som
inte har använts på länge.
Varning! Utsätt aldrig batterier för temperaturer under 0ºC (32ºF)
eller över 45ºC (113ºF). Extrema temperaturförhållanden kan
orsaka allvarlig skada på batteripaketet.
Då du genomför förberedelseproceduren för ett batteri förbereds det att
kunna laddas upp till maximal nivå. Om du inte följer denna procedur
kommer du inte att kunna ladda upp batteriet maximalt, och kommer
också att förkorta batteriets effektiva livslängd.
Dessutom påverkas batteriets livslängd negativt av följande
användningsmönster:
• Använd alltid datorn med växelström.
• Att inte ladda upp och ur batteriet till max, som beskrivs ovan.
• Flitig användning – ju oftare du använder batteriet, desto fortare
kommer dess effektiva livslängd att ta slut. Ett vanligt datorbatteri har en
kapacitet på ungefär 300 laddningar.
Batteripaket - 47
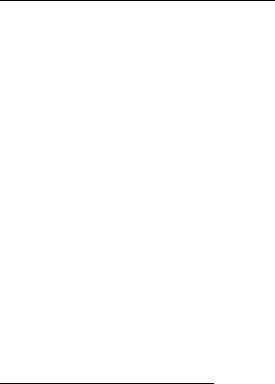
Optimera batteriets livslängd
Genom att optimera batteriets livslängd utnyttjar du batteridriften till fullo,
förlänger laddnings/urladdningscykeln, och förbättrar
laddningseffektiviteten. Vi rekommenderar att du följer nedanstående
anvisningar:
• Använd nätström närhelst så är möjligt, och reservera batteriet för
mobilanvändning.
• Avlägsna tillbehör som inte används (t.ex. en USB hårddisk), eftersom
de kan fortsätta konsumera energi.
• Förvara din dator på en sval och torr plats. Rekommenderat
temperaturintervall är 10°C (50°F) till 30°C (86°F). Högre temperaturer
gör att batteriet självurladdar snabbare.
• Alltför flitig återuppladdning minskar batteriets livslängd.
• Ta väl hand om din nätadapter och ditt batteri.
Kontrollera batterinivå
Energimätaren i Windows anger aktuell batterinivå. Vila markören ovanför
batteriikonen i aktivitetsfältet för att visa batteriets aktuella nivå.
48 - Batteripaket
- 1
- 2
- 3
- 4
- 5
- 6
- 7
- 8
- 9
- 10
- 11
- 12
- 13
- 14
- 15
- 16
- 17
- 18
- 19
- 20
- 21
- 22
- 23
- 24
- 25
- 26
- 27
- 28
- 29
- 30
- 31
- 32
- 33
- 34
- 35
- 36
- 37
- 38
- 39
- 40
- 41
- 42
- 43
- 44
- 45
- 46
- 47
- 48
- 49
- 50
- 51
- 52
- 53
- 54
- 55
- 56
- 57
- 58
- 59
- 60
- 61
- 62
- 63
- 64
- 65
- 66
- 67
- 68
- 69
- 70
- 71
- 72
- 73
- 74
- 75
- 76
- 77
- 78
- 79
- 80
- 81
- 82
- 83
- 84
- 85
- 86
- 87
- 88
- 89
- 90
- 91
- 92
- 93
- 94
- 95
- 96
- 97
- 98
- 99
- 100
- 101
- 102
- 103
- 104
- 105
- 106
- 107
- 108
- 109
- 110
- 111
- 112
- 113
- 114
- 115
- 116
- 117
- 118
- 119
- 120
- 121
- 122
- 123
- 124
- 125
- 126
- 127
- 128
- 129
- 130
- 131
- 132
- 133
- 134
- 135
- 136
- 137
- 138
- 139
- 140
- 141
- 142
- 143

