Acer W510P – страница 75
Инструкция к Планшету Acer W510P
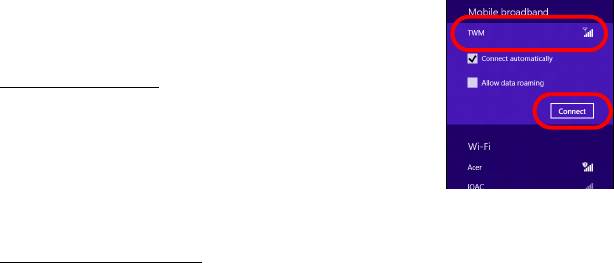
V zozname sietí vyberte svoje dátové pripojenie.
Vyberte položku Pripojiť a potom Ďalej.
Zámok karty SIM
Počítač môže byť vybavený zámkom karty SIM, to
znamená, že môžete použiť len kartu SIM vášho
sieťového operátora.
Ak potrebujete zrušiť zámok karty SIM, obráťte sa
na poskytovateľa siete.
Vytiahnutie karty SIM
1. Skontrolujte, či je počítač vypnutý.
2. Zatlačte kartu SIM do zásuvky a potom ju opatrne vytiahnite. Karta SIM
sa vysunie zo zásuvky.
Prehliadka Acer tablet PC - 27

Pripojte tablet k doku pre klávesnicu
Dok pre klávesnicu je voliteľné príslušenstvo.
Zarovnajte tablet podľa konektora doku a dvoch kolíkov na doku
klávesnice. Zatlačte tablet, kým zaisťovacia západka nezacvakne na
svojom mieste.
Zaistenie tabletu k doku pre klávesnicu
Umiestnite tablet do doku, kým nezačujete zacvaknutie na mieste.
Poznámka: Ak chcete odpojiť tablet od doku klávesnice, stlačte
západku na ľavej strane a nadvihnite tablet.
28 - Prehliadka Acer tablet PC
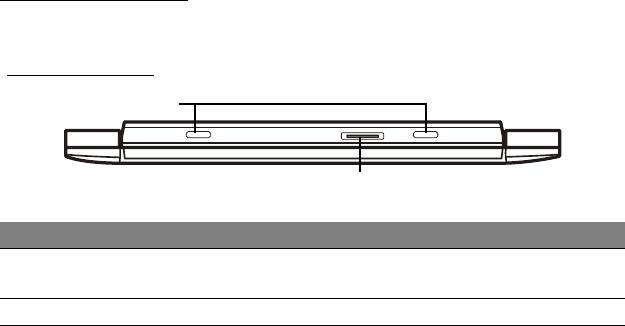
Dok klávesnice
Nasledujúce ilustrácie znázorňujú voliteľný dok pre klávesnicu.
Pohľad spredu
1
2
Č. Položka Popis
Kolík pre dok
1
Zaisťuje t
ablet do doku.
k
lávesnice
2 Konektor doku Pripojenie ku konektoru doku na tablete.
Prehliadka Acer tablet PC - 29
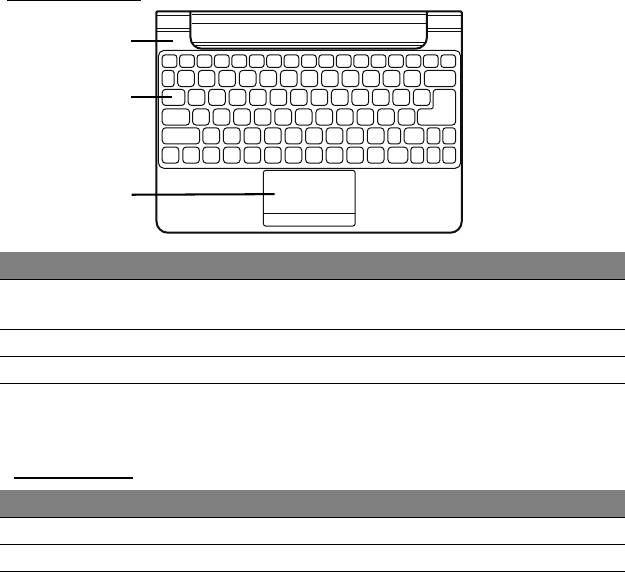
Pohľad zhora
1
2
3
Č. Položka Popis
Kontrolky batérie a
1
Signalizuje stav napájania tabletu.
napájania
2 Klávesnica Slúži na zadávanie údajov do tabletu.
3 Dotyková plocha Polohovacie zariadenie s citlivosťou na dotyk.
Poznámka: Doplnková interná batéria nie je k dispozícii vo všetkých
modeloch doku klávesnice.
LED kontrolky
Farba LED Stav Popis
Modrá Svieti Počít
ač je úplne nabitý a zapojený.
Jantárová Svieti Počít
ač sa nabíja a je zapojený.
30 - Prehliadka Acer tablet PC
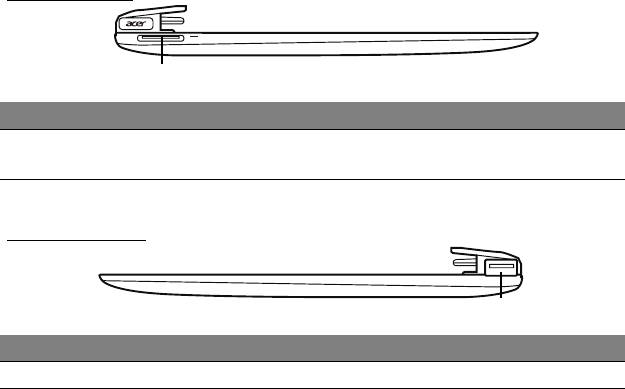
Pohľad zľava
1
Č. Položka Popis
Vstup jednosm.
1
Pripojenie adaptéra striedavého napätia.
napätia
Pohľad sprava
1
Č. Položka Popis
1 Port USB 2.0 Pripojenie zariadení cez rozhranie USB.
Prehliadka Acer tablet PC - 31
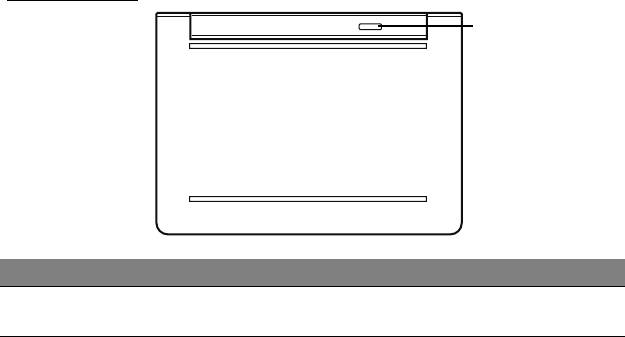
Pohľad zdola
1
Č. Položka Popis
Uvoľňovacia
1
Zaisťuje otvoren
ý tablet k doku pre klávesnicu.
z
ápadka
32 - Prehliadka Acer tablet PC
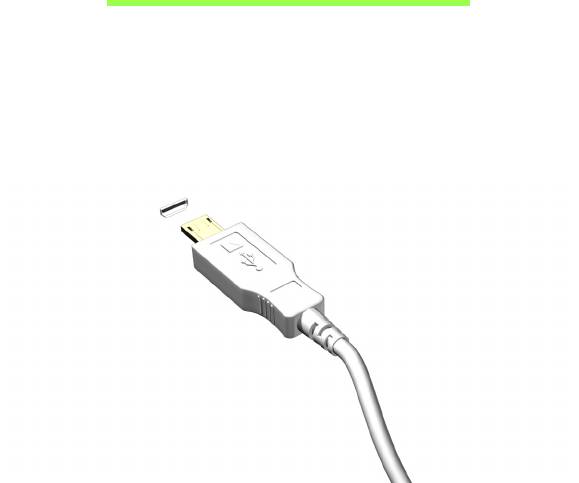
Micro USB
Port USB (Universal Serial Bus) je vysokorýchlostná sériová zbernica,
ktorá umožňuje pripojiť USB periférie bez plytvania systémovými zdrojmi.
Port Micro USB predstavuje kompaktný port, ktorý je plne kompatibilný so
zariadeniami s rozhraním USB 2.0.
Poznámka: Na pripojenie USB zariadení s konektorom plnej veľkosti
je potrebný adaptér Micro USB – USB.
Poznámka: Adaptér Micro USB – USB je pribalený len k niektorým
modelom.
Micro USB - 33

HDMI Micro
HDMI (High-Definition Multimedia Interface) je priemyselne podporované
nekomprimované plne digitálne zvukové a obrazové rozhranie. HDMI
poskytuje rozhranie medzi ľubovoľným kompatibilným digitálnym zdrojom
zvuku alebo obrazu, napríklad set-top boxom, prehrávačom DVD alebo
prijímačom A/V a kompatibilným digitálnym zvukovým alebo obrazovým
monitorom, napríklad digitálnym televízorom (DTV) prostredníctvom
jediného kábla.
Na pripojenie špičkového zvukového alebo obrazového zariadenia použite
na počítači port HDMI Micro. Realizácia pripojenia cez jediný kábel
umožňuje úhľadné a rýchle pripojenie.
Poznámka: Adaptér HDMI Micro – HDMI je pribalený len k niektorým
modelom.
34 - HDMI Micro
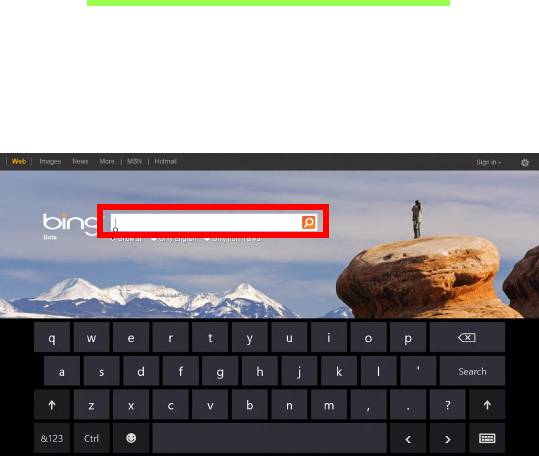
Používanie virtuálnej
klávesnice (Virtual Keyboard)
Systém Microsoft Windows poskytuje pohodlnú virtuálnu klávesnicu
(virtual keyboard) na zadávanie údajov. Existuje niekoľko spôsobov, ako
zobrazit’ klávesnicu:
Klepnutím do ľubovoľného textového políčka otvoríte virtuálnu klávesnicu
(virtual keyboard) systému Windows.
Používanie virtuálnej klávesnice (Virtual Keyboard) - 35
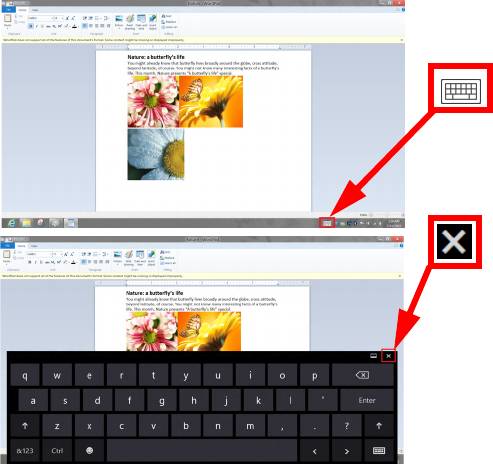
Klávesnicu zobrazíte z pracovnej plohy klepnutím na ikonu Klávesnica v
systémovej lište. Klávesnicu zavoríte klepnutím na „x“ v pravom hornom
rohu.
36 - Používanie virtuálnej klávesnice (Virtual Keyboard)
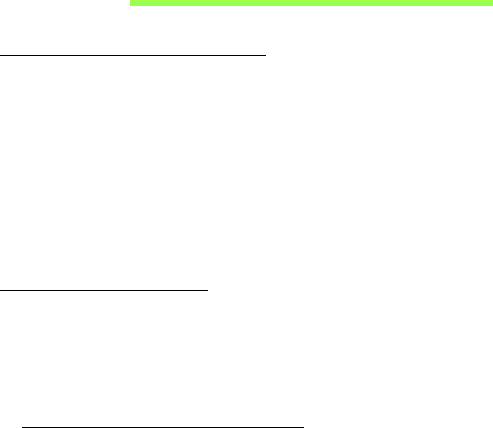
Bezdrôtové siete
Pripojenie na Internet
V predvolenom nastavení je bezdrôtové pripojenie počítača zapnuté.
Systém Windows počas nastavenia zistí a zobrazí zoznam dostupných
sietí. Vyberte siet’ a zadajte heslo, ak sa vyžaduje.
V opačnom prípade otvorte program Internet Explorer a postupujte podľa
pokynov.
Informácie žiadajte od poskytovateľa pripojenia na Internet alebo pozrite
dokumentáciu k smerovaču.
Bezdrôtové siete
Bezdrôtová siet’ LAN alebo WLAN je bezdrôtová lokálna siet’, ktorá môže
spájat’ dva alebo viac počítačov bez použitia káblov. Nastavenie
bezdrôtovej siete je ľahké a umožňuje zdieľat’ súbory, periférne zariadenia
a pripojenie na Internet.
Aké sú výhody bezdrôtovej siete?
Mobilita
Bezdrôtové systémy siete LAN umožňujú vám a ostatným používateľom
domácej siete zdieľat’ súbory a zariadenia pripojené k sieti, napríklad
tlačiareň alebo skener.
Môžete tiež zdieľat’ pripojenie na Internet s ostatnými počítačmi vo svojom
domove.
Bezdrôtové siete - 37
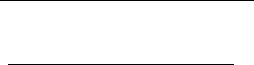
Rýchlost’ inštalácie a jednoduchost’
Inštalácia systému bezdrôtovej siete LAN môže byt’ rýchla a ľahká a
odbúrava nutnost’ vedenia káblov cez steny a stropy.
Súčasti bezdrôtovej siete LAN
Ak chcete doma nastavit’ svoju bezdrôtovú siet’, je potrebné nasledovné:
Prístupový bod (smerovač)
Prístupové body (smerovače) sú dvojcestné zariadenia prenosu, ktoré
vysielajú údaje do okolitého prostredia. Prístupové body fungujú ako
prostredník medzi káblovou a bezdrôtovou siet’ou. Väčšina smerovačov má
zabudovaný DSL modem, ktorý umožňuje prístup k vysokorýchlostnému
pripojeniu na Internet pomocou DSL. Poskytovateľ internetových služieb
(ISP), ktorého ste si vybrali, zvyčajne dodáva modem/smerovač súčasne s
predplatením svojich služieb. Pozorne si prečítajte dokumentáciu dodanú
spolu s prístupovým bodom/smerovačom, kde nájdete podrobné pokyny na
inštaláciu.
38 - Bezdrôtové siete
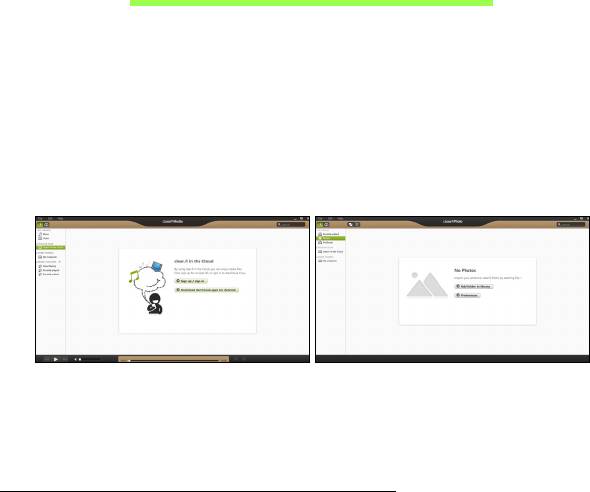
Acer clear.fi
Poznámka: Len pre určité modely.
S aplikáciou Acer clear.fi si môže vychutnat’ videá, fotografie a hudbu. S
nainštalovanou aplikáciou Acer clear.fi môžete prenášat’ tok údajov médií
z počítača do iných zariadení a naopak.
Poznámka: Všetky zariadenia musia byt’ pripojené k rovnakej sieti.
Ak chcete pozerat’ videá alebo počúvat’ hudbu, otvorte clear.fi Media. Ak
chcete prehľadávat’ fotografie, otvorte clear.fi Photo.
Dôležité: Pri prvom otvorení aplikácie clear.fi zobrazí Windows
Firewall výzvu na povolenie prístupu aplikácie clear.fi k sieti. V
každom okne vyberte možnost’ Povolit’ prístup.
Prehľadávanie médií a fotografií
Zoznam v paneli naľavo zobrazuje váš počítač („Moja knižnica“) a ďalšie
zariadenia, ak sú nejaké pripojené k sieti („Zdieľané doma“).
Acer clear.fi - 39
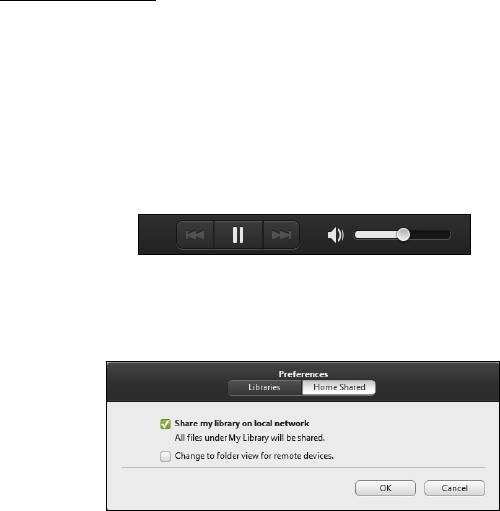
Ak chcete zobrazit’ súbory vo svojom počítači, vyberte jednu z kategórií
pod položkou „Moja knižnica“ a potom napravo prehľadávajte súbory a
priečinky.
Zdieľané súbory
Zariadenia pripojené k sieti sú zobrazené v časti Zdieľané doma. Vyberte
zariadenie a potom vyberte kategóriu, ktorú chcete preskúmat’.
O chvíľu sa napravo zobrazia zdieľané súbory a priečinky. Vyhľadajte
súbor, ktorý chcete prehrat’, potom dvojitým kliknutím na neho spustite
prehrávanie.
Na ovládanie prehrávania použite ovládacie prvky médií na paneli
naspodku obrazovky. Ak je napríkla dvybraná hudba, môžete prehrat’,
pozastavit’ alebo zastavit’ prehrávanie a upravit’ hlasitost’.
Poznámka: Na zariadení, v ktorom sú uložené súbory, je potrebné
aktivovat’ zdieľanie. Na zariadení, v ktorom sú súbory uložené, otvorte
aplikáciu clear.fi, vyberte položku Upravit’ a potom sa uistite, či je
aktívna možnost’ Zdieľat’ moju knižnicu v miestnej sieti.
40 - Acer clear.fi
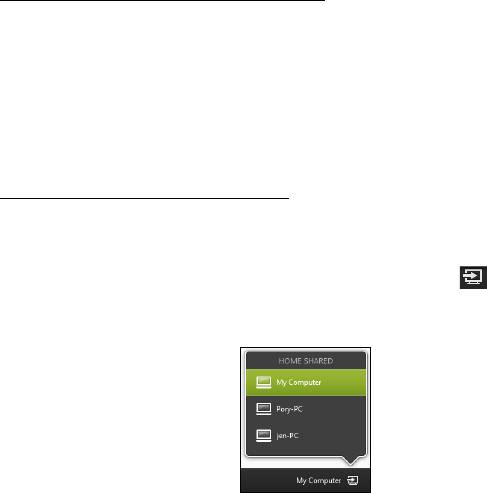
Ktoré zariadenia sú kompatibilné?
So softvérom clear.fi je možné použiť väčšinu zariadení s aplikáciou
clear.fi alebo DLNA. Medzi takéto zariadenia patria: osobné počítače
podporujúce DLNA, smartfóny a zariadenia NAS (Network Attached
Storage).
Poznámka: DLNA je norma umožňujúca zariadeniam pripojeným k
domáce sieti komunikovať a zdieľať súbory.
Prehrávanie na inom zariadení
Ak chcete prehrat’ médiá na inom zariadení, je potrebné urobit’
nasledovné:
1. V pravom dolnom rohu vyberte položku Prehrat’ na.
2. Vyberte vzdialené zariadenie, ktoré bude použité na prehrávanie
súboru.
Poznámka: V tomto zozname sú k dispozícii len zariadenia
optimalizované na prehrávanie, určité počítače a pamät’ové zariadenia
sa neobjavia. Ak chcete do tohto zoznamu pridat’ počítač so systémom
Acer clear.fi - 41
Windows, otvorte program Windows Media Player a vyberte položky
Tok údajov a Povolit’ ovládanie prehrávača na diaľku...
3. V hlavnom okne vyberte súbor a potom použite na ovládanie
vzdialeného zariadenia ovládacie prvky prehrávania na paneli naspodku
obrazovky.
Ak potrebujete ďalšiu pomoc, prejdite na http://www.acer.com/clearfi/
download/.
42 - Acer clear.fi

Orientácia obrazovky a
G-senzor
Počítač má zabudovaný merač zrýchlenia, ktorý zist’uje orientáciu Tablet
PC a automaticky otáča obrazovku tak, aby zodpovedala orientácii.
Orientáciu obrazovky môžete uzamknút’ pomocou prepínača zámku.
Orientáciu je možné uzamknút’ aj inokedy, napríklad:
•Keď je tablet pripojený k doku alebo ku kolíske.
•Keď je zapojený kábel HDMI.
•Keď sú spustené programy s určenou orientáciou.
Poznámka: Pri video hovoroch odporúčame nechat’ Tablet PC v
orientácii Na šírku s webkamerou nad obrazovkou. Pred spustením
video hovoru otočte obrazovku do orientácie Na šírku a pomocou
prepínača zámku nastavte orientáciu.
Stav uzamknutia orientácie obrazovky bude signalizovaný ikonami, ktoré
sa na chvíľu objavia na obrazovke pri zmenách stavu.
Orientácia obrazovky a G-senzor - 43
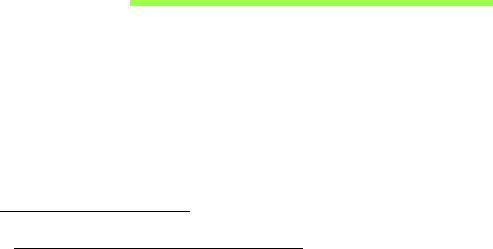
Správa napájania
Tento počítač je vybavený jednotkou riadenia napájania, ktorá sleduje
aktivitu systému. Sleduje sa aktivita jedného alebo viacerých
nasledujúcich zariadení: klávesnica, myš, pevný disk, periférie pripojené k
počítaču a grafická pamät’. Ak nie je počas časového úseku zistená
žiadna aktivita, počítač zastaví niektoré alebo všetky tieto zariadenia za
účelom úspory energie.
Úspora energie
Vypnutie funkcie Rýchle spustenie
Počítač využíva na rýchly štart funkciu Rýchle spustenie, ale spotrebuje aj
malé množstvo energie na kontrolu signálov na spustenie. Tieto kontroly
mierne vyčerpávajú energiu batérie počítača.
Ak uprednostňujete zníženie energetických nárokov počítača a dopadu na
životné prostredie, vypnite funkciu Rýchle spustenie:
Poznámka: Ak je funkcia Rýchle spustenie vypnutá, počítaču trvá
spustenie z režimu spánku dlhšie. Ak je počítač vybavený funkciami
Acer Instant On alebo Acer Always Connect, budú tiež vypnuté.
Počítač sa ani nespustí, ak dostane cez siet’ pokyn na spustenie
(Wake on LAN).
44 - Správa napájania
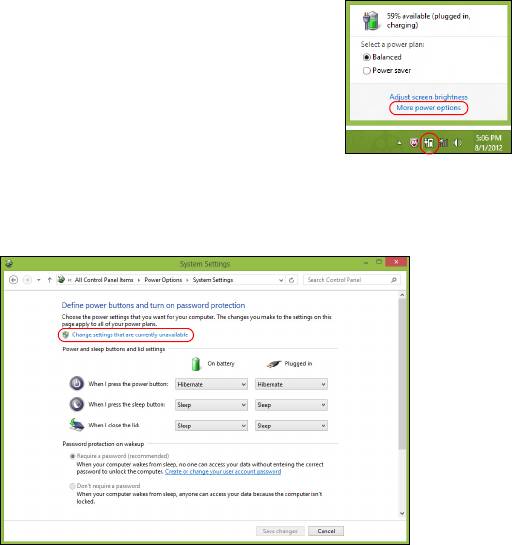
1. Otvorte pracovnú plochu.
2. Kliknite na Možnosti napájania v oznamovacej
oblasti.
3. Vyberte položku Ďalšie možnosti napájania.
4. Vyberte možnost’ Vybrat’ akcie pre tlačidlá napájania.
5. Ak chcete otvorit’ Nastavenie vypnutia, vyberte možnost’ Zmenit’
momentálne nedostupné nastavenia.
Správa napájania - 45
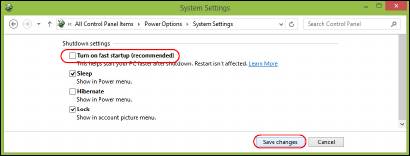
6. Nalistujte nadol a vypnite možnost’ Zapnút’ rýchle spustenie.
7. Vyberte možnost’ Uložit’ zmeny.
46 - Správa napájania
- 1
- 2
- 3
- 4
- 5
- 6
- 7
- 8
- 9
- 10
- 11
- 12
- 13
- 14
- 15
- 16
- 17
- 18
- 19
- 20
- 21
- 22
- 23
- 24
- 25
- 26
- 27
- 28
- 29
- 30
- 31
- 32
- 33
- 34
- 35
- 36
- 37
- 38
- 39
- 40
- 41
- 42
- 43
- 44
- 45
- 46
- 47
- 48
- 49
- 50
- 51
- 52
- 53
- 54
- 55
- 56
- 57
- 58
- 59
- 60
- 61
- 62
- 63
- 64
- 65
- 66
- 67
- 68
- 69
- 70
- 71
- 72
- 73
- 74
- 75
- 76
- 77
- 78
- 79
- 80
- 81
- 82
- 83
- 84
- 85
- 86
- 87
- 88
- 89
- 90
- 91
- 92
- 93
- 94
- 95
- 96
- 97
- 98
- 99
- 100
- 101
- 102
- 103
- 104
- 105
- 106
- 107
- 108
- 109
- 110
- 111
- 112
- 113
- 114
- 115
- 116
- 117
- 118
- 119
- 120
- 121
- 122
- 123
- 124
- 125
- 126
- 127
- 128
- 129
- 130
- 131
- 132
- 133
- 134
- 135
- 136
- 137
- 138
- 139
- 140
- 141
- 142
- 143

