Acer W510P – страница 120
Инструкция к Планшету Acer W510P
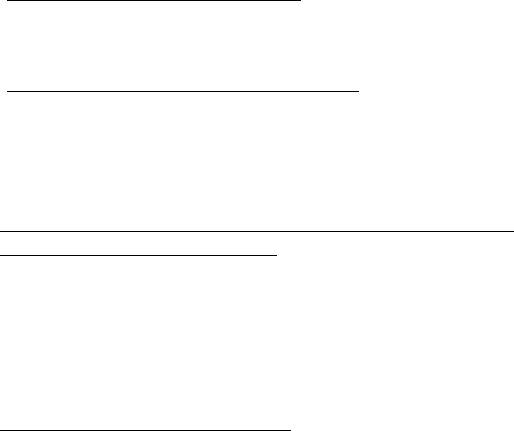
Bir uygulamayı nasıl kapatabilirim?
Parmağınızı ekranın üstünden altına doğru kaydırarak pencereyi aşağı
kaydırın.
Ekran çözünürlüğünü değiştirebilir miyim?
Parmağınızı ekranın sağ kenarından içeri doğru kaydırın Ara'ya dokunun,
ekrandaki klavyeyi açmak için metin kutusuna dokunun ve sonuçları
görüntülemek için 'Denetim Masası' yazın; Denetim Masası > Ekran
Çözünürlüğünü Ayarla'ya dokunun.
Windows'u alışkın olduğum gibi kullanmak istiyorum.
Masaüstümü bana geri verin!
Başlat'ta Masaüstü karosuna dokunarak geleneksel bir masaüstü
görebilirsiniz. Sık kullandığınız uygulamaları kolayca açmak için görev
çubuğuna sabitleyebilirsiniz.
Eğer bir Windows Store uygulaması olmayan bir uygulamayı tıklatırsanız
Windows uygulamaları otomatik olarak Masaüstü'nü kullanarak açar.
Benim uygulamalarım nerede?
Parmağınızı ekranın sağ kenarından içeriye doğru kaydırın ve Ara'ya
dokunun. Açılan klavyede açmak istediğiniz uygulamanın adını yazın.
Sonuçlar ekranın sol tarafında gösterilecektir.
Uygulamaların tam listesini görmek için parmağınızı ekranın en altından
yukarı doğru kaydırın ve Tüm uygulamalar'a dokunun.
- 59
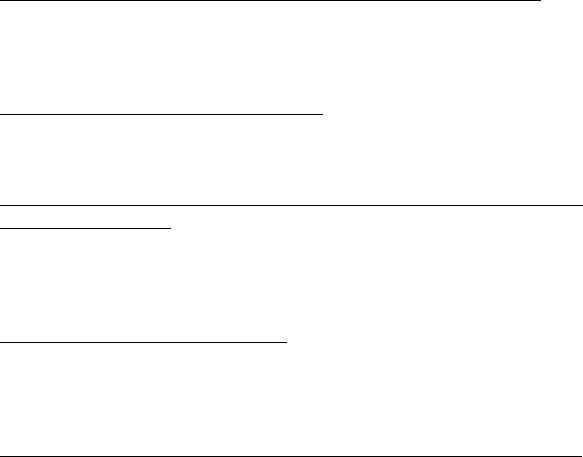
Bir uygulamanın Başlat'ta görüntülenmesini nasıl sağlayabilirim?
Eğer Tüm uygulamalar'daysanız ve bir uygulamanın Başlat'ta
görüntülenmesini istiyorsanız, uygulamaya dokunun ve bırakın. Ekranın
en altında görüntülenen menüden Başlata Tuttur'a dokunun.
Bir tile'ı, Başlat'tan nasıl kaldırabilirim?
Uygulamaya dokunun, aşağı doğru sürükleyin ve bırakın. Ekranın en
altında görüntülenen menüden Başlattan Ayır'a dokunun.
Bir uygulamanın, Masaüstündeki görev çubuğunda görüntülenmesini
nasıl sağlayabilirim?
Eğer Tüm uygulamalar'daysanız ve bir uygulamanın Masaüstü'ndeki
görev çubuğunda görüntülenmesini istiyorsanız, uygulamayı sürükleyin ve
bırakın. Ekranın en altında görünen Görev Çubuğuna Tuttur'u seçin.
Uygulamaları nasıl yükleyebilirim?
Store'dan Windows Store uygulamalarını indirebilirsiniz. Store'dan
uygulama satın almak ve indirmek için bir Microsoft Kimliği'ne sahip
olmanız gerekir.
Notepad ve Paint gibi uygulamaları bulamıyorum! Bunlara neredeler?
Parmağınızı ekranın sağ kenarından içeriye doğru kaydırın ve Ara'ya
dokunun. Açılan klavyede açmak istediğiniz uygulamanın adını yazın.
Alternatif olarak Tüm uygulamalar'ı açın ve 'Windows Donatıları'na
ilerleyerek eski programların listesini görün.
60 -
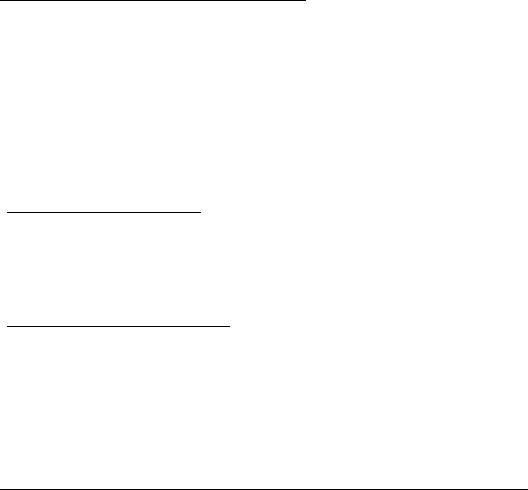
Microsoft Kimliği (hesap) nedir?
Microsoft hesabı, Windows'ta oturum açmak için kullandığınız bir e-posta
adres ve paroladır. Herhangi bir e-posta adresi kullanabilirsiniz. Ancak
arkadaşlarınızla iletişim kurmak ve en sık kullandığınız web sitelerinde
oturum açmak için kullanmakta olduğunuz e-posta adresini kullanmanız
daha iyi olacaktır. Bir Microsoft hesabı ile bilgisayarınızda oturum
açtığınızda, bilgisayarınızı önem verdiğiniz kişilere, dosyalara ve aygıtlara
bağlamış olursunuz.
Buna ihtiyacım var mı?
Windows 8'i kullanmak için bir Microsoft Kimliği'ne ihtiyacınız yoktur.
Ancak bir Microsoft Kimliği kullanarak oturum açtığınız farklı makinelerde
veri senkronizasyonu yapabilirsiniz.
Nasıl bir hesap açabilirim?
Eğer zaten Windows 8'i yüklediyseniz ve bir Microsoft hesabına kayıt
olmadıysanız ya da bir Microsoft hesabınız yoksa ve hesap açmak
istiyorsanız, parmağınızı ekranın sağ kenarından içeri doğru kaydırın ve
Ayarlar > PC ayarlarını değiştir > Kullanıcılar > Bir Microsoft
hesabına geç'e dokunun. Ekranda verilen talimatları uygulayın.
Internet Explorer'a nasıl bir sık kullanılan ekleyebilirim?
Internet Explorer 10'da eskiden olduğu gibi sık kullanılanlar bulunmaz.
Bunun yerine kısayolları Başlat'a sabitleyebilirsiniz. Sayfa açıldıktan
sonra, parmağınızı ekranın alt kenarından yukarı doğru kaydırarak ekranın
en altındaki menüyü açın. Başlata Tuttur'a dokunun.
- 61
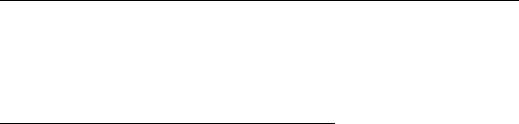
Windows güncelleştirmelerini nasıl kontrol edebilirim?
Parmağınızı ekranın sağ tarafından içeriye doğru kaydırın ve Ayarlar >
PC ayarlarını değiştir > Windows Güncelleştirmeleri'ne dokunun.
Güncelleştirmeleri şimdi denetle'ye dokunun.
Nereden daha fazla bilgi alabilirim?
Daha fazla bilgi için lütfen aşağıdaki sayfaları ziyaret edin:
• Windows 8 öğreticiler: www.acer.com/windows8-tutorial
• Destek SSS'leri: www.acer.com/support
62 -
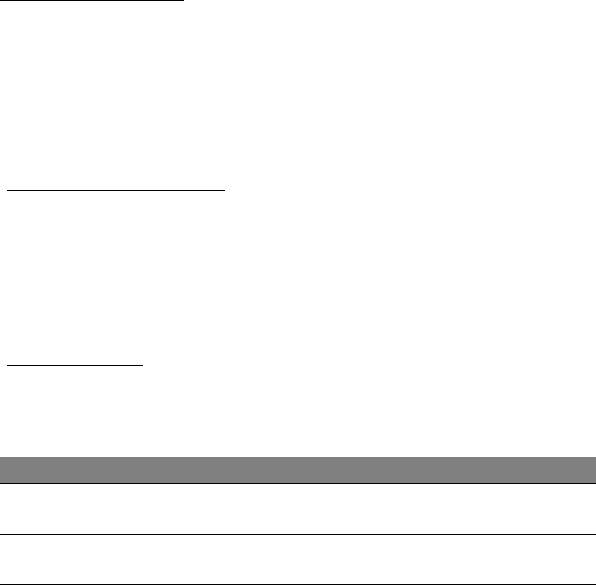
Sorun giderme
Bu bölümde, sık karşılaşılan sistem sorunlarıyla nasıl ilgilenebileceğiniz
gösterilmektedir.
Bir sorun meydana geldiğinde bir teknisyeni aramadan önce okuyun.
Daha ciddi sorunların çözülmesi için bilgisayarın açılması gerekebilir.
Bilgisayarı kendiniz açmaya çalışmayın; yardım almak için bayinizle ya da
yetkili servis merkeziyle görüşün.
Sorun giderme ipuçları
Bu bilgisayarda, sorunlarınızı çözmenize yardımcı olacak ekranda hata
mesajı raporlarını gösteren gelişmiş bir tasarım bulunmaktadır.
Eğer sistem bir hata mesajı verirse ya da bir hata belirtisi meydana gelirse,
aşağıdaki "Hata mesajları"na bakın. Sorun çözülemiyorsa, bayinizle
görüşün. Bkz. "Servis Talebi" sayfa 54.
Hata mesajları
Eğer bir hata mesajı alırsanız, mesajı not edin ve düzeltici işlemleri yapın.
Aşağıdaki tabloda hata mesajları, alfabetik sırada ve önerilen giderme
işlemleriyle birlikte verilmektedir.
Hata mesajları Düzeltici işlem
CMOS battery bad Bayinizle ya da yetkili servis merkeziyle
görüşün.
CMOS checksum
Bayinizle ya da yetkili servis merkeziyle
error
görüşün.
- 63

Hata mesajları Düzeltici işlem
Disk boot failure Bir sistem (açılış yapabilir) diski takın ve
<Enter> düğmesine basarak tekrar başlatın.
Equipment
BIOS uygulamasına girmek için <F2> (POST
configuration error
sırasında) basın, ardından BIOS içinde Exit’i
seçerek bilgisayarı tekrar başlatın.
Hard disk 0 error Bayinizle ya da yetkili servis merkeziyle
görüşün.
Hard disk 0 extended
Bayinizle ya da yetkili servis merkeziyle
type error
görüşün.
I/O parity error Bayinizle ya da yetkili servis merkeziyle
görüşün.
Keyboard error or no
Bayinizle ya da yetkili servis merkeziyle
keyboard connected
görüşün.
Keyboard interface
Bayinizle ya da yetkili servis merkeziyle
error
görüşün.
Memory size
BIOS uygulamasına girmek için <F2> (POST
mismatch
sırasında) basın, ardından BIOS içinde
Exit’i
seçerek bilgisayarı tekrar başlatın.
Eğer düzeltme işlemlerini uyguladıktan sonra bile sorunlar yaşamaya
devam ediyorsanız, lütfen yardım almak için bayinizle ya da bir yetkili
servis merkeziyle görüşün.
64 -
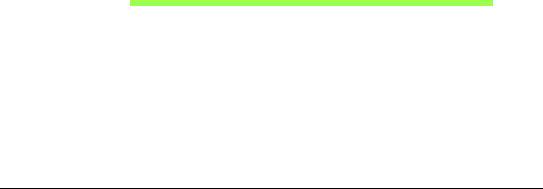
Sisteminizi geri yükleme
Bilgisayarınız bulunan kullanılabilir veri depolama alanına bağlı olarak
bilgisayarınızda Acer Recovery Management programı bulunur ya da bir
ya da daha fazla sistem kurtarma DVD'si sağlanır. Bir sistem kurtarma
DVD'si kullanmak için lütfen aşağıdaki talimatlara bakın, aksi takdirde bzk.
"Kurtarma" sayfa 66.
Sağlanan bir kurtarma DVD'sinden kurtarma
Eğer bilgisayarınızda sistem kurtarma DVD'leri varsa, harici bir optik disk
sürücü ODD edinin ve bilgisayarınızı fabrika koşullarına geri getirmek için
aşağıdaki işlemleri uygulayın:
1. Ayarlar düğmesi > Güç > Kapat'a dokunarak bilgisayarınızı kapatın.
2. ODD'yi bilgisayarınıza takın.
3. Bilgisayarınızın BIOS'una girin - güç düğmesine basmadan önce ses
kısma tuşuna basın ve basılı tutun.
4. Sol panelden Boot seçeneğini seçin.
5. "Boot priority order" altında USB CDROM'u bir numaralı konuma
taşıyın.
6. Sol panelde Exit'i, ardından Exit Saving Changes'i seçin.
7. Kurtarma DVD'sini takı
n, bilgisayarınızı tekrar başlatın ve ekrandaki
talimatları izleyin.
Sisteminizi geri yükleme - 65
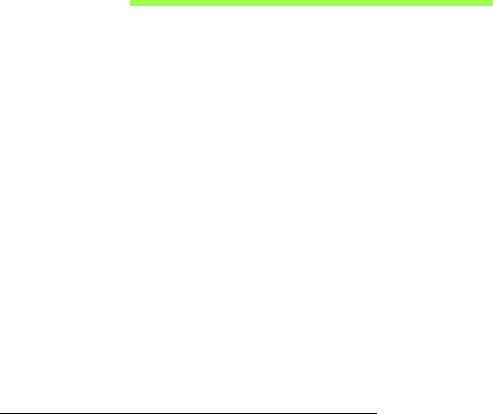
Kurtarma
Eğer bilgisayarınızla ilgili sorunlar yaşıyorsanız ve sıkça sorulan sorular
(bkz. sayfa 52) size yardımcı olmuyorsa, bilgisayarı 'kurtarabilirsiniz' - yani
bilgisayarınızı daha önceki bir durumuna getirebilirsiniz.
Bu bölümde bilgisayarınızda bulunan kurtarma araçları açıklanmaktadır.
Bir kurtarma yedeği, bir sürücü ve uygulamalar yedeği almanızı sağlayan
ve Windows araçları ya da kurtarma yedeği ile kurtarma seçeneklerini
başlatma olanağı sunan Acer, Acer Recovery Management uygulamasını
sunmaktadır.
Not: Acer Recovery Management, yalnızca ön yüklü Windows işletim
sistemiyle birlikte sunulmaktadır.
Önemli: En kısa zamanda bir Kurtarma Yedeği ve Sürücü ve
Uygulama Yedeği oluşturmanız önerilmektedir.
Belirli durumlarda tam yedekleme bir USB kurtarma yede
ği
gerektirecektir.
Bir kurtarma yedeği oluşturma
Bir USB veri depolama sürücüsünü kullanarak tekrar yüklemek için
önceden bir kurtarma yedeği oluşturmanız gerekir. Kurtarma yedeğinde,
Windows ve tüm fabrikada yüklenmiş yazılım ve sürücüler dahil olmak
üzere bilgisayarınızın sabit disk sürücüsünün tüm orijinal içerikleri yer alır.
Bu yedeği kullanarak, tüm ayarlarınızı ve kişisel verilerinizi koruyarak
bilgisayarınızı satın alındığı günkü durumuna geri getirebilirsiniz.
66 - Kurtarma
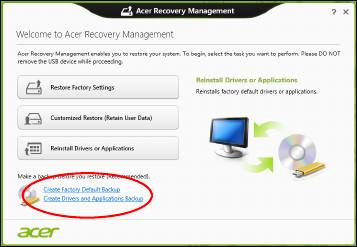
Not: En az 16 GB kapasiteli bir USB sürücüsüne sahip olduğunuzdan
emin olun.
1. Başlat'ta 'Recovery" yazın ve uygulamalar listesinde Acer Recovery
Management'ı tıklatın.
Kurtarma - 67
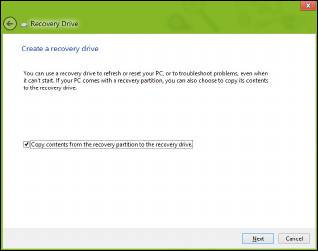
2. Fabrika Varsayılan Yedeği Oluştur'u tıklatın. Kurtarma Sürücüsü
penceresi açılır.
İçerikleri kurtarma bölümünden kurtarma sürücüsüne kopyala'nın
seçili olduğundan emin olun. Bu durum en tam ve en güvenlik kurtarma
yedeğini sağlayacaktır.
3. USB sürücüsünü takın ve İleri'yi tıklatın.
68 - Kurtarma
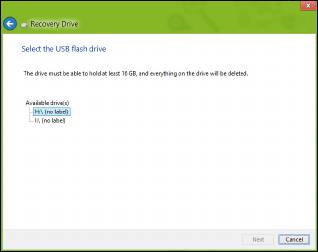
• Devam etmeden önce USB sürücüsünün yeterli kapasiteye sahip
olduğundan emin olun. Kurtarma yedeği en az 16 GB veri depolama
alanı gerektirir
4. Ekranda yedekleme ilerlemesi gösterilecektir.
5. Tamamlanana kadar işlemleri uygulayın.
6. Kurtarma yedeğini oluşturduktan sonra, kurtarma bilgilerinin
bilgisayarınızdan silinmesini seçebilirsiniz. Bu bilgileri silerseniz,
bilgisayarınızı geri yüklemek için yalnızca USB kurtarma yedeğini
kullanabilirsiniz. Eğer USB sürücüsünü kaybederseniz ya da silerseniz
bilgisayarınızı geri yükleyemezsiniz.
Kurtarma - 69
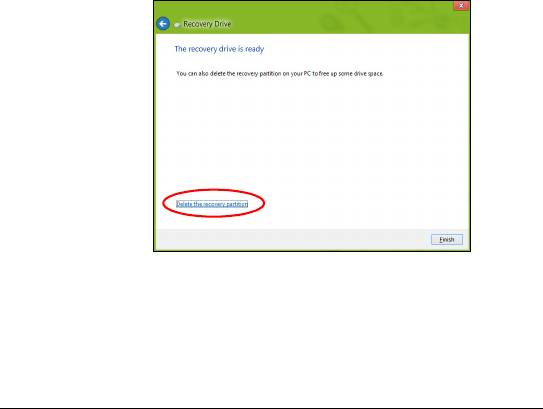
7. USB sürücüsünü çıkartın ve üzerini açıklayıcı biçimde etiketleyin.
Önemli: 'Windows Kurtarma Yedeği' gibi benzersiz açıklayıcı bir
etiket yazın. Yedeği, hatırlayacağınız güvenli bir yerde
sakladığınızdan emin olun.
Sürücüler ve Uygulamalar yedeği oluşturma
Bilgisayarınızın gerektirdiği fabrikada yüklenmiş yazılım ve sürücüleri
içeren bir Sürücüler ve Uygulamalar Yedeği oluşturmak için bir USB veri
depolama sürücüsü ya da eğer bilgisayarınızda bir DVD kaydedici varsa,
bir ya da daha fazla boş DVD kullanabilirsiniz.
70 - Kurtarma
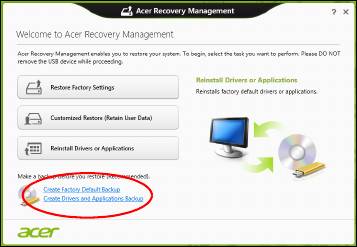
1. Başlat'ta 'Recovery" yazın ve uygulamalar listesinde Acer Recovery
Management'ı tıklatın.
2. Sürücüler ve Uygulamalar Yedeği Oluştur'u tıklatın.
USB sürücüsünü takın ya da optik sürücüye yeni bir boş disk takın.
Ardından, İleri'yi tıklatın.
Kurtarma - 71
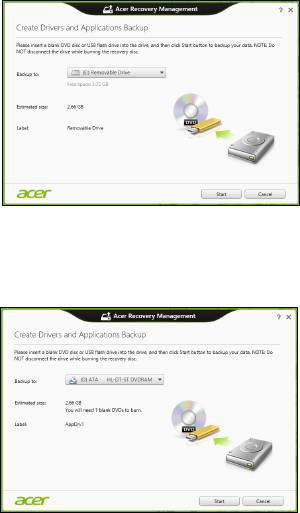
•Eğer bir USB sürücüsü kullanıyorsanız, devam etmeden USB
sürücünüzün yeterli kapasiteye sahip olduğundan emin olun.
•Eğer DVD kullanıyorsanız, kurtarma disklerini tamamlamak için
gereken kaydedilebilir disklerin sayısı da gösterilmektedir. Gereken
sayıda aynı ve boş disklere sahip olduğunuzdan emin olun.
72 - Kurtarma

3. Dosyaları kopyalamak için Başlat'ı tıklatın.Ekranda yedekleme
ilerlemesi gösterilecektir.
4. Tamamlanana kadar işlemi takip edin:
•Eğer optik diskler kullanıyorsanız sürücü, yazmayı tamamladığı
diskleri çıkartacaktır. Diski sürücüden çıkarın ve asetat kalemi ile
işaretleyin.
Birden fazla disk gerekirse, istendiğinde yeni bir disk takın ve
ardından Tamam’a tıklayın. İşlem tamamlanana kadar devam edin.
•Eğer bir USB sürücüsü kullanıyorsanız sürücüyü çıkartın ve açık
biçimde etiketleyin.
Önemli: Her bir yedeğin üzerine 'Sürücüler ve Uygulamalar
Yedeği' gibi benzersiz açıklayıcı bir etiket yazın. Yedeği,
hatırlayacağınız güvenli bir yerde sakladığın
ızdan emin olun.
Sisteminizi geri yükleme
Sisteminizi geri yüklemek için:
1. Küçük düzeltmeleri yapın.
Eğer yalnızca birkaç yazılım ya da donanım düzgün çalışmamaya
başladıysa, sorun yazılımın veya aygıt sürücülerinin tekrar
yüklenmesiyle çözülebilir.
Fabrikada yüklenmiş yazılım ve sürücüleri geri yüklemek için bkz.
"Sürücülerin ve uygulamaların tekrar yüklenmesi" sayfa 74.
Önceden yüklenmemiş yazılım ya da sürücülerin tekrar yüklenmesiyle
ilgili bilgi için ilgili ürünün belgelerine ya da destek Web sitesine bakın.
Kurtarma - 73

2. Bir önceki sistem durumuna geri dönün.
Eğer yazılım ya da sürücülerin tekrar yüklenmesi yardımcı olmadıysa
sorun, sisteminizi, her şeyin düzgün çalıştığı bir önceki duruma getirerek
çözülebilir.
Talimatlar için bkz. "Sistemi daha önceki bir duruma geri
döndürmek" sayfa 77.
3. İşletim sisteminizi ilk haline getirmek
Eğer hiçbir işlem sorununuzu çözmediyse ve sisteminizi ilk haline geri
getirmek ancak kullanıcı bilgilerinizi korumak istiyorsanız, bkz.
"Sisteminizi fabrikadan çıktığı duruma geri getirme" sayfa 78.
4. Sisteminizi fabrikadan çıktığı duruma geri getirin.
Eğer hiçbir işlem sorununuzu çözmediyse ve sisteminizi fabrikadan
çıktığı durumuna geri getirmek istiyorsanız, bkz. "Sisteminizi
fabrikadan çıktığı duruma geri getirme" sayfa 78.
Sürücülerin ve uygulamaların tekrar yüklenmesi
Bir sorun giderme adımı olarak bilgisayarınızda fabrikada yüklenmiş
olarak gelen uygulamaları ve aygıt sürücülerini tekrar yüklemeniz
gerekebilir. Oluşturduğunuz sabit disk sürücünüzü ya da yedeğinizi
kullanarak sisteminizi geri yükleyebilirsiniz.
•Diğer uygulamalar - Eğer bilgisayarınızla birlikte gelmemiş olan bir
yazılımı tekrar yüklemeniz gerekiyorsa, yazılımın yükleme talimatlarını
uygulamanız gerekir.
74 - Kurtarma
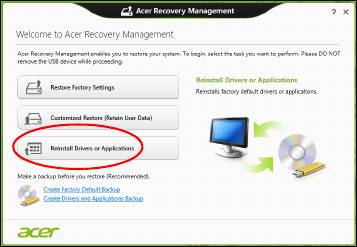
• Yeni aygıt sürücüleri - Eğer bilgisayarınızda önceden yüklü olarak
gelmeyen aygıt sürücülerini geri yüklemeniz gerekiyorsa, aygıtla birlikte
verilen talimatları uygulayın.
Eğer Windows'u ve bilgisayarınızda kayıtlı kurtarma bilgilerini kullanarak
geri yükleme işlemini yapıyorsanız:
• Başlat'ta 'Recovery" yazın ve uygulamalar listesinde Acer Recovery
Management'ı tıklatın.
• Sürücüleri ya da Uygulamaları Tekrar Yükle'yi tıklatın.
Kurtarma - 75
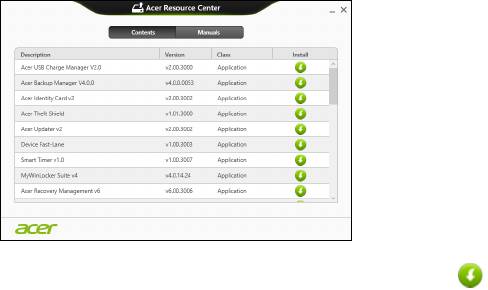
• Acer Resource Center'in İçindekiler bölümünü görüyor olmanız
gerekmektedir.
• Yüklemek istediğiniz öğe için yükleme simgesini tıklatın. Daha
sonra yüklemeyi tamamlamak için ekrandaki talimatları izleyin.
Bu işlemi tekrar yüklemek istediğiniz her öğe için tekrarlayın.
Eğer DVD ya da USB sürücüsündeki bir Sürücüler ve Uygulamalar
Yedeğinden sürücüsüne geri yükleme yapıyorsanız:
1. Sürücüler ve Uygulamalar Yedeği'ni disk sürücüsüne takın ya da boş
bir USB bağlantı noktasına takın.
•Eğer bir DVD taktıysanız Acer Resource Center'ın başlatılmasını
bekleyin.
•Eğer Acer Resource Center otomatik olarak başlamazsa
Windows tuşu + <E>'ye basın, ardından optik sürücü simgesini çift
tıklatın.
76 - Kurtarma
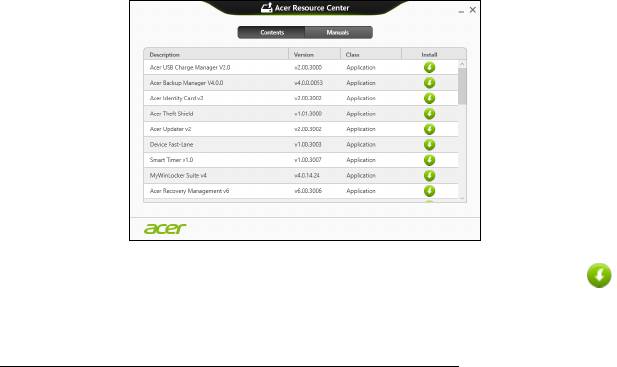
•Eğer bir USB sürücüsü kullanıyorsanız Windows tuşu + <E>'ye basın
ardından yedeği içeren sürücüyü çift tıklatın. ResourceCenter'i çift
tıklatın.
2. Acer Resource Center'in İçindekiler bölümünü görüyor olmanız
gerekmektedir.
3. Yüklemek istediğiniz öğe için yükleme simgesini tıklatın. Daha
sonra yüklemeyi tamamlamak için ekrandaki talimatları izleyin. Bu
işlemi tekrar yüklemek istediğiniz her öğe için tekrarlayın.
Sistemi daha önceki bir duruma geri döndürmek
Microsoft Sistem Geri Yükleme özelliği, düzenli olarak sistem ayarlarınızın
'fotoğraflarını' çeker ve bunları geri yükleme noktası olarak kaydeder.
Çoğu zor çözülen yazılım sorununda, bu geri yükleme noktalarından birine
geri dönerek sisteminizi yeniden çalışır duruma getirebilirsiniz.
Kurtarma - 77
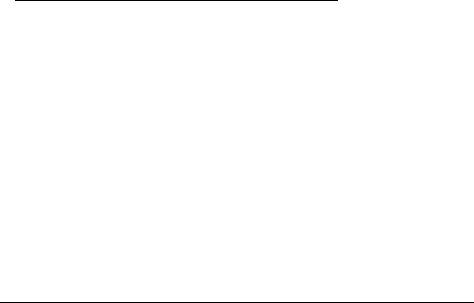
Windows her gün ve her bir yazılım ya da aygıt sürücüsü yüklemenizde
otomatik olarak yeni geri yükleme noktaları oluşturur.
Not: Microsoft Sistem Geri Yükleme'yi kullanmayla ilgili daha fazla
bilgi için Başlat'ta 'Yardım' yazın ve uygulamalar listesinde Yardım ve
Destek'i tıklatın. Yardım Ara kutusuna 'Windows sistem geri yükleme'
yazın ve Enter'a basın.
Bir geri yükleme noktasına geri dönme
1. Başlat'ta 'Denetim Masası' yazın ve uygulamalar listesinde Denetim
Masası'nı tıklatın.
2. Sistem ve Güvenlik > İşlem Merkezi'ni tıklatın. Ardından pencerenin
en altındaki Kurtarma'yı tıklatın.
3. Sistem Geri Yüklemeyi Aç'a tıklayın, ardından İleri'ye tıklayın.
4. Son geri yükleme noktasını tıklatın (sisteminizin düzgün çalıştığı
zamandaki), İleri'yi tıklatın, ardından Son'u tıklatın.
5. Bir onay penceresi görüntülenir; Evet'i tıklatın. Sisteminiz, belirttiğiniz
geri yükleme noktası
kullanılarak geri yüklenir. Bu işlem dakikalarca
sürebilir ve bilgisayarınızın tekrar başlatılmasını gerektirebilir.
Sisteminizi fabrikadan çıktığı duruma geri getirme
Eğer bilgisayarınızda, diğer yöntemler tarafından çözülemeyecek sorunlar
varsa, sisteminizi fabrikadan çıktığı duruma geri getirmek için herşeyi
tekrar yüklemeniz gerekebilir. Sabit disk sürücüden ya da oluşturmuş
olduğunuz kurtarma yedeğinden kurtarma yapabilirsiniz.
78 - Kurtarma
- 1
- 2
- 3
- 4
- 5
- 6
- 7
- 8
- 9
- 10
- 11
- 12
- 13
- 14
- 15
- 16
- 17
- 18
- 19
- 20
- 21
- 22
- 23
- 24
- 25
- 26
- 27
- 28
- 29
- 30
- 31
- 32
- 33
- 34
- 35
- 36
- 37
- 38
- 39
- 40
- 41
- 42
- 43
- 44
- 45
- 46
- 47
- 48
- 49
- 50
- 51
- 52
- 53
- 54
- 55
- 56
- 57
- 58
- 59
- 60
- 61
- 62
- 63
- 64
- 65
- 66
- 67
- 68
- 69
- 70
- 71
- 72
- 73
- 74
- 75
- 76
- 77
- 78
- 79
- 80
- 81
- 82
- 83
- 84
- 85
- 86
- 87
- 88
- 89
- 90
- 91
- 92
- 93
- 94
- 95
- 96
- 97
- 98
- 99
- 100
- 101
- 102
- 103
- 104
- 105
- 106
- 107
- 108
- 109
- 110
- 111
- 112
- 113
- 114
- 115
- 116
- 117
- 118
- 119
- 120
- 121
- 122
- 123
- 124
- 125
- 126
- 127
- 128
- 129
- 130
- 131
- 132
- 133
- 134
- 135
- 136
- 137
- 138
- 139
- 140
- 141
- 142
- 143

