Acer W510P – страница 132
Инструкция к Планшету Acer W510P
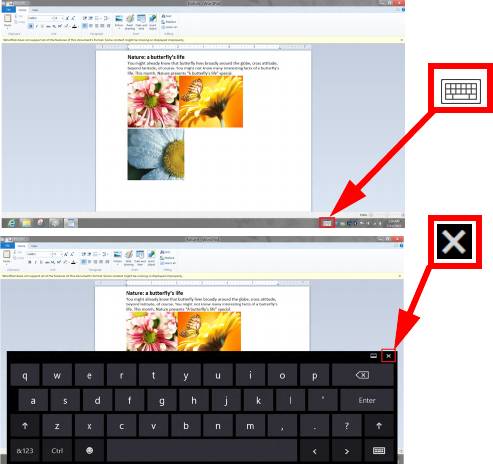
从桌面,单击系统托盘中的键盘图标以显示键盘。点按键盘右上角的 “x” 可
关闭键盘。
使用虚拟键盘 (
virtual keyboard
)
- 31
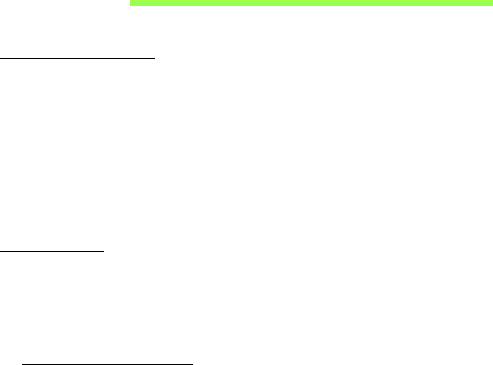
无线网络
连接 Internet
您电脑的无线连接已默认打开。
在设置过程中, Windows 将检测并显示可用的网络列表。选择您的网络并
输入密码 (若需要)。
或者打开 Internet Explorer 并按说明进行操作。
请参见 ISP 或路由器的文档。
无线网络
无线 LAN 或 WLAN 是无线局域网,它无需通过网线即可连接两台或更多的
计算机。设置无线网络非常方便,并可让您共享文件、外设和 Internet
连接。
无线网络有何好处?
移动性
无线 LAN 系统可让您和您家庭网络中的其他用户共享对文件和连接到联网
设备的访问,例如打印机或扫描仪。
您还可与家中的其它计算机共享
Internet
连接。
安装快速简便
安装无线 LAN 系统快速简便,无需在墙上和天花板上拉网线。
32 -
无线网络
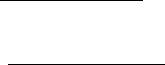
无线
LAN
的构成
要在家中设置无线网络,需要以下条件 :
接入点
(路由器)
接入点
(路由器)
是双向收发器,它将数据播送到周围的环境。接入点起到
有线和无线网线之间传递器的作用。多数路由器有内置的
DSL
调制解调器,
可让您接入高速
DSL Internet
连接。您选择的
ISP (Internet
服务提供商
)
一般
在申请他们的服务时都提供调制解调器
/
路由器。仔细阅读随接入点
/
路由器
提供的文件,以了解详细的设置说明。
无线网络
- 33
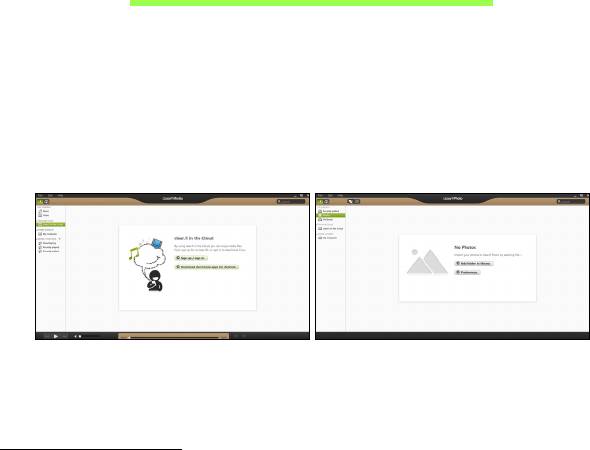
ACER CLEAR.FI
注:仅限部分机型。
有了 Acer clear.fi,您可以享受视频、照片和音乐。来自或去向安装有 Acer
clear.fi 的其他设备的流媒体。
注:所有设备都必须连接到同一网络。
欲观看视频或听音乐,打开 clear.fi Media,欲浏览照片,打开 clear.fi
Photo。
重要:
当您首次打开 clear.fi 应用程序时, Windows 防火墙将要求
clear.fi 访问网络的许可。在每个窗口中选择允许访问。
浏览媒体和照片
左边面板中的列表显示您的计算机 (“ 我的媒体库 ”),然后其他设备
( 若有 ) 被连接到您的网络 (“ 家庭共享 ”)。
欲查看您计算机上的文件,在 “ 我的媒体库 ” 下选择一个类别,然后在右边
浏览文件和文件夹。
34 - Acer clear.fi
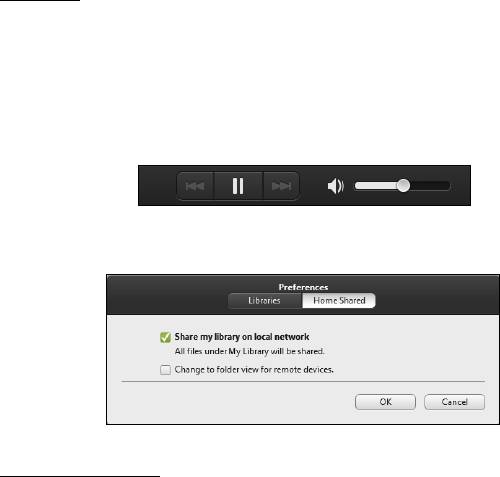
共享文件
连接到您网络的设备在家庭共享部分显示。选择一个设备,然后选择类别进
行搜索。
共享文件和文件夹短暂延时后在右边显示。浏览至您想播放的文件,然后双
击开始播放。
用横跨屏幕底部栏上的媒体控件控制播放。例如,选定音乐后,您可以播
放、暂停或停止播放,并调节音量。
注:您必须激活存储文件设备的共享。在存储文件的设备上打开
clear.fi
,选择编辑,然后确保在本地网路共享我的媒体库已激活。
哪些设备可兼容?
大部分带 clear.fi 或 DLNA 软件的设备都可以与 clear.fi 软件一起使用。这
些包括 DLNA 兼容个人电脑、智能手机和 NAS (网络附加存储)设备。
注:
DLNA
是一个标准,它可让设备连接到家庭网络以进行通信和共
享文件。
Acer clear.fi - 35
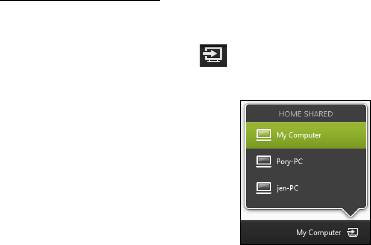
播放至另一台设备
如果要在另一台设备上播放媒体,您需按以下步骤操作:
1. 在右下角选择播放至。
2. 选择将用来播放文件的远程设备。
注:此列表中只会有播放优化的设备,某些个人电脑和存储设备不会出
现。欲增加
Windows
个人电脑至列表,打开
Windows Media Player
,选
择流媒体以及允许远程控制我的播放器
3. 在主窗口中选择一个文件,然后使用屏幕底部栏中的媒体控件控制该远
程设备。
详情请访问 http://www.acer.com/clearfi/download/。
36 - Acer clear.fi

屏幕方向和 G- 传感器
您的电脑有内置加速器,可检测平板电脑的方向并自动将屏幕旋转到合适的
方向。
您可使用锁定开关来锁定屏幕方向。方向也可在其他时间锁定,包括:
• 平板电脑连接到底座时。
• 插入 HDMI 线时。
• 当为特定方向设计的程序运行时。
注意:建议您在进行视频通话时将平板电脑保持为横向,让摄像头位
于屏幕上方。开始视频通话前,请将显示屏旋转到横向,并使用锁定
开关设置方向。
状态更改时,屏幕方向锁定状态将通过短暂显示在屏幕上的图标来表示。
屏幕方向和
G-
传感器
- 37

电源管理
本款电脑拥有内置电源管理单元,可监控系统活动。 系统活动是指涉及以下
一个或多个设备的活动: 键盘、鼠标、硬盘、外设以及视频内存。 如果在一
段时间之后没有检测到任何活动,电脑会停止这些部分或所有设备以节省
能源。
节能
禁用快速启动
您的电脑使用 “ 快速启动 ” 可加快启动速度,但也会使用少量的电能来检查
启动信号。 这些检查会慢慢消耗电脑的电池。
如果您要降低电脑的功耗和对环境的影响,请关闭 “ 快速启动 ”:
注:
如果快速启动被关闭,您的电脑将需要更长的时间从睡眠模式中
启动。
如果您的电脑具有
Acer Instant On
或
Acer Always Connect
,
这些功能也将被关闭。
如果您的电脑收到通过网络启动
(
局域网唤醒
)
的指令,它也不会
启动。
38 -
电源管理
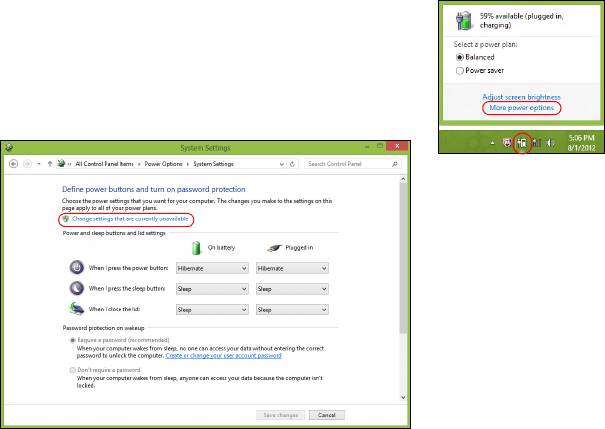
1. 打开桌面。
2. 单击通知区域中的电源选项。
3. 选择更多电源选项。
4. 选择选择电源按钮的功能。
5. 要访问 “ 关闭设置 ”,选择更改当前无法使用的
设置。
电源管理
- 39
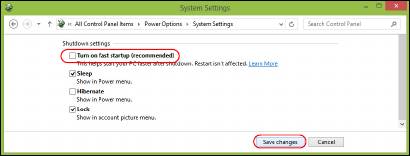
6. 向下滚动并禁用打开快速启动。
7. 选择保存更改。
40 -
电源管理
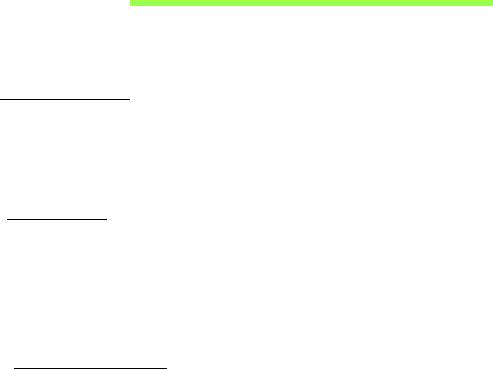
电池组
本电脑使用的内置电池组,可以在电池组充电后,持续长时间使用。
电池组特点
只要您将电脑连接到 AC 适配器,电池就会开始充电。此款电脑支持充电时
使用,可以让您在充电过程中继续使用电脑。但是,在关机情况下充电,会
大大缩短充电时间。
为电池充电
将 AC 适配器接插到电脑,再连接到主电源插座。电池充电时,您仍然可以
继续靠交流电使用电脑。但是,在关机情况下充电,会大大缩短充电时间。
注意:建议您在一天工作结束之后对电池充电。在您旅行前整晚对电
池充电,让您第二天出行时带上完全充电的电池。
精调新电池组状态
在首次使用电池组之前,您应执行一个精调操作:
1. 连接 AC 适配器并对电池完全充电。
2. 断开 AC 适配器。
3. 打开电脑,使用电池电源运行。
4. 完全放电,直到出现电量不足警告。
5. 重新连接 AC 适配器并再次对电池完全充电。
再次执行这些步骤,直至电池被充电和放电三次。
电池组
- 41
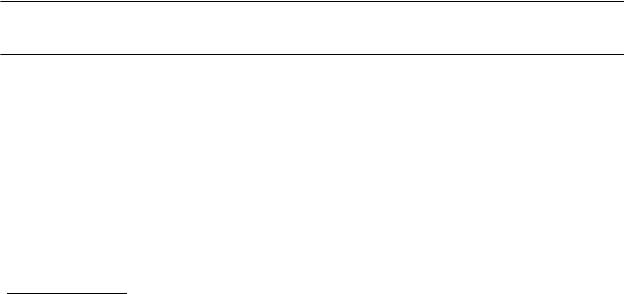
对所有新电池,或长期不使用的电池,执行这一精调过程。
警告!请勿将将电池组置于 0
°C
(32
°
F) 以下或 45
°C
(113
°
F) 以上的温
度下。异常温度会影响电池组的性能。
执行电池精调过程之后,电池就可以接受最大可能的充电。如果未执行这个
过程,您将无法获得最大的电池充电,并且也会缩短电池的使用寿命。
另外,如果在以下情况下使用电池,也会影响电池的使用寿命:
• 在恒定交流电源上使用电脑。
• 没有如上所述完全放电和充电。
• 经常使用。使用电池的时间越长,其使用寿命缩短的也就越快。标准电脑
电池的寿命大约为 300 次充电。
优化电池寿命
优化电池寿命可以让您充分利用电池的电能,延长充电周期,提高充电效
率。建议您遵循以下建议:
• 只要可能就使用交流电,留着电池在移动环境下使用。
• 卸下不使用的附件 ( 如 USB 光驱 ),因为它们会继续耗电。
• 将电脑放置在阴凉干燥的地方。建议的温度为 10°C (50°F) 至 30°C
(86°F)。温度较高会使电池自放电过程加快。
• 过分充电会缩短电池的寿命。
• 监视 AC 适配器和电池情况。
42 -
电池组
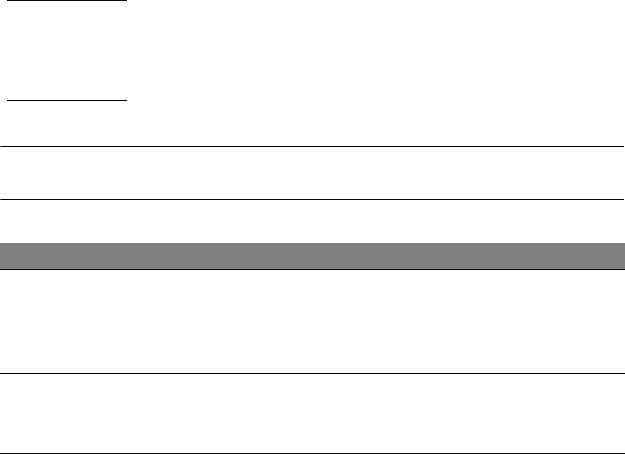
检查电池电量
Windows 电源表指示当前的电池电量。将光标放到工具栏上的电池 / 电源图
标上可以看到电池现在的充电电量。
电量不足警告
使用电池电源时,请留意 Windows 电源表。
警告 ! 出现电量不足警告信息后,请尽快连接上 AC 适配器。如果电池
电量完全用完,电脑就会关闭,数据可能会丢失。
出现电量不足警告信息后,根据当时情况建议采取以下措施:
情况 建议的操作
备有 AC 适配器和
1. 将适配器接插到电脑,然后连接到主电源。
电源插座。
2. 保存所有需要的文件。
3. 继续工作。
如果您想快速充电,请关闭电脑。
没有 AC 适配器和
1. 保存所有需要的文件。
电源插座。
2. 关闭所有应用程序。
3. 关闭电脑。
电池组
- 43
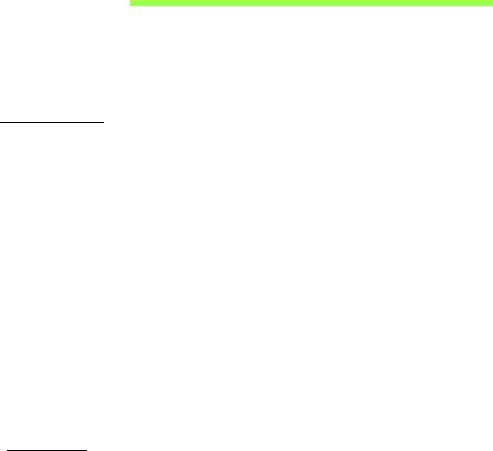
保护您的电脑
您的电脑是贵重的物品,请妥善保养。下列是教您学习如何保护和保养您的
电脑。
使用密码
系统使用密码来保护您的笔记本电脑,防止他人擅自使用。设置这些密码来
为您的系统和数据创建不同级别的保护:
• 管理员密码可防止未经授权进入 BIOS 实用程序。一旦设置完成,下次要
进入 BIOS 实用程序时您必须输入此密码才可以进入。请参见第 76 页的
“BIOS 实用程序 ”。
• 用户密码可防止他人擅自使用您的电脑。将此密码与开机密码和从休眠
状态唤醒电脑的唤醒密码 ( 如有 ) 结合使用,可提供最大的安全防护。
• 开机密码可防止他人擅自使用您的电脑。将此密码与开机密码和从休眠
状态唤醒电脑的唤醒密码 ( 如有 ) 结合使用,可提供最大的安全防护。
重要:请千万牢记您的 Supervisor Password ( 管理员密码 )!
如果遗忘密码,请与销售商或授权服务中心联系获得帮助。
输入密码
密码设置完成后,显示屏中间会显示一个密码提示框。
• 管理员密码设置后,电脑进入 BIOS 程序时,将显示密码提示。
• 输入管理员密码并按下 <Enter> 键以进入 BIOS 程序。如果输入的密码
不正确,将显示警告信息。请重新输入密码,然后按 <Enter> 键。
44 -
保护您的电脑
• 如果设置了用户密码,且启用了启动密码参数,在系统启动时将显示密码
提示框。
• 输入用户密码,并按下 <Enter> 键使用电脑。如果输入的密码不正确,将
显示警告信息。请重新输入密码,然后按 <Enter> 键。
重要:您有三次机会输入密码。如果您三次输入的密码均是错误的,系
统将会停止。按住电源按钮 4 秒钟,关闭电脑。然后重新启动电脑,
再重试。
保护您的电脑
- 45
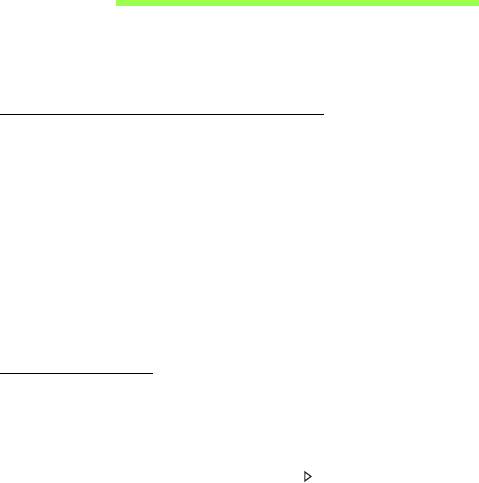
常见问题
以下是在您的日常电脑操作过程中可能会出现的问题。我们针对这些问题提
供了简单的解决方案。
我打开了电源,但是电脑未启动或开机
检查电源指示灯。
• 如果电源指示灯未亮,表明电源未接通。请检查以下方面:
• 如果您使用电池组供电,很可能是电力不足,无法为电脑的操作提供足
够的电源。请连接 AC 适配器为电池组充电。
• 请确保 AC 适配器已经正确连接到电脑和电源插座。
• 如果电源指示灯亮着,请检查以下项目:
• 电脑上是否插有 USB 存储设备 (USB 盘或智能手机 )? 拔出该设备并
按 <Ctrl> + <Alt> + <Del>,重启系统。
屏幕上什么也没有
可能是笔记本电脑的电源管理系统自动关闭显示屏电源以节省电能。请按任
意键以恢复正常显示。
如果按任意键仍未恢复正常显示,可能是下列三种原因:
• 显示屏亮度等级太低。按 <Fn> + < > ( 调高 ) 来调节亮度等级。
• 显示设备被设置为外部显示器。按显示切换热键 <Fn> + <F5> 将显示切
换回笔记本电脑显示屏。
46 -
常见问题
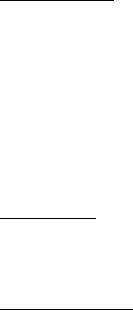
• 若睡眠指示灯亮着,说明电脑处于睡眠模式。按下电源按钮并释放即可将
电脑唤醒。
电脑没有声音
请检查以下项目:
• 音量可能被设置为静音。在 Windows 中,检查任务栏上的音量控制图
标。如果图标被标示横线,请单击该图标,然后取消选择全部静音选项。
• 音量可能设的太低。在 Windows 中,任务栏上的音量控制图标,或使用
音量控制按鍵來調整音量。
• 如果电脑的音频输出插孔中已经连接了头戴式耳机、耳机或外部扬声器,
则内建扬声器将自动关闭。
键盘无响应
尝试将外置式键盘连接到电脑的 USB 端口。如通过该键盘可进行输入,可
能内置键盘的连线松了。请联系销售商或联络授权服务中心寻求协助。
打印机无法打印
请检查以下项目:
• 请确认打印机已经连接到电源,并且已经打开电源。
• 确认打印机线缆已安全连接到 USB 端口和打印机的相应端口。
常见问题
- 47
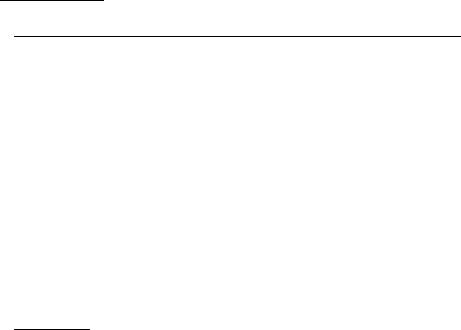
服务查询
国际旅游保证
(International Travelers Warranty; ITW)
本电脑已经取得国际旅行保证 (International Travelers Warranty; ITW), 可
以让您在旅游期间获得最大的保证与服务。我们遍布全球的服务网络,都将
随时为您伸出援手。
ITW 护照随同您的电脑一起出售。这本护照包括了所有您需要知道的 ITW
内容规定。此外还附了一份列表,其中向您介绍了授权的服务中心。请您仔
细阅读该 ITW 护照。
请随身携带 ITW 护照,尤其是您在旅行中要寻求技术支持时。请将购机凭
证夹放在您的 ITW 护照首页。
如果您所到之处,并没有 Acer 的授权 ITW 服务站,您可以与我们全球的服
务部门连络。请访问 www.acer.com。
致电之前
致电寻求在线服务时,请准备好以下资料,并请在致电 Acer 时坐在您的电
脑旁。有了您的配合,我们才能用较少的通话时间高效地解决您的问题。如
果电脑报告出错信息或者发出警告声,请记下屏幕上的出错信息 ( 或者警告
声的次数和顺序 )。
您需要提供以下信息:
姓名:
地址:
电话号码:
型号:
产品序号:
购买日期:
48 -
常见问题
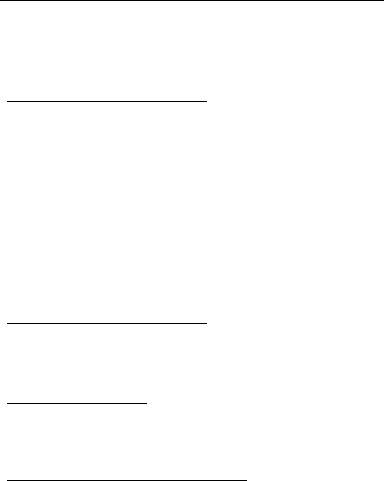
对使用 Windows 8 的建议和提示
我们知道这是一个新的操作系统,需要加以熟悉,因此我们创建了一些指针
来帮助您开始了解。
有三大概念您需要记住
1.
开始
“ 开始 ” 按钮不会再有;您可从 “ 开始 ” 屏幕来启动应用程序。
2. Tiles (瓷砖)
Live tiles 类似于应用程序的缩略图。
3. Charms
Charms 可让您执行实用的功能,如共享内容、关闭电脑或更改设置。
我如何访问 Charms?
从屏幕右侧向内滑动。
如何进入
开始
?
按 Windows 键;或从屏幕右侧向内滑动并点按开始 charm。
如何在应用程序之间切换?
从屏幕的左侧向内滑动可在当前运行的应用程序之间依次选择。
- 49
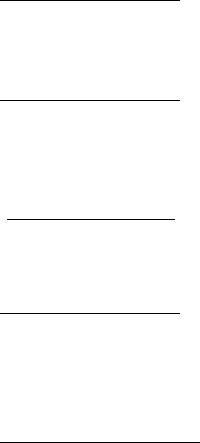
如何关闭我的电脑?
从屏幕的右侧向内滑动,点按设置 > 电源并选择要进行的操作。或从
桌面
,
点按 Acer 电源按钮并选择要进行的操作。
为什么有新的界面?
Windows 8 的新界面是专门配合触摸输入设计的。 Windows Stor 应用程序
会自动使用整个屏幕且无需以传统方式关闭。Windows Store 应用程序将使
用 live-tiles 显示在 “ 开始 ” 屏幕上。
什么是
“Live tiles”
?
“Live tiles” 类似于应用程序的缩略图,只要您连接到 Internet,它们就会更
新新内容。例如,您可以查看天气或股票的最新动态而无需打开应用程序。
如何解锁我的电脑?
向上滑动锁定屏幕,然后点按用户帐户图标可解锁电脑。如果您的帐户设置
了密码,则需输入密码以继续。
按住
预览
图标可看到输入的字符,以确保密码正确。
如何个性化我的电脑?
您可用不同的背景图像或安排瓷砖来个性化
开始
以适应您的个人需要。
要更改背景,从屏幕的右侧向内滑动,并点按设置 > 更改计算机设置 > 个性
化。点按页面顶部的开始屏幕并选择颜色和图像。
50 -
- 1
- 2
- 3
- 4
- 5
- 6
- 7
- 8
- 9
- 10
- 11
- 12
- 13
- 14
- 15
- 16
- 17
- 18
- 19
- 20
- 21
- 22
- 23
- 24
- 25
- 26
- 27
- 28
- 29
- 30
- 31
- 32
- 33
- 34
- 35
- 36
- 37
- 38
- 39
- 40
- 41
- 42
- 43
- 44
- 45
- 46
- 47
- 48
- 49
- 50
- 51
- 52
- 53
- 54
- 55
- 56
- 57
- 58
- 59
- 60
- 61
- 62
- 63
- 64
- 65
- 66
- 67
- 68
- 69
- 70
- 71
- 72
- 73
- 74
- 75
- 76
- 77
- 78
- 79
- 80
- 81
- 82
- 83
- 84
- 85
- 86
- 87
- 88
- 89
- 90
- 91
- 92
- 93
- 94
- 95
- 96
- 97
- 98
- 99
- 100
- 101
- 102
- 103
- 104
- 105
- 106
- 107
- 108
- 109
- 110
- 111
- 112
- 113
- 114
- 115
- 116
- 117
- 118
- 119
- 120
- 121
- 122
- 123
- 124
- 125
- 126
- 127
- 128
- 129
- 130
- 131
- 132
- 133
- 134
- 135
- 136
- 137
- 138
- 139
- 140
- 141
- 142
- 143

