Acer W510P – страница 57
Инструкция к Планшету Acer W510P
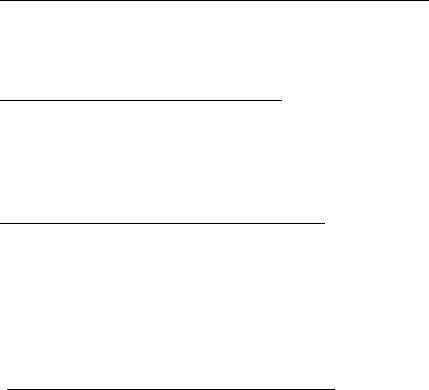
Как переключаться между приложениями?
Протяните левый край экрана к центру, чтобы циклически
переключаться между запущенными сейчас приложениями.
Как выключить компьютер?
Протяните правый край экрана к центру, нажмите Настройки >
Питание и выберите нужное действие. Другой способ: на Рабочем
столе нажмите кнопку питания Acer и выберите нужное действие.
Зачем нужен новый интерфейс?
Новый интерфейс для Windows 8 разработан специально для
сенсорного управления. Приложения из Магазина Windows будут
автоматически использовать весь экран, и их не нужно закрывать
обычным способом. Приложения из Магазина Windows будут
отображаться на экране Пуск в виде "динамических плиток".
Что такое "динамические плитки"?
"Динамические плитки (Live tiles)" аналогичны эскизам приложений,
они будут обновляться с новым содержимым каждый раз, когда вы
подключаетесь к Интернету. Поэтому вы сможете, например,
просматривать обновленные метеосводки или биржевые котировки,
не запуская соответствующие приложения.
- 63
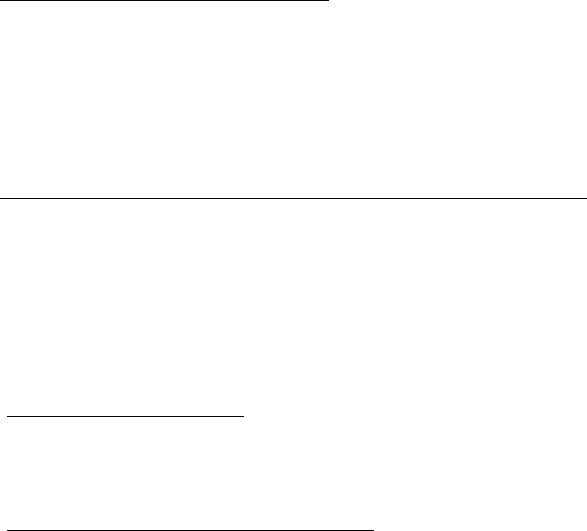
Как разблокировать компьютер?
Чтобы разблокировать компьютер, проведите по экрану блокировки
вверх и нажмите учетную запись пользователя. Если для учетной
записи установлен пароль, то для продолжения нужно ввести этот
пароль.
Нажмите и удерживайте значок просмотр, чтобы видеть вводимые
символы и не ошибиться при вводе пароля.
Как настроить компьютер согласно моим предпочтениям?
Можно настроить экран Пуск, установив различные фоновые
изображения, или упорядочить плитки в соответствии с вашими
предпочтениями.
Чтобы изменить фоновое изображение, протяните правый край
экрана к центру и нажмите Настройки > Изменить настройки ПК >
Персонализировать. Нажмите Экран Пуск вверху страницы и
выберите цвет и изображение.
Как перемещать плитки?
Нажмите и удерживайте плитку, чтобы выбрать ее, затем перетащите
ее на нужное место на экране Пуск. Другие плитки сдвинутся, чтобы
эта плитка встала на новое место.
Как делать плитки крупнее или мельче?
Нажмите и перетащите плитку вниз и отпустите ее. В меню,
открывшемся внизу экрана, выберите Мельче или Крупнее.
64 -
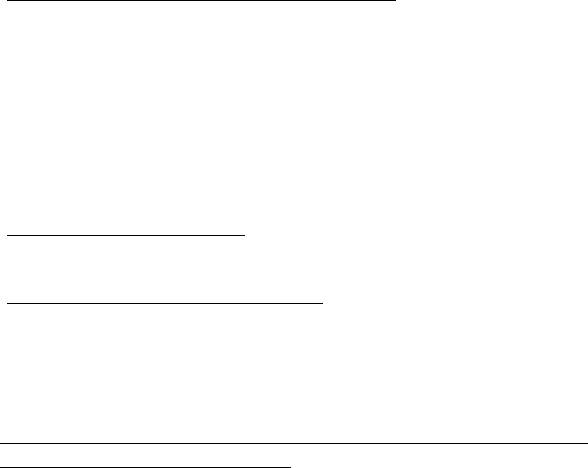
Как персонализировать экран блокировки?
Экран блокировки можно персонализировать, установив другое
изображение, или настроив быстрый показ состояния и
интересующих вас уведомлений.
Чтобы изменить фоновое изображение, протяните правый край
экрана к центру и нажмите Настройки > Изменить настройки ПК >
Персонализировать. Нажмите Экран блокировки вверху страницы
и выберите изображение и приложения, которые хотите видеть на
экране блокировки.
Как закрыть приложение?
Протяните окно сверху на нижний край экрана.
Как изменить разрешение экрана?
Протяните правый край экрана к центру, нажмите Поиск, нажмите
текстовое окно, чтобы открыть экранную клавиатуру, и начните
вводить "Панель управления", чтобы показать результаты; нажмите
Панель управления > Отрегулировать разрешение экрана.
Я хочу использовать Windows привычным мне способом.
Как вернуть "рабочий стол"?
Чтобы отобразить традиционный рабочий стол, на экране Пуск
нажмите плитку Рабочий стол. Часто используемые приложения
можно закрепить на панели задач, чтобы быстро открывать их.
- 65
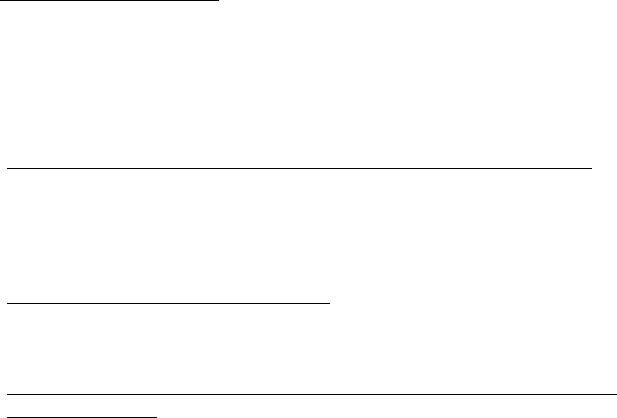
Если щелкнуть приложение, которое не является приложением из
Магазина Windows, то Windows автоматически запустит это
приложение в режиме Рабочий стол.
Где мои приложения?
Протяните правый край экрана к центру, нажмите Поиск, и на
всплывшей клавиатуре введите имя приложения, которое хотите
открыть. Результаты будут показаны с левой стороны экрана.
Чтобы просмотреть полный список приложений, проведите экран
снизу вверх и нажмите Все приложения.
Как сделать так, чтобы приложение появилась на экране Пуск?
Если вы открыли экран Все приложения и хотите, чтобы приложение
появилось на экране Пуск, то нажмите и перетащите это приложение
вниз и затем отпустите его. В меню, открывшемся внизу экрана,
нажмите Закрепить на экране Пуск.
Как удалить плитку с экрана Пуск?
Нажмите и перетащите приложение вниз и отпустите его. В меню,
открывшемся внизу экрана, выберите Удалить с экрана Пуск.
Как сделать так, чтобы приложение появилось на панели задач на
Рабочем столе?
Если вы открыли экран Все приложения и хотите, чтобы приложение
появилось на панели задач на Рабочем столе, то нажмите и
перетащите это приложение вниз и затем отпустите. В меню,
открывшемся внизу экрана, выберите Закрепить на панели задач.
66 -
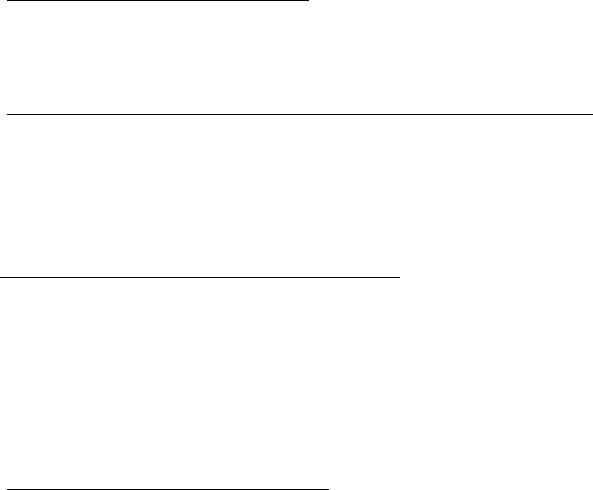
Как устанавливать приложения?
Приложения из Магазина Windows можно загружать из приложения
Магазин. Чтобы покупать и загружать приложения из Магазина, вам
нужен Microsoft ID.
Не могу найти приложения, такие как Блокнот и Paint! Где они?
Протяните правый край экрана к центру, нажмите Поиск, и на
всплывшей клавиатуре введите имя приложения, которое хотите
открыть. Другой способ: откройте Все приложения и прокрутите до
папки "Стандартные программы Windows", чтобы увидеть
унаследованные программы.
Что такое Microsoft ID (учетная запись)?
Учетная запись Microsoft - это адрес эл. почты и пароль, которые вы
используете для входа в Windows. Можно использовать любой адрес
эл. почты, но лучше выбрать адрес, который вы уже используете для
общения с друзьями и для входа на любимые веб-сайты. Выполнив
вход в ПК с использованием учетной записи Microsoft, вы со своего
ПК
соединитесь с нужными вам людьми и получите доступ к нужным
файлам и устройствам.
Нужна ли мне эта учетная запись?
Для работы с Windows 8 учетная запись Microsoft ID не нужна, но она
облегчает жизнь, так как вы сможете синхронизировать данные
между разными машинами, в которые вы входите, используя
Microsoft ID.
- 67
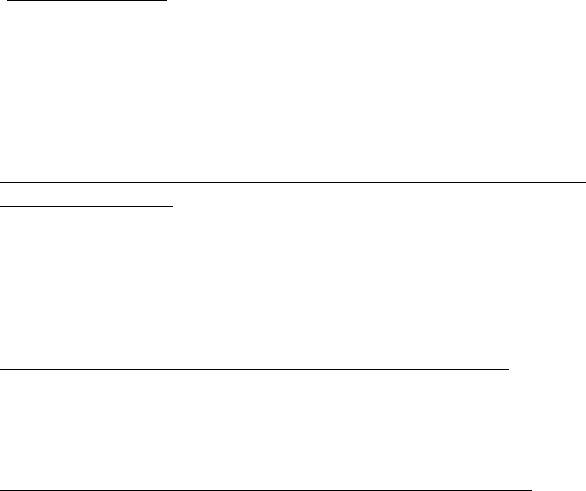
Как ее получить?
Если вы уже установили Windows 8, но не выполнили вход, используя
учетную запись Microsoft, или если у вас нет учетной записи Microsoft,
но вы хотите получить ее, то протяните правый край экрана к центру,
нажмите Настройки > Изменить настройки ПК > Пользователи >
Переключиться на учетную запись Microsoft и выполните
отображаемые на экране инструкции.
Как добавить ссылку на избранные веб-сайты в браузере
Internet Explorer?
В программе Internet Explorer 10 нет традиционных ссылок на
избранные веб-сайты, вместо них используются ярлыки, которые
можно закрепить на экране Пуск. На открытой странице проведите по
экрану снизу вверх, чтобы открыть меню внизу экрана. Нажмите
Закрепить на экране Пуск.
Как проверить наличие обновлений для Windows?
Протяните правый край экрана к центру и нажмите Настройки >
Изменить настройки ПК > Обновления Windows. Нажмите
Проверить наличие обновлений.
Где можно получить дополнительную информацию?
Дополнительные сведения можно узнать на следующих веб-
страницах:
• Учебные пособия по Windows 8: www.acer.com/windows8-tutorial
• Поддержка и часто задаваемые вопросы: www.acer.com/support
68 -
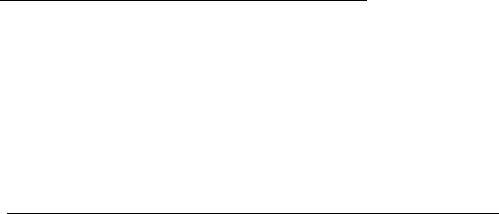
Устранение неисправностей
Эта глава поможет Вам справиться с наиболее распространенными
проблемами системы.
Если возникнет проблема, то прочтите эту главу, прежде чем
обращаться в сервисный центр. Исправление более серьезных
неполадок требует вскрытия компьютера. Не пытайтесь открыть
компьютер самостоятельно. Обратитесь за помощью к продавцу или
в авторизованный сервис-центр.
Советы по поиску и устранению неисправностей
В этом компьютере реализованы современные разработки,
позволяющие выводить сообщения об ошибках на экран для
облегчения поиска неисправности.
Если система сообщает об ошибке или проявляются симптомы
ошибки, см. "Сообщения об ошибках". Если неполадка не может быть
устранена, свяжитесь с продавцом. См. Раздел "Обращение за
технической поддержкой" на стр. 60.
- 69

Сообщения об ошибках
Если система выдает сообщение об ошибке, запишите его и примите
меры для устранения неисправности. В следующей таблице
перечислены сообщения об ошибках в алфавитном порядке, а также
рекомендуемые действия по их устранению.
Сообщения об
Действия по устранению
ошибках
CMOS battery bad Свяжитесь с продавцом или с авторизованным
сервис-центром.
CMOS checksum
Свяжитесь с продавцом или с авторизованным
error
сервис-центром.
Disk boot failure Вставьте системный (загрузочный) диск и затем
для перезагрузки нажмите клавишу <Enter>.
Equipment
В процессе самотестирования после включения
configuration error
питания нажмите клавишу <F2>, чтобы
запустить утилиту BIOS ; затем, находясь в окне
утилиты BIOS, нажмите
клавишу Exit, чтобы
перезагрузить компьютер.
Hard disk 0 error Свяжитесь с продавцом или с авторизованным
сервис-центром.
Hard disk 0 extended
Свяжитесь с продавцом или с авторизованным
type error
сервис-центром.
I/O parity error Свяжитесь с продавцом или с авторизованным
сервис-центром.
70 -
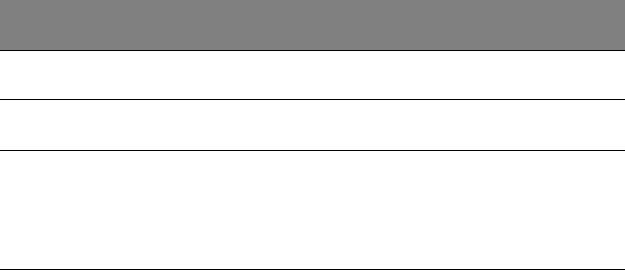
Сообщения об
Действия по устранению
ошибках
Keyboard error or no
Свяжитесь с продавцом или с авторизованным
keyboard connected
сервис-центром.
Keyboard interface
Свяжитесь с продавцом или с авторизованным
error
сервис-центром.
Memory size
В процессе самотестирования после включения
mismatch
питания нажмите клавишу <F2>, чтобы
запустить утилиту BIOS ; затем, находясь в окне
утилиты
BIOS, нажмите клавишу Exit, чтобы
перезагрузить компьютер.
Если неполадки наблюдаются после попытки их устранить,
свяжитесь с продавцом или с авторизованным сервис-центром.
- 71
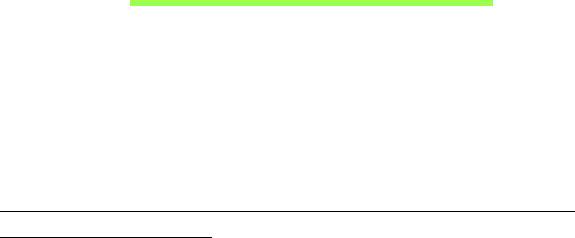
Восстановление системы
В зависимости от размера свободного места на диске вашего
компьютера он использует либо программу Acer Recovery
Management, либо один или несколько DVD-дисков восстановления
системы, которые входят в комплект поставки. Указания по
использованию DVD-дисков восстановления системы см. ниже или в
разделе "Восстановление" на стр. 74.
Восстановление с прилагаемого DVD-диска
восстановления
Если в комплект поставки вашего компьютера входят DVD-диски
восстановления системы, то для восстановления заводских
установок в компьютере подключите к нему внешний привод
оптических дисков и выполните следующую процедуру:
1. Выключите компьютер, нажав чудо-кнопку Параметры > Питание >
Завершение работы.
2. Подключите привод оптических дисков к компьютеру.
3. Войдите в систему BIOS компьютера; для этого
нажмите кнопку
уменьшения громкости и, не отпуская ее, нажмите кнопку
питания.
4. На левой панели выберите пункт Boot.
72 - Восстановление системы
5. В разделе "Boot priority order (Порядок приоритетности загрузки)"
нажатием клавиш со стрелками переместите вариант USB CDROM
в положение номер 1.
6. На левой панели выберите пункт Exit и затем выберите пункт Exit
Saving Changes.
7. Вставьте в привод DVD-диск восстановления, перезапустите
компьютер и выполните отображаемые на экране указания.
Восстановление системы - 73

Восстановление
В случае неполадок в работе компьютера, когда не помогают ответы
на часто задаваемые вопросы (см. на стр. 57), можно "восстановить"
компьютер, то есть восстановить его предыдущее состояние.
В этом разделе описываются имеющиеся в вашем компьютере
средства восстановления. Acer предлагает приложение Acer
Recovery Management для создания резервной копии для
восстановления, резервной копии драйверов и приложений,
а также
выполнения восстановления либо с помощью инструментов Windows,
либо резервной копии для восстановления.
Примечание: Acer Программа Recovery Management доступна
только в моделях с предустановленной операционной
системой Windows.
Важно! Советуем как можно скорее создать Резервную
копию для восстановления и Резервную копию драйверов и
приложений.
В некоторых случаях для полного восстановления
потребуется резервная копия для восстановления
,
записанная на USB-накопителе.
74 - Восстановление
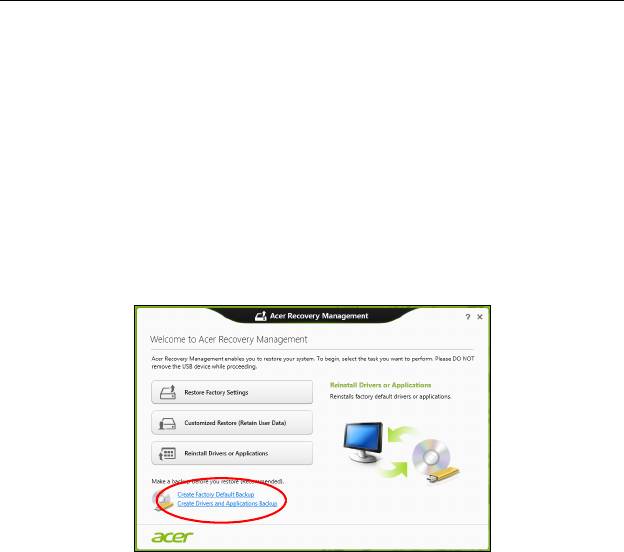
Создание резервной копии для восстановления
Для переустановки с USB-накопителя нужно сначала создать
резервную копию для восстановления. Резервная копия для
восстановления содержит все файлы, изначально записанные на
жесткий диск компьютера, в том числе Windows и все записанные при
изготовлении программы и драйверы. Эта резервная копия
восстановит компьютер до состояния на момент покупки. При этом у
вас будет возможность
сохранить все настройки и личные данные
для восстановления в дальнейшем.
Примечание: Проверьте, чтобы на USB-накопителе
свободного места было не менее 16 ГБ.
1. На экране Пуск введите "Recovery" и затем в списке приложений
нажмите Acer Recovery Management.
Восстановление - 75

2. Нажмите Создать резервную копию заводских настроек.
Откроется окно Диск для восстановления.
Установите флажок Копировать содержимое раздела жесткого
диска восстановления на диск для восстановления. Этот
параметр обеспечивает максимально полное и безопасное
создание резервной копии для восстановления.
76 - Восстановление
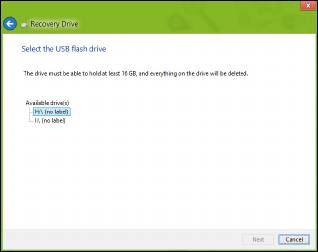
3. Подключите USB-накопитель и нажмите Далее.
• Прежде чем продолжить, убедитесь, что на USB-накопителе
достаточно свободного места. Для записи резервной копии для
восстановления требуется не менее 16 ГБ.
4. На экране будет отображаться ход выполнения резервного
копирования.
5. Выполните указания для завершения процесса.
6. После создания резервной копии для восстановления вы сможете
удалить с
жесткого диска компьютере информацию для
восстановления. Если удалите эту информацию, то для
восстановления компьютера сможете использовать только
резервную копию, записанную на USB-накопителе. Если потеряете
этот USB-накопитель или сотрете данные с него, то не сможете
восстановить компьютер.
Восстановление - 77
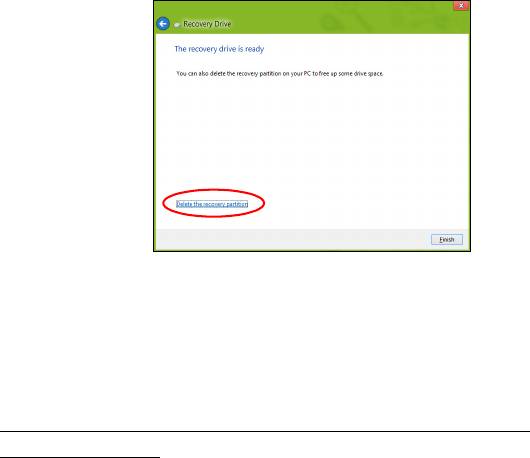
7. Отсоедините USB-накопитель и нанесите на него четкую
маркировку.
Важно! Напишите понятный текст, например, "Резервная
копия для восстановления Windows". Сохраните эту
резервную копию в надежном месте и запомните это место.
Создание резервной копии драйверов и
приложений
Для создания резервной копии драйверов и приложений,
содержащей ПО и драйверы, записанное на компьютер при его
изготовлении, можно использовать USB-накопитель или, если в
вашем компьютере есть устройство записи DVD-дисков, один или
несколько чистых записываемых DVD-дисков.
78 - Восстановление
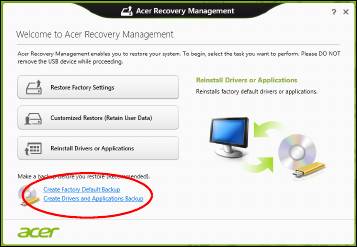
1. На экране Пуск введите "Recovery" и затем в списке приложений
нажмите Acer Recovery Management.
2. Нажмите Создать резервную копию драйверов и приложений.
Подключите USB-накопитель или вставьте чистый DVD-диск в
привод оптических дисков и нажмите Далее.
Восстановление - 79
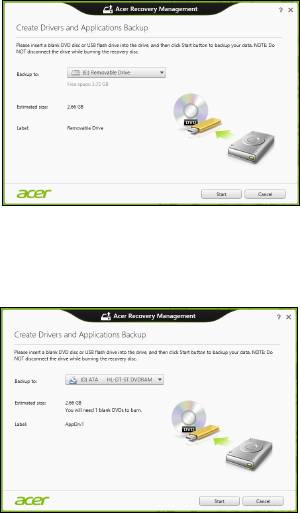
• Если используете USB-накопитель, то перед продолжением
убедитесь, что на нем достаточно свободного места.
• Если используете DVD-диски, то программа укажет, сколько
нужно чистых записываемых дисков для записи дисков
восстановления. Приготовьте их перед началом процедуры.
80 - Восстановление

3. Нажмите Пуск, чтобы скопировать файлы. На экране будет
отображаться ход выполнения резервного копирования.
4. Выполните указания для завершения процесса:
• Если используете оптические диски, то лоток привода будет
открываться после записи каждого диска. Извлеките диск из
привода и пометьте его перманентным маркером.
Если нужно записать несколько дисков, то, увидев предложение
на
экране, вставьте следующий диск и нажмите OK.
Продолжайте эти действия, пока процесс не завершится.
• Если используете USB-накопитель, то отсоедините его и
нанесите на него четкую маркировку.
Важно! Напишите на каждом диске понятный текст,
например, "Резервная копия драйверов и приложений".
Сохраните эту резервную копию в надежном месте и
запомните это место
.
Восстановление системы
Порядок восстановления системы:
1. Устраните мелкие проблемы.
Если возникнут неполадки в работе только одного или двух
программных или аппаратных компонентов, то проблему можно
решить переустановкой этих программ или драйверов устройств.
Порядок восстановления ПО и драйверов, предустановленных на
заводе-изготовителе, см. в разделе "Переустановка драйверов и
приложений" на стр. 82.
Восстановление - 81

Инструкции по переустановке программ и драйверов,
установленных вами после покупки, см. в документации на эти
продукты или на веб-сайтах поддержки.
2. Возврат к предыдущему состоянию системы.
Если переустановка программ и драйверов не поможет, то
попробуйте устранить проблему, вернув систему к ее предыдущему
состоянию, когда все работало нормально.
Инструкции см.
в разделе "Возврат к предыдущему
"моментальному снимку" системы" на стр. 86.
3. Сбросьте настройки операционной системы.
Если не останется других способов устранить проблему, то
придется сбросить систему, сохранив пользовательские данные.
См. раздел "Восстановление системы до первоначального
состояния" на стр. 87.
4. Сброс системы до первоначального состояния.
Если ничто не помогает
устранить проблему и вы хотите выполнить
сброс системы до изначального состояния с заводскими
настройками, то см. раздел "Восстановление системы до
первоначального состояния" на стр. 87.
Переустановка драйверов и приложений
В качестве одной из мер устранения неисправностей может
понадобиться переустановка приложений и драйверов устройств,
изначально установленных в компьютере при его изготовлении. Для
переустановки можно использовать либо жесткий диск, либо
созданные вами резервные копии.
82 - Восстановление
- 1
- 2
- 3
- 4
- 5
- 6
- 7
- 8
- 9
- 10
- 11
- 12
- 13
- 14
- 15
- 16
- 17
- 18
- 19
- 20
- 21
- 22
- 23
- 24
- 25
- 26
- 27
- 28
- 29
- 30
- 31
- 32
- 33
- 34
- 35
- 36
- 37
- 38
- 39
- 40
- 41
- 42
- 43
- 44
- 45
- 46
- 47
- 48
- 49
- 50
- 51
- 52
- 53
- 54
- 55
- 56
- 57
- 58
- 59
- 60
- 61
- 62
- 63
- 64
- 65
- 66
- 67
- 68
- 69
- 70
- 71
- 72
- 73
- 74
- 75
- 76
- 77
- 78
- 79
- 80
- 81
- 82
- 83
- 84
- 85
- 86
- 87
- 88
- 89
- 90
- 91
- 92
- 93
- 94
- 95
- 96
- 97
- 98
- 99
- 100
- 101
- 102
- 103
- 104
- 105
- 106
- 107
- 108
- 109
- 110
- 111
- 112
- 113
- 114
- 115
- 116
- 117
- 118
- 119
- 120
- 121
- 122
- 123
- 124
- 125
- 126
- 127
- 128
- 129
- 130
- 131
- 132
- 133
- 134
- 135
- 136
- 137
- 138
- 139
- 140
- 141
- 142
- 143

